Из вич в microsoft outlook
Примечание: Мы стараемся как можно оперативнее обеспечивать вас актуальными справочными материалами на вашем языке. Эта страница переведена автоматически, поэтому ее текст может содержать неточности и грамматические ошибки. Для нас важно, чтобы эта статья была вам полезна. Просим вас уделить пару секунд и сообщить, помогла ли она вам, с помощью кнопок внизу страницы. Для удобства также приводим ссылку на оригинал (на английском языке) .
Microsoft Outlook Express — это бесплатное базовое приложение для работы с электронной почтой. Почтовые сообщения и сведения об учетных записях из Outlook Express можно импортировать в Microsoft Outlook.
В Outlook Express каждой почтовой папке соответствует один файл. Например, папка "Входящие" в Outlook Express представлена одним файлом Inbox.dbx. В Outlook, наоборот, каждое сообщение представляет собой отдельный файл. Зная об этом, вы при необходимости сможете найти и скопировать нужную папку, если Outlook Express и Outlook установлены на разных компьютерах.
Для импорта почтовых сообщений выберите подходящие инструкции в зависимости от того, как установлены Outlook Express и Outlook (на одном компьютере или на разных).
Outlook и Outlook Express установлены на одном компьютере
Запустите мастер импорта и экспорта одним из следующих способов:
В Outlook 2010 на вкладке Файл выберите элементы Открыть > Импорт.
В Outlook 2007 в меню Файл выберите элемент Импорт и экспорт.
Выберите вариант Импорт адресов и почты Интернета и нажмите кнопку Далее.
Выберите Outlook Express.
Установите флажок Импортировать почту.
Нажмите кнопку Далее.
Нажмите кнопку Готово.
Чтобы сохранить копию сводки импорта в папке "Входящие", щелкните Сохранить в папке "Входящие".
Outlook и Outlook Express установлены на разных компьютерах
Для передачи сообщений с помощью мастера импорта и экспорта необходимо сначала найти и скопировать правильные файлы с компьютера, где установлено приложение Outlook Express, на компьютер, где установлено приложение Outlook.
Примечание: Копирования данных Outlook Express в общую папку недостаточно. Вы должны скопировать папку на компьютер, где установлено приложение Outlook.
На компьютере, где настроена учетная запись Outlook Express, в приложении Outlook Express в меню Сервис выберите элемент Параметры.
Откройте вкладку Обслуживание.
Нажмите кнопку Банк сообщений и запишите весь путь, указанный в поле в диалоговом окне Местоположение банка сообщений.
Совет: Этот путь потребуется вам на последующих этапах. Вы можете быстро выделить данные в поле, нажать клавиши CTRL+C для копирования, а затем открыть Блокнот (Майкрософт) и нажать клавиши CTRL+V для вставки.
При необходимости измените представление по умолчанию в проводнике Windows, чтобы вы могли видеть скрытые папки. Папка Outlook Express находится в скрытой папке.
Перейдите в папку, путь к которой был указан в диалоговом окне Местоположение банка сообщений.
Выполните одно из указанных ниже действий.
Скопируйте всю папку Outlook Express на съемных носителях, например дискетах, DVD-ДИСК или устройство флэш-памяти и скопируйте его на компьютере, на котором установлен Outlook.
Примечание: При копировании папки Outlook Express на компьютер с приложением Outlook целевая папка не имеет значения, поскольку информация будет храниться в ней временно. Скопируйте папку туда, где ее легко найти.
Скопируйте всю папку Outlook Express в сетевую папку, к которой имеют доступ оба компьютера. Затем на компьютере, где установлено приложение Outlook, скопируйте папку из сетевой папки на компьютер.
На компьютере, где установлено приложение Outlook, запустите Outlook Express. Если вам предлагается создать почтовую учетную запись, нажмите кнопку Отмена.
В меню Сервис выберите команду Параметры.
Откройте вкладку Обслуживание.
Нажмите кнопку Банк сообщений, а затем кнопку Изменить.
Перейдите туда, куда вы скопировали папку Outlook Express, и щелкните папку.
Чтобы закрыть диалоговое окно Обзор папок, нажмите кнопку ОК.
Чтобы закрыть диалоговое окно Местоположение банка сообщений, нажмите кнопку ОК.
Когда появляется запрос о том, следует ли использовать новые сообщения или заменить их сообщениями из старого местоположения банка сообщений, нажмите Да, чтобы переключиться на этот банк сообщений.
Выйдите из приложения Outlook Express, а затем запустите его снова, чтобы завершить процесс.
Выберите один из указанных ниже вариантов.
В Outlook 2010 на вкладке Файл выберите элементы Открыть > Импорт.
В Outlook 2007 в меню Файл выберите элемент Импорт и экспорт.
Выберите вариант Импорт адресов и почты Интернета и нажмите кнопку Далее.
Выберите Outlook Express.
Установите флажок Импортировать почту.
Нажмите кнопку Далее.
Нажмите кнопку Готово.
Чтобы сохранить копию сводки импорта в папке "Входящие", щелкните Сохранить в папке "Входящие".
Импорт имени и параметров учетной записи из Outlook Express
Выберите один из указанных ниже вариантов.
В Outlook 2010 на вкладке Файл выберите элементы Открыть > Импорт.
В Outlook 2007 в меню Файл выберите элемент Импорт и экспорт.
Выберите вариант Импорт параметров учетной записи почты Интернета и нажмите кнопку Далее.
Выберите Outlook Express и нажмите кнопку Далее.
Выполните остальные инструкции в мастере импорта и экспорта.
Прежде чем приступить к рассмотрению конкретных примеров использования Outlook, давайте рассмотрим общие принципы его работы. В данном разделе приведены основные принципы работы с интерфейсом Outlook, основные операции над элементами, а также техника работы со справочной системой Outlook 2002.
Формы и элементы
Как было сказано выше, Microsoft Outlook — это ряд приложений, объединенных в одну интегрированную информационную систему.’Каждое из этих приложений работает с определенным типом документов, в которых, собственно, и хранится соответствующая информация. В терминологии Outlook документы называются элементами, а приложения, работающие с элементами, — формами.
Впервые Outlook как самостоятельное приложение появился в пакете Microsoft Office 97, придя на смену двум программам предыдущих версий Office: планировщику дел Schedule+ и клиенту электронной почты Microsoft Mail (или Microsoft Exchange). Отсюда и происходит подобная структуризация Outlook на формы-приложения и элементы-документы.
Таким образом, как только вы откроете любой элемент, будет запущена форма, обслуживающая именно его. После открытия элемента можно редактировать его поля, внося новую или же изменяя старую информацию.
Папки Outlook
При первом запуске Outlook пользователь имеет прямой доступ к нескольким типам элементов информации. Outlook хранит эти элементы во вложенных папках, которые содержатся в папке Личные папки (Personal Folders). В табл. 1.1 перечислены эти папки с описанием элементов, хранящихся в них.
| Outlook сегодня (Outlook Today ) | Содержит общую информацию о состоянии всех элементов Outlook |
| Входящие (Inbox) | Поступающие сообщения электронной почты и факсы |
| Календарь (Kalendar) | Встречи, события и собрания. Планирование личного расписания, календарь |
| Контакты (Contants) | Информация о личных и деловых контактах. Адресная книга |
| Задачи (Tasks) | Планирование, ведение и учет задач |
| Заметки (Notes) | Создание различных примечаний |
| Удаленные (Delete Items) | Все удаленные элементы |
| Черновики (Draff) | Черновики сообщений. Не готовые к отправке сообщения |
| Исходящие (Outlook) | Сообщения и факсы, готовые к отправке, но еще не отправленные |
| Отправленные (Sent Items) | Копии отправленных сообщений электронной почты |
| Дневник (Journal) | Записи личной деятельности. Автоматическое отслеживание работы пользователя с элементами Outlook и документами Office |
| Мои документы (My Documents) | Обеспечивает быстрый доступ к содержимому папки Мои документы |
| Избранное (Favorites) | Обеспечивает быстрый доступ к папке Избранное, в которой хранятся избранные папки и страницы Интернета |
| Мой компьютер (My Computer) | Отображает файловую структуру компьютера. Проводник |
Таблица 1.1. Основные папки Outlook
Таким образом, общий принцип работы с Outlook следующий: вы открываете папку, выбираете требуемый элемент, автоматически запускается форма, его обслуживающая, и элемент готов к редактированию.
Окна Outlook
Теперь, зная общие принципы внутренней работы Outlook, перейдем к общим принципам внешней. Интерфейс Outlook 2002 прост, удобен и интуитивно понятен. Окно Outlook 2002 состоит из строки заголовка, в которой отображается название открытой папки, а также стандартные кнопки сворачивания, разворачивания и закрытия окна. Ниже строки заголовка расположена строка меню, а еще ниже — панели инструментов. Слева расположена панель Outlook, на которой отображаются ярлыки папок, а справа — панель просмотра информации, в которой отображаются элементы выбранной папки. Ниже будет подробно описана работа с каждым из этих элементов, сейчас же мы уделим внимание основным аспектам работы с интерфейсом в целом.
Как правило, общие настройки отображения информации можно изменить посредством команды Вид (View). Например, чтобы скрыть или отобразить строку состояния (внизу).
Пример 1.7. Изменение общих параметров интерфейса
>Вид > Строка состояния
Большим подспорьем в работе с Outlook являются контекстные меню. Для того чтобы активизировать контекстное меню, необходимо подвести указатель к интересующему вас элементу и щелкнуть правой кнопкой мыши.
Чтобы изменить размер или местоположение панели, следует подвести указатель мыши к стыку одной панели с другой, указатель примет вид разнона-
правленной стрелки. Теперь, удерживая нажатой левую кнопку мыши, можно изменять размер и положение панели. Таким образом можно увеличивать пространство для отображения нужной информации. На рис. 1.14 продемонстрирован вариант измененного (до неузнаваемости) интерфейса Outlook.

Рис. 1.14. Интерфейс Outlook с измененными размерами панелей
Меню Outlook
Меню Outlook состоит из семи элементов. В табл. 1.2 приводятся названия элементов меню Outlook и их назначение.
| Файл (File) | Команды для создания, открытия и сохранения элементов Outlook и настройки папок, команды импорта и экспорта данных, а также команды предварительного просмотра и распечатки |
| Правка (Edit) | Команды для работы с буфером обмена, команды удаления и перемещения элементов, а также команда определения категории элемента |
| Вид (View) | Команды для изменения интерфейса и представления элементов |
| Избранное (Favorites) | Команды для работы с элементами папки Избранное, в которой хранятся ссылки на интересующие вас Web-страницы |
| Сервис (Tools) | Команды поиска элементов, настройки панелей Outlook и параметров приложения в целом, команды записи макросов и создания форм, а также организатор и адресная книга |
| Действия (Action) | Набор этих команд, в отличие от предыдущих, изменяется от выбора папки. Здесь находятся команды для непосредственной работы с элементом. Так, например, для заметок это всего две команды Создать заметку и Переслать |
| Справка (Help) | Команды справочной системы Outlook |
Таблица 1.2. Элементы меню Outlook
Панели инструментов
Формально Outlook имеет три панели инструментов: Стандартная (Standard), Web и Дополнительно (Advanced). Для отображения или скрытия панели инструментов есть несколько способов.
Пример 1.8. Отображение панели инструментов
Вид> Панель инструментов> Стандартная или
Кнопки панели инструментов Стандартная и Дополнительно, как и команды меню Действия (Action), частично меняются в зависимости от выбранной папки.
Панель Outlook
Панель Outlook, расположенная слева в окне Outlook (см. рис. 1.5), содержит ярлыки папок, посредством которых пользователь может осуществлять переход от одной папки к другой. Например, для работы с контактами следует нажать ярлык Контакты, в противном случае пришлось бы выполнить следующую операцию.
Пример 1.9. Переход от папки к папке
> Вид > Перейти > Контакты
Если панели Outlook нет на экране, выберите команду > вид > Панель Outlook.
По умолчанию панель Outlook содержит три группы ярлыков: Ярлыки Outlook (Outlook shortcuts), Мои ярлыки (My shortcuts) и Другие ярлыки (Other shortcuts). Первая группа включает в себя следующие ярлыки: Outlook сегодня, Входящие, Календарь, Контакты, Задачи, Заметки, Удаленные. Если для всех семи ярлыков не хватает места, то справа (внизу или вверху) появляется стрелка, посредством которой можно перейти к требуемому ярлыку.
Уменьшить размер ярлыков можно следующим образом:
Пример 1.10. Изменение размера ярлыков
Подведите указатель на пустое место панели Outlook
Мелкие значки (см. рис. 1.7)
Чтобы перейти ко второй группе ярлыков, подведите указатель к кнопке Мои ярлыки (указатель примет вид кисти руки, с указательным пальцем) и нажмите ее. В эту группу входят ярлыки Черновики, Исходящие, Отправленные, Дневник и Обновление Outlook.
Последняя, третья группа — это ярлыки для работы с файловой структурой компьютера: Мой компьютер, Мои документы, Избранное.
При переходе от одной папки к другой нажатием кнопки мыши на ярлыке пользователь может наблюдать элементы только одной папки, как же быть в том случае, если необходимо одновременно работать с элементами разных папок? Outlook позволяет открывать одновременно несколько папок, каждую — в своем окне (см. рис. 1.7). Причем заметьте, что в действительности открыто только одно приложение Outlook, а не несколько его копий.
Пример 1.11. Открытие папки в новом окне
Подведите указатель мыши к папке
Открыть в новом окне (рис. 1.15)
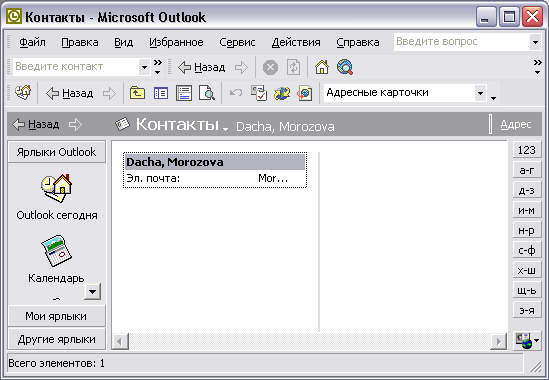
Рис. 1.15. Папки Outlook
Панель Список папок
Панель Список папок (Folder List) располагается справа от панели Outlook. Отобразить эту панель можно несколькими способами.
Пример 1.12. Отображение панели Список лапок
Вид > Список папок или
Панель Список папок служит для отображения всей структуры папок Outlook, в отличие от панели Outlook, которая содержит лишь ярлыки некоторых папок. Такое отношение аналогично отношению Проводника Windows к рабочему столу Windows.
Продолжая аналогию, заметим, что работа с панелью Список папок в принципе такая же, как и с Проводником. Знак плюс (+) слева от папки показывает, что она содержит вложенные папки, знак минус (—) показывает, что список вложенных папок раскрыт.
Еще раз отметим разницу между папками Outlook и папками Windows. Вся информация Outlook, в том числе и структура папок, хранится в одном файле и ее невозможно увидеть из Проводника. В Проводнике можно увидеть только этот файл, он хранится в папке C:\Windows\Local SettingsVApplication Data\Microsoft\ Outlook\outlook.pst.
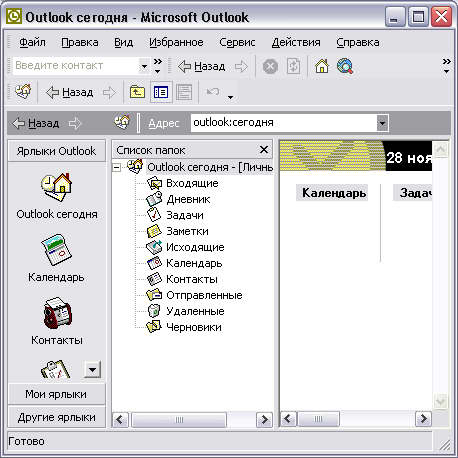
Рис. 1.16. Панель Список папок
Панель просмотра информации
Панель просмотра информации является основной частью главного окна Outlook и располагается справа от панелей Список папок и Outlook. На этой панели отображаются элементы текущей папки с ее основными информационными полями. Для просмотра же всех информационных полей необходимо выделить требуемый элемент и дважды щелкнуть по нему левой кнопкой мыши. Открыть элемент для полного просмотра можно также посредством команды Открыть меню Файл.
Например, для элемента Встреча (Meeting) панель просмотра информации отображает тему встречи, ее место, начало и конец, а также вашу занятость на момент встречи. Для отображения всей информации о встрече необходимо активизировать элемент двойным щелчком мыши (рис. 1.17).

Рис. 1.17. Панель просмотра информации и элемент Встреча
Можно изменить текущее представление информации либо выбрав вариант из предлагаемого списка, либо настроив представление самостоятельно.
Пример 1.13. Изменение текущего представления
> Вид > Текущее представление >
Замечание Иногда для более детального отображения информации элемента уместно использовать область просмотра, для чего выполните команду > Вид > Область просмотра.
Панель Заголовок
Щелчок мыши по названию папки в данной панели раскрывает список папок. Для фиксации панели Список папок щелкните по кнопке Чтобы не закрылось, нажмите (Click push pin to keep open).
1.3.10. Основные операции над элементами
В этом разделе мы на примере элемента Встреча рассмотрим общие принципы работы с элементами.
Прежде всего элемент надо создать, эту операцию можно выполнить несколькими способами.
Пример 1.14. Создание элемента
> Файл> Создать > Встреча
> Действия > Новая встреча ( + )
Новая встреча (на панели просмотра информации>
После выполнения любой из вышеперечисленных команд появится форма для элемента Встреча (рис. 1.18).
Создать элемент Встреча можно и не запуская приложение Outlook. Для этого на панели Microsoft Office нажмите кнопку Создать встречу.

Рис. 1.18. Создание нового элемента Встреча
Ввод информации
После создания элемента следует ввести необходимую информацию в поля формы. Подробно о назначении и заполнении полей для каждой формы будет рассказано ниже, сейчас же рассмотрим типичные приемы заполнения разных полей формы.
Чтобы заполнить Текстовое поле (Edit field), необходимо подвести к нему указатель и щелкнуть левой кнопкой мыши. В поле должен появиться курсор, что означает готовность данного поля к вводу информации.
Чтобы заполнить Поле со списком (DropDown List), необходимо нажать на кнопку со стрелкой вниз, справа от поля, и выбрать требуемый элемент из списка (он выделяется синим цветом).
Щелчок кнопки мыши по полю Флажок (CheckBox) либо активизирует его (появляется галочка), т. е. действие, связанное с флажком, выполняется, либо — наоборот (галочка исчезает), т. е. действие, связанное с флажком, не выполняется.
При работе с группой переключателей выбор одного из них (точка в кружке) приводит к выполнению действия, связанного с ним, и отмене других действий в группе.
При заполнении некоторых полей можно воспользоваться кнопками, вызывающими диалоговые окна, посредством которых можно заполнить необходимое поле. Характерным примером является кнопка Контакт (Contact), с помощью которой можно вызвать диалоговое окно, в котором выбирается контакт для данной встречи.
Сохранение, открытие и удаление
После заполнения полей формы нужно сохранить элемент.
Пример 1.15. Сохранение элемента
Сохранить и закрыть (На панели инструментов формы) или +
Иногда требуется изменить некоторую информацию элемента, для чего этот элемент необходимо снова открыть.
Пример 1.16. Открытие элемента
> Файл > Открыть > Выделенные документы ( + ) или
После открытия формы элемента можно приступать к его редактированию. После того как все изменения внесены, необходимо опять выполнить команду Сохранить и закрыть (Save and Close).
При долгой и плодотворной работе с Outlook может накопиться довольно много ненужной информации, которую рекомендуется удалять. Удаление элементов аналогично удалению файлов в Проводнике Windows.
Пример 1.17. Удаление элемента
<Выделите элемент>Правка > Удалить ( + ) или Удалить
Помимо вышеуказанных способов, существует метод графической манипуляции элементом. Для этого выделите элемент и, удерживая нажатой левую кнопку мыши, перетащите его в папку Удаленные (Delete Items). Для одновременного удаления нескольких элементов выделите их, подведя курсор мыши и удерживая нажатой клавишу .
Данный метод очень прост и применим не только в случае удаления элемента. Например, если вы захотели перенести встречу с одного времени на другое, не надо открывать форму элемента и редактировать его, а просто перетащите элемент на полосу нужного времени на панели представления информации.
При удалении элементов они не удаляются сразу, а остаются в папке Удаленные до тех пор, пока пользователь явно не укажет на очистку папки или на удаление элемента. Если какой-либо элемент удален ошибочно, его можно восстановить.
Пример 1.18. Восстановление удаленного элемента
Переместить в папку… (рис. 1.19)

Рис. 1.19. Контекстное меню элемента папки Удаленные
Почтовый клиент Microsoft Outlook хранит пользовательские данные не только на удаленном сервере. Данные учетных записей, использующих протоколы POP и IMAP почтовый клиент может сохранять в файлы формата PST , доступные автономно. Файлы PST могут использоваться в качестве резервной копии электронных писем, контактов, событий календаря и других данных, а также для их переноса на другой компьютер с установленным почтовым клиентом от Microsoft.
А теперь представьте себе ситуацию, когда на руках у вас есть ранее сохраненный файл PST , но пока что нет Outlook, а просмотреть содержимое файла надо. Открыть PST -файл обычным текстовым редактором не получится, но есть программы, которые умеют читать PST без помощи каких-либо средств Microsoft. Сегодня мы познакомимся с тремя такими приложениями — SysInfoTools PST File Viewer, BitRecover PST Viewer и Gain Tools PST Converter.
SysInfoTools PST File Viewer
Возможности бесплатной версии этой программы ограничены, она позволяет лишь просматривать заголовки, адрес отправителя и дату получения письма, чего, конечно, недостаточно. Приложением поддерживается экспорт считанных данных в HTML -формат, но опять же в бесплатной версии данные экспортированы будут в ограниченном объеме.
Из плюсов следует отметить расширенный поиск, создание снимков текущего состояний программы, поиск PST -файлов на локальном диске, ведение подробного лога действий. А еще PST File Viewer от SysInfoTools может читать PST -файлы с поврежденной структурой.
BitRecover PST Viewer
В отличие от SysInfoTools PST File Viewer, этот инструмент лишен каких-либо дополнительных функций вроде экспорта в другие форматы, всё что он умеет делать, это открывать PST -файлы.
Содержимое файлов почтового клиента доступно в полном объеме. Поддерживается одновременный просмотр нескольких файлов PST , в том числе поврежденных, защищенных паролем и имеющих вложения, данные отображаются в отформатированном удобном для чтения виде. BitRecover PST Viewer понимает кодировки ANSI и UNICODE , способна работать с PST -файлами размером более 2 Гб.
Gain Tools PST Converter
Судя по названию, предназначается эта программа для конвертирования PST -файлов в другие форматы, но с таким же успехом ее можно использовать как просмотрщик.
Gain Tools PST Converter также поддерживает просмотр содержимого PST -баз Outlook в полном объеме, не считая вложений. Утилита умеет извлекать из файлов PST контакты в VCF , преобразовывать PST в MBOX , MSG и EML/EMLX . Gain Tools PST Converter платная, но ограничения тестовой версии затрагивают лишь функции конвертирования.
Примечание: перед тем как открывать файл PST в сторонних программах, убедитесь, что он не используется другими приложениями.
Когда требуется перенести почтовый архив на новый комп (например, при переустановке ОС), я ищу, где у него находится папка Outlook Express с файлами dbx, и свежую пачку этих файлов подменяю старыми. С этого момента появляется прежняя почта (хотя иногда почему-то происходит повторный приём с сервера всего массива Входящих).
Но сейчас речь не об этом. Допустим, надо просмотреть эти архивные dbx-файлы и найти в них нужное письмо без вышеописанной заморочки, напрямую (поскольку не хочется курочить свою действующую почту ради чужой). Можно ли это сделать и чем? Вот MS Excel умеет открывать файлы баз данных типа dbf, а кто из неэкзотических (общеизвестных) откроет dbx?
Можно поставить Mozilla Thunderbird (http://www.mozilla-russia.org/products/thunderbird/), который обнаружит базу Outlook Express’а и предложит импортировать почту. При этом почта будет сохранена в стандартном для большинства нормальных почтовых программ текстовом формате. А потом может и не захочется обратно в насквозь глючный и дырявый Outlook Express.
Спец: Допустим, надо просмотреть эти архивные dbx-файлы и найти в них нужное письмо без вышеописанной заморочки, напрямую
Точно не помню, как в Экспрессе. но посмотрите меню Файл. Возможно там найдете «Открыть. «. Возможно через импорт получится, но указать другую личную папку (чтобы чужая почта не перетасовалась со своей).
Я свою почту почти всегда через импорт вствлял, после переустановки.
Всем спасибо. Вопрос решён ссылкой Cherema.
Действительно вопрос очень важный, на днях с подобной проблемой столкнулся, когда у родственников нужно было почту (3 файла общим объёмом около 1,5 ГБ) распаковать из *.dbx файлов, именно в этих файлах и хранится вся почта в почтовом клиенте Outlook Express. Проблема только распаковать саму почту из *.dbx файлов, поскольку WinRar не поддерживает этот формат, да и другие архиваторы не шибко жалуют этот формат.
Вообще, есть программы, чисто заточенные для распаковке Аутлуковской почты, но они по большему счёту платные, да и с серийниками и кряками для подобных программ беда, так что я нашёл выход только в DBX Plugin for Windows Commander, который ставится как плагин в Total (Windows) Commander и начинает распознавать *.dbx файлы, как архивы (так же, как и rar, zip и др.). Проблема другая, все ссылки на этот плагин умершие (всё-таки старый плагин), в Интернете трудно найти, но это не беда, т.к. у меня на компьютере дома сохранился архив с этим плагином с этих стародавних времён. Его я и прикладываю в аттаче.
Расширение DBX
Чем открыть файл DBX
В Windows: Microsoft Outlook Express, Microsoft Windows Mail, Microsoft Windows Live Mail, Remo Recover Outlook Express, OE-Mail Recovery, DBXtract, DBXTriever, плагин DBX для Windows Commander, MailNavigator, Open DBX Files Free, Aid4Mail, DBX to PST Converter
Описание расширения DBX
Раздел: Другие файлы
Расширение DBX в основном связано с Microsoft Outlook Express, почтовым клиентом, который использовался в более ранних версиях Microsoft Windows. Последний выпуск Outlook Express называется Microsoft Mail Live.
Довольно трудно достать отдельные электронные письма из файла *.dbx, однако есть много приложений, доступных, которые в состоянии сделать это.
DBX файлы можно импортировать в Windows Mail (входит в Windows Vista), выбрав File → Import → Messages, затем выберите Import mail from an OE6 и выбрав DBX папку, которую вы хотели бы импортировать.
DBX файлы можно импортировать в Windows Live Mail (входит в Windows 7 и выше), выбрав File → Import → Messages → Microsoft Outlook Express 6 и выбрав нужную DBX папку.
ПРИМЕЧАНИЕ: DBX папки должны быть открыты только в Outlook Express или импортироваться с помощью другой программы. Если открыть или редактировать вручную, то они могут быть повреждены и стать причиной того, что Outlook Express не будет функционирует должным образом.
ПРИМЕЧАНИЕ: Файл dbx может быть размером не больше 2 Гб. В противном случае перестают приходить письма. Необходимо создать новые папки и туда перенести письма.
HEX код: CF AD 12 FE
Почему Outlook Express настаивает на архивации папки, когда я закрываю его?
Outlook Express имеет долгую и беспокойную историю с архивацией папок. В самой последней версии, Outlook Express архивирует все папки автоматически после открытия и закрытия программы 100 раз. Сжатие папок является абсолютно необходимым для поддержания ваших файлов в хорошем рабочем состоянии. Таким образом,
• Не прерывайте процесс после того, как он начался.
• Лучше не использовать ваш компьютер вовсе, пока процесс не завершится, что может занять несколько минут.
• Ни в коем случае не используйте диспетчер задач, чтобы убить процесс msimn.exe или не переводите компьютер в ждущий режим, или не выключайте питание, или не используйте, интенсивно использующих память программ во время архивации.
Любой из этих пунктов может вызвать разрушение ваших файлов и потерю ваших сообщений.
Если вам не нравится ждать 100-го закрытия, вы можете сжать все папки вручную в любое время. Для этого используйте эту процедуру:
К сожалению, это не сбрасывает внутренний счетчик до нуля, поэтому Outlook Express по-прежнему будет архивировать папки после 100-го закрытия. Вы можете редактировать реестр вручную, чтобы сбросить счетчик, или вы можете использовать утилиту OE Tool, чтобы заархивировать все папки и сбросить счетчик одновременно. Чтобы сбросить его вручную:
где GUID является длинным идентификационным номером.
Другие программы, связанные с расширением DBX
-
Файл расширения AutoCAD от Autodesk
Расширение .dbx содержит базу данных дополнений (add-on) для сторонних разработчиков для программы AutoCAD, которая является CAD и CAM инструментом моделирования для Microsoft Windows и операционных систем Apple Mac OS X.
Для того, чтобы RealDWG Host Applications правильно отображал собственный объект, необходимо создать ‘object enabler’ или ‘модуль ObjectDBX’ для этой сущности. ‘object enabler’ создается используя SDK ObjectARX, что не зависит от доступа к функциональности редактора AutoCAD. Модули ObjectDBX могут ссылаться на следующие библиотеки: acdbXX.lib, AcDbMPolygonXX.lib, acgeXX.lib, acgiapi.lib, achapiXX.lib, acISMobjXX.lib, axdb.lib, rxapi.lib, rxheap.lib. Где XX – это номер основной версии, например, 19 для AutoCAD 2013. Ссылка на любую другую библиотеку ObjectARX будет означать зависимость от AutoCAD.
Относится к разделу Подключаемые модули, плагины.
-
Таблица Visual FoxPro от Microsoft
Расширение DBX файла связано с таблицами Microsoft Visual FoxPro. .DBX является таблицей, созданной с помощью FoxPro, которая определяет пользовательские поля и типы данных, которые могут быть введены с помощью таблицы в базу данных.
Microsoft Visual FoxPro – это набор инструментов, который используется для создания приложений баз данных, настольных приложений и веб-приложений. Visual FoxPro использует собственный объектно-ориентированный и процедурный язык программирования. Visual FoxPro доступен для Microsoft Windows.
Относится к разделу Файлы баз данных.
-
Файл данных Leica System 1200 от Leica Geosystems
Расширение DBX файла связано с Leica System 1200 GPS (Global Positioning System) устройством, разработанным Hexagon (Leica Geosystems). *.dbx файл хранит различные данные, используемые Leica 1200.
Относится к разделу Другие файлы.
-
Кэш-файл миниатюры Alteros 3D от Lighttek Software
Расширение .DBX связано с Alteros 3D, просмотрщиком графики для операционной системы Microsoft Windows, который позволяет пользователям просматривать различные форматы 3D. *.dbx файл содержит кэш миниатюр.
Относится к разделу Другие файлы.
-
Векторная карта Garmin MapSource от Garmin Ltd.
Расширение DBX связано с програмным обеспечением Garmin MapSource. Garmin MapSource навигационное программное обеспечение для Windows, которое используется для управления и плана поездки. Файл DBX содержит карты, хранящейся в Garmin MapSource в векторном формате.
Относится к разделу ГИС.
Чем открыть файл DBX
MapSource, Mapdekode, CompeGPS Land, GPSTrackMaker
Сведения о вопросе
Скорее всего объем файла входящей почты достиг лимита в 2 Гигабайта.
Если Вы не можете просматривать сообщения Outlook Express, для восстановления сообщений из файла Входящие, воспользуйтесь программой ##deleted thirdparty tool you have to buy## .
Иначе, проверьте объем файлов Outlook Express по этому пути %UserProfile%\Local Settings\Application Data\Identities\ \Microsoft\Outlook Express скопируйте данный путь без пробелов, вставьте в Пуск, Выполнить, нажмите OK, откроется папка с файлами почты Outlook Express. Каждый из файлов не должен превышать 2Гб.
Для решения возникшей проблемы, выполните следующие действия:
Откройте Outlook Express, нажмите правой кнопкой мыши по надписи Локальные папки, Создать папку… задайте имя папки, например Отправленные-старое, нажмите кнопку OK, щелкните по папке Отправленные-старое, затем закройте Outlook Express.
Перейдите по этому пути %UserProfile%\Local Settings\Application Data\Identities\ \Microsoft\Outlook Express необходимо переименовать файлы, то-есть файл Отправленные-Старое.dbx в Отправленные.dbx, а файл Отправленные.dbx в Отправленные-Старое.dbx. Откройте Outlook Express, в папке Отправленные-старое находятся письма ранее отправленные, в папку Отправленные будут перекладываться письма отправленные из папки Исходящие при отправке писем.
PS: Если у вас в папке Отправленные те же письма что и в папке Отправленные-старое, удалите все письма из папке Отправленные в корзину, проверьте есть ли письма в папке Отправленные-старое, затем очистите корзину.
Читайте также:


