Как изменить глубину цвета в тиф на 1 бит
Здравствуйте, Друзья! В этой статье познакомимся с форматом TIFF. Коротко расскажу что это за формат, чем открыть tiff файлы и как с ними работать. Формат TIFF (Tagged Image File Format) — формат для растровых изображений. Особенностью (по крайней мере для меня) является то, что в одном TIFF-файле может хранится несколько изображений. При просмотре вы открываете один файл и внутри его листаете страницы (изображения/рисунки). Лично этим пока не пользовался, но на работе один раз столкнулся с этим форматом. Прислали 3 изображения в одном TIFF-файле. Оказалось очень удобно. Ничего не потеряется и пересылать нужно не 3 а 1 файл. Это как файлы в архиве, но для их просмотра не нужна распаковка.
Открытие TIF-файла.
Самое простое решение это Средство просмотра фотографий Windows

Внизу, чуть выше кнопок управления располагаются кнопки для смены страниц (изображений). Можно удобно открыть и просмотреть TIFF-файл.
Права на формат TIFF принадлежат Adobe, поэтому скорее всего большинство продуктов этого гиганта открывают формат TIFF.
Еще открыть TIF-файлы можно с помощью свободно распространяемых программ:
На последней остановимся подробнее так как мы его будем использовать в работе.

Мне нравится использовать портативные версии. Скачиваю или Standart или Extended так как у них All Language. (есть русский язык).

Заходим в распакованную папку и запускаем XnView.exe


Если файл многостраничный, то появится информационное окошко с подсказкой, как листать эти самые страницы

Открытый TIFF-файл в XnView выглядит следующим образом. Листать странички можно клавишами Page UP и Page Down на клавиатуре или кнопки в панели инструментов показанные на рисунке ниже
XnView при необходимости можно сохранить любой рисунок в формате TIFF.
При сохранении JPG файла в формате TIFF размер увеличился с 80 КБ до 1 МБ. Больше чем на порядок. При сжатии многостраничного TIFF файла размером 10 МБ размер уменьшился приблизительно на 10%.
Рекомендуют сохранять в формате TIFF изображения для печати с четкими линиями и однотонной заливкой.
Создание многостраничного TIFF-файла?


Файл создается моментально.


Разработка многостраничного TIFF?
У вас есть многостраничный TIFF-файл и нужно его разделить на отдельные файлы с изображениями. Открываем его в XnView и переходим по пути


Через пару секунд файлы будут извлечены в указанную папку


Каждое изображение из многостраничного TIFF-файла откроется в новой вкладке.

Можно поработать с нужным и сохранить его, а после, все закрыть.
Заключение
Благодарю, что поделились статьей в социальных сетях. Всего Вам Доброго!
TIFF (Tagged Image File Format) — формат для хранения изображений с большой глубиной цвета. В основном используется при сканировании, отправке факсов, распознавании текста, в полиграфии, широко поддерживается графическими приложениями.
С помощью бесплатного онлайн конвертера изображений вы можете добиться требуемого результата с помощью доступных настроек имеющихся в формате TIFF, вы можете указать глубину цвета от 1 до 64 бит, в зависимости от глубины цвета указать тип компрессии - без потерь (LZW, FLATE) или с потерями, но максимальными возможностями сжатия (JPEG). Используйте дополнительные параметры конвертации для более тонкой настройки TIFF формата.
С помощью TIFF конвертера вы можете конвертировать различные графические форматы, например: JPG в TIFF, GIF в TIFF, BMP в TIFF и другие варинты.
Обратите внимание! В поле "настройки для формата TIFF" вы не видите часть настроек, это связано с тем, что они не доступны при указанном сочетании. Меняя глубину цвета и тип сжатия - вы получите доступ к разрешенным настройкам в выбранной комбинации.

TIFF означает "Формат файла с метками" и является спецификацией для хранения изображений в электронном виде. В отличие от более популярного брата, JPEG, TIFF "без потерь", что означает, что каждый пиксел в оригинале (до его преобразования) сохраняется точно. В результате файлы сравнительно большие. В нашем конвертере вы можете включить сжатие "LZW", которое уменьшит размер файла, но не так сильно как в JPEG, так как данное сжатие без потери качества.
Формат используется для многих вещей (фотографии, сканы, спутниковые снимки). Вообще, думайте о нем как о большом, высококачественном изображении, где большая часть работы связана с многократным редактированием. Описываемый формат отлично подходит для этого, так как позволяет сохранять данные снова и снова и каждый раз, когда вы что-то меняете и неизменяемые пиксели остаются неизменными.
В нашем конвертере вы можете увидеть очень много настроек формата, начиная от глубины цвета и выбора метода сжатия и до следования байт. Всё это позволяет использовать большое количество вариантов и функций сжатия. Такой широкий спектр возможных функций привел к шутке, что TIFF на самом деле означает "Тысячи несовместимых форматов файлов".
- JPEG для Web
- TIFF для печати, офсетной печати, журнальной офсетной печати.
Формат TIFF (.tiff) сохраняет все данные изображения и цвета. В результате получится очень большой файл. При сохранности всех исходных данных целостность изображения обеспечивается точечно.
Есть еще кое-что, о чем следует помнить, TIFF не может быть просмотрен в веб-браузере.
Формат JPEG (.jpg) сжимает изображение и цветовые данные. Сжатие делает файл меньше, идеально подходит для веба. Однако чем больше вы сжимаете, тем больше ухудшается качество.
Компромисс между небольшим размером файла и плохо выглядящим изображением всегда, мало кому понравится если загрузка веб-страницы будет занимать пару минут.
Если это относится к цифровой фотографии, в зависимости от используемой камеры вы можете выбрать один из этих трех форматов. Они в основном одинаковые, но то, как сохранит ваша камера, немного отличается.
В этом случае, оптимальным вариантом будет снимать сразу в два формата: JPEG и RAW. В этом случае один снимок камера создает два дубликата файлов. JPEG предназначен для беглого просмотра, электронной почты, интернета и т.д. RAW-файл является "цифровым негативом" (не *обработанным* камерой), он сохраняет все настройки на момент съемки и может быть обновлен/переработан позднее.
Одно из преимуществ, заключается в том, что в этом формате можно аккуратно хранить и сохранять большое количество изображений. И сохранять их целостность настолько, чтобы быть полезным для печати и подтверждения (при необходимости) документов.
Попробуйте отсканировать документы с помощью сканера, а затем скопировать их в редактор изображений. Затем сохраните его как PNG, GIF и JPG в качестве теста.
Отвечая на вопрос: если мы предполагаем, что растровое изображение внутри файла имеет достаточное разрешение, разница между просмотрами может заключаться в количестве отображаемых пикселей. Для быстрого предварительного просмотра Вы обычно не читаете все, а только некоторые данные и тем самым создаете изображение низкого разрешения. Часто изображения действительно содержат 72PPI версию изображения в файле, и самым быстрым способом предварительного просмотра является их извлечение и отображение в приложении. Для лучшего предварительного просмотра приложение должно считывать все данные из файла. Хитрость для ускорения масштабирования заключается в отображении сначала изображения с низким разрешением, и при увеличении пользователь читает пиксели только те, которые находятся внутри региона, который вы видите. Таким образом, количество пикселей, которое читает приложение, является по крайней мере постоянным на каждом уровне масштабирования.
Сегодня большинство приложений используют libTIFF, библиотеку C с открытым исходным кодом, которая позволяет декодировать TIFF файл.
Если решение о продаже квартиры уже принято, ниже приведен список документов для продажи квартиры, какие нужны в 2018 году:
1) Документы, удостоверяющие личность продавца. Помимо паспорта такую роль могут выполнять удостоверение личности офицера, военный билет (если продавец проходит срочную службу), свидетельство о рождении для лиц младше 18 лет (если продавцу от 14 до 18 лет, то свидетельство о рождении предъявляется вместе с паспортом).
2) Если продавец приобрел квартиру, будучи в браке, она считается совместно нажитым имуществом. В этом случае необходимо нотариально заверенное согласие супруга (супруги) на продажу квартиры.
3) Правоустанавливающие документы, подтверждающие права собственности продавца на данную квартиру.
Antananarivo
К таким документам относятся договор купли-продажи, договор передачи + свидетельство о собственности на жилье, договор мены, договор ренты, договор купли-продажи с иждивением, договор дарения, свидетельство о праве на наследство по закону или по завещанию и другие документы. Для квартир, которые были приобретены после 2000 года, также должно прилагаться свидетельство о государственной регистрации права.
4) Выписка из домовой книги. Этот документ действителен в течение 1 месяца с момента выдачи.
5) Справки из БТИ: кадастровый паспорт и поэтажный план квартиры.
6) Если собственником или сособственником квартиры является несовершеннолетний ребенок, необходимо разрешение органов опеки и попечительства на продажу квартиры.
7) Если квартиру продает уполномоченное собственником лицо, то необходима действующая нотариально заверенная доверенность и документ, подтверждающий удостоверение личности доверенного лица.
8) Составленный и подписанный сторонами Договор купли-продажи квартиры.
Здесь приведены основные документы для продажи квартиры. В зависимости от ситуации список может пополняться, поэтому не забудьте уточнить у специалистов по недвижимости все документы для продажи квартиры, какие нужны в 2018 году для вашего случая.
Подробнее о продаже квартиры вы можете
узнать у наших специалистов по телефону: (499) 649-88-92
Уменьшение глубины цвета изображения
При создании изображения, предназначенного для просмотра на экране, можно уменьшить число цветов, чтобы уменьшить размер файла и обеспечить правильность отображения.
Перед уменьшением глубины цвета необходимо учесть следующие факторы.
• Большинство команд для эффектов и исправлений, используемых в программе Corel PaintShop Pro, доступны только для изображений с 16 млн цветов и изображений в оттенках серого.
• При уменьшении глубины цвета программа Corel PaintShop Pro разглаживает изображение, что приводит к объединению данных, имеющихся на всех слоях. Однако в изображения с любой глубиной цвета можно добавлять векторные слои.
При создании изображения для Интернета рекомендуется использовать изображения с 16 миллионами цветов (24 бит) в формате PspImage. После изменения изображений можно уменьшить их глубину цвета и подготовить для использования в Интернете, экспортировав изображения с помощью оптимизаторов GIF, JPEG или PNG.
Текущее значение глубины цвета изображения можно уменьшить до следующих значений.
Можно создать черно-белое изображение, уменьшив глубину цвета изображения до 2 цветов. Например, если изображение уже является черно-белым, можно изменить глубину цвета до двух цветов, чтобы уменьшить размер файла.
16 цветов (4 бит)
Если используется изображение, содержащее всего несколько цветов, значение глубины цвета можно уменьшить до 16 цветов (4 бит). Это значение глубины цвета удобно использовать для простой графики на веб-страницах, требующих быстрой загрузки. Получившееся изображение будет иметь палитру, содержащую 16 определенных цветов. Отредактировав цветовую палитру, можно изменить любой из этих цветов. Дополнительные сведения см. в разделе Работа с палитрами изображений.
256 цветов (8 бит)
При уменьшении глубины цвета изображения до 256 цветов (8 бит) можно выбрать веб-совместимую палитру, чтобы изображение отображалось правильно в любом средстве просмотра Интернета и на любом мониторе, используемом для просмотра изображения. Цветные изображения можно преобразовать только в изображения с 256 цветами (8 бит). Сведения о преобразовании изображений в изображения в оттенках серого (8 бит) см. в разделе Создание изображения в оттенках серого (8 бит).
Оттенки серого (8 бит)
Цветное изображение можно преобразовать в изображение в оттенках серого (8 бит), в котором используются до 256 оттенков серого.
32 000 и 64 000 цветов (24 бит)
Можно уменьшить число цветов, используемых в 24-битном изображении, уменьшив глубину цвета до 32 000 или 64 000 цветов.
Доставка синих ромашек в Москве (Antananarivo)
При отображении изображений с 32 000 или 64 000 цветами на мониторах предыдущих моделей обеспечивается более высокая частота обновления, чем при отображении 24-битных изображений с 16 миллионами цветов.
Уменьшение глубины цвета до выбранного числа цветов
Число цветов, используемых в изображении, можно уменьшить, указав то число цветов, которое требуется использовать. При указании числа цветов программа Corel PaintShop Pro преобразует изображение в изображение с соответствующей глубиной цвета. Например, при указании 16 или менее цветов изображение сохраняется как 4-битное. При указании от 17 до 256 цветов изображение сохраняется как 8-битное. Указание числа цветов особенно удобно при сохранении изображения в некоторых форматах, например GIF, так как возможность сжатия файла зависит от числа цветов в изображении. Например, если при создании файла GIF использовать не 256, а 100 цветов, размер файла будет меньше, хотя оба файла являются 8-битными изображениями. Чем меньше размер файлов, тем выше скорость загрузки.
Уменьшение глубины цвета до 2 цветов
1 Выберите Изображение>Уменьшить глубину цвета>Палитра из 2 цветов.
В большинстве случаев наилучшие результаты получаются при выборе параметра Значения серого. Но если в изображении преобладает какой-то один цвет, наилучшие результаты могут получиться при выборе именного этого цветового канала.
Дополнительные сведения об уменьшении цвета см.
в разделе Общие сведения о методах снижения цветности.
• Полная: полные палитры обеспечивают менее размытые и более четкие края.
• Неполная: неполные палитры обеспечивают более размытые и мягкие края.
Примечание. При размытии пиксели разных цветов или оттенков серого размещаются рядом друг с другом для имитации отсутствующих цветов или оттенков.
5 Нажмите кнопку ОК.
Черно-белое изображение можно также создать, выбрав Настройка>Яркость и контрастность>Порог. При выборе этой команды глубина цвета не изменяется. Дополнительные сведения см. в разделе Преобразование пикселей фотографии в черные и белые.
Уменьшение глубины цвета до 16 цветов
1 Выберите Изображение>Уменьшить глубину цвета>Палитра из 16 цветов.
Дополнительные сведения об установке параметров палитры см. в разделе Работа с палитрами изображений.
Дополнительные сведения об уменьшении цвета см. в разделе Общие сведения о методах снижения цветности.
• Усилить отмеченные цвета на: при наличии в изображении выделенного элемента этот параметр позволяет сделать имеющиеся в нем цвета более выразительными, введя необходимое значение коэффициента.
5 Нажмите кнопку ОК.
Если требуется усилить выразительность определенных цветов при преобразовании, то прежде чем уменьшить глубину цвета, выделите область, которую требуется использовать.
Уменьшение глубины цвета до 256 цветов
1 Выберите Изображение>Уменьшить глубину цвета>Палитра из 256 цветов.
Дополнительные сведения об уменьшении цвета см. в разделе Общие сведения о методах снижения цветности.
• Усилить выделенные цвета на: при наличии в изображении выделенного элемента этот параметр позволяет сделать имеющиеся в нем цвета более выразительными, введя необходимое значение коэффициента.
5 Нажмите кнопку ОК.
Если требуется усилить выразительность определенных цветов при преобразовании, то прежде чем уменьшить глубину цвета, выделите область, которую требуется использовать.
Создание изображения в оттенках серого (8 бит)
• Выберите Изображение>Оттенки серого.
Уменьшение глубины цвета до 32 000 или 64 000 цветов
1 Выберите Изображение>Уменьшить глубину цвета, а затем один из следующих пунктов:
• 32 000 цветов (8 бит/канал): уменьшение числа цветов до 32 000.
• 64 000 цветов (8 бит/канал): уменьшение числа цветов до 64 000.
Дополнительные сведения об уменьшении цвета см. в разделе Общие сведения о методах снижения цветности.
3 Нажмите кнопку ОК.
Уменьшение глубины цвета до выбранного числа цветов
1 Выберите Изображение>Уменьшить глубину цвета>X цветов (4/8 бит).
2 Введите или выберите число цветов (от 2 до 256) в поле Число цветов.
Дополнительные сведения об установке параметров палитры см. в разделе Работа с палитрами изображений.
Дополнительные сведения об уменьшении цвета см. в разделе Общие сведения о методах снижения цветности.
• Усилить отмеченные цвета на: при наличии в изображении выделенного элемента этот параметр позволяет сделать имеющиеся в нем цвета более выразительными, введя необходимое значение коэффициента.
6 Нажмите кнопку ОК.
Если требуется усилить выразительность определенных цветов при преобразовании, то прежде чем уменьшить глубину цвета, выделите область, которую требуется использовать.
Программа подготовки пакета электронных документов для государственной регистрации 1.0.16.68

Программа будет удобным инструментом для предпринимателей и юристов, с помощью которой можно заполнять все необходимые заявления и уведомления:
— Регистрация ЮЛ, ИП или крестьянского (фермерского) хозяйства
— Внесение изменений в Единые государственные реестры
— Прекращение деятельности ИП и крестьянского хозяйства, о ликвидации ЮЛ
— Различные документы нужные в деятельности ИП и ЮЛ.
Так же с помощью ППДГР можно сформировать специальный контейнер, для подачи докуменитов в налоговую инспекцию в электронном.
Доставка синих ромашек в Москве (Antananarivo)
Файлы в скачиваемом архиве
— setup_ppdgr_full.exe – самораспаковывающийся архив, содержащий файл установки приложения и базу данных программы;
— readme.doc – аннотация к программе;
— install.doc – инструкция по установке.
Дополнительная информация
Лицензия: Бесплатно
Разработчик ПО: gnivc.ru
Поддерживаемые ОС: Windows XP, Windows Vista, Windows 7, Windows 8
Язык интерфейса: Русский
Дата обновления: 2017-06-01
Размер программы: 53.5 мб
Скачать Программа подготовки документов для государственной регистрации 1.0.21
Комментарии и отзывы: 2
1. Надежда• 21.07.2015
Подскажите, с помощью какой программы можно заполнить и распечатать налоговую декларацию.
2. Рута• 13.10.2015
Скачала ППДГР но не могу разобраться как с ней работать.
Добавить отзыв, комментарий
Отчетность
Электронный документооборот между налогоплательщиком и налоговой инспекцией регламентируется Приказом ФНС от 31.07.2014 № ММВ-7-6/398@. В соответствие с ним:

Документооборот длится до 3 рабочих дней. Более подробно просмотреть прохождение отчетности (фазы документооборота, идентификатор, количество файлов в письме) можно через параметры письма
По сообщениям, перечисленным ниже, в соответствие с Приказом ФНС от 9 июня 2011 г. N ММВ-7-6/362@ (в ред. 21.11.2011 N ММВ-7-6/790@) налоговая инспекция присылает лишь квитанцию о приеме или уведомление об отказе. Извещение о вводе в данном случае не предусмотрено. В число таких сообщений входят:
Информационные выписки
Предоставление налоговыми органами информационных услуг в электронной форме по ТКС осуществляется в соответствие с приказом ФНС России от 13.06.2013 N ММВ-7-6/196@ (ред. от 04.03.2014):

- Запрос информации: Налогоплательщик формирует формирует запрос, подписывает его своей ЭП, шифрует и отправляет в адрес контролирующего органа. При отправке запроса уполномоченным представителем налогоплательщика вместе с запросом направляется информационное сообщение о представительстве с данными, указанными в доверенности.
- Подтверждение даты отправки: В момент получения оператором запроса формируется подтверждение оператора ЭДО, которое отсылается в сторону налогоплательщика и налоговой инспекции.
- Извещение о получении подтверждения даты отправки: Налогоплательщик и налоговая инспекция, получив подтверждение, автоматически подписывают его и отправляют обратно в сторону оператора.
- Извещение о получении запроса: В ответ на запрос налоговая инспекция посылает в сторону налогоплательщика извещение о получении запроса. Извещение свидетельствует о факте поступления документа на приемный комплекс ИФНС. Если на входе документ не удалось расшифровать или он не соответствует требованиям ФНС, вместо извещения о получении налогоплательщику высылается сообщение об ошибке.
Необходимо исправить ошибки и повторить отправку запроса. Результат приема: Налоговая инспекция, формирует и отсылает в сторону налогоплательщика квитанцию, которая является результатом форматно-логического контроля и подтверждает прием запроса НИ. Если форматно-логический контроль не пройден, налогоплательщику высылается уведомление об отказе, документооборот завершается.
В этом случае для получения выписки необходимо исправить ошибки и отправить новый запрос.
Документооборот длится 2-е суток.
Неформализованные электронные документы

- Обращение: Налогоплательщик формирует и отправляет письмо в адрес контролирующего органа.
- Подтверждение даты отправки: В момент получения оператором Обращения формируется подтверждение оператора ЭДО, которое отсылается в сторону налогоплательщика и налоговой инспекции.
- Извещение о получении подтверждения даты отправки: Налогоплательщик и налоговая инспекция, получив подтверждение, автоматически подписывают его и отправляют обратно в сторону оператора.
- Извещение о получении обращения: В ответ на письмо налоговая инспекция посылает в сторону налогоплательщика извещение о получении файла, которое также проходит через сервер оператора. Отсылка извещения происходит автоматически.
Входящие извещения от налоговой инспекции:

- Извещение: Налоговая инспекция формирует извещение, которое отсылает в сторону налогоплательщика. Извещение также проходит через сервер оператора.
- Квитанция:В момент получения налогоплательщиком извещения формируется квитанция, которое отсылается в сторону налоговой инспекции.
Информационное сообщение о представительстве (ИСП) — формируемый уполномоченным представителем налогоплательщика для налогового органа электронный документ, содержащий данные о реквизитах доверенности, выданной налогоплательщиком (представителем) уполномоченному представителю.
Налогоплательщик (НП) — юридическое или физическое лицо, которое в соответствии с законодательством РФ обязано уплачивать налоги.
Налоговая инспекция — территориальный орган федерального органа исполнительной власти осуществляющий контроль за соблюдением законодательства о налогах и сборах. Подотчетен ФНС РФ.
УФНС — Управление ФНС России по субъекту Российской Федерации.
ФНС — Федеральная налоговая служба.
ИФНС — Инспекция Федеральной налоговой службы по району, району в городе, городу без районного деления, инспекция Федеральной налоговой службы межрайонного уровня, инспекция Федеральной налоговой службы межрегионального (межрайонного) уровня по крупнейшим налогоплательщикам.
С помощью настройки глубины цвета вы можете значительно изменить ваши изображения. Последняя версия Фотоконвертера позволяет совершать такие изменения в пакетном режиме — буквально 3 шага и ваши изображения настроены.
Функция настройки глубины цвета подразумевает настройку количество цветовых оттенков и тонов, которые содержаться в изображении. Разные типы экранов имеют разные возможности по просмотру количества цветов. Например, до середины 1990-х компьютеры не поддержали цветовую систему 8-бит, они могли показывать только 256 цветов. В настоящее время, большинство компьютеров поддерживают "True color" или 24-битный цвет, который означает, что они могут отображать почти 17 млн цветовых сочетаний между сотнями оттенков красного, зеленого и синего.
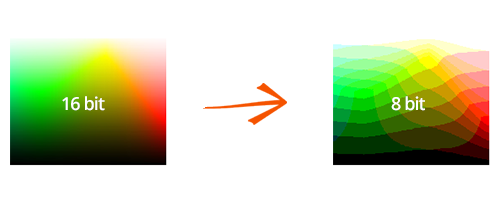
Изменение глубины цвета ваших изображений это также отличный инструмент для корректировки их размера.
Откройте изображения в Фотоконвертере
Откройте одно или несколько изображений, которые вы желаете настроить. Вы можете выбрать их по одному или добавить целыми папками.
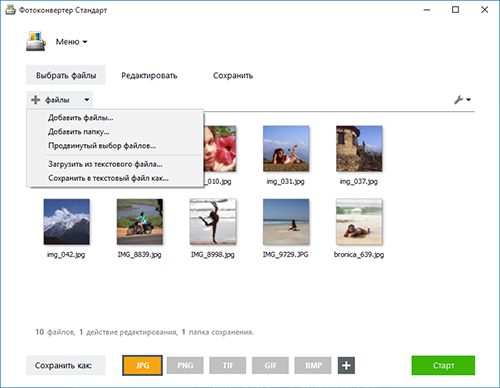
Настройте глубину цвета
Перейдите к вкладке Редактировать и нажмите + действие → Корректировка цвета → Глубина цвета. В этой вкладке вы можете экспериментировать с количеством бит, используемых для представления цветовых значений.
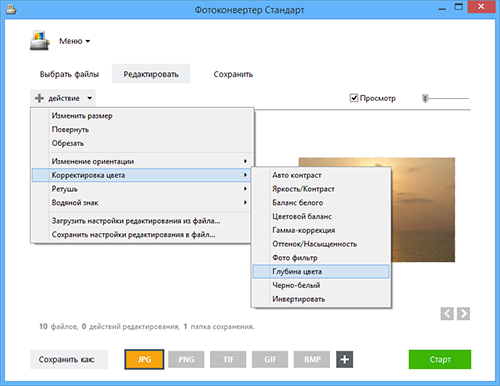
В зависимости от ваших изображений, вы можете увеличить или уменьшить количество цветов в изображении от 2 до 256, а так же использовать опции конвертации в 14 и 24 бита. Другие варианты включают в себя превращение цветовой гаммы в серую или в негатив. В режиме реального времени можно проверить все изменения настройки глубины цвета, для этого, поставьте галочку в окне предварительного просмотра, размер которого также настраивается.
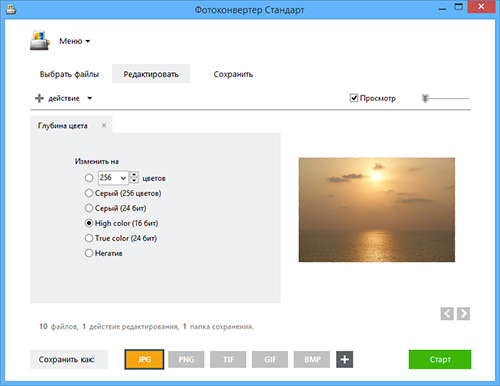
Сохраните результат
Перейдите к опции сохранения и выберите место для измененных изображений. Далее, выберите формат сохранения новых изображений. Фотоконвертер это мощное программное обеспечение для обработки изображений которое поддерживает более 50 форматов сохранения. Просто нажмите на одну из кнопок в нижней части окна, или нажмите кнопку +, если вы не не нашли нужный вам формат.
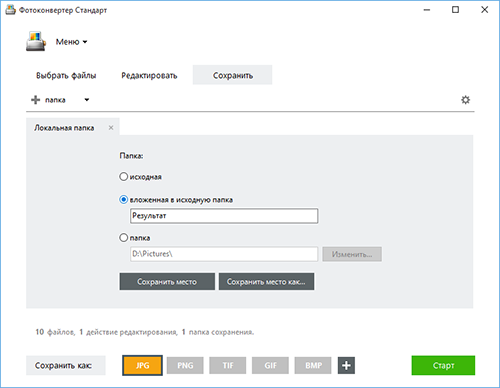
Затем нажмите Старт и ваши файлы в скором времени будут готовы!
Видео инструкция
Если у вас возникли сложности или появился вопрос о работе Фотоконвертера — напишите в службу поддержки пользователей. Мы уделяем внимание каждому входящему сообщению, помогая пользователям решать их задачи и справляться с возникшими трудностями. Центр поддержки работает ежедневно, ни один пользователь не останется без внимания.
Рассказать друзьям
Интерфейс командной строки
Опытные пользователи могут изменять глубину цвета из командной строки в ручном или автоматическом режиме. Фотоконвертер Про позволяет работать с любыми инструментами через консольную утилиту cons_rcp.exe
Использование консольной команды для изменения глубины цвета:
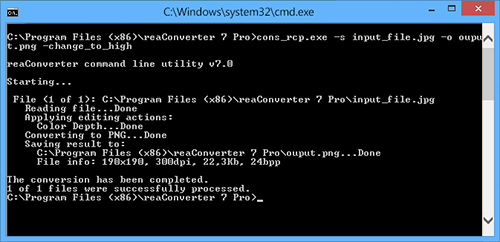
Консольная утилита для изменения глубины цвета предназначена для профессионального использования и входит в состав версии Про.
- (CLI) Описание командного интерфейса Фотоконвертера
Читайте также:


