Как перевести документ из тиф в ворд
Если вы работаете с виртуальными факсами и печатью документов, вам может понадобиться конвертировать файлы Word в формат TIFF. Программа Universal Document Converter позволит конвертировать файлы Word в формат TIFF с указанием дополнительных настроек, таких, как глубина цвета и др.
На этой странице:
Как конвертировать файл Word в формат TIFF
Чтобы конвертировать файл Word в формат TIFF, просто откройте документ, нажмите на панель инструментов Universal Document Converter и выберите Convert to TIFF (конвертировать в TIFF):
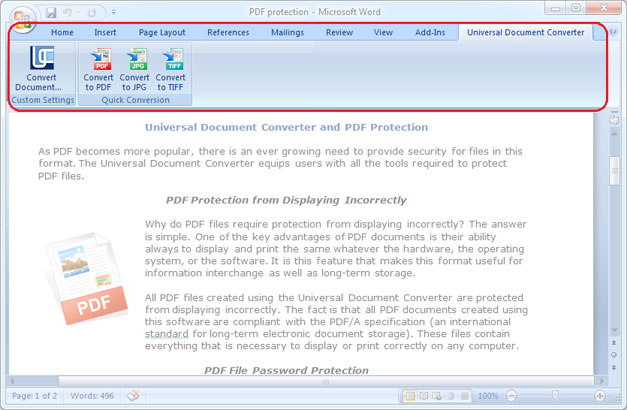
Как сохранить фон документа в выходном TIFF файле
Если фон документа не был выведен на печать, сделайте следующее:
- В окне Print (Печать) в нижнем левом углу выберите Options… (Опции)
- Во вкладке Printing options (Опции печати) выберите Print background colors and images (Печатать фоновые цвета и изображения)
- Теперь ваш документ Word будет печататься в качестве изображения TIFF благодаря программе Universal Document Converter
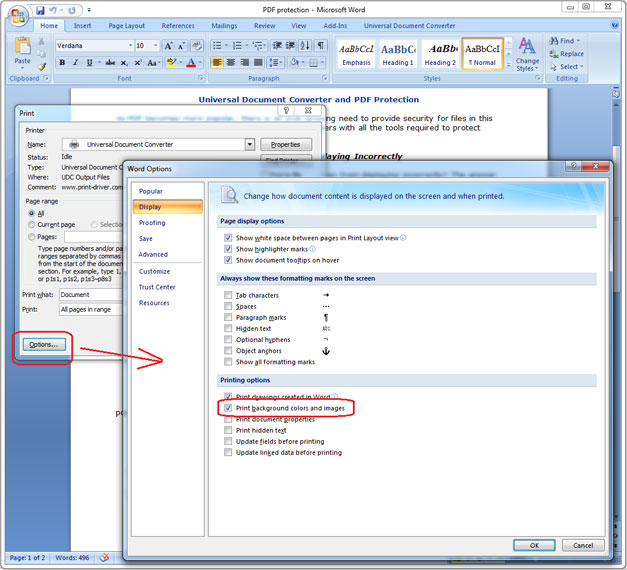
Как поставить водяной знак на документ
Нанесение водяного знака на документ поможет подчеркнуть его значимость, например, если документ содержит конфиденциальную информацию или должен использоваться только в рамках конкретной корпорации, на него можно нанести водяной знак “строго конфиденциально” или “только для служебного использования”. Следуйте инструкции ниже, описывающей нанесение водяных знаков на документ:
- Откройте документ в программе Microsoft Word и нажмите Print (Печать)
- Выберите Universal Document Converter из списка принтеров и нажмите Properties (Свойства)
- Выберите TIFF Image (изображение TIFF) в качестве выходного формата
- Перейдите к меню Watermark (Водяные знаки) и выберите текстовый или графический водяной знак. Задайте желаемые настройки.
- Нажмите OK для запуска процесса конвертации из Word в TIFF.

Пакетный режим конвертации из Word в TIFF
Print Conductor – программа, которая поможет конвертировать документы Word в формат TIFF в пакетном режиме.
- Добавьте документы в программу Print Conductor
- Выберите Universal Document Converter из списка принтеров
- Нажмите Change Settings (Изменить настройки), выберите формат изображений TIFF и нажмите Start (Пуск)
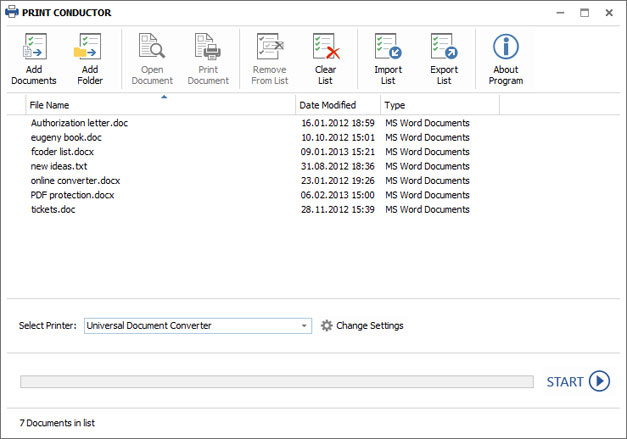
Автоматическое преобразование файлов Word в формат TIFF в офисе
Folder Mill – программа, разработанная для автоматизации процесса конвертации, она может быть крайне полезной в условиях офиса, когда формат получаемых файлов не соответствует форматам, предпочитаемым сотрудниками компании. Особые настройки могут отслеживать формат входящих файлов и автоматически конвертировать их в другие форматы. Персоналу компании нужно просто завести две папки – одну для входящих файлов, другую – для конвертированных файлов, это позволит получать файлы в желаемом формате автоматически и без лишних сложностей.

Примеры кода конвертации Word в TIFF для разработчиков
Universal Document Converter предлагает обширные ресурсы разработчикам ПО. Вы сможете использовать public API и примеры кода для решения задач конвертации документов в рамках ваших собственных проектов.
Вы сможете найти примеры конвертации файлов Word в формат TIFF для различных языков программирования по следующей ссылке.
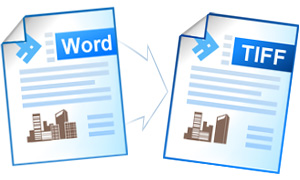
Департамент ГИС и САПР г. Миссиссага, Канада
TIFF (Tagged Image File Format) — формат для хранения изображений с большой глубиной цвета. В основном используется при сканировании, отправке факсов, распознавании текста, в полиграфии, широко поддерживается графическими приложениями.
С помощью бесплатного онлайн конвертера изображений вы можете добиться требуемого результата с помощью доступных настроек имеющихся в формате TIFF, вы можете указать глубину цвета от 1 до 64 бит, в зависимости от глубины цвета указать тип компрессии - без потерь (LZW, FLATE) или с потерями, но максимальными возможностями сжатия (JPEG). Используйте дополнительные параметры конвертации для более тонкой настройки TIFF формата.
С помощью TIFF конвертера вы можете конвертировать различные графические форматы, например: JPG в TIFF, GIF в TIFF, BMP в TIFF и другие варинты.
Обратите внимание! В поле "настройки для формата TIFF" вы не видите часть настроек, это связано с тем, что они не доступны при указанном сочетании. Меняя глубину цвета и тип сжатия - вы получите доступ к разрешенным настройкам в выбранной комбинации.

TIFF означает "Формат файла с метками" и является спецификацией для хранения изображений в электронном виде. В отличие от более популярного брата, JPEG, TIFF "без потерь", что означает, что каждый пиксел в оригинале (до его преобразования) сохраняется точно. В результате файлы сравнительно большие. В нашем конвертере вы можете включить сжатие "LZW", которое уменьшит размер файла, но не так сильно как в JPEG, так как данное сжатие без потери качества.
Формат используется для многих вещей (фотографии, сканы, спутниковые снимки). Вообще, думайте о нем как о большом, высококачественном изображении, где большая часть работы связана с многократным редактированием. Описываемый формат отлично подходит для этого, так как позволяет сохранять данные снова и снова и каждый раз, когда вы что-то меняете и неизменяемые пиксели остаются неизменными.
В нашем конвертере вы можете увидеть очень много настроек формата, начиная от глубины цвета и выбора метода сжатия и до следования байт. Всё это позволяет использовать большое количество вариантов и функций сжатия. Такой широкий спектр возможных функций привел к шутке, что TIFF на самом деле означает "Тысячи несовместимых форматов файлов".
- JPEG для Web
- TIFF для печати, офсетной печати, журнальной офсетной печати.
Формат TIFF (.tiff) сохраняет все данные изображения и цвета. В результате получится очень большой файл. При сохранности всех исходных данных целостность изображения обеспечивается точечно.
Есть еще кое-что, о чем следует помнить, TIFF не может быть просмотрен в веб-браузере.
Формат JPEG (.jpg) сжимает изображение и цветовые данные. Сжатие делает файл меньше, идеально подходит для веба. Однако чем больше вы сжимаете, тем больше ухудшается качество.
Компромисс между небольшим размером файла и плохо выглядящим изображением всегда, мало кому понравится если загрузка веб-страницы будет занимать пару минут.
Если это относится к цифровой фотографии, в зависимости от используемой камеры вы можете выбрать один из этих трех форматов. Они в основном одинаковые, но то, как сохранит ваша камера, немного отличается.
В этом случае, оптимальным вариантом будет снимать сразу в два формата: JPEG и RAW. В этом случае один снимок камера создает два дубликата файлов. JPEG предназначен для беглого просмотра, электронной почты, интернета и т.д. RAW-файл является "цифровым негативом" (не *обработанным* камерой), он сохраняет все настройки на момент съемки и может быть обновлен/переработан позднее.
Одно из преимуществ, заключается в том, что в этом формате можно аккуратно хранить и сохранять большое количество изображений. И сохранять их целостность настолько, чтобы быть полезным для печати и подтверждения (при необходимости) документов.
Попробуйте отсканировать документы с помощью сканера, а затем скопировать их в редактор изображений. Затем сохраните его как PNG, GIF и JPG в качестве теста.
Отвечая на вопрос: если мы предполагаем, что растровое изображение внутри файла имеет достаточное разрешение, разница между просмотрами может заключаться в количестве отображаемых пикселей. Для быстрого предварительного просмотра Вы обычно не читаете все, а только некоторые данные и тем самым создаете изображение низкого разрешения. Часто изображения действительно содержат 72PPI версию изображения в файле, и самым быстрым способом предварительного просмотра является их извлечение и отображение в приложении. Для лучшего предварительного просмотра приложение должно считывать все данные из файла. Хитрость для ускорения масштабирования заключается в отображении сначала изображения с низким разрешением, и при увеличении пользователь читает пиксели только те, которые находятся внутри региона, который вы видите. Таким образом, количество пикселей, которое читает приложение, является по крайней мере постоянным на каждом уровне масштабирования.
Сегодня большинство приложений используют libTIFF, библиотеку C с открытым исходным кодом, которая позволяет декодировать TIFF файл.
Конвертер в ворд
В разделе Программное обеспечение на вопрос Нужен конвертер TIF в WORD заданный автором Ольга Геннадьевна лучший ответ это All Office Converter Platinum — это простое в использовании и профессиональный инструмент для преобразования документов. Она может поддерживать пакетного конвертирования документов, веб-и изображений с высоким хорошего качества для бизнеса и индивидуальных для улучшения эффективности работы.
При этом мощный конвертер, вы можете создавать PDF файл из универсальных форматов и конвертировать PDF файл в другие универсальные форматы с супер качество продукции и эффективно. Более того, вы, может конвертировать в различные форматы офисных документов, веб, изображения. Она может поддерживать всеобъемлющее форматах: Word (DOC, DOCM, DOCX), Excel (XLS. XLSX. Xlsm), PowerPoint (PPT, PPTC, ППТМ) , PDF, XLS, RTF, TXT, HTM / HTML, веб-сайт, JPG, BMP, GIF, TIF, WMF, EMF, TGA, RLE, PNG.
Доп. информация:
• Она может одновременно конвертировать различные форматы для одного определённого формата один раз.
• Она может конвертировать веб-страницы на веб-сайте или на компьютере.
• Простота в использовании. Конвертировать одним щелчком мыши.
• дополнительная настройка параметров позволит вам контролировать выходной файл более точно.
• Сохраните список импортируемого файла.
• Поддержка зашифрованные PDF.
• Создать PDF и изображений с высоким хорошим качеством.
• Откройте *. HTM или URL качестве основы для следующего конверсии
(DOC, DOCX, XLS, XLSX, PPT, PPTX, HTML, TXT, CSV, RTF, ODT, ODS, ODP, WPS etc.)
Чтобы выполнить конвертацию документа, выполните несколько шагов:
Пожалуйста, будьте терпеливы в процессе преобразования.
| Format introduction | DOC is a filename extension for word processing documents, most commonly in the proprietary Microsoft Word Binary File Format. In Microsoft Word 2007 and later, the binary file format was replaced as the default format by the Office Open XML format, though Microsoft Word can still produce DOC files. | TIFF is a computer file format for storing raster graphics images, popular among graphic artists, the publishing industry and photographers. The TIFF format is widely supported by image-manipulation applications, by publishing and page layout applications, and by scanning, faxing, word processing, optical character recognition and other applications. | |||||||||
| Technical details | Binary DOC files often contain more text formatting information (as well as scripts and undo information) than some other document file formats like Rich Text Format and HyperText Markup Language, but are usually less widely compatible. | A TIFF file, for example, can be a container holding JPEG (lossy) and PackBits (lossless) compressed images. A TIFF file also can include a vector-based clipping path (outlines, croppings, image frames). The ability to store image data in a lossless format makes a TIFF file a useful image archive. | |||||||||
| File extension | .doc | .tiff, .tif | |||||||||
| MIME | application/msword | image/tiff, image/tiff-fx | |||||||||
| Developed by | Microsoft | Adobe Systems | |||||||||
| Type of format | document file format | Image file format | |||||||||
| Associated programs | Microsoft Word, OpenOffice.org Writer, IBM Lotus Symphony, Apple Pages, AbiWord. | Microsoft Windows Photo Viewer, Corel PaintShop, GIMP, ACDSee, Adobe Photoshop | |||||||||
| Wiki | |||||||||||
| |||||
| |||||
Если документ открыт в более новой версии Word, чем та, в которой он был создан, в заголовке окна обычно выводится надпись Режим совместимости (Режим ограниченной функциональности). Режим совместимости временно отключает новые и улучшенные функции Word, чтобы пользователи предыдущих версий могли редактировать документ. Режим совместимости также сохраняет макет документа.
Преобразование документа в более новый формат позволяет использовать возможности более поздней версии, но может создавать сложности для тех, кто использует более ранние версии Word для редактирования документа. Если преобразовать документ, такие пользователи могут потерять возможность работы с частями документа, созданными в более новой версии Word.
Когда вы открываете в Word 2016 или 2013 документ, созданный в Word 2010 или 2007, в заголовке окна документа отображается надпись Режим ограниченной функциональности. Если вы открываете в Word 2016 документ Word 2013, надпись Режим ограниченной функциональности не появляется, поскольку версии Word 2013 и Word 2016 совместимы.
В Word 2016 и Word 2013 документ может быть открыт в одном из следующих режимов:
Режим Word 2013–2016
Режим Word 2013
Режим совместимости Word 2010
Режим совместимости Word 2007
Если в строке заголовка отображается надпись Режим ограниченной функциональности, определить текущий режим можно следующим образом:
На вкладке Файл выберите пункт Сведения.
В разделе Инспектор документов выберите команду Поиск проблем > Проверка совместимости.
Нажмите кнопку Выберите отображаемые версии. Версии приложения, в режиме совместимости с которыми открыт документ, будут отмечены флажками.
Вы можете продолжать работу с документом в режиме совместимости или преобразовать его в формат файла Word 2016 либо Word 2013. Команда Преобразовать в Word очищает параметры совместимости, после чего макет документа выглядит так, как если бы он был создан в приложении Word 2016 или Word 2013.
Откройте вкладку Файл.
Выполните одно из указанных ниже действий.
Чтобы преобразовать документ без сохранения копии, выберите пункт Сведения, а затем — команду Преобразовать.
Чтобы создать копию документа в формате Word 2016 или Word 2013, выберите команду Сохранить как и укажите расположение и папку для сохранения копии. В поле Имя файла введите имя нового документа, а в списке Тип файла выберите пункт Документ Word. Убедитесь, что флажок Поддерживать совместимость с предыдущими версиями Word снят.
В Word 2010 документ может быть открыт в одном из двух режимов:
Режим совместимости Word 2007
Если используется режим совместимости Word 2007, в заголовке окна после имени файла будет выводиться надпись (Режим совместимости).
Если в заголовка окне не отображается надпись (Режим совместимости), это означает, что документ открыт в режиме Word 2010 и доступны все функции.
Примечание: Если используется версия Microsoft Word Starter 2010, в ней поддерживаются не все возможности, доступные в Word 2010. Дополнительные сведения о возможностях, поддерживаемых в Word Starter, см. в статье Возможности приложения Word Starter.
Вы можете продолжать работу с документом в режиме совместимости или преобразовать его в формат файла Word 2010. Команда Преобразовать в Word очищает параметры совместимости, после чего макет документа выглядит так, как если бы он был создан в приложении Word 2010.
После преобразования документа станут доступны новые и улучшенные функции Word 2010.
Откройте вкладку Файл.
Выполните одно из указанных ниже действий.
Чтобы преобразовать документ без сохранения копии, выберите пункт Сведения, а затем — команду Преобразовать.
Чтобы создать копию документа в формате Word 2010, выберите команду Сохранить как и укажите расположение и папку для сохранения копии. В поле Имя файла введите имя нового документа, а в списке Тип файла выберите пункт Документ Word.

На практике для хранения электронных текстовых документов используют формат PDF. И несмотря на большое количество достоинств и преимуществ использования данного формата, выделяется один существенный недостаток с которым может столкнуться пользователь.
Этот недостаток – трудности редактирования и изменения текста (см. Какой программой открыть файл PDF). Для решения данного вопроса необходимо воспользоваться специальными приложениями. Рассмотрим варианты и способы, как перевести PDF в Word.
Перевод PDF в Word с помощью программы Аdobe Аcrobat
Для конвертации требуется последовательно выполнить следующие действия:
Открыть программу, значок выглядит следующим образом:



Новый сохраненный документ будет выглядеть следующим образом, как показано на рисунке

PDF в Word программой FineReader
Последовательность действий как описано ниже:
Войти в программу, значок выглядит так:




Преобразование PDF в Word с использованием Microsoft Word
Для изменения формата электронного документа следующая инструкция:



При использовании данного способа конвертации с помощью Microsoft Ворд могут возникнуть ситуации, когда ПДФ текст:
- защищен;
- содержит картинки или фото.
Как быть в таких ситуациях?
Инструкция конвертации защищенного документа соответствует выше описанной, дополняется лишь одним действием в п.2, а именно – нажать кнопку «Разрешить редактирование и лишь потом перейти к сохранению.


Электронный текст содержащий картинки конвертируется аналогично тексту без картинок. Инструкция описана выше. Основное отличие, которое может заметить пользователь – это длительное время открытия и сохранение результатов. Данный факт объясняется, тем что картинки и фото зачастую имеют больший объем по сравнению с файлами, содержащими текст.
Сконвертировать PDF в формат DOC на Mac OS
Владельцы техники оснащенной ОС Mac могут воспользоваться несколькими способами:
- сделать конвертацию с помощью ПО PDF Converter Free;
- воспользоваться функцией Microsoft Office Word.
Первая программа доступна к скачиванию на App Store. Данное приложение является бесплатным. Интерфейс ПО максимально упрощен для восприятия пользователя, что дает возможность без особого труда и дополнительных знаний провести конвертацию в DOC.
Конвертация PDF в Word с использованием Google Disk
Воспользоваться данным способом можно только при наличии аккаунта в Google.
Для перевода (конвертиции) формата последовательность действий следующая:
Осуществить вход в свой аккаунт Google и зайти на Google Диск.




Прочие программы и онлайн сервисы для перевода PDF в Word
Помимо рассмотренных и наиболее популярных способов конвертации также существуют и другие программы на ПК для преобразования. Ниже рассмотрены некоторые из них:
Free PDF to Word Converter. Воспользоваться можно бесплатно. Установка проходит в автоматическом режиме. Для изменения формата требуется осуществить вход в программу и выбрать необходимый файл и путь куда сохранить результаты. Интерфейс программы на английском языке.
Icecream PDF Converter. Для пользователей предлагается как бесплатная, так и PRO версии. Переводит в формат DOC и наоборот.
Онлайн сервис PDF ? DOC – бесплатный. Для начала работы с сервисом потребуется войти по ссылке и далее следовать инструкции, описанной ниже.
Еще одним онлайн конвертером является PDF to DOC.
Go4Convert – онлайн сервис не требующий установки и преобразующий в нужный формат DOC.
Часто задаваемые вопросы по конвертации PDF в Word
Выделяется следующие отличие: онлайн сервисы ограничивают возможный объем файлов и зачастую отсутствует возможность сконвертировать текст, в котором содержатся картинки.
Одной из проблем может быть файл большого объема. Для конвертации объемных электронных документов лучше воспользоваться Аdobe Аcrobat.
Лучше пользоваться первым и вторым способом, а именно прибегнуть к помощи программ Аdobe Аcrobat или FineReader. Они максимально сохранят качество картинок. При конвертации через Word, текст может быть оптимизирован, о чем сообщает сама программа.
Google Диск поможет пользователю провести преобразование формата файла PDF в DOC не зависимо от его места нахождения. Данный сервис доступен пользователю в любой точке мира, где есть интернет, достаточно зайти в свой аккаунт.

Конвертируем файлы Excel в Word
Есть сразу несколько методов осуществить задуманное. В этом поможет стороннее ПО, но всегда есть возможность ручного переноса данных. Рассмотрим все варианты по порядку.
Один из самых простых способов конвертировать содержимое файла Excel в Word – это просто его скопировать и вставить данные.


Скопированные данные будут вставлены.

Недостаток этого способа заключается в том, что не всегда преобразование выполняется корректно, особенно при наличии формул. Кроме того, данные на листе Excel должны быть не шире, чем страница Ворда, иначе они просто не влезут.
Существует также вариант преобразования файлов из Эксель в Ворд с помощью специальных программ. В этом случае открывать сами программы вообще не обязательно. Одним из самых известных вариантов для преобразования документов из Excel в Word является приложение Abex Excel to Word Converter. Оно полностью сохраняет исходное форматирование данных и структуру таблиц при конвертировании, поддерживает пакетную конвертацию. Единственное неудобство в использовании для отечественного пользователя состоит в том, что интерфейс у программы англоязычный, без возможности русификации. Впрочем, его функциональность очень простая и интуитивно понятная, так что в нем без проблем разберется даже пользователь с минимальными знаниями английского языка.

Открывается окно, где нужно выбрать файл Excel, который мы собираемся конвертировать. При необходимости таким образом можно добавлять сразу несколько файлов.







Если же вы не желаете устанавливать программное обеспечение специально для осуществления этой процедуры, есть вариант воспользоваться специальными онлайн-сервисами. Принцип работы всех подобных конвертеров примерно одинаковый, мы опишем его на примере сервиса CoolUtils.




Документ будет загружен на компьютер стандартным инструментом, который установлен в вашем браузере. DOC-файл можно открывать и редактировать в программе Microsoft Word.
Как видим, существует несколько возможностей конвертирования данных из Excel в Word. Первый из них предполагает простой перенос содержимого из одной программы в другую методом копирования. Два других представляют собой полноценное конвертирование файлов с помощью сторонней программы или онлайн-сервиса.
Читайте также:


