Создать тиф в фотошопе
Анимация в интернете давно перестала быть простым украшением страницы и превратилась в полезный инструмент для улучшения юзабилити. Она помогает пользователю взаимодействовать с интерфейсом, привлекает внимание к важным моментам.
Анимация — это последовательное отображение похожих кадров друг за другом. Каждый кадр немного изменяется, поэтому кажется, что картинка движется.
Для анимирования интерфейса, создания интерактивных прототипов или рекламных роликов используют специальные программы, например, Adobe Animate или After Effects.
Чтобы создать простой веб-баннер или презентацию, не обязательно разбираться со специальными программами. Для этого подойдут и встроенные средства Photoshop.
C чего начать
Первым делом нужно определиться с тем, что мы будем анимировать и какого результата планируем достичь.
Для создания анимации я взял один из ярких проектов с Behance и перерисовал его в Photoshop. Выровнял по контент-сетке, подобрал размеры и поместил каждый элемент в отдельный слой. В результате у меня появился отрисованный в PSD-формате первый экран сайта, который затем я анимировал.
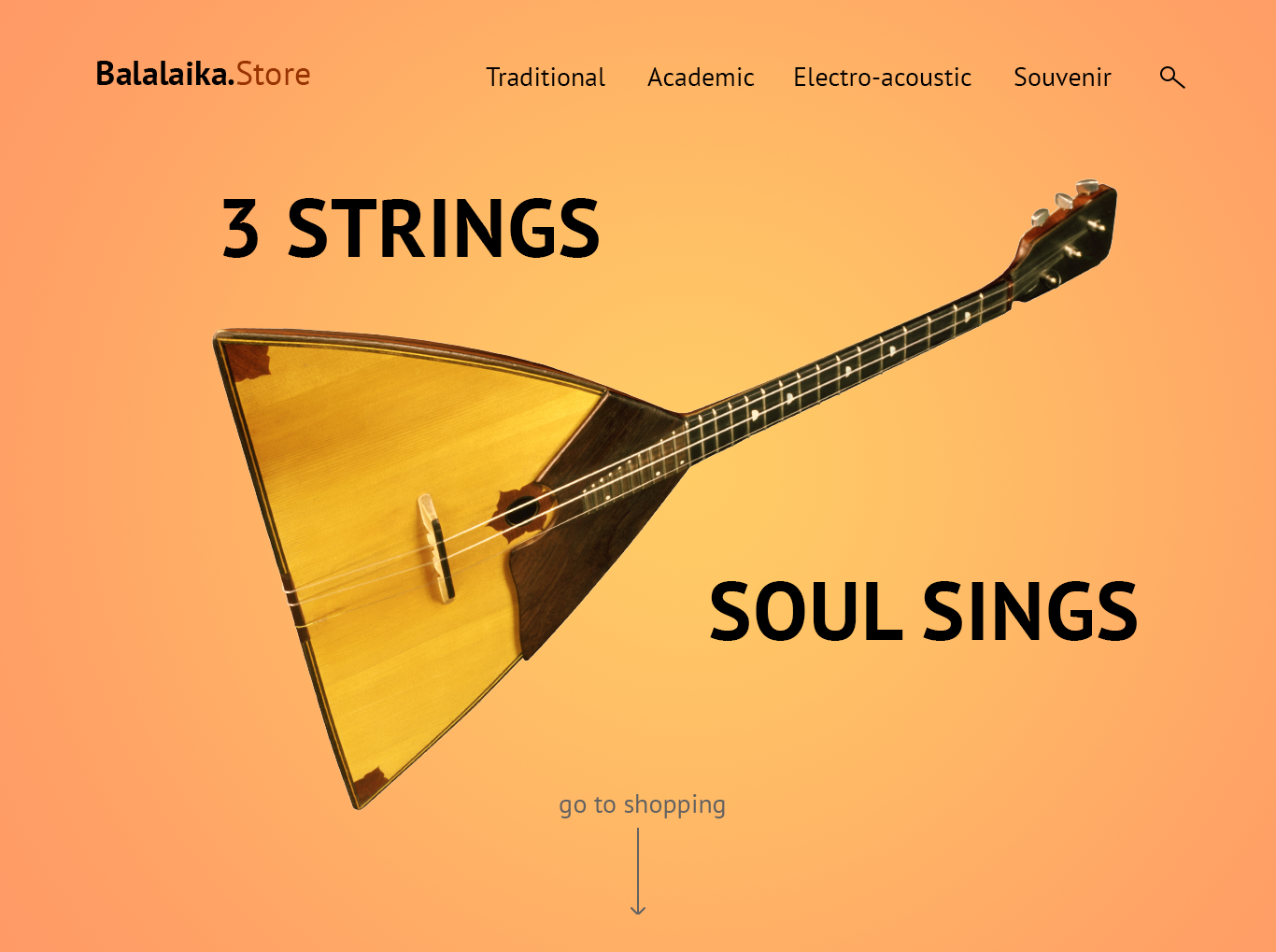
Шкала времени
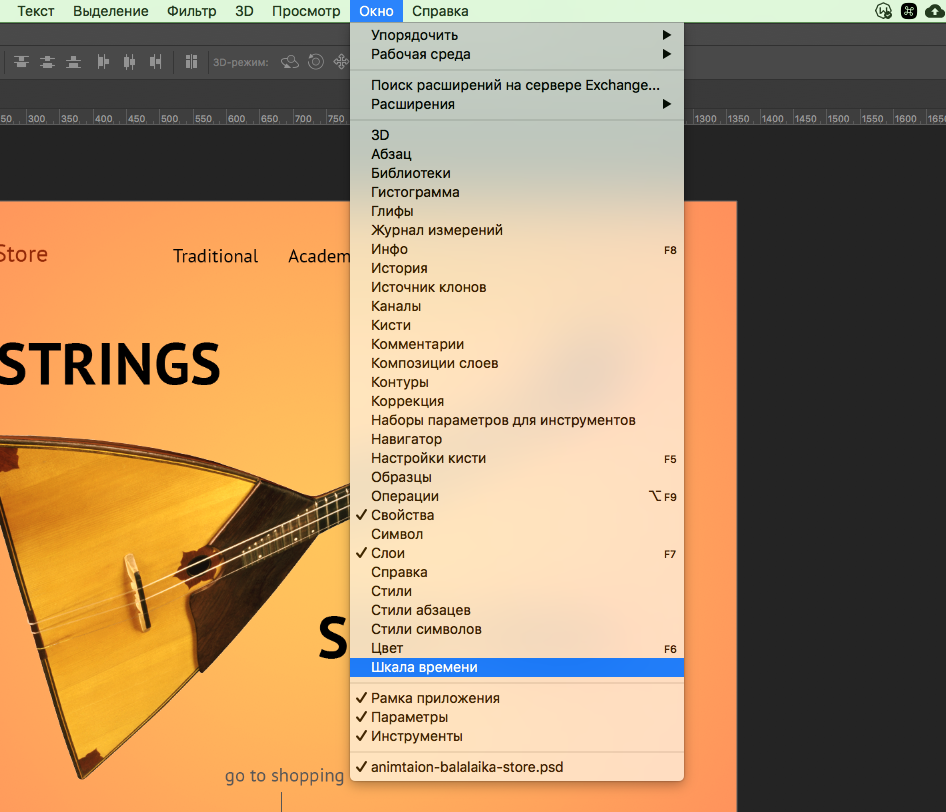
Внизу окна в Photoshop должна появиться широкая строка, с помощью которой можно управлять кадрами в анимации.
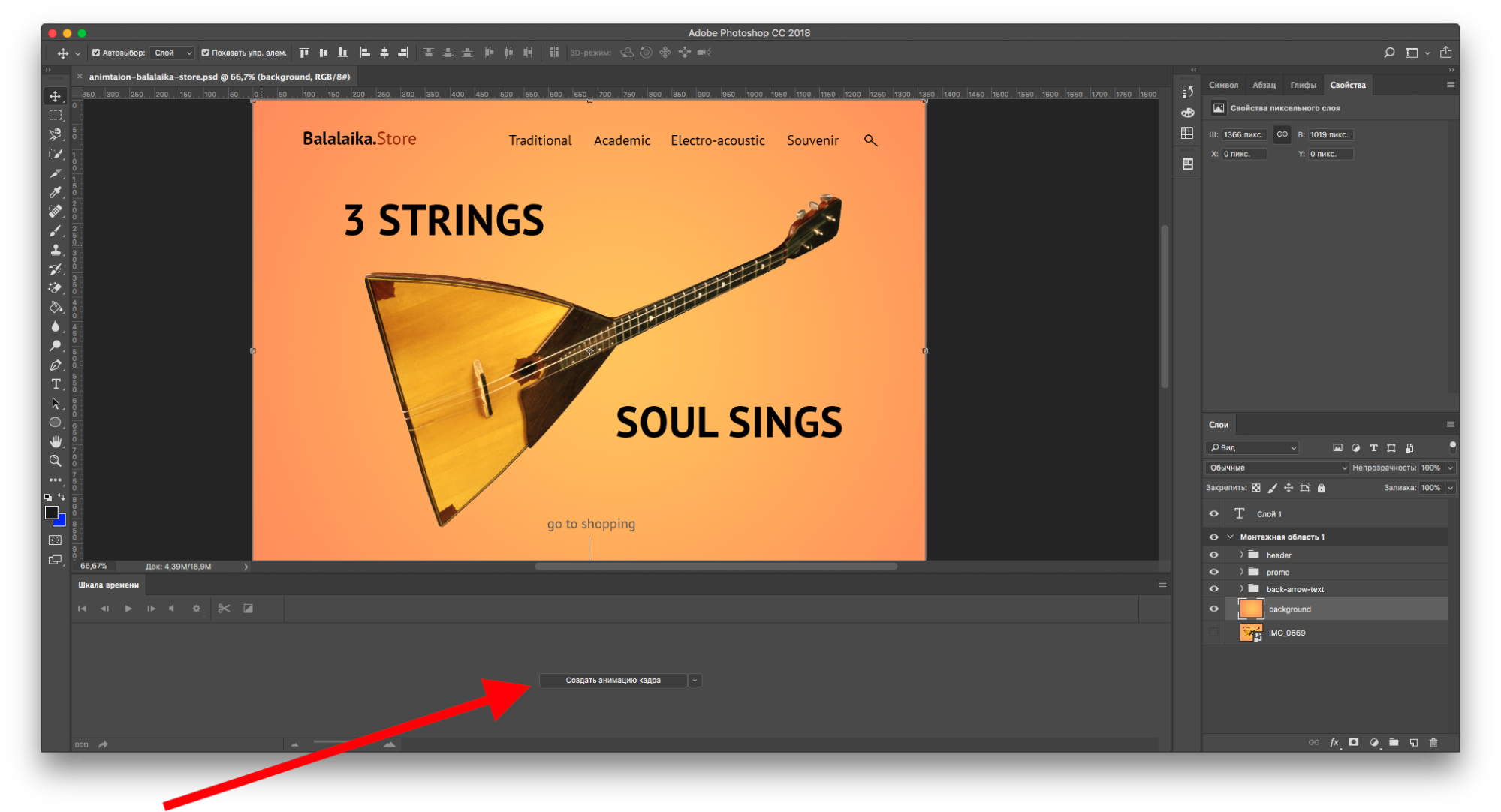
Промежуточные кадры
В Photoshop элемент можно анимировать несколькими способами:
- Нарисовать несколько кадров, вручную изменяя положение и свойства элементов. Если анимация достаточно длинная, то прорисовка каждого кадра занимает много времени.
- Вставить промежуточные кадры. Необходимо вручную задать лишь состояния макета: в начале и в конце анимации. Необходимые кадры между этими состояниями добавит сам Photoshop. Этот способ подойдет, чтобы сделать постепенное появление и исчезновение объекта или показать его перемещение.
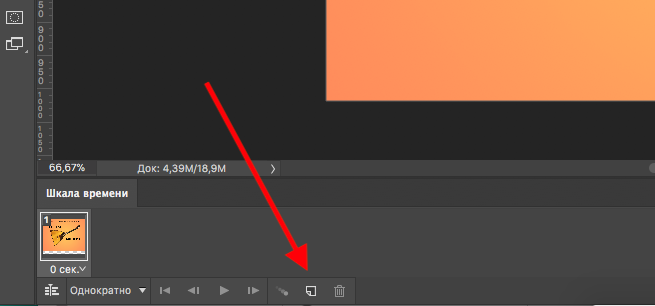
После добавления нового кадра переключаюсь на первый и убираю видимость слоя с балалайкой. Также можно задать непрозрачность слоя 0%.
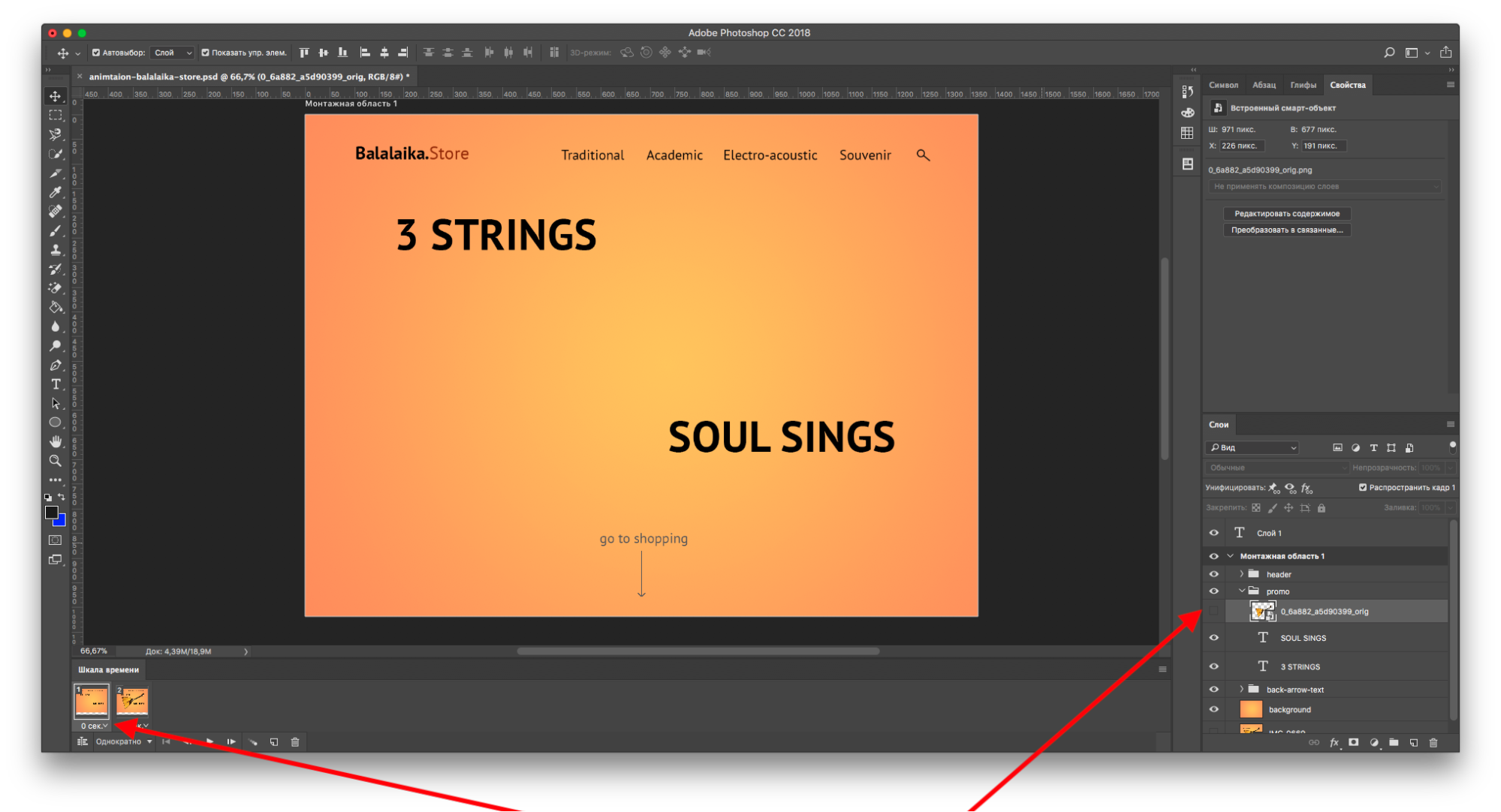
На следующем кадре проверяю, виден ли слой с балалайкой.
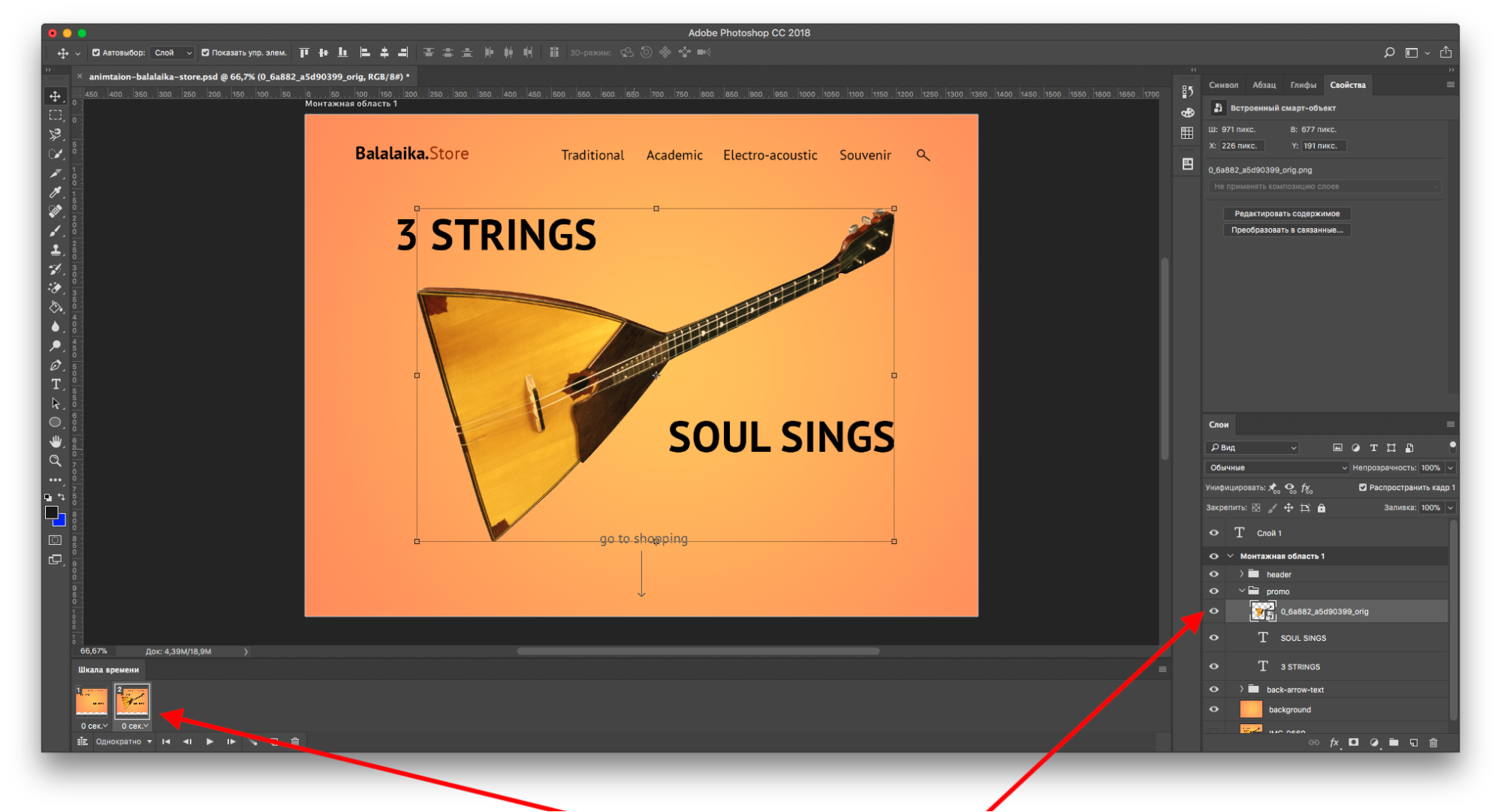
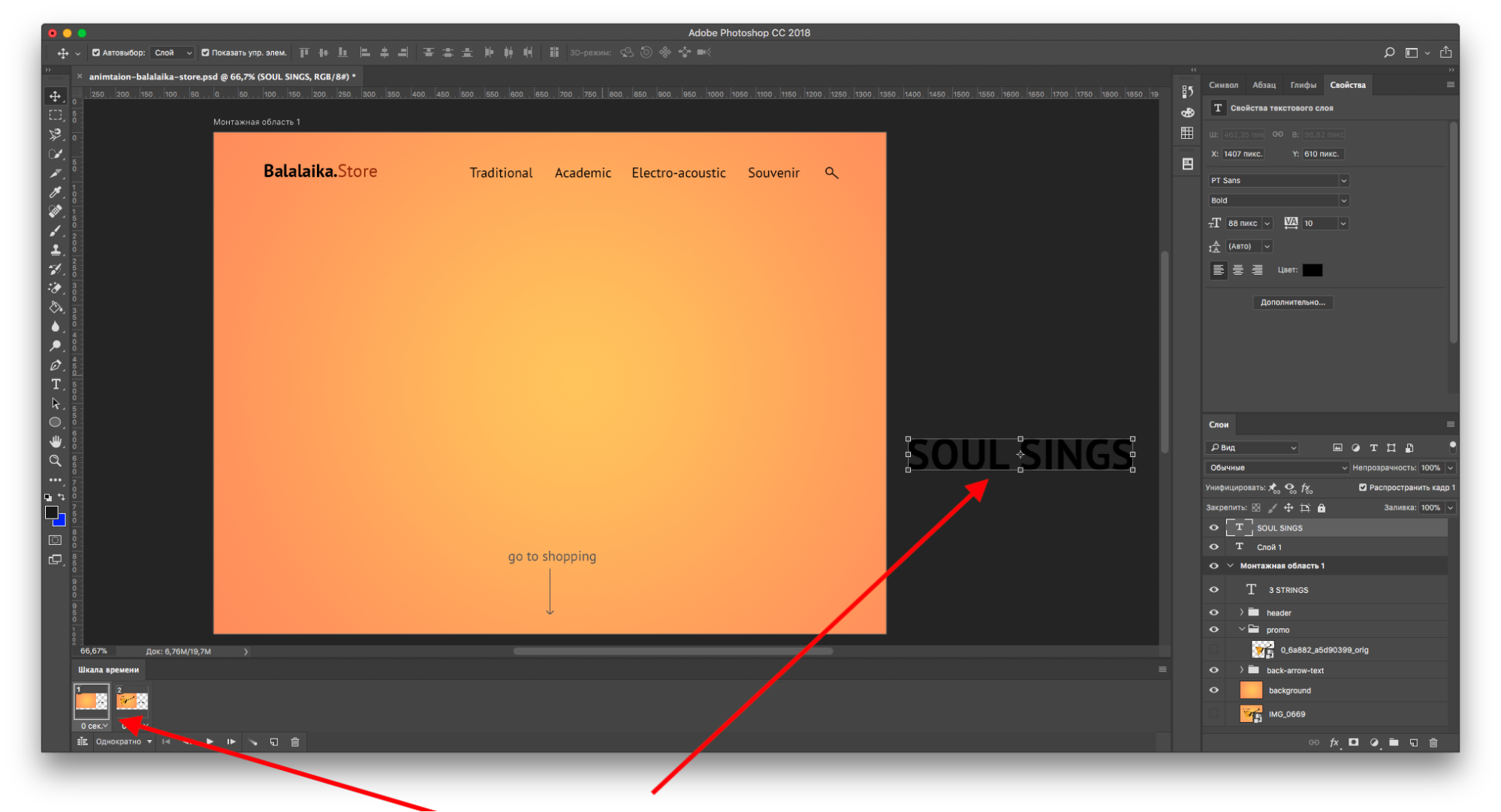
Во втором кадре возвращаю текст назад.
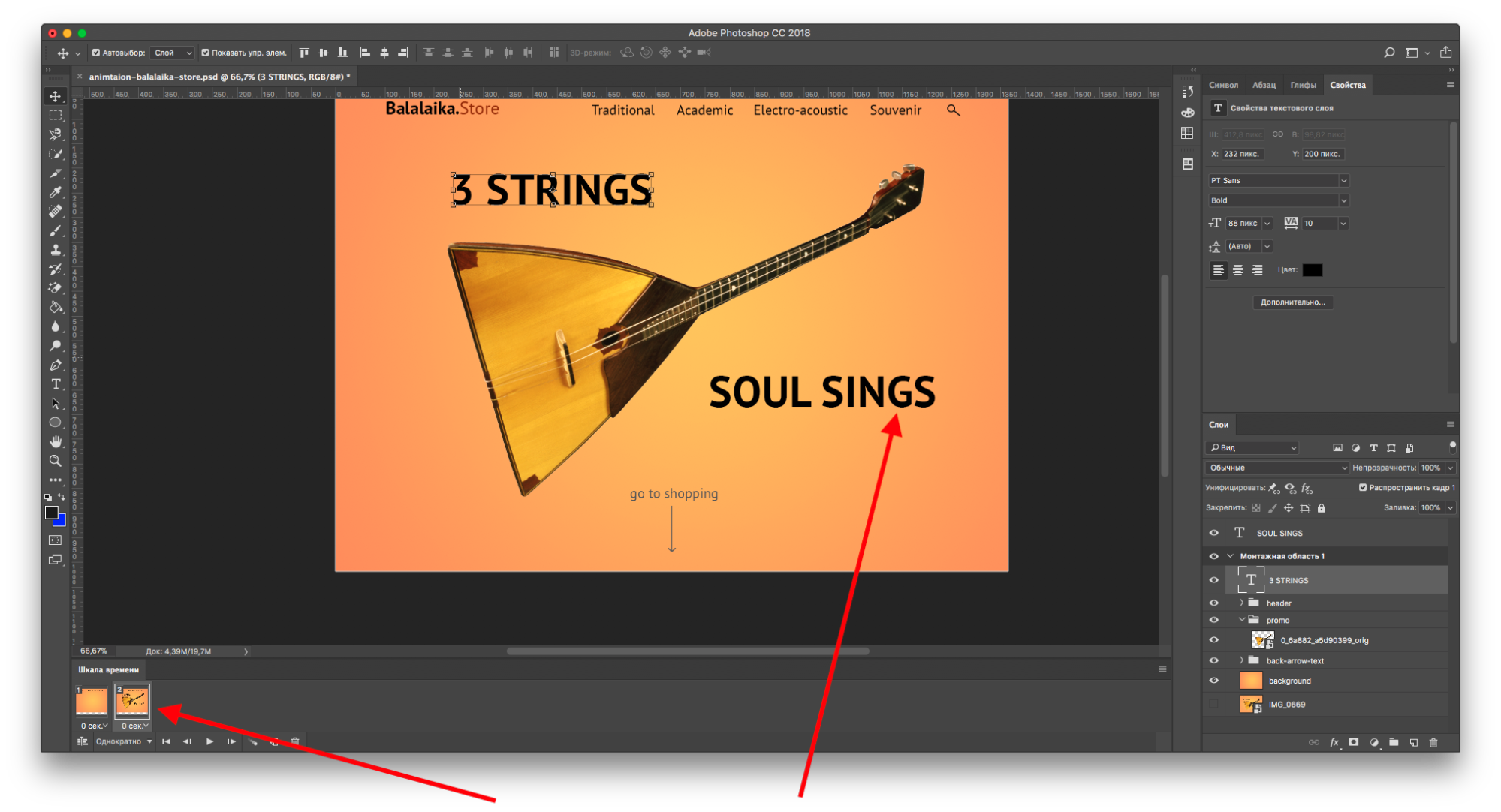
Отлично. Теперь вставим промежуточные кадры между ключевыми.
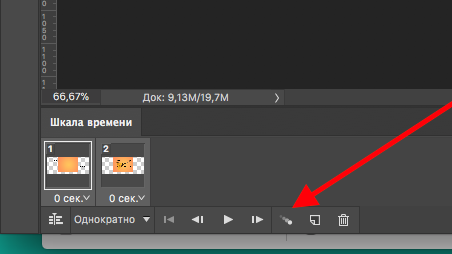
В появившемся диалоговом окне указываю, сколько кадров необходимо добавить.
Чем больше кадров, тем дольше анимация и плавнее двигается элемент. Если кадров слишком мало — элементы будут двигаться рывками.
Я добавил шесть промежуточных кадров. Этого достаточно, чтобы текст двигался достаточно быстро, но и не дергался.
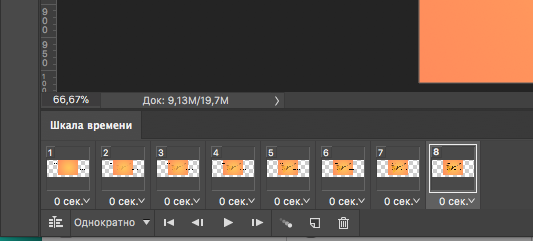
Первая часть анимации готова. Теперь ее можно воспроизвести и посмотреть, что получилось.
Вставка промежуточных кадров помогла быстро создать анимацию с плавным появлением и движением элементов.
Появление, исчезновение и движение можно комбинировать друг с другом, чтобы добиться еще более интересных эффектов.
Покадровая анимация вручную
Кроме линейной анимации, иногда нужно создать хаотичное движение или показать сложное взаимодействие элементов. Обычно для этого создают несколько копий первого кадра, а потом немного изменяют каждую копию — рисуют анимацию покадрово.
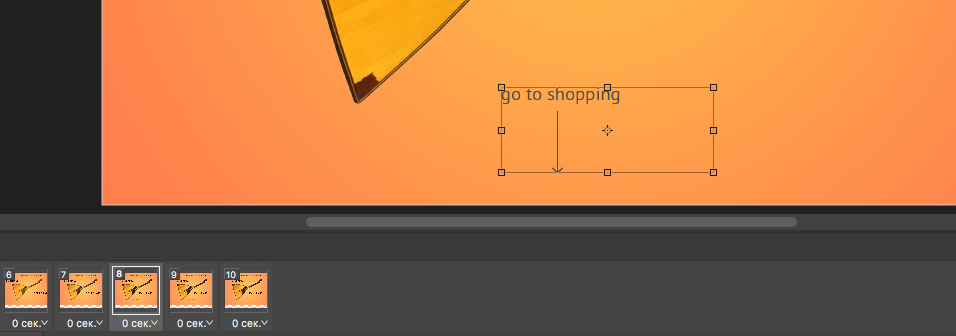
В следующем кадре выделяю нужный слой с текстом и стрелкой, сдвигаю его немного вверх, а в последнем кадре — вниз.
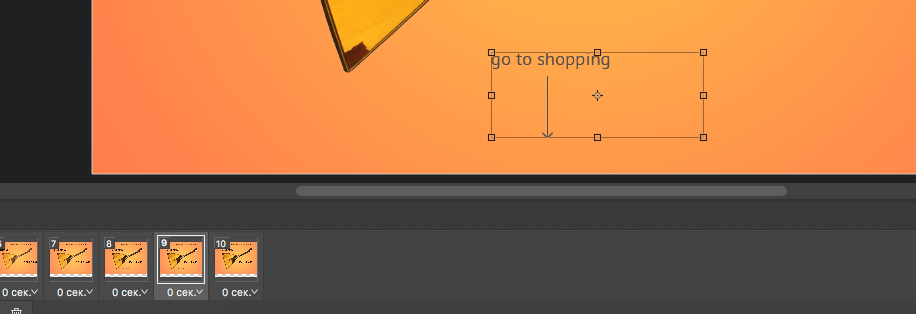
Теперь можно запустить анимацию и посмотреть результат.
Так как кадры сменяются быстро, то глаза не успевают сфокусироваться на последнем кадре и зафиксировать конечное положение предметов на экране.
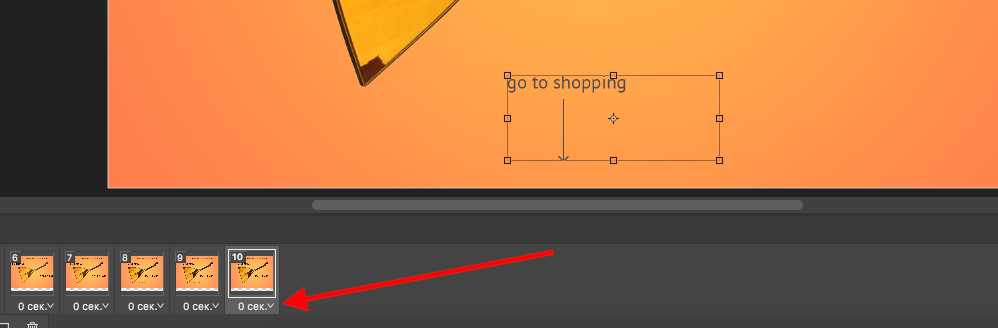
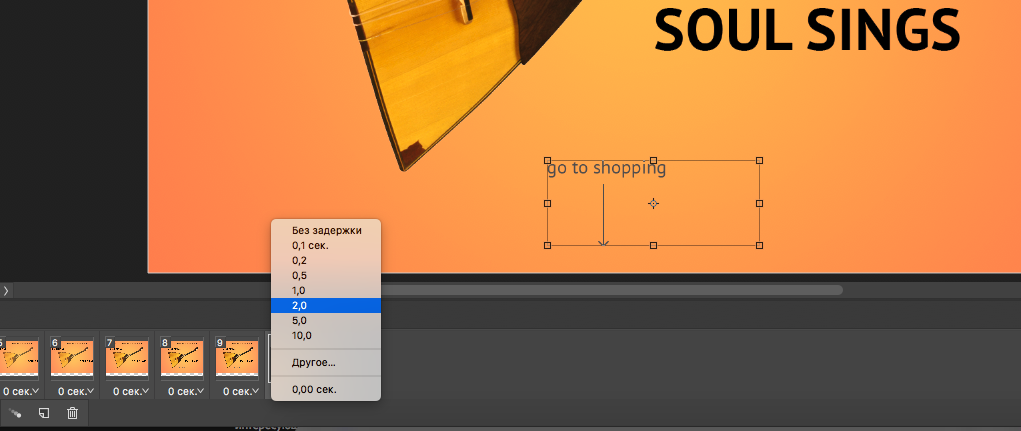
Для последнего кадра я задал длительность в две секунды. Теперь воспроизведение замедляется в конце. Поэтому за движением элементов комфортно наблюдать.
Сохранение и экспорт
Теперь можно сохранить проект. Чтобы открыть анимацию в браузере или графическом редакторе, экспортируем ее в HTML- или GIF-формат.
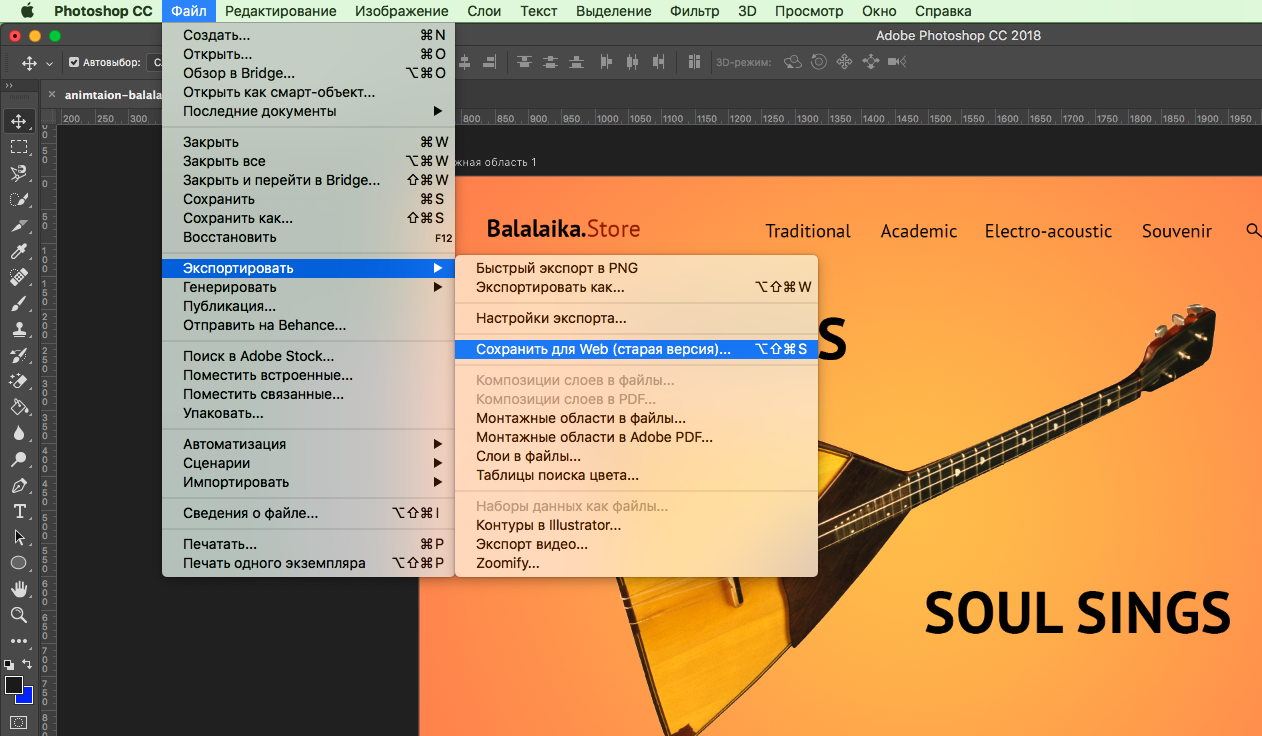
В окне предпросмотра можно еще раз просмотреть анимацию и изменить настройки сохранения.
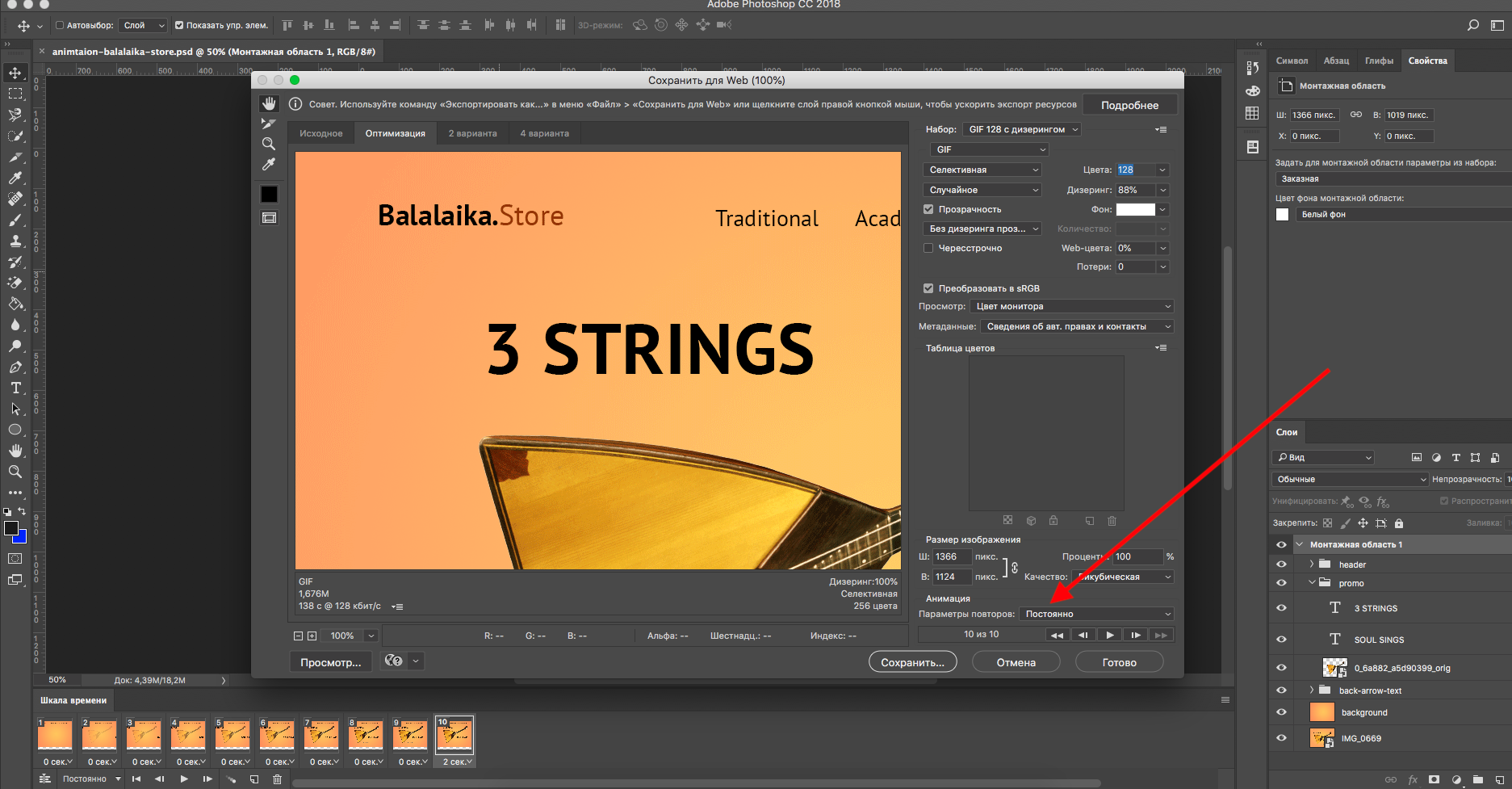
Вот какая анимация получилась в результате:
Заключение
В Photoshop просто создавать короткие интерактивные баннеры и презентации, анимировать отдельные элементы. Удобно экспериментировать с результатом.
Повторим ключевые шаги. Чтобы создать анимацию, нужно:

Файлы в формате GIF повсюду. Некогда скромные анимированные изображения теперь являются неофициальным языком интернета. GIF анимация – это самый быстрый способ выразить эмоции в Twitter, а ещё мы можем тратить часы на её просмотр пролистывая ленту новостей в VK, Facebook или Одноклассниках.
Существует достаточно большое количество сайтов, на которых можно найти уже готовые гифки на самые различные тематики. Но ничто не сравнится с GIF анимацией, которая сделана своими собственными руками. Думаете, что это сложный процесс? Вы ошибаетесь, это довольно просто. Быстро создать GIF анимацию можно в графическом редакторе Photoshop, конвертируя уже существующее видео, либо используя серию статических изображений. Давайте рассмотрим подробнее, как это делается.
Примечание: Во всех примерах из этой статьи я использую Photoshop CC 2017.
Как создать GIF анимацию из видео
Одна из самых распространенных причин создания GIF анимации – желание поделиться имеющейся видеозаписью с кем-либо в интернете. В Photoshop очень легко выполнить конвертирование видео в GIF.
Для начала необходимо запустить Photoshop, перейти в “Файл” > “Импортировать” > “Кадры видео в слои” и выбрать необходимую видеозапись.

В открывшемся диалоговом окне можно будет выполнить импорт всей видеозаписи, либо выбрать только её определённую часть. Если вы выберете второй вариант, перетащите ручки под окном предварительного просмотра, чтобы установить начальную и конечную точки. Часть видеозаписи, находящаяся между этими ручками, будет импортирована.

В нижней части экрана находится палитра шкала времени. Она показывает все кадры, из которых будет состоять ваша GIF анимация.
В итоге должно получиться что-то вроде этого:
Создание GIF анимации из серии статических изображений
Если у вас нет видеозаписи для использования её в качестве основы для вашей GIF анимации, вы сможете создать её вручную из серии статических изображений. Это немного сложнее, особенно если вы хотите сделать что-то крутое, но основной процесс прост.

Вы создаёте свой GIF из одного файла изображения, содержащего несколько слоев. Каждый слой – это отдельный кадр вашей будущей анимации. Существует два способа начать работу:
Теперь вы готовы начать создавать анимацию.
Анимирование статических изображений
Вот как это работает. Когда вы вручную создаете кадр анимации, в него включается каждый видимый слой. Слои, которые отключены, не будут участвовать в создаваемом кадре.
Для создания первого кадра сделайте самый первый слой видимым, а все остальные отключите. Затем, создавая второй кадр, сделайте второй слой видимым, а затем третий слой в третьем кадре и так далее. Когда вы начнете, всё станет понятнее.



Повторяйте этот процесс, пока не добавите все необходимые для анимации кадры.
Завершение


Вы можете редактировать кадры, просто выбирая их и меняя видимость слоёв (вы также можете изменить непрозрачность или сделать другие более сложные настройки). Добавьте дополнительные слои, если они вам нужны, или нажмите значок корзины, чтобы удалить их.
Усовершенствование анимации путём добавления промежуточных кадров
Photoshop поддерживает мощную анимационную функцию создания промежуточных кадров. Это позволяет создавать более плавные анимации, автоматически генерируя переходные кадры между двумя существующими кадрами. В этом примере я собираюсь обойти все кадры, чтобы придать звездному небу эффект мерцания.


Нажмите кнопку воспроизведения, чтобы просмотреть эффект.

Анимированные GIF помогут привлечь внимание посетителей и могут оказать на них серьезное эмоциональное воздействие. Можно поместить в движущиеся картинки содержимое, которое будет пробуждать пользователей поделиться ею.
GIF несложно создать. Если у вас есть Photoshop и несколько минут времени, можно сделать анимированную GIF очень быстро. В этом руководстве я буду использовать версию Photoshop Creative Cloud 2015 , но и в других версиях программы нужно выполнить похожие действия.
Как в Photoshop создать анимированное GIF-изображение
Вот пример анимированного GIF-изображения , которое можно создать, руководствуясь этой статьей.
Если у вас уже есть созданные изображения, разместите их в отдельной папке. Чтобы загрузить их в Photoshop , перейдите в Файл> Сценарии> Загрузить файлы в стек :

Photoshop создаст отдельный слой для каждого изображения, которое вы добавили. Перед тем, как сделать движущуюся картинку, перейдите ко второму шагу.
Если же у вас нет готовых изображений, разместите каждый кадр анимированного GIF как отдельный слой. Чтобы добавить новый слой, перейдите в Слои> Новый> Слой :

Чтобы переименовать слой, перейдите к палитре в правом нижнем углу экрана, дважды кликните по названию слоя по умолчанию и введите новое имя:
Перейдите в Окно> Шкала времени . Она позволяет включать и выключать отдельные слои для различных периодов времени, превращая статическое изображение в анимированное:

Окно временной шкалы появится в нижней части экрана. Оно выглядит следующим образом:

Выберите это значение из выпадающего меню, но потом обязательно нажмите на него для активации движущихся картинок:

Теперь временная шкала должна выглядеть примерно так:

Для этого сначала выберите все слои: Выделение> Все слои .
Затем нажмите на иконку меню в правой части экрана временной шкалы:

Каждый слой превратится в кадр GIF :
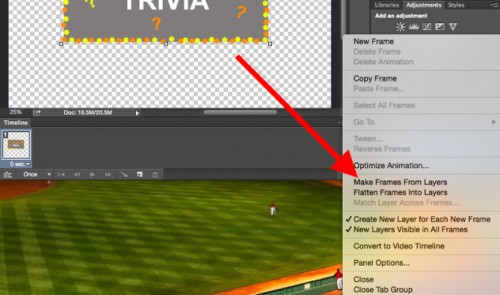
Перед тем, как создать движущуюся картинку, нажмите на время под каждым кадром и выберите, как долго они должны отображаться. В нашем случае мы выбрали 0,5 сек. на кадр:


Как сохранить движущуюся картинку: перейдите в Файл> Сохранить для Web :
Число рядом с GIF определяет, сколько цветов будет сохранено в формате GIF по сравнению с исходным JPEG — или PNG-изображением . Более высокий процент дизеринга обеспечивает передачу большего количества цветов и увеличивает размер файла:
Pinterest был первым социальным ресурсом, который разрешил добавлять движущиеся картинки , после чего то же сделал Twitter . А к лету 2015 к ним присоединился Facebook . На любой из этих социальных платформ анимированные гифки могут стать отличным способом выделиться в монотонном потоке новостных лент.
Анимированные GIF-файлы отображаются в электронной почте так же, как и обычные изображения. Так почему бы не заменить неподвижные изображения анимированными?
Это может привлечь внимание читателей и повысит эффективность проводимой кампании. А / B тестирование, проведенное Bluefly , показало, что электронные письма с анимированными GIF-изображениями дают на 12% больше прибыли, чем их статичные версии. Используйте GIF для демонстрации товаров, анонсов событий или иных целей.
Ваш блог не обязательно должен быть посвящен движущимся картинкам, чтобы на него можно было добавлять GIF-файлы .
Как вы будете использовать GIF-изображения в своих маркетинговых кампаниях? Напишите об этом в комментариях.
На этой странице
某些 Creative Cloud 应用程序、服务和功能在中国不可用。

В версиях, предшествующих Photoshop CC, некоторые функциональные возможности, описанные в данной статье, могут быть доступны только при наличии Photoshop Extended. Photoshop не имеет специальной версии Extended. Все возможности Photoshop Extended доступны в Photoshop.
Рабочий процесс создания кадров анимации
Также можно создавать анимацию с помощью шкалы времени и ключевых кадров. См. раздел Создание анимации по временной шкале.

Чтобы создать покадровую анимацию, в Photoshop используется следующий общий рабочий процесс.
Откройте новый документ
Добавьте слой или преобразуйте слой заднего плана
Поскольку слой заднего плана анимировать нельзя, добавьте новый слой или преобразуйте слой заднего плана в обычный. См. раздел Преобразование фона и слоев.
Добавьте содержимое к анимации
Если анимация включает несколько объектов, анимированных независимо друг от друга, или если нужно изменить цвет объекта либо полностью поменять содержимое в кадре, создавайте эти объекты в отдельных слоях.
Отредактируйте слои выбранного кадра
Выполните одно из следующих действий.
Включите или отключите видимость для разных слоев.
Измените положение объектов или слоев, чтобы создать впечатление движения содержимого.
Измените непрозрачность слоя, чтобы содержимое постепенно возникало или исчезало.
Измените режим наложения слоев.
Добавьте к слоям стили.
Приложение Photoshop предоставляет инструменты, которые помогают сохранить одинаковые характеристики слоя в разных кадрах. См. раздел Унификация атрибутов слоев в кадрах анимации.
По мере необходимости добавьте кадры и редактируйте слои
Количество новых кадров ограничивается только системной памятью, доступной для Photoshop.
Задайте параметры времени отображения кадра и повторов
Время отображения можно назначить каждому кадру и задать число повторов, чтобы анимация выполнялась один раз, определенное количество раз или постоянно. См. раздел Указание времени отображения в покадровой анимации и Задание повторов в покадровой анимации.
Оптимизируйте анимацию для эффективной загрузки.
Предусмотрены разные варианты сохранения анимации кадра.
Сохраните файл в формате Photoshop (PSD) для дальнейшей работы с анимацией.
Сохраните последовательность изображений, видео в формате QuickTime или как отдельные файлы. См. также раздел Экспорт видеофайлов и последовательностей изображений.
Добавление кадров к анимации
Выбор кадров анимации
Прежде чем начать работу с кадром, необходимо выбрать его в качестве текущего кадра. Содержимое текущего кадра появляется в окне документа.
Редактирование кадров анимации
Можно выбрать несколько кадров и изменить их расположение. Однако, если перетащить несколько несмежных кадров, они размещаются последовательно в новом местоположении.
Кадры, которые нужно разместить в обратном порядке, не обязательно должны быть смежными, можно изменить порядок любых выделенных кадров.
Унификация атрибутов слоев в кадрах анимации
Измененный атрибут применяется (относительно) ко всем последующим кадрам слоя.
Копирование кадров с конфигурацией слоев
Чтобы понять, что происходит при копировании и вставке кадра, думайте о кадре, как о дубликате изображения с заданной конфигурацией слоя. При копировании кадра копируются конфигурации слоев (включая видимость, положение и другие свойства каждого слоя). При вставке кадра конфигурация этого слоя применяется к целевому кадру.
Заменяет выделенные кадры копируемыми. Новые слои не добавляются. Свойства всех существующих слоев в целевых кадрах заменяются свойствами копируемых слоев. При вставке кадров между изображениями новые слои добавляются к изображению, но в целевых кадрах видны только вклеенные слои (существующие слои скрыты).
Вклеить поверх выделенной области
Добавляет содержимое вклеенных кадров как новые слои изображения. При вклеивании кадров в то же самое изображение использование этого параметра удваивает количество слоев в изображении. В целевых кадрах вклеенные слои видны, а исходные скрыты. В нецелевых кадрах вклеенные слои скрыты.
Добавляет копируемые кадры перед целевым кадром или после него. При вклеивании кадров между изображениями новые слои добавляются к изображению, но в новых кадрах видны только вклеенные слои (существующие слои скрыты).
Этот параметр вступает в силу только при вставке кадров в другой документ. Выберите его, если планируете изменить положение вставленных слоев как единого целого.
Создание промежуточных кадров

При выборе одного кадра можно выбрать, между каким кадром создавать промежуточные кадры — предыдущим или последующим.
Если выделить два смежных кадра, новые кадры создаются между ними.
Если выделить несколько кадров, операция создания промежуточных кадров изменит существующие кадры между первым выбранным кадром и последним.
Если выделить первый и последний кадры в анимации, предполагается, что они смежные, поэтому промежуточные кадры добавляются после последнего кадра. (Этот метод полезен, если анимация настроена на повтор несколько раз.)
Доброго всем времени, друзья и наилучших пожеланий на fast-wolker.ru!
Сегодняшний урок заинтересует всех любителей графики и фотошопа. Мы разберем такой вопрос, как сделать гиф-анимацию в этом популярном редакторе, а так же на телефоне. Все видели в соц. сетях прикольные движущиеся картинки и наверняка многие спрашивали себя — как же это так ловко сделано?
Гиф-анимация делается как из видео, так и статических изображений или картинок. В основном, все гиф-картинки, которые мы видим на сайтах являются результатом работы со статическим изображением или попросту картинками.
Фотошоп – один из замечательных фоторедакторов, в котором достаточно просто создать такую гиф-анимацию.

Как это сделать мы и рассмотрим далее. Но, прежде чем перейти к этому, хочется заметить следующее. Для создания гиф-анимации нужна не одна картинка а серия. Это как если взять видео и разбить его на отдельные кадры. Только здесь все делается в обратном порядке, берем кадры и собираем из них целое.
Как сделать гифку из фото в фотошопе?
Итак, для начала открываем программу фотошоп. Затем необходимо загрузить нужную для создания анимации рабочую среду. Это шкала времени, которую можно найти во вкладке Окно.

На эту шкалу времени и переносим необходимые для работы фотографии. Для этого на шкале времени находим иконку которая изображает кинопленку или фотопленку, как хотите, нажимаем и в открывшейся вкладке выбираем добавить объекты.

На временную линейку загружаются все выбранные фото. Затем их необходимо немного сузить, т.е., тем самым изменить скорость будущего видео. По умолчанию смена картинки происходит примерно около минуты. Для гифки это много.




Затем зажимаем правой кнопкой мыши строку с эффектом и перетаскиваем его на шкалу времени к кадрам. Появится квадратик – черная рамка, который устанавливаем между кадрами. Эффект применен.

Так делаем со всеми последующими кадрами. Просматриваем что получилось, что бы под редактировать если что не так.


В открывшемся окне выбираем куда сохранится файл. После его сохранения переходим в каталог куда он лег и открываем на просмотр уже готовую гифку. Любуемся. Вот и все. После того, как процедуру повторите несколько раз считай, навык освоили!
Как сделать гифку из видео онлайн бесплатно?
Гиф-анимацию можно создавать не только при помощи фотошопа, тем более, что у вас его, например, нет. В интернете можно найти немало сервисов, где создать свою гифку из видео можно в онлайн режиме.
Вот некоторые из них:
Здесь мы рассмотрим этот процесс на примере сервиса Imgflip, что касается остальных, то вы сможете зайти и самостоятельно с ними ознакомиться. Принцип практически везде одинаков, разным будет лишь интерфейс программ.

Нас интересует только видео в данном варианте. Загружаем свое видео или вставляем ссылку с ютуба. Как только видео загрузиться, откроется окно редактирования. Под видео видим линейку, на которой ставим время начала (зеленый треугольник) и время окончания (красный треугольник) гиф.



Вот и вся процедура. Как видите ничего сложного, все достаточно просто. Ниже хочу привести одно видео, в котором рассказывается еще о двух вариантах создания гифки из видео.
Делаем гифку из видео на телефоне Андроид
Создать свои гифки можно не только на компьютере, но и на смартфоне.Стоит ли говорить, что это удобно, можно наделать кучу фото и тут же создать гиф! Тем более это будет полезно тем, кто пользуется только телефоном, а компьютера у него нет вовсе.
Приложений для создания гифок достаточно много. Самым популярным сегодня считается такое приложение, как Gif Me! Camera.

Устанавливаем это приложение с помощью Play Market. Затем открываем его. В главном меню выбираем необходимый вариант. Можно записать видео самому, а можно загрузить его или с телефона, или другого гиф-файла.

Как только файл загрузится, откроется окно с основными настройками. Они практически те же, что и в любом другом редакторе. Указываем время начала и окончания будущей гифки из ролика, настраиваем число кадров, скорость воспроизведения и разрешение.
Эта настройка важна для телефона, так как слишком большое разрешение может несколько тормозить воспроизведение файла на устройстве.

Для создания анимации в Фотошопе вовсе не нужны какие-либо феноменальные познания в этой области и это совсем несложно. С этой задачей может справиться абсолютно любой пользователь, обладающий необходимыми инструментами. Программ для создания анимации на сегодняшний день существует довольно много. Однако для этого урока мы воспользуемся программой Adobe Photoshop. В этом руководстве мы детально разберем процесс создания анимации именно при помощи инструментов Фотошопа.
Почему именно Photoshop, а не другие программы? Дело в том, что он появился раньше всех остальных программ для работы с изображениями. Разработчики постоянно усовершенствуют свое творение и уже практически довели его до совершенства. На сегодняшний день Фотошоп является лучшей программой по работе с изображениями различного формата и не только. Функционал программы настолько богат, что позволяет делать с картинками все, что душе угодно, а его возможности поражают воображение даже специалистов, работающих с графическим контентом. И создание анимированных изображений не исключение.
Содержание: “Как сделать анимацию в Фотошопе”
Создаем холст и подготавливаем слои к работе.
- Для начала работы нам потребуется создать новый документ. Открываем Фотошоп и нажимаем на вкладку “Файл”. В открывшемся меню нужно выбрать “Создать новый документ”.
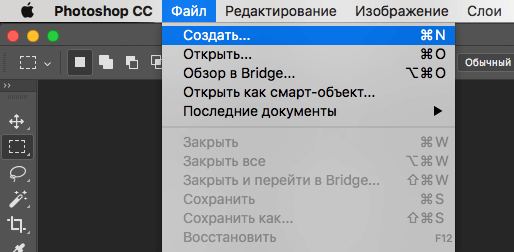
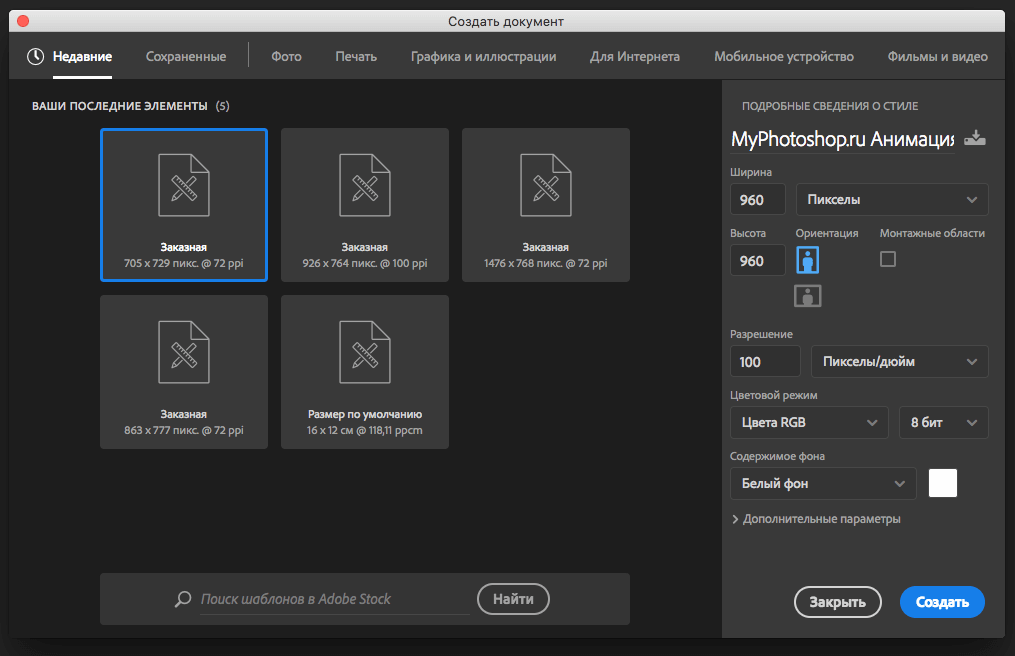
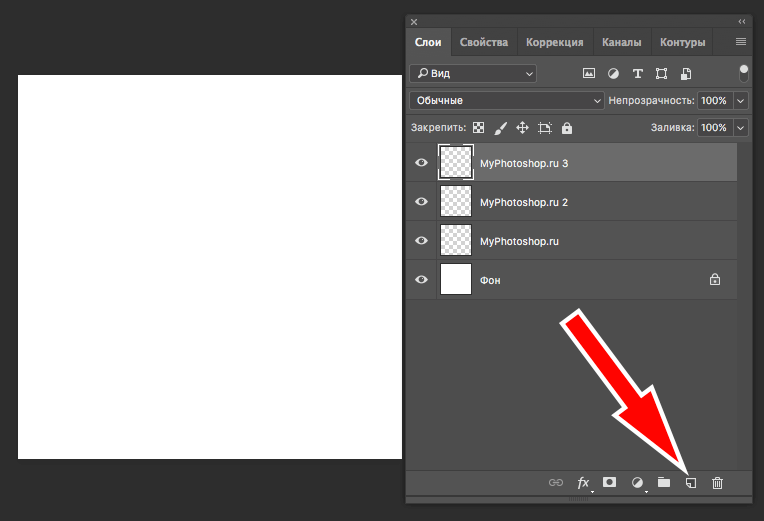
Теперь на подготовленных слоях можно рисовать кадры будущей анимации. В качестве примера мы нарисуем круг с помощью эллипса, который на каждом слое будет смещаться вправо и вниз по диагонали на несколько пикселей.
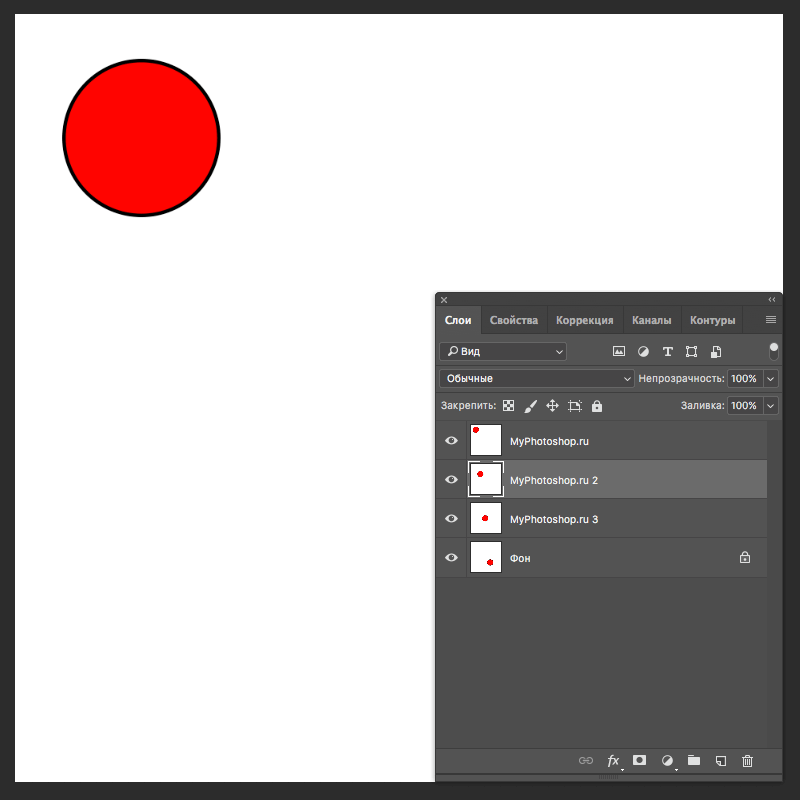
Создаем анимацию
Когда все слои с кадрами уже отредактированы, можно начинать создание анимации.
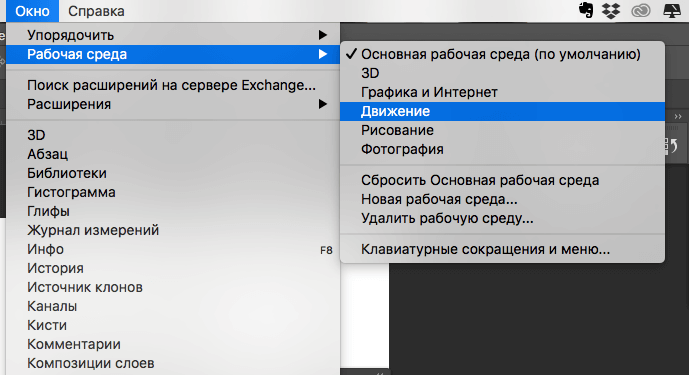
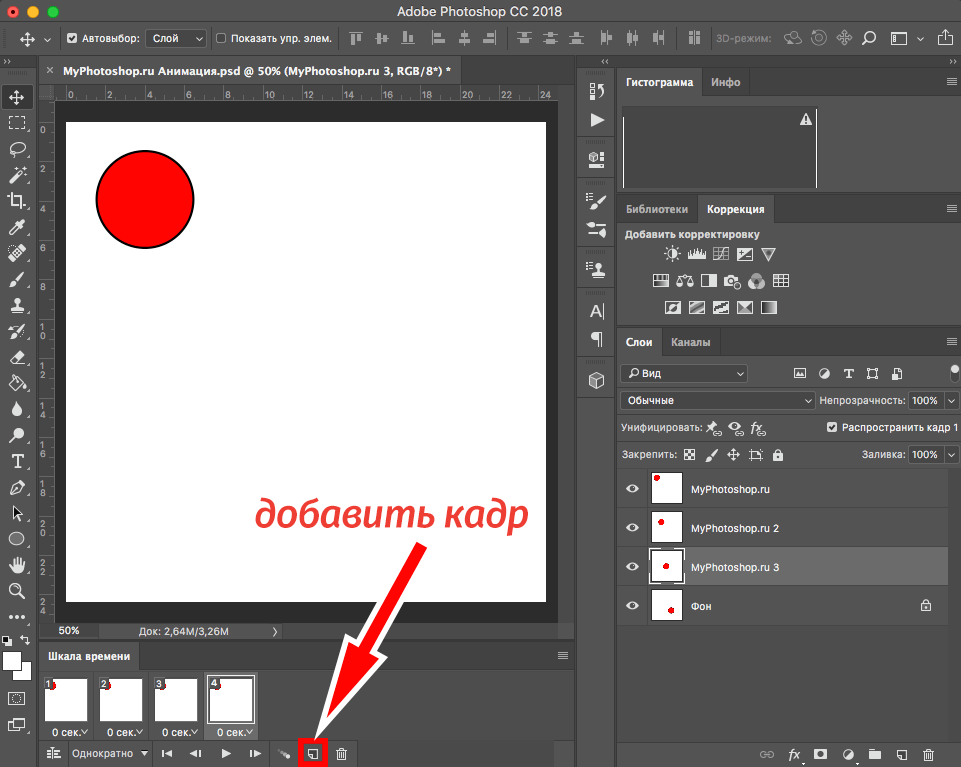
Далее, работаем с каждым кадром поочередно. Требуется изменить параметры видимости слоев. Оставив видимым только нужный на конкретном кадре слой.
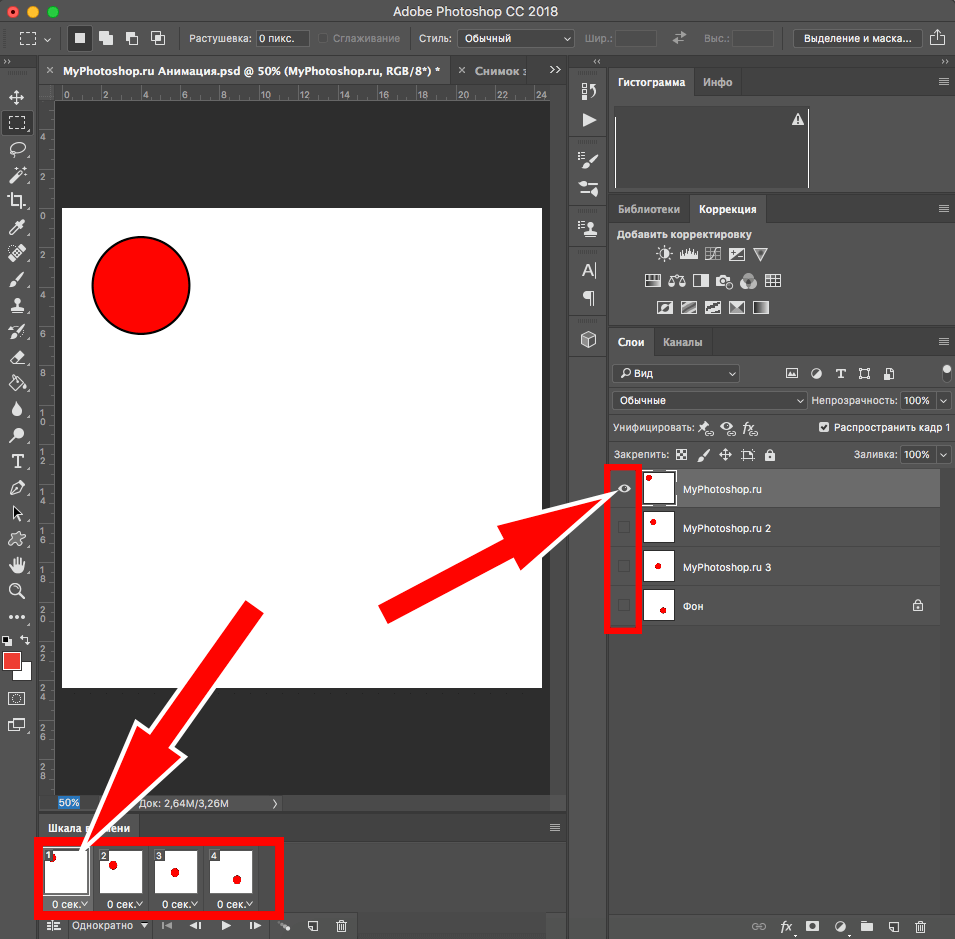
Затем выставляем значение “кол-во секунд”, которое будет выделятся на каждый кадр при запуске анимации. В нашем случае мы еще заменим “однократно” на “постоянно”, чтобы анимация была зациклена:
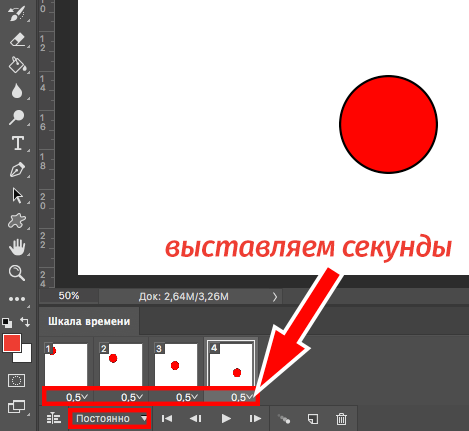
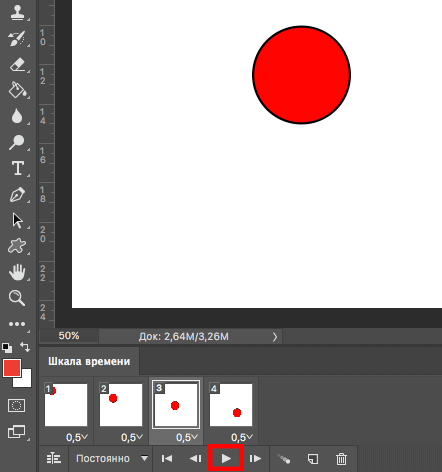
Если все устраивает, остается лишь сохранить документ в формате *.gif.
Вот так вот просто можно создать анимацию в программе Фотошоп. Можно создавать целые шедевры, уменьшая интервалы между кадрами и добавляя большее количество кадров. Все зависит лишь от фантазии и желания. Это лишь был пример для того, чтобы показать вам базу.
Надеемся вам все было понятно. Если нет, то пишите об этом в комментариях и наш специалист обязательно вам ответит и разберется в вопросе.
До встречи в следующих уроках по Фотошопу.
Спасибо за нужную статью. Давно искал информацию о создании анимации. Теперь буду творить.
Читайте также:


