Antimalware service executable вирус
Работа операционной системы компьютера дополняется и сопровождается различными процессами. Среди них часто замечается antimalware service executable что это , зачем он нужен. А также как его отключить и какими последствиями это грозит поговорим подробнее.
Именно в этот момент на глаза попадается antimalware service executable, что это владелец ноутбука или компьютера ещё не знает, но степень нагрузки на процессор уже не радует.
Остановить процесс через диспетчер задач невозможно, а снизить нагрузку на ЦП поможет только перезагрузка устройства. При этом нет никакой гарантии, что через некоторое время ситуация не повторится.
В результате Antimalware Service Executable, представляет собой антивирусный сервис от разработчиков Microsoft. Он содержится в каждой версии операционной системы и задействуется исполняемым файлом MSMPENG.EXE. Сервис сканирует систему непрерывно, работая в фоновом режиме и не выдавая своё присутствие пользователю, за исключением моментов, когда он начинает грузить процессор. Последнее происходит, когда процесс сканирования зацикливается.
Производитель софта не рекомендует отключать его. Но в ситуациях, когда перегрузка процессора возникает раз за разом иного пути нет.
Разберёмся в вопросе, можно ли отключить процесс и как это повлияет на операционную систему в целом. Даже при условии возникновения затруднений, отключать Antimalware Service Executable насовсем не рекомендуется. После продолжительного отключения стоит запустить процесс и просканировать систему.
Однако, если раз за разом неприятности возвращаются придётся всё-таки отказаться от этого антивируса. Но в этом случае нужно понимать, что система останется без защиты. Если решение об отключении принято, то следует заранее позаботиться о дополнительной защите компьютера посредством стороннего софта.
Мы узнали, что такое Antimalware Service Executable, теперь необходимо выяснить как отключить процесс, если он мешает нормальной работе компьютера. Сторонние ресурсы предлагают разнообразный софт, позволяющий отключить процесс. Использовать их мы не советуем, такие программы могут навредить устройству или вовсе оказаться вирусами. Поэтому будем разбирать процесс отключения только системными методами. Также есть вариант ограничить работу процесса с помощью изменения ключей системного реестра, но такой подход доступен только опытным пользователем, так как системные ошибки могут повлечь неприятности.
Для начала следует выполнить часть общего алгоритма, затем пользователю доступно два вида сценария мы каждый из них рассмотрим отдельно. Для начала выполним следующие шаги.
В окне планировщика нужно задать новый сценарий работы Antimalware Service Executable. Это возможно двумя вариантами, выбор способа зависит от типа операционной системы пользователя.
Как только все флажки убраны, сохраните изменения и переходите к следующему файлу. Снять настройки нужно со всех разделов.
Напомним ещё раз, что этот способ подходит только для очень опытных пользователей. Любое неосторожное действие может привести к трудно исправимым последствиям, поэтому, если вы не уверены в своих силах, лучше не рисковать. При малейшем сомнении лучше прибегнуть к вышеописанным вариантам.
Кажется, что ничего сложного нет, тем не менее неверное редактирование может навредить всей операционной системе. Если вы всё-таки решились воспользоваться редактированием реестра, но не имеете в этом вопросе опыта, неукоснительно следуйте описанному выше алгоритму. После перезагрузки процесс будет остановлен и перестанет перегружать систему, но позаботьтесь о дополнительной защите машины.
В качестве заключения стоит сказать, что лучшим решением станет всё-таки не отключение процесса, а установка времени работы сканера на более удобный для пользователя период. Теперь пользователь понимает antimalware service executable, что это такое и для чего он в компьютере, поэтому не стоит пренебрегать безопасностью устройства.
Как часто вы сталкиваетесь с такими проблемами? Как решали вопрос? Отключали антивирус полностью или просто устанавливали более удобный период работы?
Если вы используете Защитник Windows в Windows 10 и заметили высокую нагрузку на процессор на протяжении нехарактерно длительного периода времени, то знайте, что данную ситуацию можно исправить.
В данной статье мы привели несколько простых шагов, которые позволят предотвратить повышенное потребление системных ресурсов со стороны Antimalware Service Executable и оптимизировать работу данной службы.
Если вы используете Защитник Windows в качестве основной антивирусной защиты, то открыв Диспетчер задач (Ctrl+Shift +Esc) на вкладке “Процессы” вы обнаружите процесс под названием Antimalware Service Executable и соответствующий файл MsMpEng.exe.
Данный процесс позволяет Защитнику Windows выполнять мониторинг компьютера на предмет угроз и обеспечивать защиту от вредоносных объектов и кибератак в режиме реального времени. С другой стороны, именно данный процесс может стать причиной несоразмерно большой нагрузки на процессор.
Еще одна функция Защитника Windows, которая может приводить к снижению быстродействия системы — это полная проверка, во время нее анализируются все файлы на вашем компьютере. Для выполнения полной проверки активно требуется процессорная мощность, и в ряде случаев данный процесс может использовать все доступные ресурсы системы. Все это приводит к зависаниям, задержкам, потери отзывчивости и другим нарушениям работоспособности системы.
Конечно, все антивирусные программы потребляют некоторое количество системных ресурсов, но Защитник Windows в этом плане отличается особой "прожорливостью". Стандартный антивирус Windows 10 может потреблять излишнее количество процессорной мощности на протяжении длительного времени и инициировать полную проверку компьютера, даже когда вы встаете с утра и пытаетесь быстренько проверить почту или новости на веб-сайте.
Хотя данное поведение Защитника Windows действительно раздражает, очень важно, чтобы вы не отключали его полностью, не установив предварительно альтернативное антивирусное решение. В конечном итоге, именно Защитник Windows пытается встать на пути между вами и киберпреступниками. Просто позвольте программе безопасности выполнять свои задачи, а затем выполните данные шаги, чтобы предотвратить потенциальные проблемы:
В большинстве случаев высокое потребление оперативной памяти процессом Antimalware Service Executable связано именно с проведением полного сканирования системы. Рекомендуется запланировать проверки таким образом, чтобы вероятность почувствовать потерю процессорной мощности была минимальной.
- В поиске Windows введите Планировщик заданий, выберите появившийся результат.
- В левой навигационной панели выберите пункт “Библиотека планировщика заданий”. Продолжайте раскрывать папки и перейдите по пути:
- Дважды щелкните по записи Windows Defender Scheduled Scan в центральной панели.
- Выберите вкладку “Условия”, уберите все галочки и нажмите ОК. Это действие позволит отменить все настройки сканирований по расписанию.
- Для защиты вашего компьютера нужно запланировать новые заданий проверки, которые должны оказывать минимальное воздействие на производительность системы. Для этого дважды щелкните “Windows Defender Scheduled Scan”, выберите вкладку “Триггеры” и нажмите кнопку “Создать..”.
- Создайте новое расписание задания, которое подходит под ваши потребности, соблюдая баланс между защитой и производительностью системы. В общем случае рекомендуется создать еженедельные проверки в то время, когда вероятность использования вами компьютера минимальна.
- Повторите данные шаги для остальных трех служб по тому же пути: Windows Defender Cache Maintenance, Windows Defender Cleanup, Windows Defender Verification.
Во время своих проверок, Защитник Windows проверяет абсолютно все файлы на компьютере, в том числе файлы самого антивируса. Это приводит к некоторым необычным взаимодействиям и становится причиной зависания системы. Чтобы предотвратить подобные ситуации, вы можете дать Защитнику Windows инструкцию исключить собственные файлы из графика полного сканирования системы.
- Нажмите Ctrl + Shift + Esc , чтобы открыть Диспетчер Задач.
- В списке процессов выберите Antimalware Service Executable. Щелкните правой кнопкой мыши по процессу и выберите пункт “Открыть расположение файла”.
- В адресной строке, вы увидите полный путь до исполняемого файла Antimalware Service Executable. Выберите адресную строку в Проводнике Windows и скопируйте полный путь.
- В поиске Windows введите Безопасность Windows (или “Центр безопасности Защитника Windows” для Windows 10 ниже версии 1809) и выберите верхний результат для запуска одноименной программы.
- Выберите “Защита от вирусов и угроз”, затем перейдите в “Параметры защиты от вирусов и угроз > Управление настройками”.
- Прокрутите до секции “Исключения” и кликните по ссылке “Добавление или удаление исключений”. В следующем окне выберите “Добавить исключение”, выберите пункт “Папка” и в адресную строку вставьте полный путь до папки с исполняемым файлом Antimalware Service Executable (MsMpEng.exe). Затем нажмите “Выбор папки” и папка теперь будет исключена из сканирования.
Если первые два шага не помогли устранить проблему, то стоит рассмотреть полное отключение Защитника Windows. Обратите внимание, что в этом случае вы остаетесь уязвимы к различным видам атак, поэтому критически важно установить замещающий продукт перед удалением Защитника Windows.
- Нажмите клавиши Win + R , чтобы запустить диалоговое окно “Выполнить”.
- Введите regedit и нажмите ОК, чтобы открыть редактор системного реестра.
- В панели навигации выберите папки, чтобы перейти по пути:
- Если по данному пути уже имеется ключ “DisableAntiSpyware”, то кликните по нему и установите значение “1”.
- Если по данному пути отсутствует ключ DisableAntiSpyware, то нужно создать его вручную. Щелкните правой кнопкой мыши по основной панели редактора и выберите Создать > Параметр DWORD (32 бита).
- Назовите данный ключ реестра DisableAntiSpyware и установите значение “1”.
Существует вероятность, что высокая активность Защитника Windows связана с заражением системы вирусами и другими видами вредоносного ПО. Запустите полную проверку системы, используя сторонний антивирусный сканер, например Dr.Web CureIt!, Malwarebytes Free или Emsisoft Emergency Kit. Независимое сканирование поможет выявить установленные в системе вредоносные приложения, удаление которых позволит вернуть высокое быстродействие системе.
Защитник Windows — это очень полезный инструмент безопасности, особенно учитывая тот факт, что он поставляется бесплатно с операционной системой. Побочным эффектом его работы может стать серьезное замедление производительности ПК. Используя приведенные в данном руководстве инструкции, вы сможете оптимизировать работу Antimalware Service Executable и восстановить высокую скорость работы системы.
Вы заметили в диспетчере задач, что Antimalware Service Executable или MsMpEng.exe грузит сильно систему Windows 10, а точнее процессор? Давайте разберем, что эта за процесс. Antimalware Service Executable - это исполняемый файл службы защиты от вредоносных программ, сокращенное имя MsMpEng. Этот процесс, является службой Защитника Windows и может быть две причины, когда эта служба потребляет много ресурсов вашего ПК:
- Может быть из-за функции реального времени, которая постоянно сканирует файлы, соединения и другие связанные приложения в режиме реального времени.
- Может быть из-за функции полного сканирования, когда ПК выходит из спящего режима, либо когда он подключается к сети, или же, когда сканирвоание запланировано.

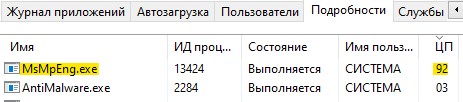
Стоит отметить тот факт, что когда происходит полное сканирование файлов на вашем ПК, то Защитник Windows будет потреблять много ресурсов - это касается и сторонних антивирусов, только там будет процесс называться по другому. Вам не стоит переживать, а просто нужно дождаться окончания полного сканирования защитника, и тогда процесс Antimalware Service Executable не будет потреблять ресурсы вашей системы до 100%. Например, если вы подключите USB-флешку на которой много файлов, то он будет сканировать это устройство на наличие угроз, просто дождитесь окончание процесса или извлеките флешку. Тем не менее, если вы извлекли все USB устройства, и уверены, что защитник Windows ничего не сканирует, а процесс Antimalware Service Executable или MsMpEng.exe грузит ЦП до 100%, то разберем некоторые моменты, чтобы исправить высокую нагрузку на систему.
Поврежденные системные файлы могут быть причиной загрузки вашей системы службой Antimalware Service Executable (MsMpEng.exe). Запустите командную строку от имени администратора и введите две команды по очереди, дожидаясь окончание процесса после каждой:
- sfc /scannow
- DISM /ONLINE /CLEANUP-IMAGE /RESTOREHEALTH

Воспользуемся сканером, чтобы выявить вредоносное ПО, которое может заставлять грузить процесс Antimalware Service Executable. Сканируйте свою систему двумя по очереди антивирусными сканерами Dr.Web CureIt и Zemana AntiMalware.
Иногда Защитник Windows получает неверные обновление определений, в результате чего определенные файлы идентифицируются как вирусы. Поэтому нужно попробовать удалить эти обновления. Откройте командную строку от имени администратора и введите ниже команды, чтобы удалить обновления Windows:
- "%PROGRAMFILES%\Windows Defender\MPCMDRUN.exe" -RemoveDefinitions -All
- "%PROGRAMFILES%\Windows Defender\MPCMDRUN.exe" -SignatureUpdate
Если у вас ошибка как у меня, то не переживайте, просто нечего удалять до отката версии.
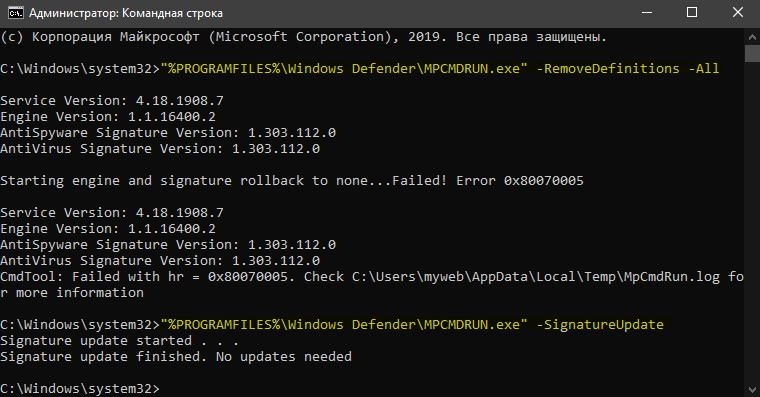
Если добавить процесс MsMpEng.exe в список исключений защитника, то это уменьшит нагрузку на ЦП, память и диск. Откройте защитник Windows и перейдите "Защита от вирусов и угроз" > справа "Управление настройками" > "Добавление и удаление исключений" > "Добавить исключение" и выберите "Процесс". Скопируйте или напишите имя процесса MsMpEng.exe и нажмите "добавить".
Если нагрузка не уменьшилась, то попробуйте добавить целую папку в исключения C:\ProgramData\Microsoft\Windows Defender\Platform
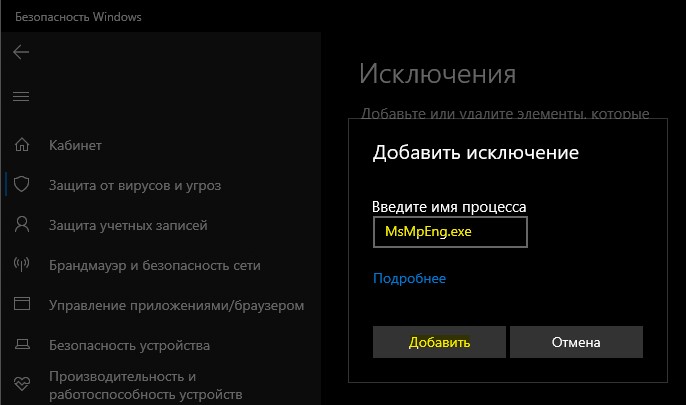
Откройте параметры защитника Windows и отключите все функции безопасности. Перейдите "Защита от вирусов и угроз" > справа "Управление настройками" и выключите все параметры, которые там имеются, после чего, подождите пару минут и посмотрите, грузит ли процесс Antimalware Service Executable вашу систему, в частности процессор. Если проблема решена и вы решили установить другой сторонний антивирусный продукт, который будет потреблять меньше ресурсов, то нужно полностью отключить встроенный защитник Windows. Проследуйте ниже к руководству.

При работе в Windows 10 наблюдательные пользователи замечали грузит центральный процессор сервис под названием Antimalware service executable. Что это за программа, какую роль выполняет на компьютере и как её отключить и стоит ли это делать мы сегодня и расскажем.
Прежде чем делать поспешные выводы и удалять или отключать процесс Antimalware service executable, давайте рассмотрим, что это такое и почему грузит жесткий диск с ЦП, порой даже очень.

Рис. 1 – Процесс в Диспетчере задач
ASE – это ядро защитника Виндовс 10, обеспечивающее безопасность вашей системы. Процесс является встроенным приложением для защиты компьютера от шпионских модулей и постоянно проводит фоновое сканирование всех разделов жесткого диска на их наличие.
За работу фонового процесса отвечает исполняемый файл msmpeng.exe, расположенный в Program Files. Обычно поиск угроз в Виндовс 10 осуществляется в фоне, когда компьютер простаивает. В таких случаях нагрузка на процессор может возрасти до 40-80%, память же сервис расходует более щадяще.
Отключить Antimalware service executable нагружающий процессор, классическим способом – убив процесс в Диспетчере задач – нельзя. Привилегий даже в учётной записи с правами администратора для этого не хватит, получите отказ в доступе.

Рис. 2 – Отказано в доступе
Что делать в таком случае и как остановить процесс msmpeng, чтобы в дальнейшем не мешал в работе ПК. Для начала попробуйте изменить время запуска службы.
Как отключается защитник
Для начала покажем, как можно настроить работу программы, адаптировав её под свои нужды, если Вас это не устроит, то в нашей инструкции есть подробная инструкция, как отключать процесс antimalware навсегда.
Изменяем расписание защитника
Последуем рекомендациям от специалистов с Майкрософт и изменим расписание работы приложения, через планировщик заданий Microsoft Windows.


Рис. 4 – Управление компьютером

Рис. 5 – Планировщик заданий

Рис. 6 – Изменяем расписание

Рис. 7 – Отключение или удаление задач
Делать это следует при наличии альтернативного антивирусного решения или опытным пользователям, которые и без дополнительного программного обеспечения способны обходить стороной угрозы.

Рис. 8 – Изменяем условия запуска приложения
После этого придётся перезагрузить компьютер, иначе новые настройки не вступят в силу.
Первым делом мы рассмотрели отключение запуска задач Защитника Виндовс.
Отключение через реестр
Теперь давайте разберемся как отключить процесс через реестр, тем самым внесем изменения в работу Windows. Это безотказный и гарантированный способ.

Рис. 9 – Запуск редактора реестра

Рис. 10 – Переходим в нужный раздел Windows Defender

Рис. 11 – Изменяем значение на единицу
После загрузки ОС обязательно защитите её от шпионского и вредоносного ПО при помощи одного из антивирусов для windows.
Выключаем через групповую политику
Встроен в Windows 10 и такой инструмент администрирования, как редактор локальной групповой политики.

Рис. 12 – Вызываем редактор групповой политики

Рис. 13 – Открываем свойства записи

Рис. 14 – Отключаем Защитника
Подведем итоги
Действительно ли необходимо деактивировать защиту от шпионов на виндовс 10? Если программа потребляет слишком много ресурсов и запускает сканирование во время активности ПК, можем обойтись расписанием. В заданное время компьютер будет проверен, но угрозы к тому времени могут уже функционировать на нём.
Замена встроенного защитника на более производительное ПО в большинстве случаев намного эффективнее, но и Касперский и его аналоги требуют немало ресурсов системы.
Работать вообще без программ для обеспечения безопасности (кроме файрвола) в интернете вполне можно, если загружать файлы с доверенных источников, а не с первого попавшегося сайта.
У меня на ноутбуке постоянно идет загрузка процессора до 30-60% службой Antimalware Service Executable. Из-за этого ноутбук постоянно шумит (идет гул от вентилятора) и сильно выдувает воздух сбоку. Можно ли как-то отключить этот процесс (пробовал через диспетчер задач - но он мне сообщает, что вам отказано в доступе)? Что можно сделать?
Этот процесс призван защищать вашу систему от разного рода угроз (является часть защитника Windows). Чаще всего причиной высокой нагрузки ЦП от него - является проверка и сканирование вашей системы.
Для снижения нагрузки от этого процесса: можно подождать некоторое время, пока проверка будет завершена, а можно в ручном режиме отключить его (правда, в этом случае, я очень рекомендую защитить свою систему альтернативным антивирусным продуктом).
Ниже рассмотрим, как это сделать.
Как отключить Antimalware Service Executable
Кстати, хочу отметить, что этот процесс не только здорово нагружает процессор, но и жесткий диск, и оперативную память (и, если у вас не SSD накопитель - это может быть настоящим кошмаром).
Перед тем, как отключать процесс Antimalware Service Executable , проверьте еще раз в диспетчере задач , точно ли он нагружает вашу систему.
Примечание : для входа в диспетчер задач воспользуйтесь сочетанием кнопок Ctrl+Alt+Del или Ctrl+Shift+Esc.

Antimalware Service Executable нагружает ЦП
Способ №1
Заходим в панель управления Windows, открываем раздел "Система и безопасность", затем ссылку "Администрирование" (актуально для Windows 7/8/10). После чего откройте "Управление компьютером" (см. скрин ниже, на нем всем показано).
Примечание : альтернативный способ - нажать сочетание кнопок Win+R, и ввести команду compmgmt.msc в окно выполнить.

Открываем управление компьютером
Далее в управление компьютером откройте вкладку: "Планировщик заданий -> Библиотека планировщика заданий -> Microsoft -> Windows -> Windows Defender" (см. скрин ниже, обозначение 1 и 2).
Далее на всех четырех задачах в этой вкладке нажмите поочередно "Завершить", а затем "Отключить" (обозначение 3 и 4 на скрине ниже).

Управление компьютером - отключаем проверку
Таким образом у вас все задачи должны быть отключены (как в примере ниже).

Отключаем все 4 задачи
Способ №2
Необходимо сначала открыть редактор групповых политик. Для этого необходимо:
- зажать сочетание кнопок Win+R ;
- ввести команду gpedit.msc в строку "Открыть". Пример представлен ниже.
Примечание : редактор групповых политик можно открыть не во всех версиях Windows. Например, если у вас домашняя версия - редактора у вас нет (в этом случае нужно: либо проапгрейдить ОС PRO, либо переустановить ее).

gpedit.msc - запускаем редактор групповых политик
В редакторе групповой политики откройте раздел: "Локальный компьютер -> Конфигурация компьютера -> Административные шаблоны -> Компоненты Windows -> Антивирусная программа "Защитник Windows" .
Далее откройте параметр "Выключить антивирусную программу защитник Windows" и включите этот параметр.

Всё, теперь защитник должен быть выключен!
PS

После отключения защитника Windows (или его отдельных функций), я рекомендую установить какой-нибудь классический антивирус для защиты от вредоносного ПО. 👉 Рекомендую мою подборку -->
После открытия диспетчера задач обычные пользователи могут обнаружить процесс Antimalware Service Executable, который грузит систему Windows 10. Этот процесс может грузить систему разными способами начиная от создания нагрузки на центральный процессор, оперативную память и заканчивая слабым жестким диском, что встречается чаще всего.
В этой статье мы рассмотрим что это за процесс и как отключить Antimalware Service Executable в Windows 10. Сразу скажу удалить Antimalware Service Executable у Вас не получится, лучше даже не пытаться, а вот отключить очень даже реально.
Antimalware Service Executable что это за процесс
При обнаружении процесса Antimalware Service Executable в диспетчере задач, который беспощадно грузит Вашу систему пользователи пытаются снять задачу или же убить процесс простым способом и получают ошибку отказано в доступе, хотя обладают правами администратора. Поэтому проблема остается и для её решения нужно сначала разобраться что это за процесс грузит систему.
Для этого можно просто в диспетчере задач открыть этот процесс и посмотреть какая служба отвечает за него. В этом случае мы увидим службу антивирусной программы защитника Windows. Если же посмотреть свойства процесса Antimalware Service Executable мы увидим что за его работу отвечает исполняемый файл MsMpEng.exe. Поэтому можно предположить что если Вы обнаружили у себя на компьютере активность, то защитник Windows проверяет систему на наличие вредоносного программного обеспечения в фоновом режиме.
Как отключить Antimalware Service Executable
Так как это служба защитника Windows, тогда можно воспользоваться глобальным способом решения проблемы, а именно полным отключением центра безопасности защитника Windows 10. Больше способов, как отключить Antimalware Service Executable в последних версиях Windows 10 смотрите по предыдущей ссылке. Мы же покажем несколько самых простых способов, как можно отключить Antimalware Service Executable самостоятельно полностью и быстро.
- Открываем управление компьютером выполнив команду mmc compmgmt.msc в окне Win+R.
- Дальше переходим по пути: Служебные программы > Библиотека планировщика заданий > Microsoft > Windows > Windows Defender.
- Выделяем все файлы Windows Defender по этому пути и в контекстном меню нажимаем Завершить, а потом Отключить.
![]()
После этих действий процесс Antimalware Service Executable перестанет грузить систему в целом, это можно наблюдать в диспетчере задач, даже без необходимости перезагрузки компьютера.
- Открываем редактор реестра выполнив команду regedit в окне Win+R.
- Переходим в раздел реестра: HKEY_LOCAL_MACHINE\ SOFTWARE\ Policies\ Microsoft\ Windows Defender.
- Изменяем значение параметра DisableAntiSpyware на 1, чтобы отключить Antimalware Service Executable.
![]()
В этом случае нам понадобится сделать перезагрузку системы, чтобы изменения вступили в силу.
Процесс Antimalware Service Executable действительно важен, поскольку отвечает за фоновое сканирование системы защитником Windows. Поэтому если же у Вас слабый компьютер, очень старый жесткий диск, тогда Вы можете увидеть нежелательную нагрузку на систему этим процессом. В таких случаях и стоит приостановить или же вовсе отключить Antimalware Service Executable в Windows 10.
Если же Вы новичок, тогда категорически не рекомендуем вносить изменения в редакторе реестра. Или же перед внесением изменений ознакомится со статьей как создать резервную копию реестра Windows 10.
Читайте также:




