Что делать с вирусами после проверки
Первым признаком заражения вашего персонального компьютера (ноутбука, телефона или планшета), является как правило замедление производительности (раньше все летало), а также появление других “странных” проблем.
Заражение вирусом или шпионской программой может произойти, даже при установленном антивирусе.
Иногда бывает, что замедление производительности или странное поведение компьютера является результатом аппаратных проблем (жесткого диска, памяти) или конфликтом программ, драйверов, но всегда лучше заранее (пока загружается Windows) проверить компьютер на наличие вредоносного ПО.
Прежде чем что-либо делать, лучше отключить компьютер от Интернета и не подключать его, пока не будет полной уверенности в очистке Вашего компьютера. Возможно это поможет предотвратить распространение вредоносного ПО и ваших личных данных.
И так, выполняя это пошаговое руководство для начинающих, Вы самостоятельно очистите компьютер от вирусов и любого другого вредоносного ПО.
Шаг 1: Загрузитесь в “Безопасный режим” Windows
Безопасный режим Windows – это режим в котором загружаются только минимально необходимые программы и службы.
Как правило, вирусы запускаются автоматически при старте Windows, поэтому используя безопасный режим, Вы автоматически предотвращаете их запуск.
1. Для запуска безопасного режима Windows XP/7, выключите компьютер, затем включите и постоянно нажимайте клавишу F8, до появления меню безопасного режима.


2. Компьютер загрузится в среду восстановления Windows 10, выберите “Поиск и устранение неисправностей – Дополнительные параметры – Параметры загрузки и нажмите кнопку Перезагрузить”.

3. В параметрах загрузки нажмите клавишу F4 и компьютер начнет загрузку в Безопасный режим Windows 10.
Обратите внимание: Если вы хотите подключиться к Интернету, то вам нужно нажать клавишу F5, которая включит безопасный режим с поддержкой сетевых драйверов.
Не удивляйтесь, если ваш компьютер работает гораздо быстрее в безопасном режиме, возможно это признак того что ваша система заражена вредоносными программами, а возможно, просто очень, очень много программ автоматически загружаются при старте Windows.
Шаг 2. Удалить временные файлы Windows
Удалять временные файлы не обязательно, и Вы можете пропустить этот шаг. Но возможно удаление и очистка Windows, немного ускорит в дальнейшем сканирование системы антивирусом и даже поможет избавиться от некоторых вредоносных программ.

Чтобы запустить утилиту Windows “Очистка диска”, введите в строку поиска Очистка диска, затем щелкните на найденном инструменте.

Выберите диск (как правило С), а затем установите галки (можно выбрать всё) напротив ненужных временных файлов, а затем нажмите ОК и подтвердите удаление.
Не бойтесь удаление этих файлов не приведёт к повреждению вашей операционной системы.
Шаг 3. Скачать и запустить антивирусный сканер
Я не буду рассуждать какой антивирусный сканер лучший, попробуйте от разных производителей и решите для себя. В качестве примера я выбрал Kaspersky Virus Removal Tool.
Сканер не заменяет антивирусную программу, потому что не защищает компьютер в режиме реального времени и не обновляется. Лучше всего использовать самый последний антивирусный сканер с актуальными базами!
1. Скачайте из Интернета или моего сайта официальную версию Kaspersky Virus Removal Tool.

2. Поместите скаченный файл KVRT.exe на раздел или “флешку” и щелкните на нем.

3. Нажмите кнопку “Принять” лицензионное соглашение.
4. Нажмите кнопку “Начать проверку”.
Если вы хотите проверить весь системный раздел, нажмите ссылку “Изменить параметры” и установите галку. Дополнительно можно добавить любой раздел, просто нажав “Добавить объект и указав путь.
5. Завершив сканирование, утилита покажет обнаруженные объекты. Если Вы не уверены, как поступить с обнаруженными объектами, то выбирайте “По умолчанию и Пропустить” а затем нажмите кнопку “Продолжить”.
6. Закройте утилиту и перезагрузите компьютер.
Если после сканирования и очистки проблемы остались, повторите все шаги уже с другим антивирусным сканером.
Если проблемы устранены установите полноценную антивирусную программу и включите режим проверки в реальном времени.
Шаг 4: Проверить веб-браузер
Вирусы и другое вредоносное ПО могут повредить системные файлы и параметры операционной системы Windows. Одна из самых распространённых проблем – это изменение домашней страницы вашего веб-браузера на неизвестный “Вам” адрес в Интернете.
Вредоносное ПО изменяет домашнюю страницу, для того чтобы повторно загружать вирусы и рекламу.

Шаг 5: Сделать копию важных и нужных файлов и переустановить Windows
Пройдя все шаги и варианты, Вы пришли к выводу что операционная система работает неправильно, а значить придется переустанавливать Windows.
Перед тем как приступить к переустановки операционной системы Windows, сделайте резервную копию всех драйверов устройств, особенно если у вас нет дисков с драйверами или нет желания всё качать из Интернета.
Убедитесь, что Вы сохранили или экспортировали все настройки нужных вам программ, ну и конечно сделали копию всех важных для вас файлов, желательно на другой носитель.
Вы спросите, а если Windows не загружается, то как сохранить данные? Ответ простой, используйте загрузочные диски Live CD, например, Kaspersky Rescue Disk и другие для доступа к вашим файлам.

Установить операционную систему Windows можно разными способами, используя загрузочный образ ОС, либо опцией “Вернуть компьютер в исходное состояние” (только Windows 10).
Что нужно делать, после очистки от вирусов и вредоносных программ
Установите и настройте антивирусную программу с включенным монитором в режиме реального времени, обновите базу и просканируйте весь жесткий диск (займет очень много времени).
Обновите программное обеспечение на вашем компьютере, особенно Браузер с плагинами, ну конечно установите все заплатки операционной системы Windows на текущий момент!
Измените пароли на все ваши учетные записи в Интернете и программах доступа, например, Онлайн-банки, Почту, Социальные сети и другое.

Эту статью хочу начать с одной простой истины: "Если антивирус не находит ни одного вируса — это не значит, что на вашем ПК их нет!".
Бывает на самом деле довольно часто следующая картина: при использовании веб-браузеров (Firefox, Chrome, Opera и др.) - появляется различная реклама (там, где ее раньше никогда не было), открываются вкладки, на рабочем столе могут появиться баннеры (не лицеприятного содержания, например, которые просят отослать SMS-сообщение), компьютер может притормаживать и подвисать и т.д.
Все эти факторы (особенно в совокупности) говорят о том, что на вашем компьютере есть нежелательное ПО (вирусы, рекламные скрипты, трояны и т.д.) .
Причем, обычный антивирус, даже после полной проверки компьютера, частенько пишет, что все в порядке, вирусы не найдены. И в этот момент есть ощущение, что здесь что-то не так: компьютер ведет себя странно, но антивирус бездействует .
Собственно, в этой статье хочу порекомендовать небольшой рецепт очистки как раз для таких случаев, когда не совсем понятно, как вернуть компьютер к нормальной работе (когда по всем признакам компьютер заражен вирусом, но обычный антивирус их не видит. ) .
Несмотря на то, что я написал выше, все же, рекомендую иметь один из современных антивирусов (он вас защитит от сотен др. угроз). Лучшие из них приводил в этой подборке -->

Удаление невидимого вредоносного ПО
(очистка Windows от классических вирусов, тулбаров, adware, и пр.)
- Не отправляйте никакие SMS, как требуют некоторые баннеры, всплывающие на рабочем столе. Компьютер у вас, скорее всего, не "излечится" от этой заразы, а деньги можете потерять.
- Установите современный антивирус (ссылку на лучшие продукты привел выше). Отмечу, что некоторые виды вирусов блокируют доступ к сайтам известных антивирусов (если это так, попробуйте загрузить подобные продукты с др. софтовых сайтов);
- Сделайте сразу же резервную копию всех важных данных, и желательно на съемном носителе (на будущее: желательно ее делать заблаговременно);
- Если вирус заблокировал доступ к рабочему столу (загородил все инструменты своими баннерами) - попробуйте загрузить Windows в безопасном режиме. На крайний случай, воспользуйтесь LiveCD диском.
Многие разработчики знаменитых антивирусных программ в последнее время выпускают онлайн-версии своих продуктов. Принцип работы с ними достаточно простой: загрузив к себе "относительно"-небольшой файл и запустив его, он автоматически проверит вашу систему на вирусы.
Причем, подобные продукты не конфликтуют с установленным антивирусом в системе, работают во всех современных версиях Windows, не требуют установки, и у них всегда актуальная антивирусная база.

Работа сканера ESET’s Free Online Scanner

F-Secure - вредоносные элементы не найдены

Dr.Web CureIt - обнаружена 1 угроза
В общем, какой бы продукт вы не выбрали - рекомендую полностью прогнать им свою систему. Нередко, удается найти десятки угроз, которые пропустил установленный антивирус.
Могу сказать, что в последнее время куда больше распространены не классические вирусы, а рекламное ПО и трояны. Встраиваясь в самые популярные приложения (браузеры, например) они не редко мешают нормально работать, просто отвлекая навязчивостью, или вообще блокируя нужные опции.
Причем, избавиться от этого рекламного ПО (во многих случаях) - сложнее чем от классических вирусов. Как правило, обычный антивирус не находит ничего подозрительного и сообщает, что у вас все в порядке.
Дело все в том, что они как бы "встраиваются" в браузер (например, под видом плагина или какой-то надстройки) , иногда добавляют нужные строки в ярлык браузера, изменяют файл HOSTS и пр.
К счастью, для очистки Windows от этих вредоносных скриптов - есть свои программы, и одну из них я порекомендую ниже. Работает она параллельно вашему антивирусу (т.е. удалять его не нужно) и способна избавить от "львиной" доли проблем.

Одна из лучших (по моему мнению) программ для удаления с компьютера разного рода рекламного ПО: тулбаров, надстроек в браузере, скриптов, adware, потенциально нежелательного ПО и т.д. Кстати, именно она видит все те вирусы, против которых обычный антивирус бессилен.
Что еще радует, это то, что программа бесплатная, с простым и очень понятным интерфейсом, где нет ничего лишнего.
Буду считать, что убедил ее попробовать .
После запуска AdwCleaner, для начала проверки компьютера - нужно нажать всего лишь одну кнопку " Scan Now" (или "Сканировать", в зависимости от перевода) . См. скриншот ниже.

AdwCleaner: главное окно (кнопка начала сканирования "Scan Now")
Время проверки Windows на "среднем" по сегодняшним меркам компьютере - составит всего лишь 3-5 мин. (а то и быстрее). Всё потенциально нежелательное ПО, что найдется при сканировании - будет автоматически удалено и изолировано (т.е. от пользователя не нужно знать абсолютно ничего, этим, собственно, она мне и нравится) .
Примечание!
После проверки вашего компьютера, он будет автоматически перезагружен . После загрузки Windows вам будет предоставлен отчет о его проверки.
Перед началом сканирования системы - рекомендую закрыть все другие приложения и сохранить все открытые документы.
В рамках этой статьи не могу не порекомендовать еще одну замечательную утилиту - Malwarebytes Anti-Malware (кстати, сравнительно недавно в нее встроена AdwCleaner, которую я рекомендовал чуть выше) .
M alwarebytes Anti-Malware

Malwarebytes Anti-Malware / Лого
Еще одна отличная программа для борьбы с вирусами, червями, троянами, spyware-программами и т.д. Malwarebytes Anti-Malware несколько дополняет возможности предыдущий программы - в нем реализован специальный алгоритм "хамелеон", позволяющий его запускать даже тогда, когда вирус блокирует запуск любых других антивирусных программ!
- - сканирование всех дисков в системе;
- - обновление базы в ежедневном режиме (для противодействия даже только-только появившемся вирусам);
- - эвристический анализ (позволяет обнаруживать большое числе вредоносных файлов, которых еще нет в базе);
- - все изолированные файлы помещаются в карантин (если программа ошиблась - вы можете восстановить любой из них);
- - список исключений файлов (которые не требуется сканировать);
- - благодаря технологии Chameleon, программа может запуститься даже тогда, когда все аналогичные программы блокируются вирусом;
- - поддержка русского языка;
- - поддержка все популярных ОС Windows: Vista, 7, 8, 10.
Для начала сканирования системы Windows - запустите Malwarebytes Anti-Malware, откройте раздел " Scan " (или "Проверка") и нажмите кнопку в нижней части экрана - " Scan Now " (или "Начать проверку", если у вас русская версия, см. скрин ниже) .
Полная проверка системы с помощью Malwarebytes Anti-Malware
Кстати, по своему опыту могу сказать, что Malwarebytes Anti-Malware отлично справляется со своей задачей. После его сканирования и очистки, большинство мусорного ПО - будет обезврежено и удалено. В общем, рекомендую к ознакомлению!
Также рекомендую ознакомиться со статьей об удалении вирусов из браузера (ссылка ниже).
После того, как ваш компьютер (ноутбук) будет просканирован (и обезврежен ) предыдущими утилитами, рекомендую его прогнать еще одной интересной и полезной программой - AVZ. Ее я неоднократно рекомендовал на страницах блога, сейчас же порекомендую три шага, которые в ней необходимо сделать для ликвидации проблем (если они еще остались) .
AVZ, кстати говоря, позволяет восстановить некоторые системные настройки Windows, доступ к диспетчерам, и пр. моменты (которые могли испортить вирусы при заражении).
Эта антивирусная утилита предназначена для удаления целого ряда вредоносного ПО (часть из которого, кстати, не видит и не обнаруживает обычный антивирус). Например, таких как:
- Троянских программ;
- Надстроек и тулбаров в веб-браузере;
- SpyWare и AdWare модулей;
- BackDoor модулей;
- Сетевых червей и т.д.
Что еще подкупает в ней: для начала работы и сканирования системы Windows, нужно всего лишь скачать архив ZIP с программой, извлечь ее и запустить (т.е. ничего не нужно устанавливать, настраивать и т.д.). Разберу три шага ниже в статье, которые рекомендую в ней сделать.
После запуска программы, выберите системный диск (хотя бы его, желательно все). Обычно он всегда помечен характерным значком .
После этого в правой части экрана нажмите кнопку " Пуск " для начала сканирования (кстати, над кнопкой " Пуск " можно сразу же выбрать, что делать с вредоносным ПО, например, удалять ).

Начало проверки в AVZ | Кликабельно
Как правило, проверка системного диска с Windows на наличие вирусов проходит достаточно быстро (5-10 мин.). Кстати, рекомендую перед такой проверкой, на время, выключить свой основной антивирус (это несколько ускорит сканирование).
Не секрет, что в Windows есть некоторые параметры, которые не отвечают оптимальным требованиям безопасности. Например, среди прочих, авто-запуск вставляемых дисков и флешек. И, разумеется, некоторые виды вирусов, как раз этим пользуются.
Чтобы исключить подобные настройки и закрыть подобные дыры, в AVZ достаточно открыть меню " Файл/Мастер поиска и устранения проблем " (см. скрин ниже).

Файл - мастер поиска и устранения проблем (в AVZ)
Далее выбрать категорию проблемы (например, " Системные проблемы "), степень опасности (рекомендую выбрать " Проблемы средней тяжести ") и начать сканирование.

Мастер поиска проблем
После сканирования, вам будет предоставлен отчет с теми параметрами, которые желательно поменять. Рекомендую все строки отметить галочками и нажать " Исправить " (кстати, AVZ самостоятельно оптимизирует те параметры, которые, по ее мнению, не отвечают безопасности - так что никакой ручной работы!) .
Чтобы все это привести в норму, в утилите AVZ есть специальная вкладка для восстановления всех самых основных параметров. Чтобы ее открыть, нажмите: " Файл/Восстановление системы " (как на скриншоте ниже).

Восстановление системы (в AVZ)
Далее перед вами предстанет список того, что можно восстановить: просто отмечаете галочками, что нужно (можно, кстати, отметить все) и жмете кнопку " Выполнить отмеченные операции ".

Восстановление настроек системы (AVZ)
Как правило, после проведенного восстановления, компьютер начинает работать в штатном режиме.
Если вдруг вышеперечисленное не помогло, обратите внимание на еще несколько советов в шаге 5.
1. Сканирование системы в безопасном режиме
В некоторых случаях очистить компьютер от вирусов без безопасного режима - нереально! Дело в том, что в безопасном режиме Windows загружает самый минимальный набор ПО, без которого невозможна ее работа (т.е. многое нежелательное ПО в этом режиме просто не работает!) .
Таким образом, многое из того, что нельзя удалить в обычном режиме, легко удаляется в безопасном.
Если у вас не получается запустить утилиты, которые я рекомендовал выше, попробуйте их запустить в безопасном режиме. Вполне возможно они не только откроются, но и найдут все, что от них "прячется".
Чтобы зайти в безопасный режим — при загрузке компьютера нажмите несколько раз кнопку F8 — в появившемся соответствующем меню выберите данный режим.
2. Восстановление системы
Если у вас есть контрольная точка восстановления, которая была создана до заражения вашего компьютера вирусами и рекламным ПО, вполне возможно, что, откатившись к ней, вы исправите ситуацию.
3. Переустановка Windows
Вообще, я не сторонник по каждому "чиху" переустанавливать систему. Но в некоторых случаях, гораздо проще и быстрее переустановить систему, чем мучиться с вредоносным ПО.
На этом статью завершаю.
За дополнения по теме — заранее большое мерси.
Первая публикация: 23.10.2016
Статья откорректирована: 22.01.2019

Как понять, что в телефоне вирус
Да, вредоносные программы опасны не только для компьютера, но и для смартфона. Тем более сейчас, с развитием технологий, злоумышленники просто мечтают подкрасться поближе к устройству, на котором есть все ваши личные и платежные данные. Итак, что должно насторожить вас и заставить подумать, как удалить вирус с телефона:
-
В телефоне стало слишком много рекламы. Баннеры вылетают отовсюду, появляются на рабочем столе, уведомления всплывают даже тогда, когда вы не используете телефон.
Телефон стал быстро разряжаться, сильно нагревается, даже тогда, когда вы им не пользуетесь. Возможно, как раз в это время он участвует в DDOS атаке или майнит для кого-то биткойны.
- После установки нового приложения, пусть даже скачанного из официального магазина, стали появляться ошибки, телефон стал глючить, выключаться, греться.
На карте или в памяти телефона появились поврежденные файлы, не открываются фотографии, аудио-файлы. В телефоне появляются странные папки, которые непонятно к чему относятся.
Смартфон стал слишком самостоятельным и теперь сам устанавливает то, что хочет без вашего участия.
Есть три наиболее распространенных группы "плохих программ".
-
Первое это всплывающие баннеры, которые никак нельзя отключить. Они сильно затрудняют работу пользователя и избавиться от них сложно, чаще всего приходится возвращаться к заводским настройкам и удалять все содержимое телефона.
Второе - шпионские программы, которые записывают все, что делает пользователь телефона и отправляет злоумышленникам. Выследить такую активность легко по увеличившемуся объему передаваемого трафика. Такие вирусы могут своровать данные вашей карточки, важные пароли - и в итоге вы лишитесь денег.
Вирус на телефон Андроид попадает вместе с программами, которые вы спокойно качаете из официальных магазинов. Это могут быть полезные календари и планировщики, игры и программы, считающие, например, ваш рацион и калории. Они могут содержать вредоносный код или же быть полностью написаны для воровства данных с вашего телефона.
Вирус также можно подцепить, открывая письма от незнакомых номеров, переходя по ссылкам из них, скачивая файлы, присланные таким образом или же "левыми" пользователями соцсетей. Даже если затем удалить загрузку, программа может успеть запуститься на вашем телефоне. Также зараженной может оказаться флешка, которую вы присоединяли к компьютеру или получили от кого-то из знакомых.
Пошаговая инструкция по удалению вирусов
Если вы столкнулись с описанными выше проблемами, будьте готовы спасать свой телефон. Мы расскажем, как удалить вирус с телефона различными способами.
1. Начнем с самого простого. Если вы не сделали это раньше, поставьте на свое устройство одну из антивирусных программ и запустите проверку. Есть бесплатные и платные антивирусы, воспользуйтесь продуктами известных производителей. Следуйте указаниям антивируса и удалите те файлы, которые он укажет, как подозрительные. Удалите скачанный антивирус, скачайте еще один и снова проведите проверку.
2. К сожалению, этот вариант помогает не всегда. Если вирусы уже в телефоне, они могут запрещать антивирусу работать правильно. Постарайтесь минимизировать вред, которые причиняет вирус вашему андроид устройству и вашему кошельку: включите режим "В самолете", чтобы программы не имели доступ к интернету. Затем проверьте список приложений. Если среди них есть те, что вам неизвестны, или недавно установлены - удалите их. Также можно посмотреть в "Диспетчере приложений" телефона, какие из них работают активнее других и расходуют максимум трафика. Удалить их можно прямо из корневой папки на главном диске - при подключении к компьютеру. Найдите файл с названием программы и расширением apk, удалите его.
3Удалить вирус с телефона на базе Андроид достаточно быстро можно, если найти вредную программу в списке "администраторов" и отобрать у нее права. Для этого зайдите в меню "Настройки", выберите вкладку "Безопасность" и найдите подпункт с правами приложений. Также это меню может находиться в папке "Приложения". Проверьте, какие права у установленных у вас приложений и при необходимости ограничьте их. В любом случае, нет необходимости доверять программам от сторонних разработчиков все свои секреты.
4. Если удалить программу, которая вам кажется подозрительной, не получается, перейдите в безопасный режим. Для этого нужно выключить телефон, а включая его, зажать кнопку уменьшения громкости. В этом режиме запускаются только системные программы и у вас будет возможность удалить сторонние приложения или отключить их права.
5. Можно удалить вирус через компьютер: если на вашем десктопе установлены антивирусные программы, то они чаще всего сильнее и более продвинуты, чем мобильные версии. Так что телефон можно проверить на вирусы через ПК. Для этого нужно подключить андроид устройство к компьютеру или ноутбуку в режиме "Отладка через USB". Для этого нужно зайти в меню "Настройки", найти там подпункт "Для разработчиков" и включить эту функцию. Затем именно это нужно выбрать в появившемся меню при подключении телефона кабелем. Смартфон откроется как дополнительный диск или флешка, просканируйте его антивирусом полностью. Удалите все найденные угрозы.
6. Самый безотказный способ - откат к заводским настройки. Для того, чтобы это прошло безболезненно, возьмите за правило делать резервную копию вашего смартфона раз в неделю - две недели.
Чтобы вернуться к заводским настройкам, зайдите в меню "Настройки" телефона, выберите там пункт "Система" и зайдите в пункт "Сброс". Там уже можно выбрать пункт "Восстановление до заводских настроек". Помните, что эта процедура сотрет всю информацию с вашего телефона, удалит все контакты, фотографии, приложения. Затем восстановить их можно будет из резервной копии.
7. Если на вашем телефоне обосновался вирус, который не дает зайти в меню, сбрасывайте телефон через компьютер. Только обязательно включите свежий антивирус, присоединяя устройство Андроид к ПК. После подключения USB-кабеля, включите телефон и выберите пункт: сбросить до заводских настроек. В этом случае баннер, закрывший экран, не помешает это сделать.
В данной статье рассмотрим ситуацию, когда на компьютере появилось сообщение о том, что на нём обнаружен вирус, он работает медленно или с ошибками, и какие действия пользователь должен предпринять в таком случае, и как обезопасить свои данные от утери.

На самом деле, если пользователь обнаружил сообщение об обнаружении вируса – это хорошо. Это значит, что антивирусная программа обнаружила вирус и скорее всего удалит его без участия пользователя.
Данное сообщение совсем не означает, что компьютер заражен вирусом. Просто вы загрузили или скопировали на компьютер инфицированный вирусом файл и антивирусная программа скорее всего удалила его до того, пока от него начнут появляться проблемы. Таким же образом антивирусная программа может сообщить об обнаружении интернет страницы, которая заражена вирусами и дальнейшее использование которой может привести к возникновению проблем с компьютером.
Другими словами, сообщение об обнаружении вируса при правильном использовании компьютера совсем не означает, что он уже заражен или повреждён. Это означает, что вы не должны пользовать инфицированной страницей или зараженным файлом. Система просто предупреждает вас о возможной проблеме в случае их использования.
Также можно перейти к антивирусной программе и проверить карантин или логи определения вирусов, чтобы посмотреть более детальную информацию о вирусе и о том какие действия к нему были применены.
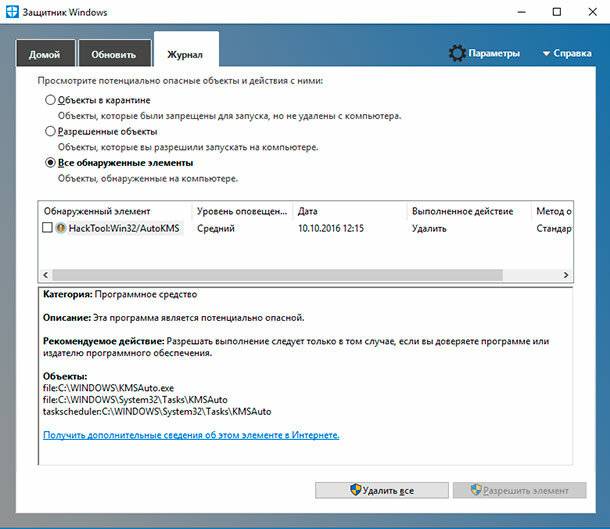
Если на компьютере не используется антивирусная программа
Если на компьютере не используется антивирусная программа и компьютер начал работать медленно или с ошибками, то существует большая вероятность того, что он заражен вирусами. Также, данная ситуация может произойти в случае использования антивирусной программы с неактуальной антивирусной базой.
Если на компьютере не установлена антивирусная программа, то её необходимо как можно скорее установить. Конечно же, качественных бесплатных антивирусных программ существует не так уж много. Можно рассмотреть одну из них, предоставляемую компанией Microsoft – Microsoft Security Essentials. Данная антивирусная программа защитит и очистит компьютер от вирусов.
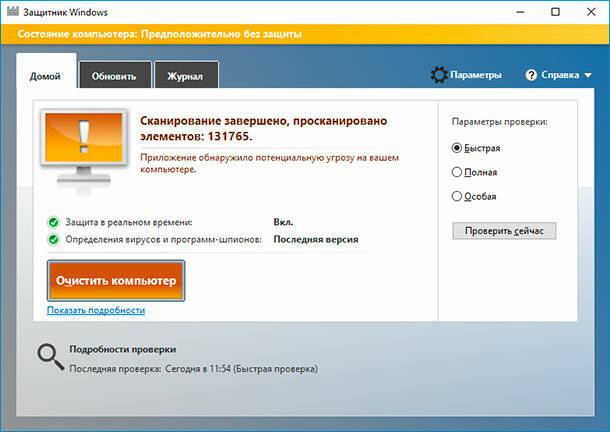
Но имейте ввиду, что использование данной программы будет актуально только для версий Windows до 7 (включительно). Начиная с Windows 8, в операционной системе уже предусмотрено использование встроенной антивирусной программы Windows Defender, который уже установлен и готов к работе.
Если антивирусная программа не обнаружила вирус
Если на компьютере установлено антивирусное ПО, но у вас есть подозрения о наличии вирусов, попробуйте установить ещё одну антивирусную программу и проверить с её помощью компьютер.
Некоторые разработчики предлагают антивирусные программы с пробным периодом использования или даже онлайн версии. Используя такие программы можно бесплатно просканировать свой компьютер на предмет наличия вирусов.
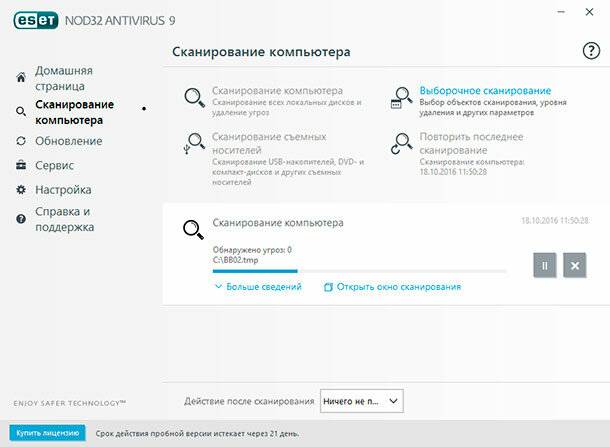
Более сложные случаи инфицирования компьютера
Некоторые вирусы и другие типы вредоносного программного обеспечения проникают насколько глубоко в систему, что удалить их оттуда становится довольно проблематично. Особенно антивирусными программами, которые были установлены после заражения компьютера, так как вирусы имели достаточно времени чтобы размножиться и загрузить дополнительное вредоносное ПО.
В таком случае не обойтись без загрузки в Безопасном режиме. Загружаясь в Безопасном режиме, Windows не загружает сторонние приложения (к которым также относятся и вирусы). Таким образом можно запустить антивирусную программу без вмешательства вирусов.
Чтобы загрузиться в Безопасном режиме перезагрузите компьютер удерживая клавишу Shift. Запустите антивирусную программу после загрузки компьютера в Безопасном режиме и перезагрузите его после этого снова.
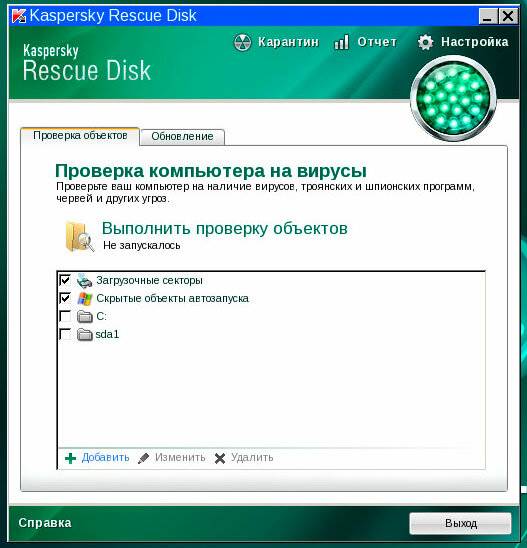
Если вредоносное программное обеспечение насколько повредило систему, что после удаления вирусов Windows не загружается или продолжает работать неправильно, то можно попробовать сбросить его к заводским настройкам или осуществить чистую установку операционной системы.
Но имейте ввиду, что осуществляя это на компьютере будут удалены все файлы и программы, поэтому побеспокойтесь о сохранности данных заранее.
Читайте также:


