Что за вирус mystartsearch
Все чаще и чаще пользователи задумываются, как удалить MyStartSearch из операционной системы раз и навсегда. Данный вирус доставляет немало проблем пользователям. Некоторые игнорируют его появление, но рано или поздно все равно приходится думать над удалением данной заразы. Как избавиться от нее правильно? Что следует делать пользователям, столкнувшимся с MyStartSearch?
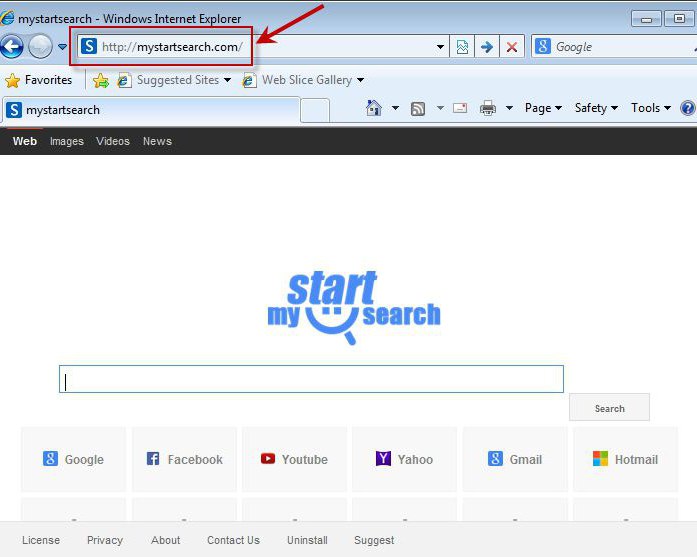
Описание
Первым делом - не паниковать. Далеко не все вирусы крайне опасны. Задумываться, как удалить MyStartSearch с компьютера, необходимо только в целях дополнительной безопасности. Ведь данный вирус особой опасности и вреда не несет. Это обычный угонщик браузера.
Попав на компьютер, вирус проникает в браузер, устанавливается в качестве стартовой страницы (изменить ее никак не получится). Далее во время работы с системой он загружает собой процессор ПК. Появляются тормоза и сбои.
Опасен угонщик браузера в основном тем, что он позволяет остальным вирусам без проблем проникать в операционную систему. Также MyStartSearch крадет данные, которые хранятся в настройках приложения выхода в сеть. Не исключено, что вводимую с клавиатуры информацию тоже могут похитить. Поэтому следует задуматься над тем, как удалить MyStartSearch с компьютера.
Этап первый - подготовка
Перед тем как начинать решительные действия, следует правильно подготовиться. Это первый шаг к успешному лечению компьютера от вирусов. Какие действия следует предпринять заранее? Это:
- Сохранение важной информации на съемные носители. Не всегда, но бывает так, что лечение операционной системы от угонщиков браузера заканчиваются плачевно. А именно - утратой каких-либо данных. Перестраховка не помешает.
- Загрузка хорошего антивируса. Можно воспользоваться любым. Но лучше всего с угонщиками борется Dr.Web. Как альтернатива - "Аваст" или Nod32. А вот "Касперский" не лучшим образом ищет изучаемый вирус.
- Если пользователь задумался о том, как удалить MyStartSearch, рекомендуется заранее загрузить и установить вспомогательный софт, например для работы с реестром и сканер-поисковик компьютерных шпионов. Идеальны здесь Ccleaner и SpyHunter соответственно.
- На всякий случай рекомендуется подготовить установочный диск с операционной системой. Может быть, на компьютере уже есть опасные вредоносные программы. Не всегда удается безопасно избавиться от MyStartSearch в данном случае. Тогда поможет полная переустановка системы.
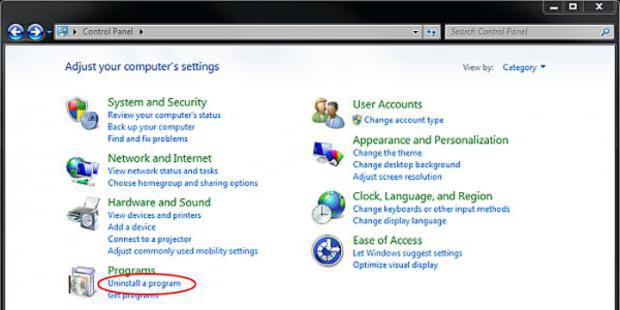
Этап второй - процессы
Когда подготовка окажется позади, можно будет заниматься непосредственной очисткой компьютера. Многие задумываются о том, как удалить программу MyStartSearch из операционной системы. Проблема вся состоит в том, что данный софт мешает лечению компьютера. И избавиться от него не так просто.
Перед удалением данного софта следует обратить внимание на процессы, выполняемые на компьютере. Пользователь должен завершить задачу под названием MyStartSearch. Для этого необходимо открыть "Диспетчер задач" (Ctrl + Alt + Del), затем выбрать соответствующую службу. Далее перейти на вкладку "Процессы", отыскать там MyStartSearch, выделить курсором и нажать на "Завершить".
На экране появится оповещение о необратимости процесса и о возможном вреде, который может быть нанесет удалением. Следует согласиться с этим и продолжить действие. Как только процесс будет устранен, "Диспетчер задач" можно закрыть.
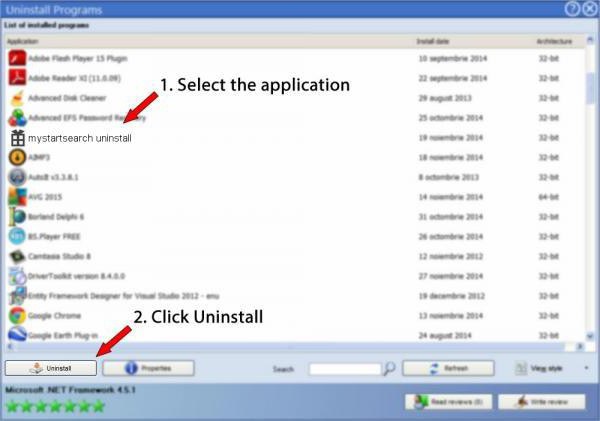
Этап третий - приложение
Как удалить MyStartSearch? Сделать это теперь не так трудно, как кажется. Главное - не перезагружать компьютер после каждого шага. Сделать это можно будет только в самом конце лечения. Иначе все придется начинать с самого начала.
Следующий шаг - удаление программы MyStartSearch. Как это сделать? После того как одноименный процесс в "Диспетчере задач" будет завершен, не составит никакого труда осуществить задумку. Все что потребуется - это зайти в "Панель управления" - "Установка и удаление программ". В данной службе отыскать MyStartSearch Uninstall. Как удалить эту заразу?
Этап четвертый - сканирование
Теперь можно воспользоваться антивирусом и приложением поиска компьютерных шпионов. Первым делом нужно воспользоваться антивирусной программой. Потребуется осуществить глубокую проверку. В конце сканирования необходимо пролечить все потенциально опасные объекты. А все, что лечению не поддалось, удалить.
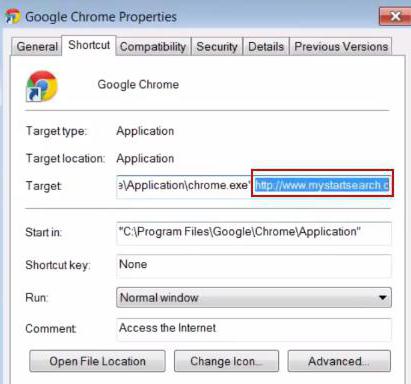
Далее аналогичным образом запускается SpyHunter. Сканирование, удаление всех найденных объектов - и наполовину вопрос о том, как удалить MyStartSearch из операционной системы, решен. Что еще должен предпринять пользователь, чтобы решить поставленную задачу?
Свойства ярлыков
Потребуется выделить ярлык используемого браузера, кликнуть по нему правой кнопкой мыши, затем выбрать в появившемся списке "Свойства". Далее необходимо перейти в раздел "Ярлык" и обратить внимание на поле "Общие". Его "пролистывают" до самого конца. Там будет надпись после исполняемого файла с упоминанием MyStartSearch. Ее требуется удалить вместе с кавычками. Изменения сохраняются.
Аналогичную операцию требуется провести со всеми установленными браузерами. Только так можно в полной мере ответить, как удалить MyStartSearch. Если забыть хоть об одном браузере, существует риск повторного заражения используемого софта.
Завершение
Фактически удаление вируса завершено. Осталось провести еще одну небольшую очистку. Речь идет о реестре компьютера. Для этого нужно запустить Ccleaner. Далее нажать в появившемся окошке на "Анализ". Несколько секунд - и на прежнем месте появится кнопка "Очистка". Всего один щелчок - и реестр чист.
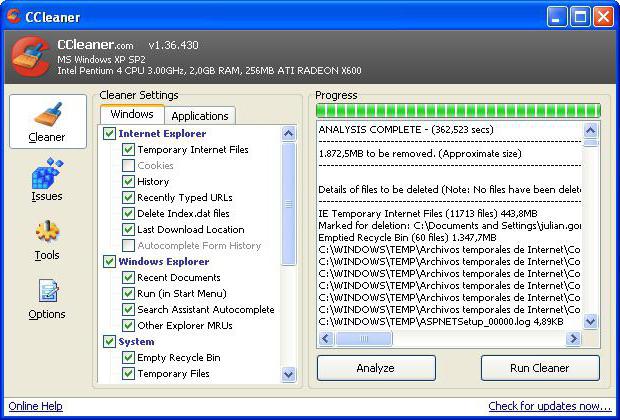
Теперь можно перезагрузить компьютер. MyStartSearch удален. Остается лишь изменить адрес стартовой страницы в браузере на желаемый. Именно таким образом происходит удаление угонщиков программ выхода во всемирную паутину. На самом деле все не так трудно, как кажется. Главное - не паниковать и не перезагружать компьютер раньше времени.

Следующая инструкция — это пошаговое руководство, которое нужно выполнять шаг за шагом. Если у вас что-либо не получается, то ОСТАНОВИТЕСЬ, запросите помощь написав комментарий к этой статье или создав новую тему на нашем форуме.
Если вы используете компьютер Apple под управлением Mac OS X, то воспользуйтесь следующей инструкцией Как удалить вирус, всплывающие окна и рекламу в Mac OS X
Очень важно на первом этапе определить программу, которая являлась первоисточником появления паразита и удалить её.
Windows 95, 98, XP, Vista, 7

Windows 8
В правом верхнем углу найдите и кликните по иконке Поиск.

В поле ввода наберите Панель управления.

Windows 10
В поле ввода наберите Панель управления.

Откроется Панель управления, в ней выберите пункт Удаление программы.

Вам будет показан список всех программ инсталлированных на вашем компьютере. Внимательно его просмотрите и деинсталлируйте программу, которую вы подозреваете в качестве причины заражения. Вероятно это последняя установленная вами программа. Так же внимательно приглядитесь к остальным программам и удалите все, которые кажутся вам подозрительными или вы уверены, что сами их не устанавливали. Для удаления, выберите программу из списка и нажмите кнопку Удалить/Изменить.

Далее следуйте указаниям Windows.
AdwCleaner это небольшая программа, которая не требует установки на компьютер и создана специально для того, чтобы находить и удалять рекламные и потенциально ненужные программы. Эта утилита не конфликтует с антивирусом, так что можете её смело использовать. Деинсталлировать вашу антивирусную программу не нужно.
Скачайте программу AdwCleaner кликнув по следующей ссылке.

После окончания загрузки программы, запустите её. Откроется главное окно AdwCleaner.


Кликните по кнопке Очистка. AdwCleaner приступ к лечению вашего компьютера и удалит все найденные компоненты зловредов. По-окончании лечения, перезагрузите свой компьютер.
Malwarebytes Anti-malware это широко известная программа, созданная для борьбы с разнообразными рекламными и вредоносными программами. Она не конфликтует с антивирусом, так что можете её смело использовать. Деинсталлировать вашу антивирусную программу не нужно.
Скачайте программу Malwarebytes Anti-malware используя следующую ссылку.
Когда программа загрузится, запустите её. Перед вами откроется окно Мастера установки программы. Следуйте его указаниям.

Когда инсталляция будет завершена, вы увидите главное окно программы.

Автоматически запуститься процедура обновления программы. Когда она будет завершена, кликните по кнопке Запустить проверку. Malwarebytes Anti-malware начнёт проверку вашего компьютера.

Когда проверка компьютера закончится, Malwarebytes Anti-malware покажет вам список найденных частей вредоносных и рекламных программ.

Сброс настроек Хрома позволит удалить вредоносные расширения и восстановить настройки браузера к значениям принятым по-умолчанию. При этом, ваши личные данные, такие как закладки и пароли, будут сохранены.
Откройте главное меню Хрома, кликнув по кнопке в виде трёх горизонтальных полосок ( ). Появится меню как на нижеследующей картинке.

Выберите пункт Настройки. Открывшуюся страницу прокрутите вниз и найдите ссылку Показать дополнительные настройки. Кликните по ней. Ниже откроется список дополнительных настроек. Тут вам нужно найти кнопку Сброс настроек и кликнуть по ней. Гугл Хром попросит вас подтвердить свои действия.

Сброс настроек Файрфокса позволит удалить вредоносные расширения и восстановить настройки браузера к значениям принятым по-умолчанию. При этом, ваши личные данные, такие как закладки и пароли, будут сохранены.
Откройте главное меню Хрома, кликнув по кнопке в виде трёх горизонтальных полосок ( ). В появившемся меню кликните по иконке в виде знака вопроса (
). Это вызовет меню Справка, как показано на рисунке ниже.

Здесь вам нужно найти пункт Информация для решения проблем. Кликните по нему. В открывшейся странице, в разделе Наладка Firefox нажмите кнопку Очистить Firefox. Программа попросит вас подтвердить свои действия.

Сброс настроек Интернет Эксплорера и Эджа позволит удалить вредоносные расширения и восстановить настройки браузера к значениям принятым по-умолчанию.
Откройте главное браузера, кликнув по кнопке в виде шестерёнки ( ). В появившемся меню выберите пункт Свойства браузера.

Для очистки ярлыка браузера, кликните по нему правой клавишей и выберите пункт Свойства.


Удалив этот текст нажмите кнопку OK. Таким образом очистите ярлыки всех ваших браузеров, так как все они могут быть заражены.
Чтобы повысить защиту своего компьютера, кроме антивирусной и антиспайварной программы, нужно использовать приложение блокирующее доступ к разннобразным опасным и вводящим в заблуждение веб-сайтам. Кроме этого, такое приложение может блокировать показ навязчивой рекламы, что так же приведёт к ускорению загрузки веб-сайтов и уменьшению потребления веб траффика.
Скачайте программу AdGuard используя следующую ссылку.

После окончания загрузки запустите скачанный файл. Перед вами откроется окно Мастера установки программы.

Кликните по кнопке Я принимаю условия и и следуйте указаниям программы. После окончания установки вы увидите окно, как показано на рисунке ниже.

Вы можете нажать Пропустить, чтобы закрыть программу установки и использовать стандартные настройки, или кнопку Начать, чтобы ознакомиться с возможностями программы AdGuard и внести изменения в настройки, принятые по-умолчанию.
В большинстве случаев стандартных настроек достаточно и менять ничего не нужно. При каждом запуске компьютера AdGuard будет стартовать автоматически и блокировать всплывающую рекламу, сайты подобные Mystartsearch.com, а так же другие вредоносные или вводящие в заблуждения веб странички. Для ознакомления со всеми возможностями программы или чтобы изменить её настройки вам достаточно дважды кликнуть по иконке AdGuard, которая находиться на вашем рабочем столе.
- При установке новых программ на свой компьютер, всегда читайте правила их использования, а так же все сообщения, которые программа будет вам показывать. Старайтесь не производить инсталляцию с настройками по-умолчанию!
- Держите антивирусные и антиспайварные программы обновлёнными до последних версий. Так же обратите внимание на то, что у вас включено автоматическое обновление Windows и все доступные обновления уже установлены. Если вы не уверены, то вам необходимо посетить сайт Windows Update, где вам подскажут как и что нужно обновить в Windows.
- Если вы используете Java, Adobe Acrobat Reader, Adobe Flash Player, то обязательно их обновляйте вовремя.
Моё имя Валерий. Я сертифицированный специалист в области компьютерной безопасности, выявления источников угроз в ИТ инфраструктуре и анализе рисков с опытом работы более 15 лет. Рад поделиться с вами своими знаниями и опытом.
Оставить комментарий Отменить ввод комментария
Добро пожаловать
На нашем сайте размещены инструкции и программы, которые помогут вам абсолютно бесплатно и самостоятельно удалить навязчивую рекламу, вирусы и трояны.
Здравствуйте. Вы зашли на этот сайт, чтобы узнать, что такое MyStartSearch и с чем его едят? Как эта пакость проникает в систему, как можно быстро и эффективно удалить MyStartSearch вручную, и какой софт установить, чтобы не подцепить ничего подобного в дальнейшем? Вам повезло, именно MyStartSearch - сегодня в центре внимания нашей команды экспертов так что именно он сегодня будет удалён с Вашего компьютера!

Утилиты для удаления MyStartSearch
Во-первых, если вы опытный пользователь, уже сталкивались с подобным, и имеете обще представление о том, что именно делать - можете начинать удаление, ознакомившись с инструкциями. Но если вы сомневаетесь в вашей квалификации или желаете получить длительную защиту для от MyStartSearch и других похожих программ - устанавливайте специализированный антивирус! На современном рынке их слишком много, поэтому наши мастера попробуют подобрать наиболее подходящий инструмент специально для вас, с учетом нижеприведенных критериев: защитный сканер обязан работать не отвлекая пользователя, с большой скоростью исследовать систему на дыры в безопасности, действительно убирать вредоносные образчики софта и дополнения, не замедляя при этом работу системы. На сегодняшний день выбор нашей команды останавливается на сканере, представленном ниже. У этой программы несложный и понятный даже для новичка интерфейс, наряду с безукоризненной русификацией, гарантированная эффективность, совместимость с другим программным обеспечением и на редкость невысокая для российского рынка стоимость. В результате, лучший выбор для обеспечения спокойной жизни в сети.
Как удалить MyStartSearch самостоятельно
Если вы сейчас дошли сюда, кажется вы еще не готовы раскошелиться и собираетесь испытать судьбу, удаляя MyStartSearch вручную. Инструкция в деталях покажет как это правильно сделать. Однако не стоит забывать, что чем дольше вирус пробыл на вашем ПК, тем сложнее его удалить, так как со временем, вирусы начинают делать собственные бэкапы, создавать отложенные задачи по восстановлению после удаления, и творить всякую другую ересь. Стартовать советуем с обнаружения и очистки от гадости в качестве системного компонента. Обращаем внимание, что без подобного шага все дальнейшие мероприятия обычно бесполезны - вы в очередной раз натолкнетесь на поврежденный браузер и гору всплывающих окон, едва снова запустите ПК. Поэтому идите в пункт меню "Программы и компоненты" в панели настроек, отыскивайте внутри нужное имя программы и убирайте из списка. Если не получается - попытайтесь вначале убрать процесс в Task Manager или перезапуститесь в safe mode. Получилось? Замечательно, скорее всего после этого MyStartSearch не ухитрится переустановить себя после деинсталляции из веб-браузеров. Впрочем, порой таких мероприятий недостаточно и необходимо чистить реестр. Осторожно! Когда сомневаетесь в собственных познаниях относительно ОС - не стоит лезть в реестр. Пара неосторожно удалённых файлов, и в лучшем случае вам придется восстанавливать ОС, а при неудачном вы можете превратить Windows в груду мусора с нуждой устанавливать ее с нуля. Тем не менее, мы дадим вам список веток и значений реестра, заменяемых MyStartSearch. Пользуйтесь им на ваш страх и риск. Крайне нечасто вам к тому же придется руками отправить в корзину файлы и папки вредоносного программного обеспечения. Когда это необходимо, мы предоставляем перечень файлов и путей в статье.
Деинсталляция из Windows 7
1. Удалите MyStartSearch из Панели управления:
- Пуск
- Панель управления
- Программы
- Удаление программы
- Выделите MyStartSearch и нажмите Удалить
2. Удалите следующие папки
3. Удалите следующие ключи реестра (Пуск - Выполнить - Regedit.exe)



Удаление из Windows 8
1. Быстро проведите пальцем от правой границы экрана и затем коснитесь элемента Поиск. (Если вы используете мышь, переместите указатель в верхний правый угол экрана, затем вниз и щелкните Поиск.)
2. Введите в поле поиска Панель управления, а затем коснитесь пункта Панель управления или щелкните его.
3. В разделе Просмотр: выберите пункт Крупные значки, а затем — Программы и компоненты.
4.Коснитесь программы или щелкните ее, а затем выберите Удалить.
5. Следуйте инструкциям на экране.
7. Удалите папки и ключи реестра, указанные для Windows 7.
Удаление из браузеров
После очистки системы мы начнем лечить испорченные MyStartSearch браузеры. Ожидаем, что вы не поленились без пропусков реализовать советы из предыдущего абзаца, если нет, любые нижеизложенные действия станут бессмысленными. Приступим. Несмотря на большое разнообразие назойливого софта и дополнений, способы попадания внутрь компьютера и методы лечения браузеров аналогичны для всех таковых. Сначала направляемся в панель расширений используемого браузера (подробная инструкция с рисунками размещена ниже) и удаляем из меню вредоносное дополнение. Иногда это избавляет от проблемы не полностью и реклама все еще вылезает в браузере. В этом случае следует изменить настройки веб-браузера. Детальнее про то, что и как переделывать при деинсталляции MyStartSearch смотрите дальше. Случается, что в веб-браузере устанавливается ложная начальная страница с помощью изменения свойств браузерного exe-шника. Раз уж это наш момент, придется вернуть к норме еще и их. Фундаментальное условие: не спешите. Сверяйтесь с размещенной ниже иллюстрированной методичке не спеша, не забывайте про пункты и тогда вы без остатка вылечите собственный веб-браузер от MyStartSearch.
Удаление из Google Chrome
Для удаления дополнения:
Настройка и управление Google Chrome - Дополнительные инструменты - Расширения - Нажать на значок с мусорной корзиной
Для изменения домашней страницы:
Настройка и управление Google Chrome - Настройки - Начальная группа - Добавить - Для чистой страницы добавляем запись “about:blank”
Очистка Mozilla Firefox
Удаление расширения:
Открыть меню – Дополнения – Расширения – Выбрать MyStartSearch и отключить
Домашняя страница:
Открыть меню – Настройки – Основные – В поле домашняя страница установить значение на “about:blank”
Для изменения открываемой новой страницы:
- В адресную строку вбить “about:config”;
- Согласиться с предупреждением;
- Найти выражение “browser.newtab.url”;
- Щелкнуть по нему правой кнопкой и перезагрузить



Для удаления расширения:
Сервис – Настроить надстройки – Панели инструментов и расширения – Отключить MyStartSearch
Для изменения домашней страницы:
Сервис – Свойства браузера – Общие – Домашняя страница – Изменить значение на “about:blank”
Для изменения вкладок :
Сервис – Свойства браузера – Общие – Вкладки
Видео гайд
Чем опасен MyStartSearch
Может возникнуть мысль: а стоит ли вообще сносить MyStartSearch? Постараемся вместе подумать над этим. В интернете в наше время большое количество подозрительного ПО и аддонов: инструменты для трекинга пользовательской деятельности, взломщики веб-браузеров, рекламщики и т.д. В отличие от вирусов, они на первый взгляд не производят прямого урона вашему ПК, тем не менее изрядно притормаживают его, заменяют отображение страниц в браузерах и отправляют непонятно кому пользовательскую хронологию визитов, поисковые запросы и другую частную информацию. Впрочем, если вам нравится, что вместо искомых веб-страниц вас перенаправляет на очередные "купить нож-кредитку" или "как избавиться от болезненной косточки на ноге" - решать вам. Если вы хотите, чтобы менеджеры рекламных контор вызнали про вас огромный объем сведений - в таком случае попробуйте и не удалять MyStartSearch. А еще, большая доля таких утилит и аддонов включает в себя компоненты удаленного сопоставления и автообновлений. В любой момент безобидная с виду утилита, всего лишь добавляющая рекламу в пользовательском веб-браузере, имеет шанс превратиться в инструмент для кражи пользовательских паролей или в огромную дыру в безопасности вашего ПК, через нее вам инсталлируется именно опасное программное обеспечение. Печально, но остановить представленный ход событий очень сложно, по причине того, что массовые антивирусы часто в принципе не уделяют внимания нежелательному программному обеспечению типа MyStartSearch. Из-за этого профессионалы в области компьютерной безопасности повторяют, что любое программное обеспечение, в той или иной мере производящее вещи, ненужные пользователю, должно быть удалено с ПК.
Как избегнуть заражения ОС



Возникает вопрос, а реально ли вообще избавиться от инфицирования? Да, реально. Нужно осознать тот факт, что способ инфицирования нежелательными продуктами отличен от методов инфицирования вирусами. Чаще всего такие программы попадают на компьютер благодаря наивности человека. Массовый метод инфицирования рекламщиком выглядит примерно так. Обладатель ПК ищет программу, языковой патч для операционки, утилиту. Ему не хочется разыскивать известный веб-сайт производителя или автора программы и человек качает искомую вещь откуда попало: с малоизвестного форума, файлообменника, группы в социальной сети. И как результат человек загружает не целевой архив искомой утилиты, а должным образом обработанный пакет-инсталлятор, каковой имеет вложенными 3-4 рекламных аддонов или панелей инструментов, подменные настройки для веб-браузеров и т.д. Проблему усугубляет то, что антивирус в этой ситуации бессилен, так как человек сам согласился на инсталляцию ПО из этого инсталлятора. Согласно статистике меньше 17% пользователей используют неавтоматическую установку ПО вместо типовой и внимательно следят за происходящим в ее ходе. Логично пользователи и получают инфицированную операционку и браузеры, предоставляя себе занятные заботы посвященные их ремонту. В браузере достают ненужные вкладки, вместо требуемого веб-сайта человека переадресует на непонятные рекламные интернет-страницы, на рабочем столе отображаются максимально "полезные" информеры и виджеты, которые показывают погоду на прошедший год, всегда будут стремиться подсказать владельцу компьютера курс обмена израильского шекеля или сколько стоят крылья бабочки в Австралии. Кроме того, реклама - всюду и всегда. Как миновать это? Относительно нетрудно: устанавливайте утилиты и дополнения только с проверенных веб-сайтов, каждый раз используйте выборочную инсталляцию и бдительно смотрите на экран в процессе. Как только замечаете опции в духе "установить. стартовой страницей", "установить поиск от. ", "установить заодно. дополнение" - незамедлительно отвергайте их. Подобные действия защитят вас примерно от 3/4 нежелательного ПО, из того, что может попасться в сети.
Пошаговая инструкция по удалению MyStartSearch
Название угрозы: Mystartsearch.com
Исполяемый файл: (randomname).dll
Тип угрозы: Hijacker
Затронутые ОС: Win32/Win64 (Windows XP, Vista/7, 8/8.1, Windows 10)
Способ заражения Mystartsearch.com
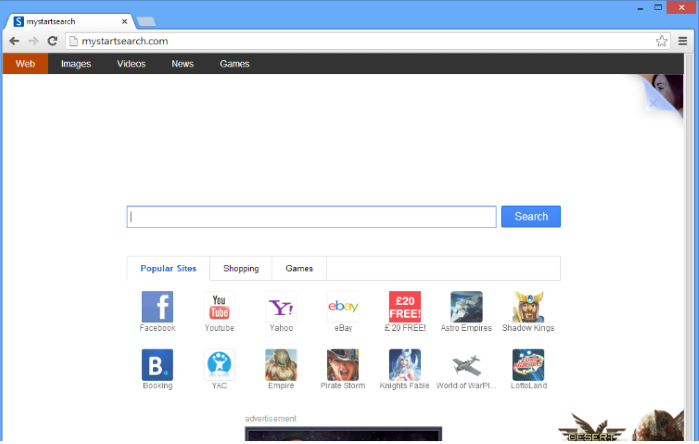
Скачайте утилиту для удаления
Функции утилиты для удаления
- Удаляет файлы созданные Mystartsearch.com.
- Удаляет ключи реестра созданные Mystartsearch.com.
- Активируйте активную защиту для предотвращения заражения.
- Решите побочные проблемы с браузерами (реклама, перенаправления).
- Удаление гарантировано - если Wipersoft не справляется обратитесь за бесплатной поддержкой.
- Тех. поддержка в режиме 24/7 включена в предложение.
Скачайте Spyhunter Remediation Tool от Enigma Software
Функции Spyhunter Remediation Tool
- Удаляет файлы созданные Mystartsearch.com.
- Удаляет ключи реестра созданные Mystartsearch.com.
- Устраняет браузерные проблемы.
- "Утилита для удаления тулбаров" поможет избавиться от нежелательных дополнений.
- Удаление гарантировано - если Spyhunter Remediation Tool не справляется обратитесь за бесплатной поддержкой.
- Тех. поддержка в режиме 24/7 включена в предложение.
Здесь вы можете перейти к:
Чтобы избавиться от Mystartsearch.com, необходимо:
1. Остановить следующие процессы и удалить соответствующие файлы:
- (randomname).dll
2. Удалить следующие вредоносные папки:
- (randomname)
3. Удалить следующие вредоносные ключи реестра и значения:
- Key: (randomname)
Предупреждение: если указано значение ключа реестра, значит необходимо удалить только значение и не трогать сам ключ. Мы рекомендуем использовать для этих целей утилиту для удаления Mystartsearch.com.
Windows 10
Windows 8/8.1
Windows 7/Vista
- Кликните Пуск и выберите Панель управления.
- Выберите Программы и компоненты и Удалить программу.
- В списке установленных программ найдите Mystartsearch.com.
- Кликните на кнопку Удалить.
Windows XP
Google Chrome
Mozilla Firefox
- Запустите Firefox.
- В адресной строке введите about:addons.
- Кликните на вкладку Расширения.
- В списке установленных расширений найдите Mystartsearch.com.
- Кликните кнопку Удалить возле расширения.
Сбросить настройки поиска и домашней страницы в браузерах
Предупреждение: В случае если это не срабатывает, используйте бесплатную функцию Сбросить настройки браузеров в разделе Инструменты в Spyhunter Remediation Tool.
Google Chrome
- Зайдите в папку с установленным Google Chrome: C:\Users\"имя пользователя"\AppData\Local\Google\Chrome\Application\User Data.
- В папке User Data, найдите файл Default и переименуйте его в DefaultBackup.
- Запустите Google Chrome и будет создан новый файл Default.
- Таким образом настройки будут сброшены.
Предупреждение: Эта опция может не сработать если ваш Google Chrome использует синхронизацию с другим компьютером. В этом случае используйте функцию Сбросить настройки браузеров в разделе Инструменты в Spyhunter Remediation Tool.
Mozilla Firefox
- Откройте Mozilla Firefox.
- Кликните на иконку с тремя горизонтальными линиями и затем на иконку вопросительного знака и выберите Информация для решения проблем.
- Кликните на кнопку Сбросить Firefox.
- После завершения процедуры Firefox создаст резервную папку на рабочем столе. Нажмите Завершить.
Предупреждение: Используя эту функцию вы также сбросите все запомненые пароли к сайтам. Если вы этого не хотите используйте функцию Сбросить настройки браузеров в разделе Инструменты в Spyhunter Remediation Tool.
Problem Summary: Very slow almost impossible navigation
After getting rid of mystartsearch, everytime i try to navigate I keep reeiving the message RECOVER WEBPAGE, and when I am lucky to get to a page, it will again go to the RECOVER WEBPAGE
Problem was successfully solved. Ticket was closed.
Читайте также:


