Itools вирус или нет
Итак, iTools позиционирует себя как аналог iTunes, который намного быстрее работает.
Вот некоторые фишки программы:
- весь размер программы не превышает нескольких мб, сегодня с быстрым интернетом это мелочь, но все же;
- iTools требует ресурсов компьютера в два раза меньше по сравнению с iTunes, это уже плюс весомый;
- создан iTools так чтобы вы могли как можно легче перебрасывать файлы туда сюда, ну там видео, музыку, фото;
- iTools не нуждается в синхронизации;
- это полностью бесплатная программа;
- стильный и удобный интерфейс;
- не знаю плюс это или нет, но при установке iTools, вместе с ней я не заметил чтобы ставился еще какой-то софт; просто бывает так, что вы вставите одну прогу, а у вас появляется целый зоопарк ненужных вам программ;
- единственный небольшой минус, это то что нет русского языка;
Вот как выглядит программа iTools, у меня это третья версия:

Кстати программа еще может что-то на своем родном китайском сказать в виде сообщения в трее:

В диспетчере задач сидит под такими процессами как iTools.exe и iToolsDaemon.exe:

Устанавливается программа вот в эту папку:
C:\Program Files (x86)\ThinkSky\iTools 3

При помощи кнопки в верхнем правом углу вы можете изменить тему оформления:

В настройки можно попасть если нажать на эту кнопку:

Вот сами настройки:

Так как у меня Айфона нет, то я проверить программу к сожалению не смогу. Но так как она популярная и уже давно существует, то могу предположить что она качественно сделана.
Кстати вверху если нажать на иконку музыки то будет такое окошко, тут я так понимаю можно слушать музыку:

Работает быстро, комп не грузит, интерфейс удобный и тоже быстрый. В общем ничего плохого я не увидел.
Как удалить iTools с компьютера полностью?
Итак, чтобы удалить iTools, можно воспользоваться специальным удалятором Revo Uninstaller, он и прогу удалит и мусор почистит. Но правда это для продвинутых пользователей, хотя там ничего сложного нет.
Но можно удалить и штатными средствами винды. Для этого нажимаете Пуск и выбираете там Панель управления:

Если у вас стоит Windows 10, то там этот пункт можно увидеть в меню, которое вызывается кнопками Win + X!
Потом находим значок Программы и компоненты, запускаем его:

Откроется окно со списком программ, тут выбираем то что хотим удалить, то есть iTools и нажимаем правой кнопкой и выбираем Удалить:

Появится интересное окно с одной кнопкой Uninstall, ее и нажимаем:

В следующем окне можно ничего не заполнять, просто нажмите Completed:

Этот сайт использует Akismet для борьбы со спамом. Узнайте как обрабатываются ваши данные комментариев.
Программа iTools для обладателей устройств на iOS является одной из самых полезных и необходимых утилит, устанавливаемых на компьютер. Разработанное гонконгской компанией программное обеспечение позволяет управлять данными и оборудованием устройств iPhone, iPad и iPod через компьютер. Утилита поддерживает функционал официальной программы iTunes и имеет свои уникальные возможности. Она позволяет максимально просто и быстро обрабатывать, загружать и передавать аудио и видео-файлы, книги и приложения, фотографии и рингтоны и многое другое.

Программа нашла iPhone и готова к работе.
С помощью iTools можно управлять элементами рабочего стола мобильного устройства, оптимизировать его работу и расход аккумулятора, восстанавливать поврежденные программы и приложения, создавать резервные копии файлов.
Использовать программу повседневно становится все проще. Пользоваться iTools 3 стало еще удобней благодаря новому более легкому и понятному интерфейсу.
Инструкция iTools
Галерея основных функций и краткая инструкция iTools для работы с iPhone или iPad.
- Media — в этом разделе вы можете закачать на свой iPhone аудиозаписи (mp3 или wav) или же наоборот скачать с телефона на компьютер. Имеется возможность обрезать рингтон и загрузить его в память устройства.
- iBooks — закачайте в iPhone книги, предварительно найденные в интернете, в формате pdf или epub. Так же тут же можно удалить с устройства прочитанные.
- FileSystem — раздел предназначен для работы с фотографиями или видеороликами. Можно скачать фото с iPhone или снятое видео на компьютер. Так же есть возможность загрузить в телефон файлы с жесткого диска.
- Desktop — управляйте значками на рабочем столе iPhone или iPad мышью вашего компьютера. Удобно разобраться с установленными приложениями, когда их накопилось очень много.
- Advanced — в данном разделе можно почистить файловую систему iPhone, скачать системные и crash логи, соединиться с iTunes, перезагрузить или выключить устройство.
- В окне Applications вы можете удалить не нужные приложения из вашего iPhone, поставив отметки напротив каждого и нажать вверху кнопку Uninstall. Еще можно сделать бэкап установленных в девайс приложений на компьютере. Для этого выделите и нажмите Backup.
Как установить программу
Видео: инструкция по программе iTools на русском языке. Установка и работа в программе.
Для установки программы iTools необходимо на персональный компьютер скачать установочные файлы iTunes, которые устанавливаются на ПК, но последующего запуска при работе с устройствами не требует. Далее осуществляется установка утилиты, скачанный файл с которой просто распаковывается на компьютере и автоматически запускается. В зависимости от операционной системы ПК, Windows или Mac OS, необходимо скачивать соответствующий ей установочный клиент утилиты.
После установки обоих программ, iTunes закрывается, открывается iTools, после чего появляется окно с предложением подключить устройство. Далее пользователь после синхронизации видит информацию о своем устройстве, для работы с программой не требуется джейлбрейк, также не имеет значение страна, где используется iPhone.

Простая установка Portable версии itools
Самая простая установка — это скачать iTools Portable на русском языке и просто разархивировать папку на рабочий стол. После этого запустить файл itools.exe.
Проблемы и ошибки
- Устаревшее ПО утилиты;
- Неисправное ПО утилиты;
- Русификатор имеет поврежденные либо неактивные файлы.
Решение ошибки неисправности устраняются следующими действиями:
- С компьютера удаляются все файлы программ iTools и iTunes, и сопутствующих им дополнительных приложений;
- Далее на ПК скачивается и устанавливается актуальное работоспособное программное обеспечение, в том числе iTools, iTunes, русификатор.
Загрузить всегда свежую версии iTools вы можете с главной страницы сайта.
Программа не видит файлы
Также пользователи, использующие утилиту iTools, сталкиваются с проблемой, когда программа не видит файлы, установленные на устройство. Почему возникает подобная ошибка сказать сложно, но наиболее распространенными причинами являются:
Удаление iTools с компьютера
Для проверки проделанной операции в проводнике компьютера открываем папку C:\Program Files, ищем папку программы, ее отсутствие показывает успешность удаления программы, перезагружаем компьютер. Если папка обнаруживается, ее содержимое удаляется в ручную.
При необходимости подобные манипуляции проводятся с iTunes и прочими сопутствующими приложениями.
время чтения: 8 минут
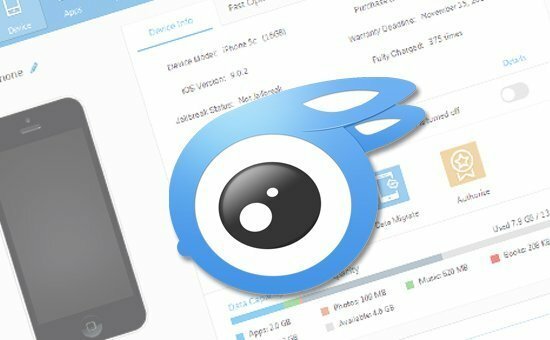
Каждый владелец iPhone сталкивается с программой iTunes. Отношение к этому приложению, скажем так, неоднозначное. Ведь всяческих багов как в настольном приложении, так и в мобильной версии сервиса предостаточно. Но не стоит отчаиваться, тем более что есть программы, которые способны заменить функционал iTunes. На данный момент, самой функциональной пожалуй будет iTools. Кроме того, это еще и прекрасный менеджер файлов для iPhone.
Сразу стоит отметить, что iTools отличается от iTunes не только внешне, но и по своим функциональным возможностям. С помощью стороннего решения владельцы смартфонов и планшетов на платформе iOS смогут:
- Посмотреть информацию о своем устройстве.
- Управлять приложениями, которые установлены на iPhone и iPad (устанавливать, обновлять, удалять, делать бэкап).
- Управлять музыкой, хранящейся на устройстве (импортировать и экспортировать треки, удалять композиции, создавать плейлисты).
- Взаимодействовать с фотографиями и видео и книгами.
- Создавать новые рингтоны.
- Делать скриншоты и записывать видео с экрана iPhone.
И это только список основных функциональных возможностей iTools.
Как установить iTools
Сразу стоит отметить, что на сегодняшний день в сети есть много разных сайтов, на которых можно скачать iTools. Часть из них распространяет уже переведенную на русский язык версию этого приложения.
Там можно найти Windows и Mac-версию утилиты на английском языке.

iTools не работает без установленного на компьютере iTunes, т.к. активно использует его программные библиотеки.
Основные разделы iTools
iTools также дает возможность синхронизироваться с Wi-Fi. Если в iTunes вы синхронизируетесь по wi-fi, то и здесь тоже нужно просто нажать на переключатель.

С главной страницы доступны функции:
- встроенная утилита для создания новых рингтонов;
- файловый менеджер;
- утилита для переноса данных с одного устройства на другое;
- клавиша создания скриншота;
- клавиша перезагрузки или отключения устройства.
Вторым условным разделом является App. Он целиком посвящен приложениям и работе с ними. В этом разделе пользователи могут просматривать библиотеку приложений, хранящихся в iTunes, переносить программы и игры из локального хранилища на iPhone, удалять программы из памяти смартфона, обновлять существующие приложения и т.д.
В целом по своим функциональным возможностям раздел во многом похож на тот, который есть в iTunes. Но при этом он выполнен более наглядно, а доступ к основным функциям требует от пользователей меньшего количества кликов.

Кроме этого стоит отметить, что в разделе App владельцы устройств, которые не обновили свои яблочные смартфоны и планшеты до iOS 8.3 и выше, могут делать бэкапы отдельных приложений.
iTools пригодится любителям джейлбрейка – утилита позволяет быстро и легко установить программу на iphone через *.ipa файл. Для этого достаточно просто скачать в сети нужный файл и перетащить его в iTools.

Также в разделе Music можно найти инструмент для создания рингтонов. С его помощью владельцы яблочных смартфонов смогут легко и быстро создать готовую мелодию в формате m4r и отправить ее на устройство.

Кроме этого iTools позволяет взаимодействовать с музыкой, хранящейся в памяти iPhone и iPad. Пользователи могут не только перемещать треки между уже созданными плейлистами и удалять музыку из памяти устройства, но и создавать новые плейлисты и копировать музыку со смартфона или планшета на локальный компьютер.
Третьим условным разделом iTools является Photos. В нем пользователи смогут просмотреть фотографии и картинки, которые хранятся в памяти мобильных устройств, перенести фото с iphone на компьютер, удалить лишние изображения, а также загрузить на iPhone и iPad новые картинки.

Кроме этого с помощью iTools пользователи могут получить доступ к облачному хранилищу фотографий в iCloud.
Раздел Video позволяет просто скачать видео на iPhone. Как и в случае с музыкой, приложениями и изображениями, для этого достаточно просто перетащить файл в основное окно приложения.

iTools самостоятельного конвертирует видео-файлы в нужный формат (при первом копировании ролика утилита предложит скачать и установить плагин-конвектор).
Раздел Books создан специально для быстрого импорта книг в форматах .epub и .pdf в фирменную яблочную читалку под названием iBooks. Процесс переноса новых файлов очень прост – достаточно просто перетянуть электронные книги в основное окно iTools и через несколько секунд они уже будут доступны для чтения на iPhone или iPad.

Стоит отметить, что кроме импортирования новых книг в память устройства пользователи также могут экспортировать литературу из iBooks на компьютер.
Предпоследний крупный раздел iTools получил название Information. В нем владельцы смартфона смогут найти и отредактировать контакты, хранящиеся в адресной книге, перенести контакты с iPhone на компьютер. Просмотреть заметки, сделанные в стандартном приложении, закладки Safari, события в календаре и сообщения из iMessage.

Кроме этого пользователям доступна возможность создания новых контактов, закладок и заметок, а также функция импорта событий в календарь.
В разделе под названием Toolbox собраны самые разнообразные инструменты.

- Утилита для создания рингтонов.
- Утилита для переноса данных между двумя мобильными устройствами.
- Утилита для быстрого бэкапа данных (не работает на последних версиях iOS).
- Утилита для быстрого восстановления данных (не работает на последних версиях iOS).
- Файловый менеджер, дающий доступ к файловой системе iPhone (работает без джейлбрейка, но с рядом ограничений).
- Утилита для восстановления бэкапов, сделанных в iTunes.
- Менеджер изображений, хранящихся в iCloud. Можно также посмотреть другую информацию в резервной копии iCloud.
- Утилита для просмотра информации об аккумуляторе устройства (оставшаяся емкость, количество циклов заряда/разряда и т.д.).
- Утилита для создания скриншотов и записи скринкастов с экрана iPhone и iPad. Подробно об этом в статье как записать видео с экрана iPhone.
- Утилита, позволяющая расставлять иконки на домашних экранах мобильного устройства.
- Утилита, превращающая смартфон или планшет в подобие внешнего накопителя (файлы можно переносить прямо на iPhone, а затем удалять их через iTools).
- Утилиты для просмотра логов.
- Утилита для загрузки файлов прошивок.
В целом, iTools может быть очень и очень полезным приложением и послужит неплохим iTunes-заменителем. Признаться честно, первое и последнее впечатление, которое производит iTools – это улучшенная версия iTunes. Как будто разработчики iTools взяли и прислушались к жалобам и просьбам всех пользователей.
Одним из главных плюсов приложения от китайских разработчиков является простота импортирования новой музыки, изображений и роликов с компьютера в память мобильного устройства.
Кроме этого iTools обладает большим количеством разнообразных дополнительных утилит. С их помощью владельцы iPhone и iPad могут быстро создавать рингтоны, копировать фотографии и конвертировать файлы.
Вы, дорогие читатели Appleinsider.ru, прекрасно знаете, что без iTunes вы не сможете загрузить контент на ваше устройство, ведь до недавнего времени без подключения к этой программе невозможно было сразу, достав устройство из коробки, его включить, так как оно требовало подключения к компьютеру с установленным iTunes для регистрации. К счастью, для тех, кому она по разным причинам не нравится, программисты из Гонконга создали программу, имя которой – iTools.

Как вы, возможно, уже заметили, программа не балует изящностью, но нам-то не это надо? Также как и в iTunes, здесь вы можете работать одновременно с несколькими устройствами, записывать информацию на устройство по Wi-Fi, проигрывать музыку через встроенный плеер и создавать свои плейлисты.
Итак, как я уже говорил, iTools спокойно сможет синхронизировать данные по Wi-Fi. Но для того, чтобы настроить беспроводную синхронизацию, нам также потребуется iTunes.
- Для этого запускаем iTunes
- выбираем устройство
- отмечаем галочкой синхронизацию с этим устройством через Wi-Fi
- возвращаемся обратно в iTools
- переводим ползунок Wi-Fi Connection в положение ON
- перезапускаем iTools
После всего этого в iTools рядом с именем вашего устройства вы увидите в скобках уведомление о том, что ваше устройство подключено к iTools по Wi-Fi.


Как вы можете видеть, слева, под именем устройства, отображаются папки, в которых рассортирован ваш контент. Давайте перейдем к ним:
Давайте разберемся со всем по отдельности. Как только вы подключили ваше устройство к iTools, вы видите эту картинку:


Здесь можно получить полную информацию о вашем устройстве, например, статус гарантии, модель устройства, дату производства и так далее.
Наверное, в этом разделе интересного больше ничего нет, давайте смотреть дальше.
Здесь, как мы уже выяснили, происходит вся работа с вашей музыкой и видео.

Всю среднюю часть занимает список ваших песен. Сверху располагаются следующие кнопки:
- Import – перенести контент на устройство.
- Export – перенести контент на компьютер.
- Delete – удалить выделенное.
- Reload – обновить медиатеку.
- New playlist – создать новый плейлист.
Справа — список ваших плейлистов и сортировка ваших композиций, в нижнем правом углу располагается встроенный медиа-плеер. Ну и внизу расположена информация о количестве ваших треков, общем времени их звучания и занимаемое месте на накопителе.
Давайте перейдем к видео и попробуем добавить пару фильмов. Для этого делаем следующее:
- Нажимаем Import.
- Выбираем местонахождение файла.
- Добавляем в медиатеку.

К сожалению, добавить несколько папок нельзя, так как программа требует именно видеофайлы. Как только мы выбрали нужные файлы, программа попросит нас установить какой-то плагин, вне зависимости от того, распознает ли устройство тот формат, который мы пытаемся загрузить.
Во время добавления новых файлов мы не можем продолжать работу с программой и должны ждать, пока все новые файлы загрузятся на устройство.

Как вы можете увидеть, программа доделана не до конца, о чем говорит баг с неправильным подсчетом информации, хотя такой баг встречается крайне редко, но все же не выглядит красиво.
Помните, мы с вами установили какой-то плагин? Так вот благодаря-то ему, мы можем загружать любые видеоролики, сконвертировав их сразу в программе. Разве iTunes позволял нам делать такое? Надо бы отметить, что качество сконвертированного видео не оставляет отрицательных эмоций, оно вполне удовлетворяет потребностям среднестатистического пользователя.

К сожалению, конвертирование видео происходит с ужасно медленной скоростью. Плюс ко всему, программа не дает право синхронизировать несколько устройств одновременно, что является минусом.
Здесь вы сможете работать с вашими фотографиями. Надо отдать должное программистам из Поднебесной, но сказать, что работать с фотографиями значительно удобнее, чем в iTunes – ничего не сказать. Как и во всех подменю программы, сверху располагаются кнопки Import, Export и т.д.

Здесь находится вся ваша библиотека. На самом деле, рассказывать об этом разделе особенно нечего, так как все вы уже видели, разница лишь в названии. Но все книги рассортированы так, что вы никогда не потеряете нужную вам, а именно:
Надо признать, что такая сортировка является плюсом iTools, ведь пока вы в обычных файловых менеджерах найдете нужную вам книгу, особенно если книг в вашей электронной библиотеке множество, пройдет целая вечность.

Ну что ж, пришло время перейти к самой важной, на мой взгляд, функции программы. Как же синхронизировать приложения? Очень легко! Вы можете загружать на устройство как купленные в AppStore приложения, так и взломанные программы, если у вас аппарат с Jailbreak`ом и установленным AppSync. Взломанные приложения добавляются так же, как и все другие данные, а именно нажатием кнопки Import. Давайте попробуем установить купленное в AppStore приложение:

Сначала мы покупаем или скачиваем любое приложение в AppStore. Когда приложение будет загружено, то отправляемся обратно в iTools, выбираем самую верхнюю вкладку с библиотекой приложений и выбираем купленное в AppStore приложение. После нажатия на кнопку Install, программа спросит, на какое устройство устанавливать выбранное приложение, если же она видит несколько девайсов, и после этого выбранное приложение будет установлено на устройство.


Как устанавливать приложения, я думаю, вы разобрались. Теперь давайте попробуем сделать бекап приложений, как целиком, так и сохранений.
Вы видите, что я загрузил на свой iPad приложение Temple Run, я нахожу это приложение очень интересным, но открыл для себя его совсем недавно. Итак, у меня есть это приложение на iPod touch, где я открыл достаточно много достижений, но играть мне удобнее на iPad, а посему мы с вами будем переносить сохранения игр с одного устройства на другое:

- Ждем пока файлы заархивируются. Помните, что для архивации файла вам необходимо место на накопителе устройства, равное размеру выбранного файла. После архивации временный файл с архивом удалится с устройства и будет доступен только на компьютере, поэтому ваше устройство не будет засоряться.

- После выбираем устройство, на которое хочется добавить данные, нажимаем Install и устанавливаем приложение на устройство.

- После всего этого запускаем устройство и пользуемся приложением. Даже если такое приложение уже было установлено на ваш девайс, то все его данные обновятся, например, сохранения, а посему дублированных приложений на вашем Springboard не будет.
Данным способом можно сделать бэкап любых данных, так что, если вы надумали менять компьютер, то информация с вашего устройства при дальнейших синхронизациях никуда не денется, если, конечно, вы проделали эту операцию!
Я думаю, что обзор данной функции программы на этом закончен, поэтому перейдем дальше.
В этой вкладке вы сможете управлять Springboard`oм вашего устройства. Рассказывать о ней особо нечего, так как функций у нее не очень много, но самая интересная из них Smart Classify, с помощью которой можно одним нажатием распределить все ваши приложения по папкам.


Вот так выглядит весь процесс сортировки, после чего все ваши приложения окажутся в папках. Вы можете сами выбирать папки по категориям, или программа автоматически расположит их в нужном порядке.

Еще одна интересная функция данной функции – Live Desktop, нажав на которую, вы увидите то, что сейчас происходит на экране вашего устройства, а также снимать изображение с дисплея вашего iPhone, iPod или iPad.

Кстати, эта функция доступна вам в том случае, если устройство подключено к компьютеру по usb-проводу, что не совсем удобно.
С помощью этой функции вы можете использовать ваше устройство в качестве флеш-накопителя. Этой функции во всех iOS-девайсах не хватало многим пользователям, так что, запишем это в плюс программы.

Данная функция программы представляет из себя не что иное, как встроенный ifunBox или любой другой файловый-менеджер. Всем тем, кто пользовался уже файловыми менеджерами, я думаю, будет неинтересно работать с этой вкладкой, так как вы уже все знаете, ведь нового ничего нет.

В данном разделе программы вся ваша информация, хранящаяся на устройстве, а именно: контакты, календари, закладки, сообщения, заметки и история звонков. Прелесть ее состоит в том, что при создании бэкапа вы можете выбрать только ту информацию, которая потребуется вам в дальнейшем, а не всю ее.

Сказать честно, когда я впервые познакомился с этой программой, я не думал, что она настолько удобна. Я бы не стал говорить, что iTools является заменой или альтернативой iTunes, но то, что iTools есть не что иное, как огромный пакет расширения стандартных функций iTunes, пусть и собранный в отдельную программу – это факт.
На мой взгляд, программа должна понравиться всем активным и новым владельцам iOS-девайсов. Я думаю, что создатели iTools читали все негативные отзывы об iTunes и функционалом файловой системы iOS-девайсов, и решили в своей программе воплотить все то, чего не хватает пользователям.
Ну что ж, давайте мы с вами подведем итог и перечислим все плюсы и минусы программы, и начнем, пожалуй, с плюсов:
А теперь перейдем к минусам:
- Необходимость иметь iTunes на своем компьютере.
- Низкая скорость конвертации видео.
- Некоторые мелкие ошибки при работе с программой, связанные с недоработкой интерфейса программы.
- Покупка приложений и музыки, регистрация, обновление и восстановление устройства проходит через iTunes.
- Отсутствие русского языка.
- Не самый прекрасный дизайн.
Итак, подводя итоги, я хочу сказать, что iTools несет в себе огромный потенциал, исправляя все минусы iTunes, а также заменяя все существующие файловые менеджеры. Несмотря на все свои недостатки, программа очень полезная и исправляет все недостатки iTunes. Несомненно, конкурентов у программы нет и вряд ли предвидятся в ближайшее время. Поэтому я хочу порекомендовать эту программу каждому читателю Appleinsider.ru.

Практика использования цифровых пропусков в Москве и области, поначалу казавшаяся чем-то несбыточным и даже немного тоталитарным, сегодня хоть и имеет противников, всё-таки встретила понимание многих жителей столицы. Высказав своё недовольство в начале, со временем многие из них стали рассматривать это явление как должное, тем более что пользоваться самими пропусками стало немного проще и удобнее. Не […]

С выходом нового iPad Pro в этом году выбрать подходящий планшет стало еще сложнее. У Apple все еще есть неплохой вариант в виде iPad 7, представленный в прошлом году, который дешевле даже новой клавиатуры Magic Keyboard. А еще компания до сих пор продает последние поколения iPad Air и iPad mini. В этом разнообразии планшетов запутаться […]

iMessage, который Apple запустила в 2011 году, для меня был самым первым мессенджером, если не считать ICQ. Telegram тогда ещё не вышел, а пользоваться WhatsApp, хоть я о нём и слышал, особенного желания у меня не было. Однако со временем стало понятно, что iMessage уже не дотягивает до звания удобного мессенджера, и я благополучно пересел […]
Читайте также:


