Как избавиться от вирусов в авторане
Autorun.inf — это обычно скрытый файл, который применяется для автоматического запуска программ на носителях информации (в нашем случае autorun.inf для usb).
Данная статья расскажет вам как НАВСЕГДА избавиться от таких проблем, как:
autorun.inf вирус
как удалить авторан на флешке
как обезопасить флешку от вирусов без использования антивирусных программ.
как создать папку autorun inf
как избавиться от autorun inf
Сделать защиту от autorun inf
Прежде чем перейти к практическим применениям я хотел бы немного дать теоретическую часть. Когда вы вставляете флешку в чей-то компьютер, то если этот компьютер заражен вирусом, он будет записывать на вашу флешку файлы (почти всегда они являются скрытыми), а также не забывает записать и файл авторан инф. И когда вы вставляете эту флешку кому-то на компьютер, то при вставке флешки запускается файл autorun.inf. И эти вирусы начитают проникать в другой компьютер. Поэтому если вы его удалите, то вирус опять запишет его вам на флешку (носитель). Поэтому есть лучшее решение этой проблемы - это создание неудаляющейся папки анторан инф.
Значит, все файлы или папки на компьютере бывают двух типов: скрытые или нескрытые. Для того, чтобы файл или папку сделать скрытой, необходимо:
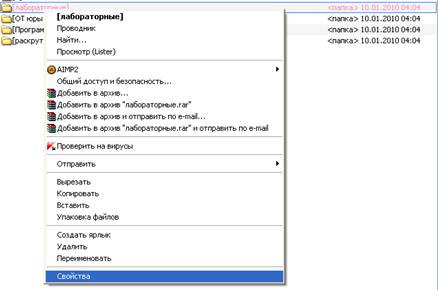
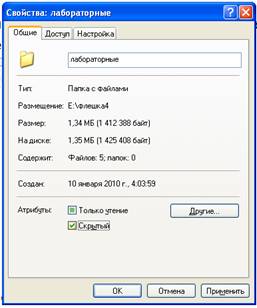
Ставите галочку атрибут "Скрытый" и если вы нажмете “OK”, то файл или папка будут скрытыми.
Идем далее. Если мы вставит флешку в компьютер, то в результате мы увидим нечто похожее на вот это:

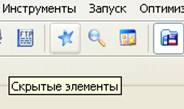
Мы можем увидеть картину:
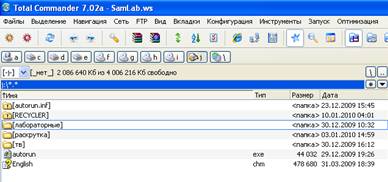
Появились те файлы, которых мы раньше не видели. Это: папка RECYCLER, файл autorun.exe и autorun.inf и т. д. вот как раз там и заседают вирусы.
Как же обезопасить флешку от вирусов?
Теперь перейдем к ответу.
Все вирусы попадают на ваш компьютер через флешку, посредством файла autorun.inf. Поэтому чтобы вирусы не смогли проникать на компьютер, вам необходимо создать на вашем носителе папку autorun.inf. Я думаю, вы это сделаете без проблем, нажав на правую кнопку мыши:
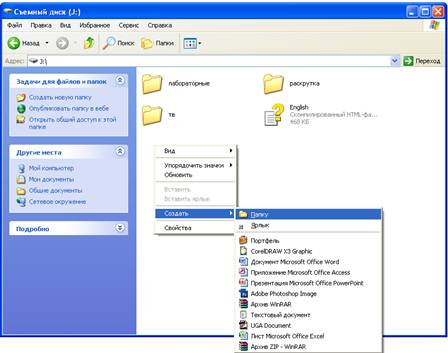
Теперь как бы вирусы не пытались записать на флешку файл autorun.inf, они этого сделать не смогут. Потому что autorun.inf уже существует. Вы можете сказать, но ведь записана папка, а не файл? Да, для нас это большая разница, но для Операционной системы – разница состоит только в одном бите.
Но существует проблема. Некоторый вирусы более интелектуальны. Поэтому прежде чем записать, они удалят вашу папку, а затем запишут свой файл autorun.inf.
Поэтому вам нужно не просто создать папку autorun.inf, но создать ее такой, чтобы ее невозможно было удалить, тогда никакие вирусы не смогут удалить вашу папку autorun.inf.
Теперь переходит к тому, как это реализовать:
1. Создаете папку или каталог autorun.inf.
2. Заходите в Пуск-Выполнить:

и вводите cmd (для ОС Wista нужно войти в Пуск и в самом низу нужно ввести cmd). Нажимаете Enter.
После этого открывается окно:
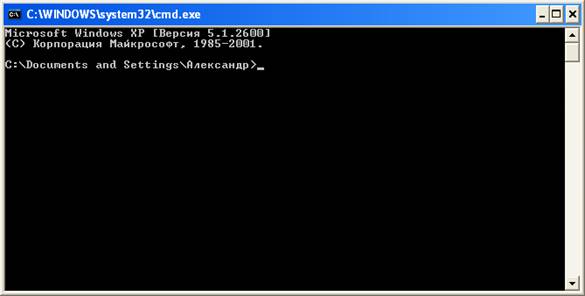
Вводите туда: имя диска и двоеточие. В моем случае съемный диск – это диск J
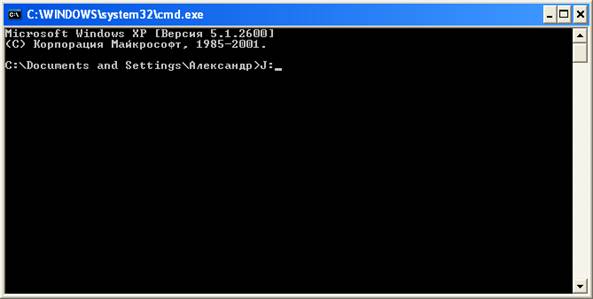
При нажатии Enter, вы переходите на ваш диск. После этого вводите команду: cd autorun.inf
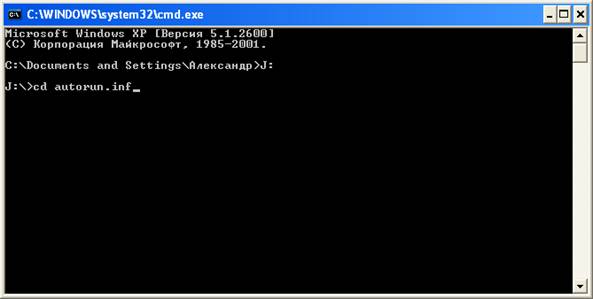
Если все отлично, то при нажатии Enter, должно произойти следующее:
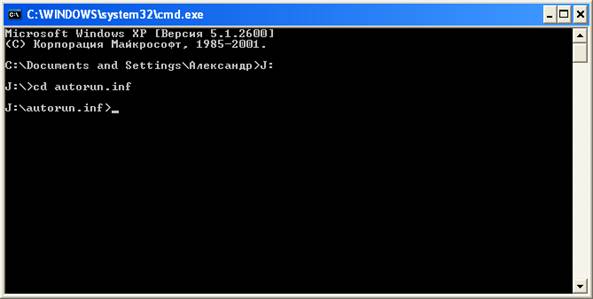
Вы перешли в папку autorun.inf.
И последний этап. Введите следующий текст: md name..\
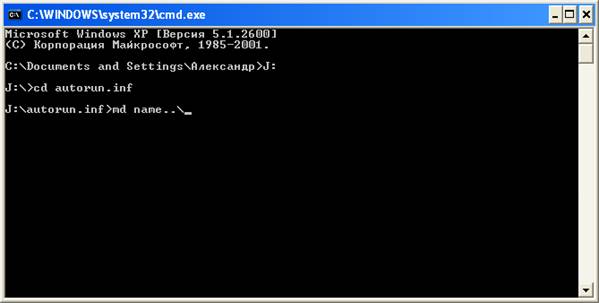
И нажмите Enter. В принципе там, где слово name вы могли подставить любое слово. Готово! Вы создали папку autorun.inf с неудаляющейся папкой name.
Теперь как бы вы не пытались удалить папку autorun.inf, у вас ничего не получится. Единственное, как вы сможете ее удалить – это отформатировать флешку.
Теперь если вы вставите флешку, то даже если на компьютере будут вирусы и они смогут записать на вашу флешку программный код, но запускаться или переходить на компьютер они не смогут. Разве только если Вы не захотите запустить их вручную)))

Здравствуйте дорогие читатели! Сегодня я хочу поговорить о безопасности, а именно о том, как удалить autorun.inf с флешки или компьютера. Он используется для автоматического запуска программ на носителях информации (начиная с Windows 95). Файл должен находиться в корневом каталоге того устройства, в котором будет происходить автозапуск программ.
Autorun.inf очень популярен не только как файл, который может помочь пользователю в установке программ, но и как средство, способное навредить системе или данным. А если быть точнее, то в настоящее время этот файл часто используется для распространения вирусов через носители информации.
Для того чтобы активировать зараженный объект, авторы вирусов добавляют имя исполняемого файла в код. Как вы уже успели понять, файл autorun.inf это всего лишь рычаг, в котором сказано, где находится вирус для дальнейшего его действия.
В момент подключения зараженного flash — накопителя к компьютеру, Windows запускает прописанный файл (вирус) в autorun.inf к исполнению. Именно в это время происходит заражение компьютера. Когда файл скопируется в систему, он запустится в фоновом режиме и через определенное время, автоматически сканирует систему на новые устройства.
При обнаружении нового устройства, на них создается файл autorun.inf с копией исполняемого файла. Таким образом, вирус обеспечивает себе дальнейшее распространение на иные устройства, посредством других носителей информации.
Редко в файле autorun.inf прописывают не путь к файлу, а сразу используют текст с вирусным кодом, но только в текстовом виде, тем самым не требуя дополнительных файлов для заражения компьютера и flash накопителей.
Для наглядного примера на рисунке ниже, можно увидеть, как выглядит файл autorun.inf на flash накопителе.
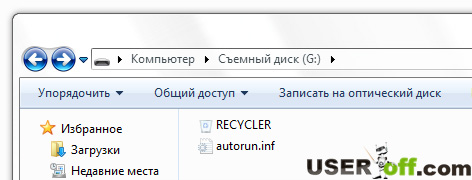
Файл autorun.inf обычно имеет атрибуты скрытого файла, поэтому увидеть его можно только при включённой функции просмотра скрытых файлов. И так, мы поняли, для чего нужен файл и как он работает. Остался главный вопрос – как удалить autorun.inf, в том случае, если в нем есть вирус?
Многие антивирусные программы без особого труда находят вирусы, которые прячутся под безвредным autorun.inf , однако часть из них отказывается воспринимать зараженный файл как угрозу. В этой статье я расскажу о том, как можно защищаться программой и как настроить Windows для безопасного использования носителей информации.
Удаление через программу Flash Guard
Программа Flash Guard распространяется как бесплатный программный продукт, имеет встроенный русский язык и не выставляет особых требований к ресурсам компьютера. После установки программы Flash Guard будет информировать вас о том, имеются ли зараженные объекты на носителе. В том случае, когда флешка чистая, на экране не будет предоставляться ни какой информации. Очень важно понимать, что программа Flash Guard не является антивирусом, она — лишь дополнение для удаления Autorun файлов.
И так, с теорией закончили теперь давайте перейдем к практике. Чтобы скачать программу нажмите на ссылку здесь.
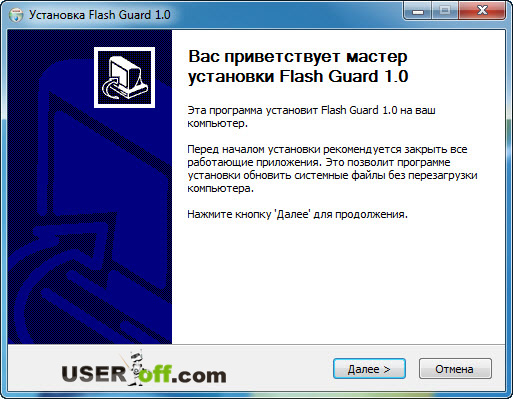
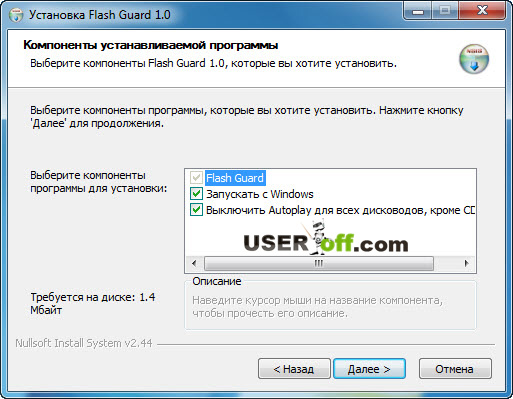
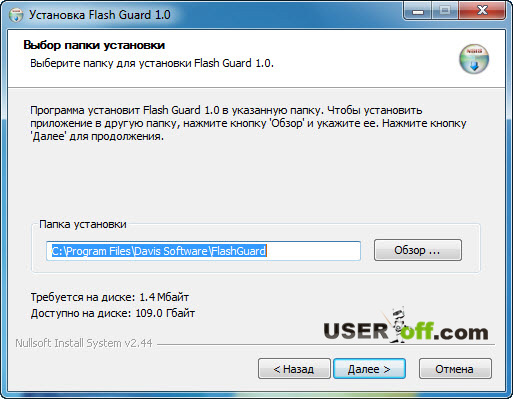
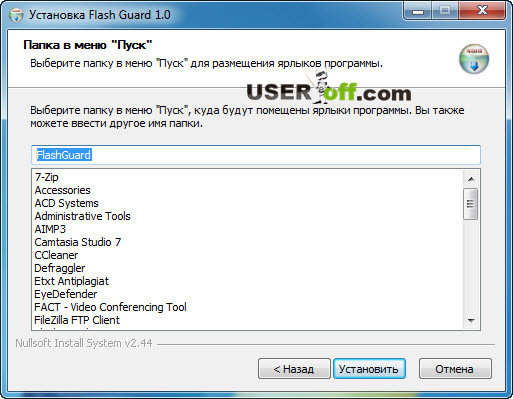
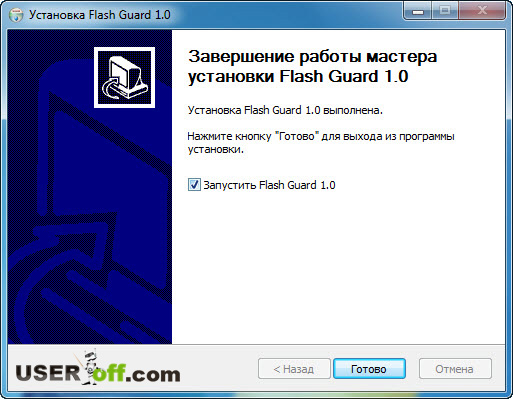
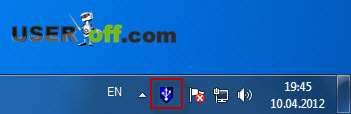
Откроется окно с настройками.
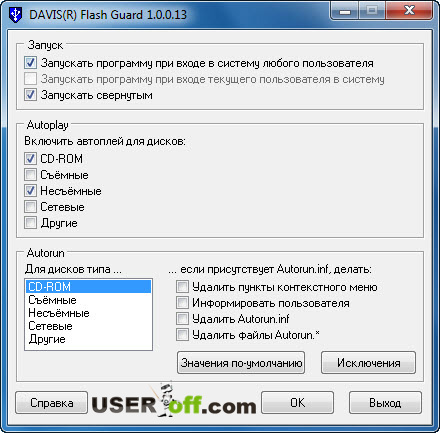
Здесь вы можете настроить программу под себя. По умолчанию параметры выставлены оптимально и не требуют вмешательств со стороны пользователя.
Удаление с помощью AVZ
Скачать программу можно с моего блога по ссылке здесь. После скачивания программы разархивируйте файл, зайдите в папку, куда распаковали архив и запустите файл AVZ.exe.
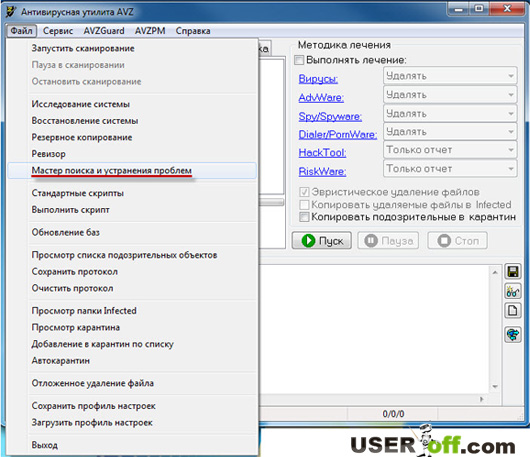
Откроется окно, где выставляем:
- Категория: Системные проблемы;
- Степень опасности: Все проблемы.
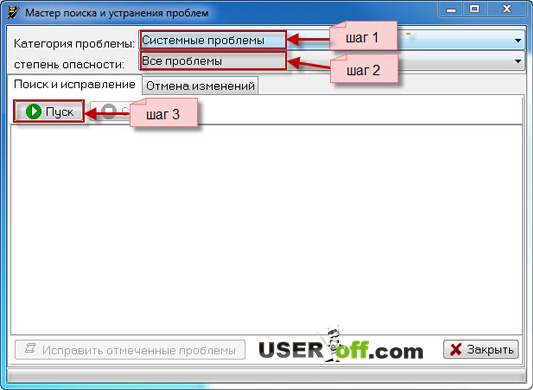
Если у вас не установлено никаких программ, проверяющих накопители информации, или вы не изменяли настройки Windows, должно появиться окно, в котором надо отметить следующие пункты:
- Разрешен автозапуск с HDD;
- Разрешен автозапуск с сетевых дисков;
- Разрешен автозапуск с CD-ROM;
- Разрешен автозапуск со сменных носителей.
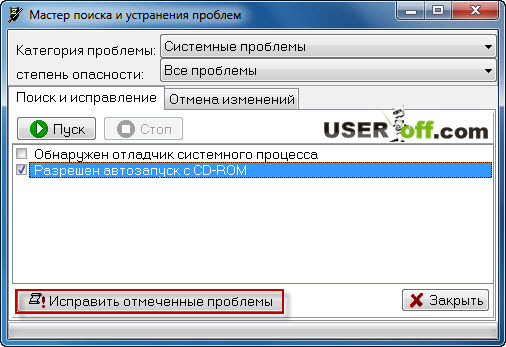

Для того чтобы обезопасить ваш компьютер от вирусов, проверяйте используемые носители информации!
До скорых встреч!
Дополнительно посмотрите полезное видео:

Вообще, в файле autorun.inf нет ничего криминального — он предназначен для того, чтобы операционная система Windows могла автоматически запустить ту или иную программу. Тем самым существенно облегчить жизнь пользователю, особенно начинающему.
К сожалению, довольно часто этот файл используется вирусами. Если ваш компьютер заразился подобным вирусом, то вы можете даже не зайти на ту или иную флешку или раздел диска. В этой статье попробуем разобраться, как можно удалить файл autorun.inf и избавиться от вируса.
1. Способ борьбы №1
1) Первым дело скачайте один из антивирусов (если у вас его нет) и проверьте полностью весь компьютер, в том числе и флешку. Кстати, хорошие результаты показывает антивирусная программа Dr.Web Cureit (к тому же, ее не нужно устанавливать).
2) Скачайте специальную утилиту Unlocker (ссылка на описание). При помощи нее можно удалить любой файл, который не удается удалить обычным образом.
3) Если файл удалить не удалось, попробуйте загрузить компьютер в безопасном режиме. Если удалось — то удалить подозрительные файлы, к том числе и autorun.inf.
4) После удаления подозрительных файлов, установите какой-нибудь современный антивирус и полностью проверьте компьютер еще раз.
2. Способ борьбы № 2
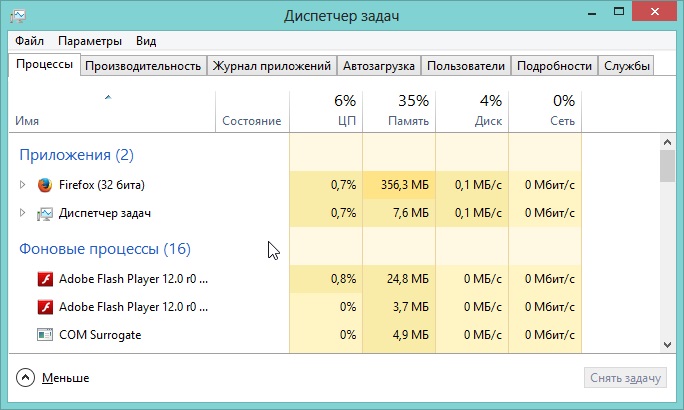
2) Закрываем все лишние и подозрительные процессы. Оставляем только*:
explorer.exe
taskmgr.exe
ctfmon.exe
* — удаляете процессы только те, которые запущены от имени пользователя, процессы помеченные от имени SYSTEM — оставляете.
3) Убираем из автозагрузки все лишнее. О том, как это сделать — см. в этой статье. Кстати, отключить можно практически все!
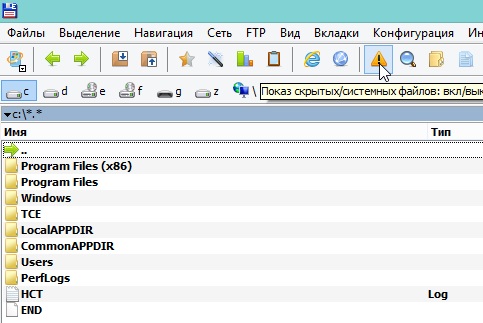
5) Чтобы в дальнейшем не испытывать с подобным вирусом проблем, рекомендую установить какой-нибудь антивирус. Кстати, хорошие результаты показывает программа USB Disk Security, предназначенная специально для защиты флешек от подобной заразы.
3. Удаление autorun.inf с помощью аварийного диска
Вообще, конечно, аварийный диск нужно сделать заранее, чтобы в случае чего он был. Но ведь все заранее не предусмотришь, тем более, если с компьютером вы еще пока только знакомитесь…
1) Для начала нужен диск CD/DVD или флешка.
2) Далее нужно скачать образ диска с системой. Обычно такие диски называются Live. Т.е. благодаря ним можно загрузить операционную систему с CD/DVD диска, практически такую же по возможностям, как если бы она была загружена с вашего жесткого диска.
3) В загруженной операционной системе с Live CD диска мы должны спокойно смочь удалить файл autorun да и многие другие. Будьте аккуратны, когда вы загрузились с такого диска, вы можете удалять абсолютно любые файлы, в том числе и системные.
4) После удаления всех подозрительных файлов, установите антивирус и проверьте полностью ПК.
4. Еще один способ удаления autorun с помощью антивируса AVZ
Очень хорошая антивирусная программа AVZ ( Скачать можно здесь . Кстати, мы о ней уже упоминали в статье про удаление вирусов). При помощи нее можно проверить компьютер и все носители (в том числе и флешки) на вирусы, а так же проверить систему на уязвимости и исправить их!
Про то, как при помощи AVZ, проверить компьютер на вирусы, см. в этой статье .
Здесь же затронем, как исправить уязвимость, связанную с Autorun.
1) Открываете программу и жмете по « файл/мастер поиска и устранения проблем «.
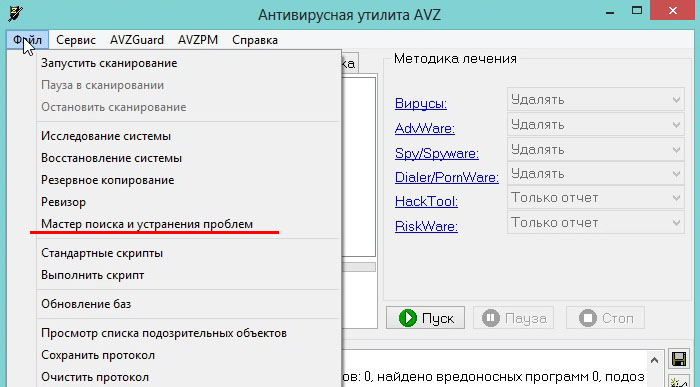
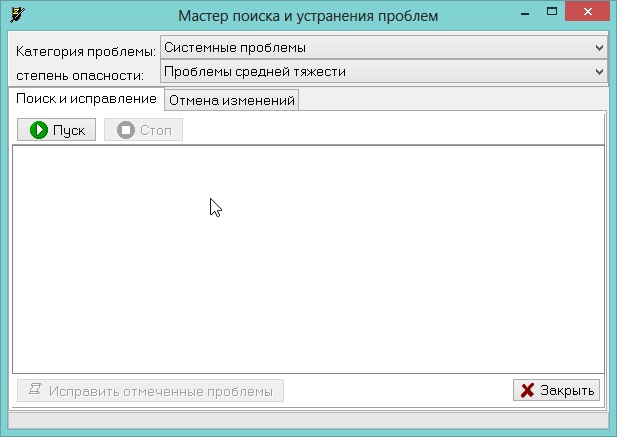
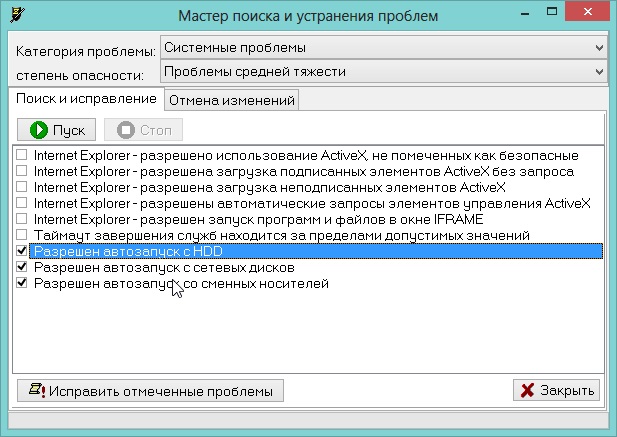
5. Профилактика и защита от вируса autorun (Flash Guard)
Часть антивирусов не всегда способна надежно защитить ваш компьютер от вирусов, распространяющихся через флешки. Именно поэтому появилась такая замечательная утилита как Flash Guard.
Эта утилита способна перекрыть полностью все попытки заразить ваш ПК через Autorun. Она легко блокирует, способна даже удалять эти файлы.
Чуть ниже представлена картинка с настройками программы по умолчанию В принципе, их достаточно, чтобы оградить вас от всех неприятностей, связанных с эти файлом.
6. Заключение
В статье мы рассмотрели несколько способов удаления вируса, который используется для распространения флешки и файл autorun.inf.
Собственно на этом все. Кстати, знаете еще способ удаления подобного вируса?
Доброго времени суток друзья. На этом сайте вы можете найти много статей о такой напасти как компьютерные вирусы, о борьбе с ними и профилактике призванной не допустить заражения вашей системы. Совсем недавно появились две статьи посвященные защите съёмных носителей от вирусов (в простонародье флешек). Вот ссылки на эти статьи Защита флешки от вирусов. Часть 1 и Защита флешки от вирусов. Часть 2. В обоих этих статьях не раз упоминается термин «автозагрузка«, а по английски autorun.

Я вкратце описывал в тех статьях принцип работы автозагрузки и использование её вирусами в своих целях. Сегодня я бы хотел познакомить Вас по ближе с таким видом вирусов как autorun вирусы, чтобы вы уже не боялись и не паниковали при возникновении ситуаций, когда на флешке вдруг появляется файл с названием autorun.inf или что то подобное. После этой статьи выйдет третья по счету статья из цикла «Защита флешки от вирусов«, в которой вы узнаете об утилите защищающей вашу систему от авторун вирусов, проникающих в неё с флешь-накопителей, т.е. флешек. Ну, а в данной статье вы узнаете как о самом вирусе, так и о признаках заражения системы и флешки, а также источниках заражения. Поехали…
Autorun-вирус. Функции файла autorun.inf
Где: [autorun] – имя блока, open – имя параметра, имя_файла – значение, котрое содержит путь к исполняемому файлу — приложению.
Autorun-вирус. Как он действует?
Из описания функций файла autorun.inf т.е. автозагрузки нам понятно, что по своему предназначению изначально оно носит безобидный характер. Но, смекалистые вирусописатели стали использовать файл автозапуска как эффективный способ распространения вируса worm win32 autorun. Файл autorun.inf сам не является вирусом, он является лишь пусковым механизмом для autorun червя.
Autorun вирусами называются вирусы, распространяющиеся методом копирования исполняемого файла (т.е.своей копии) на съемные носители и прописывающиеся в файл автозапуска autorun.inf. Заражению подвергаются абсолютно все съёмные накопители (флешки, цифровые камеры, mp3-плееры, микро флешки и прочие устройства), если их не защитить должным образом от записи на диск (о том как их защитить я писал в этих статьях).
Autorun-вирус. Признаки заражения флешки.
Следует заметить, что наличие файла автозапуска на CD диске или флеш накопителе, не всегда указывает на его заражение вирусом. Например на CD-диске с игрой, наличие такого файла указывает скорее всего на то, что на диске присутствует инсталлятор игры. Но все же, наличие файла autorun.inf на флешке (mp3-плеере, цифровой камере или другом цифровом носителе) скорее должно вызвать у вас подозрение, так как в большинстве таких случаев с большой долей вероятности это означает, что на флешку проник autorun-червь.
Вот вам пример зараженного съемного диска:
autorun.inf jwgkvsq.vmx

Autorun-вирус. Признаки заражения системы.
Autorun-вирус. Источники заражения.
Основными источниками заражения вирусом worm win32 autorun стали внешние накопители, так их стали использовать повсеместно и бесконтрольно. У каждого современного пользователя компьютером, есть своя флешка, свой цифровой плеер, цифровая камера с картой памяти и конечно же телефоны с микро-флешками. Проблема в том, что мы пользуемся этими устройствами бесконтрольно в различных местах и на различных компьютерах. Часто эти компьютеры не защищены антивирусом, не поддерживается актуальность антивирусных сигнатур. Таким образом любой из таких зараженных компьютеров может стать источником заражения вашего съёмного носителя, а в последствии и вашей системы. Источниками заражения к примеру могут быть:
- фотолаборатория, куда вы отдавали флеш-карту для распечатки фотографий;
- компьютер на работе;
- компьютер ваших друзей, где вы в гостях может быть подключали флешку;
- интернет-кафе и подобные публичные места.
В следующей статье я расскажу вам как защитить свою систему от флешки зараженной авторун вирусом.
Заключение:
Есть много способов защититься от autorun вирусов да и от всех других вирусов и напастей. Но я основным оружием против вирусов все же считаю элементарную осторожность, которой стоит придерживаться везде — в интернете ли, в гостях у друзей ли или в интернет кафе. Ну, а в сочетании осторожности с методами защиты флешки от вирусов, которые я описывал на этом сайте в предыдущих статьях, думаю вам не страшны ни какие авторун вирусы и всякие троянские кони с червями. 🙂
Внимание! Данный материал подготовлен профессиональным программистом, для людей всех возрастов. При соблюдении всех описанных ниже рекомендаций вашему компьютеру ничего не грозит. (Разве, что повышению быстродействия и общей производительностью операционной системы Windows) Все инструкции изложены максимально доступным и понятным языком. Без каких либо заумных терминов и жаргонов опытных IT-специалистов. Если ваш уровень IQ не ниже среднего и у вас прямые руки, то рад представить вашему вниманию, гайд по избавлению вашего ПК от вирусов, троянских программ и сетевых червей. Также как бонус чистка системы от мусорных файлов, которые также сильно могут тормозить работу вашей системы windows!
P.S. автор не несет ответственности за ваши кривые руки
и не способность понять элементарные вещи. Все изменения, которые вы будете вносить в настройках
вашего компьютера, вы делаете на свой страх и риск!
Привет, друзья! Ну, надеюсь я вас не напугал своим вступлением) Просто хотелось хоть как-то оградить нас с вами от недалеких особ, неспособных к пониманию простых вещей.
Данный пост о том как почистить свой комп от вирусов. Способ проверенный и дает гарантию на удаление всех известных микробов (вирусов) на вашем компуктере. (99,9%) Да-да, как Domestos для наших унитазов.
- ДА ЗАДОЛБАЛ ТЫ. ДАВАЙ УЖЕ НАЧИНАЙ.
- Все все, простите, хватит воды начинаю: )
И так первое, что необходимо сделать это зайти в классическую панель управления.
Нажать на слово "категория" и выбрать вид "крупные значки."

в появившемся меню кликнуть по значку "Параметры проводника" в windows 7 данная иконка называется "Параметры папок"

После чего откроется окно, в котором:
1 перейти на вкладку вид
2 спуститься в самый низ колесиком мышки в окошке "дополнительные параметры" (подчеркнуто зеленым) и снять все галочки с нижних пунктов параметров.
3 поставить точку напротив параметра "показывать скрытые файлы, папки и диски"
4 Нажимаем кнопку применить.
5 Жмем ок и выходим из Панели управления.

Таким образом у нас с вами появляется доступ к скрытым системным файлам и папкам. Под которые успешно маскируются вирусы выдавая себя за безобидные родные файлы windows.
Далее заходим в "мой компьютер" и заходим на системный диск. (Это тот раздел жесткого диска на котором установлена windows) обычно этот диск называется Локальный диск C:

После того как зашли в диск первое, что важно сделать это один раз кликнуть левой не правой а ЛЕВОЙ. кнопкой мыши по папке "$RECYCLE.BIN" после того как папка под светится голубой рамкой, зажмите на клавиатуре сочетание клавиш Shift+delete ( клавишу "+" нажимать не надо, ну это так на всякий случай) и нажать кнопку "продолжить" в появившемся окне. Если появляется надпись на подобие "Действие не может быть выполнено, так как этот файл открыт в. " то поставьте галочку напротив фразы "Выполнить для всех текущих элементов" и нажмите кнопку "Пропустить." рис. 2 Важно. Проверьте в появившемся окне (подчеркнуто зеленым рис.1) должно быть написано "$RECYCLE.BIN " Потому как данное сочетание клавиш "Shift+delete" это УДАЛЕНИЕ!, которое минует "Корзину". Просто, чтобы вы случайно не удалили какую-нибудь другую важную папку. Кстати о корзине. Папку которую мы удаляем это системная папка корзины. В ней довольно часто поселяются вирусы. Удалять эту папку можно без ОПАСЕНИЯ, так как корзина никуда не денется более того данная папка автоматом восстанавливается. А вот вирусы которые в ней есть (если они вдруг есть) удаляются.


Теперь после удаления папки "$RECYCLE.BIN" переходим к папке "windows" НЕТ! НЕТ! ее мы не удаляем))) Просто заходим в данную папку. Там нас интересуют две папки это "Prefetch" и папка "Temp" сами папки мы тоже не удаляем, а просто сначала открываем папку "Prefetch" и нажимаем комбинацию клавиш ctrl+A (A английскую) эта функция выделит все файлы разом в папке. После чего зажимаем уже знакомую нам комбинацию клавиш Shift+delete затем можно смело нажать клавишу Enter. Снова появится окно как на рисунке 2) с фразой: " Действие не может быть выполнено. " Действуем также, ставим галочку напротив "выполнить для всех. " и жмем кнопку пропустить. Также данные файлы смело удаляем! Не буду углубляться что это за файлы, так как и так пост довольно длинный. Скажу одно эти файлы создаются системой для так называемого ускорения загрузки самой системы и программ. Они не являются важными и система прекрасно их при необходимости восстанавливает без какого либо ущерба. Но данную папку также важно почистить от этих файлов так как среди них также могут сидеть вирусы. После чего выходим из этой папки "Prefetch" и заходим в папку "temp" поступаем с файлами в этой папки также как и с предыдущими. То-есть удаляем. нажимаем комбинацию клавиш ctrl+A
затем Shift+delete и клавишу Enter. Надеюсь этот момент мы с вами уяснили что сами папки "Prefetch" и "temp" мы не удаляем а удаляем файлы внутри этих папок.

Идем дальше. Теперь выходим из папки "windows" и заходим в папку "пользователи"

В папке пользователи нужно зайти в папку с вашим именем учетной записи. У меня она называется "maksk" у вас естественно она называется по другому.

Далее нас интересует папка "AppData"

И теперь в данной папке мы видим три раздела. рисунок ниже

Открываем сначала папку Local, в ней также полно разных папок, для начала можно смело удалить файлы, которые находятся в самом низу начинаясь от папки "temp" Важно! Удаляем только файлы а не папки. Так же чтобы не повторятся сразу уясним один момент все удаления делаем комбинацией клавиш Shift+delete и подтверждаем клавишей Enter. Только ТАК! И еще чтобы не повторяться все файлы, которые мы будем удалять в дальнейшем не являются критически важными. Так что ничего не бойтесь. А если все же боитесь то можете погуглить за что отвечает тот или иной файл/папка.

Как вы уже наверно заметили в этой папке также присутствует папка "temp" и кто бы мог подумать, папку темп тоже нужно открыть и удалить все файлы в ней.
После того как почистили папку темп выходим из папки "Local" и заходим в папку "LocalLow" и проверяем есть ли в ней папка "temp" если есть, вот тут ВНИМАНИЕ! удаляем всю папку целиком. Далее выходим из папки "LocalLow" и открываем папку "Roaming" в ней так же ищем папку "temp" и если она там присутствует то смело удаляем всю папку. То есть что в итоге? А в итоге то что папка "temp" может быть только в папке "Local"! в папках "LocalLow" и "Roaming" папок темп быть не должно. Если они там есть их удаляем полностью. (Ломай ее полностью..))
Ну что друзья мои? Можем передохнуть. Пол дела сделали)
Вот вам шутка: В деревне программистом называют того, кто умеет включать компьютер)
И так после того как я окончательно разочаровал вас в своем чувстве юмора, можем продолжать)

после того как скачаете установочный файл данной программы, запустите его от имени администратора. Делается это так: Наводим курсор на скаченный файл и жмем правую кнопку мыши. Выбираем пункт в контекстном меню "запустить от имени администратора" и устанавливаем программу себе на комп.

Обязательно во время установки выберите русский язык. А то потом запутаетесь.
После того как программа установится на комп, появится ярлык на рабочем столе. Запускаем его так же от имени админа. И попадаем вот в такой интерфейс программы:

выставляем все галочки так как показано на рисунке выше. после чего переходим во вкладку приложения и ставим галки как на рисунке ниже

далее нажимаем на кнопку анализ внизу окна программы после того как программа проанализирует все ненужные файлы жмем кнопку очистить, которая внизу с право.
Внимание! Перед очисткой закройте свой браузер, для корректной работы программы CCleaner
После очистки переходим в раздел реестр. и выставляем все галочки в данном разделе как на рисунке ниже

внизу панели жмем кнопку "поиск проблем" затем кнопку "исправить выбранное" появится окно в котором жмем на кнопку "нет" рисунок 1 внизу, далее появится следующее окно в котором жмем кнопку "исправить выбранное" соответственно на всех найденных проблемах в реестре должны стоять галочки. как на рисунке 2 ниже. после того как ошибки в реестре исправятся повторите данную процедуру поиска проблем реестра и их исправление до тех пор пока программа вам не скажет что проблемы не найдены.


Следующим этапом будет переход в раздел сервис. рисунок ниже. В данном раздела будьте очень внимательны и осторожны, дабы не удалить и не отключить чего важного. В разделе сервис есть так называемые подразделы нас интересует в частности подраздел "автозагрузка" так как вирусы очень часто используют файлы автозапуска. Соответственно при каждом включении компьютера вирус вместе с запуском системы начинает свое гадкое дело на наших ПК.


здесь тоже можем вырубить все подозрительное кроме опять же драйверов и антивируса. В любом случае если что-то потом не будет работать просто включите обратно что отключили.
Все! На этом CCleaner можно закрывать и идти скачивать следующую утилиту.

Теперь еще один важный момент. Иногда вирусы поселяются в корневой папке браузера и даже могут быть прописаны в настройках реестра windows. Поэтому что делаем дальше. находим ярлык браузера на рабочем столе. Важно не тот значок который как правило у вас внизу экрана монитора на панели задач, а именно ярлык на рабочем столе он нам и нужен. кликаем по ярлыку браузера правой кнопкой мыши и в контекстном меню выбираем параметр свойства. В открывшемся окне нас интересуют два пути. Это объект и рабочая папка. Они выделены красным на рисунке ниже. и смотрим в пути Объект строка должна заканчиваться словом chrome.exe" если у вас гугл хром, если яндекс, то соответственно яндекс и так далее. В зависимости от того какой у вас браузер. если после окончания exe" у вас стоит еще какая-нибудь лабуда по типу опять же пресловутый маил или амиго или еще какая надпись. Смело ее стираете, до надписи chrome.exe" или что там у вас за браузер. В пути рабочая папка в конце должна быть надпись Application"


Далее ниже мы видим кнопку расположение файла кликаем на нее
В открывшемся окне должны быть только эти два файла. которые указанны ниже. на рисунке. Если есть другие особенно с окончанием .bat, tmp или .cmd то смело удаляем.

запустить от имени админа и установить на ПК. После установки программа появится на рабочем столе. Открываем ярлык и видим вот такой интерфейс. Первое что нужно сделать это нажать на кнопку "текущая версия" она находится в правом нижнем углу интерфейса программы, если ее не видно просто раскройте окно программы во весь экран. чтобы программа обновила вирусную базу данных сигнатур. Затем перейти в раздел параметры и во вкладке "защита" включить галочку проверка на наличие руткитов. затем закрываем прогу. И делаем вот что. зажимаем комбинацию клавиш ⊞ Windows+R появится строка поиска в данную строку пишем такое слово msconfig и жмем ок. Откроется окно конфигурации и ставим галочку напротив безопасного режима, жмем применить и ок перезагружаем комп и оказываемся в безопасном режиме. И вот теперь можно запустить антивирус и нажать кнопку "запустить проверку" после проверки если будут найдены вирусы антивирус попросит вас перезагрузить еще раз комп. Сделайте перезагрузку. Если комп после перезагрузки снова загрузится в безопасном режиме просто повторите процедуру с нажатием клавиш ⊞ Windows+R вписываем msconfig и убираем
галку с безопасного режима жмем применить потом окей и перезагружаемся. Поздравляю вы успешно сломали себе комп! ШУТКА)) Если делали все с умом и строго следовали руководству то комп почищен от вирусов. Да, друзья простите что дальше нет рисунков. К сожалению пост получился очень большой и я исчерпал лимит блоков. Надеюсь что у вас все получится, главное внимательно читайте и перепроверяйте полученную информацию. Также не забудьте после всего проделанного зайти снова в панель управления выбрать параметры проводника перейти во вкладку "вид" и поставить обратно галочки и точку напротив параметра "не показывать системные файлы папки и диски"
Рад был вам помочь. Если что не понятно пишите комментарии подскажу расскажу. Всего вам доброго увидимся в следующих постах)
Читайте также:


