Как избавиться от всплывающего вирусного окна
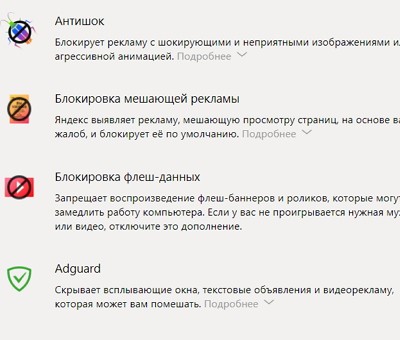
Яндекс.Браузер — один из самых востребованных веб-обозревателей, который успел собрать много положительных комментариев в свой адрес. Однако не обошлось без негатива. Связан он со всплывающими окнами, наполненными рекламой и объявлениями. Многие из них далеко не безвредны и могут стать причиной появления на компьютере вируса, способного украсть пароли от социальных сетей, электронной почты или нанести непоправимый ущерб операционной системе.
Эта статья посвящена тому, как избавиться от всплывающих уведомлений при помощи стандартных настроек Yandex.Browser или дополнительных аддонов, которые размещены в онлайн-магазине расширений.
Избавляемся от вкладок при помощи штатных настроек
Браузер от Яндекс способен похвастаться встроенными инструментами для борьбы с рекламой в сети. Единственный минус — они не всегда активны после установки, поэтому подключать их необходимо вручную.
Устраняем надоедливую рекламу
В целях отстранить пользователей от назойливой рекламы, Яндекс.Браузер по умолчанию включает блокиратор всплывающих баннеров. Если рекламные баннеры всё равно маячат на страницах сайтов, имеет смысл проверить работоспособность этой функции в инструментах веб-обозревателя.
Ещё одни способ быстро избавить от рекламы, это прибегнуть к встроенным в Яндекс.Браузер расширениям.
Если вы сомневаетесь в целесообразности одного из дополнений, стоит объяснить принцип их работы.
- Антишок — необходимо для отключения вкладок с контентом, способным шокировать пользователя (порнография, услугу интим салонов, продукция секс-шопа, насилие и прочее);
- Блокировка флеш-данных — служит для запрета воспроизведения мультипликационных роликов и игровых вставок, написанных при поддержке Flash. Наблюдать их можно на игровых сайтах, как рекламу крупномасштабных продуктов;
- Adguard — считается одним из самых мощных инструментов для борьбы с рекламой в сети. Гарантирует 90% защиты от баннеров, видеороликов и объявлений.

Расширения
Далеко не всех удовлетворяют средства защиты от рекламы, встроенные в Яндекс.Браузер. В качестве дополнительной меры всегда есть возможность прибегнуть к сторонним плагинам.
Популярный аддон, написанный для всех популярных браузеров, включая продукт от Яндекс. Способен встать на защиту пользователя от рекламных ссылок. Препятствует скачиванию зараженного ПО, скрывающегося в Adware и запросто борется с фишинговыми ресурсами. В режиме реального времени показывает общее число заблокированных рекламных элементов при посещении сайта.
Почти прямая копия предыдущего аддона. Позволяет наслаждаться серфингом в интернете без уведомлений, баннеров и дополнительных окон. Распространяется он посредством официального сайта, доступного всем желающим. Ограничений касательно используемого веб-обозревателя не предусмотрены. Скачать Adblock можно по ссылке.
Узконаправленные расширения
Помимо глобальных плагинов и аддонов, есть специфические инструменты, которые направлены на удовлетворение требований редких пользователей. Чтобы с ними познакомиться и, быть может, выбрать подходящий вариант, сделайте следующее:

Каталог расширений для браузера
Внимание! В качестве дополнительной защиты, рекомендуем установить NoScript Suite Lite. Это расширение ведет борьбу с интерактивными элементами, которые оседают в памяти компьютера и способны выступить вирусом.
Заключение
Вот так просто избавиться от всплывающих окон в Яндекс.Браузер. Единственное, что стоит учесть — не пользуйтесь блокировщиками с непроверенных сайтов, ведь они также способны оказаться вирусом.
Вредоносные программы наносят вред файлам и документам, а также значительно замедляют работу компьютера, внедряясь в различные программы и системные процессы. Одними из самых неприятных вирусов являются рекламные вирусы. Они встраиваются в браузеры и демонстрируют различную сомнительную рекламу, ссылаясь на вредоносные ресурсы.
Содержание:
Если пользователь обнаруживает заражение вирусами с рекламой, следует прибегнуть к очистке браузера и системы от рекламных вирусов.
Основные симптомы и заражение системы рекламными вирусами
Заражение компьютера вирусами может произойти при посещении зараженных ресурсов, скачивании нелицензионных игр, фильмов, программ и других файлов.
Стоит понимать, что создатели вирусов постоянно модифицируют свое ПО, поэтому заражение может произойти даже при наличии хорошего антивируса.
Основными симптомами заражения рекламными вирусами являются:
- Непонятная или сомнительная реклама.
- Периодично всплывающие окна.
- Автоматическое создание новых вкладок с рекламой.
- Всплывающие окна с сомнительными предложениями.
- Наличие рекламных блоков там, где их раньше не было.
- Наличие рекламы, обходящей утилиты, блокирующие рекламные сообщения (AdBlock).
Как удалить рекламный вирус?
Заражение ПК рекламными вирусами требует комплексного подхода, поскольку изначально неизвестно, где расположился вирус и в какие файлы он внедрился.
Ниже будут описаны пошаговые методы удаления рекламных вирусов.
Важно: при удалении рекламных вирусов рекомендуется отключить соединение с Интернетом. Это можно сделать, выключив роутер или отсоединив интернет кабель от сетевой карты.
Удаление вирусов при помощи сторонних программ
В данный момент существует множество решений, при помощи которых можно быстро и эффективно удалять вирусы. В данной статье мы разберем удаление вирусов на примере бесплатной утилиты AdwCleaner.
Программа AdwCleaner способна удалять рекламное ПО, вредоносные вирусы и ненужные и зараженные файлы. Помимо этого, утилита сможет очистить популярные браузеры от заражения рекламными вирусами.
Шаг 1. Качаем AdwCleaner на официальном сайте программы и проводим установку.
Помимо AdwCleaner существует еще множество подобных утилит (Zemana Anti-malware, Malwarebytes и т.д.), которые смогут быстро очистить систему от вредоносного рекламного ПО. Все они работают примерно по одному принципу, являясь эффективным средством очистки ПК от рекламы.
Очистка планировщика заданий
Первым делом необходимо проверить планировщик заданий, поскольку многие рекламные вирусы внедряются в работу браузера именно с его помощью.
Шаг 1. Открываем панель управления, нажав правой кнопкой мыши по кнопке Пуск.
Ручное удаление из меню установленных приложений
После проверки планировщика необходимо внимательно ознакомиться с последними установленными приложениями. Нередко рекламные вирусы можно вычислить данным способом.
Для этого нужно зайти в меню удаления программ и ознакомиться с последними установленными программами.
Шаг 2. Теперь необходимо отсортировать список по дате установки и найти ту программу, после установки которой начались проблемы с рекламой. Скорее всего установленный софт или нелицензионная игра были с встроенным вирусным ПО, заразившем компьютер.
Проверка текущих процессов в диспетчере задач
Иногда рекламные вирусы невозможно обнаружить в меню удаления программ, поскольку они используют специальные алгоритмы для скрытия своей вредоносной деятельности. Чтобы проверить наличие скрытых вирусов, необходимо посмотреть на присутствие подозрительных процессов.
Это можно сделать следующим образом:
Шаг 2. Здесь необходимо найти запущенные подозрительные процессы, под которыми скрываются вирусы. Зачастую они носят непонятное название и описание.
Шаг 4. После открытия папки с подозрительными файлами следует записать их место расположения в текстовом документе, копируя точный адрес из проводника.
Шаг 5. Выполняем те же действия для всех подозрительных файлов. Важно: ОС Windows запускает множество системных процессов, которые можно спутать с вредоносным ПО, поэтому следует быть крайне осторожным при удалении вирусов, поскольку случайно можно удалить важные данные.
Шаг 6. После создания списка вредоносных файлов, сохраняем текстовый документ и загружаем Windows в безопасном режиме.
Шаг 9. Теперь необходимо открыть список вредоносных файлов, который был создан в шаге 4, после чего удалить все вирусные файлы.
Очистка автозагрузки Windows
Нередко вирусное ПО может внедряться в автозагрузчик Windows. Это приводит к тому, что вирусные программы запускаются вместе со стартом операционной системы.
Чтобы очистить автозагрузчик от вирусов нужно:
Шаг 1. Открываем меню автозагрузки Windows. В десятой версии ОС автозагрузка находится в диспетчере, задач, который можно вызвать сочетанием клавиш Ctrl+Alt+Delete или Ctrl+Shift+Esc. В Windows 7 меню автозагрузчика можно вызвать, нажав клавиши win+r, а затем выполнив команду msconfig.
Данную процедуру следует повторить для всех подозрительных файлов.
Очистка автозагрузки служб Windows
Далее необходимо очистить автозагрузку служб Windows, где могут скрываться рекламные вирусы.
В окне будут отображаться все службы, среди которых необходимо найти вирусные программы и отключить их из загрузки. Важно: после выполнения этих действий следует перезагрузить компьютер и запустить систему в обычном режиме, поскольку следующие шаги неэффективны при работе в безопасном режиме.
Очистка реестра Windows
После загрузки в обычном режиме, следует уделить внимание очистке реестра Windows. Что бы выполнить это следует:
Шаг 2. Открыв редактор реестра необходимо перейти в ветку HKEY_CURRENT_USER и HKEY_LOCAL_MACHINE. Следует проверить путь /Software/Microsoft/Windows/Current Version, где в папках Run и RunOnce нужно найти подозрительные записи.
Также для удаления вирусов с реестра, название которых знает пользователь, можно воспользоваться поиском. Для этого следует нажать Ctrl+F и ввести имя зараженных файлов, после чего очистить от них реестр.
Очистка ярлыков браузеров
Некоторые вирусы могут встраивать ссылки на рекламные ресурсы в параметры ярлыка. Чтобы это исправить можно удалить текущие ярлыки и создать новые или выполнить следующие действия:
Очистка настроек прокси сервера
Заражение рекламными вирусами часто приводят к внесению нежелательных изменений в системные настройки прокси сервера. Чтобы очистить настройки прокси проследуйте шагам:
Очистка и сброс настроек браузера
На данном этапе необходимо провести полную очистку браузера, который был заражен рекламным вирусом, а также сброс настоек до значений по умолчанию. В разных браузерах сброс настроек делается примерно по одному принципу.
Ниже мы разберем как сбросить настройки в популярных интернет-обозревателях.
Сброс настроек в Google Chrome
Чтобы сбросить настройки в браузере Google Chrome необходимо:
При сбросе настроек Google Chrome автоматически очистит себя от стартовой страницы, установит стандартную поисковую систему, а также удалит временные данные, которые могут быть инфицированы рекламными вирусами.
Сброс настроек в Opera
Сброс настроек в Opera выглядит следующим образом:
Шаг 3. Идем по указанным путям и удаляем все данные в папках.
После перезапуска Opera настройки будут восстановлены по умолчанию.
Стоит отметить, что в большинстве популярных браузеров, сброс настроек происходит по тому же принципу. Также стоит понимать, переустановка браузера не даст никакого результата, поскольку новая версия программы будет автоматически восстанавливать предыдущие настройки.
Очистка лишних записей в файле Hosts
Напоследок стоит очистить файл Hosts, где могут содержаться вирусные записи, отображающие рекламу.
Для этого заходим по пути: С:/Windows/System32/drivers/etc и находим файл Hosts.
Его необходимо открыть блокнотом с правами администратора. После открытия необходимо внимательно просмотреть строчки файла. Если в файле присутствуют строчки, которые не начинаются с символа решетки (#) их следует удалить и сохранить файл.
Откат Windows до предыдущей точки восстановления
Откат операционной системы при помощи точек восстановления является достаточно радикальной мерой, которая позволит восстановить ОС до момента заражения.
Важно: использование точек восстановления приведет к утере всех программ, которые были установлены после созданной точки восстановления. Если предыдущие способы не помогли, рекомендуем ознакомиться с тем как восстановить Windows при помощи точек восстановления.
Восстановление утерянных данных
Вредоносные вирусы не только могут показывать рекламу или подозрительные сообщения в браузере. Некоторое вирусное ПО целенаправленно занимается удалением важных данных, картинок и других файлов, которые могут иметь весомое значение для пользователя. Чтобы обезопасить себя и свои данные, мы рекомендуем воспользоваться удобной программой RS Partition Recovery, являющейся комплексным средством по восстановлению утерянной информации.
С помощью RS Partition Recovery можно быстро восстановить данные, удаленные вирусами, случайно отформатированные, а также поврежденные другими способами. Для этих целей утилита использует особые алгоритмы, позволяющие проводить проверку и восстановление на разных уровнях. RS Partition Recovery может восстанавливать как недавно удаленные файлы, так и те файлы, которые были утеряны вплоть до нескольких месяцев назад.
Рекламы в интернете становится все больше и больше. Появляются ее новые виды и типы. Браузерные уведомления – один из таких видов. Именно их вы видите в нижнем правом углу своего рабочего стола. Чаще всего рекламные уведомления появляются при открытии браузера. Выглядит это примерно вот так:

Вид рекламы, появляющейся справа внизу экрана

Вид рекламных уведомлений в Windows 10
Забегая вперед отметим, что Adblock, Adguard и другие дополнения браузеров, которые блокируют рекламу, такого типа уведомления не убирают.
В данной статье мы расскажем как вы сами подписываетесь на показ такой рекламы, а также о способе избавления от нее.
Запрос на показ уведомлений
Сейчас при первом заходе на тот или иной сайт, зачастую можно столкнуться с небольшим окном в верхней части экрана, в котором вам предлагают разрешить или запретить показ уведомлений. Вот вид этого окна (в зависимости от сайта или браузера, его вид может быть слегка изменен):

Запрос на показ уведомлений в Google Chrome

Запрос на показ уведомлений в Mozilla Firefox
Если в таком окне вы нажмете кнопку “Разрешить”, то автоматически позволите показывать себе рекламу в виде уведомлений в правом нижнем углу рабочего стола.
Чем на большем количестве сайтов вы разрешите показ уведомлений, тем чаще и больше рекламы вам будет показываться.
Как убрать такую рекламу?
Всего навсего нужно в настройках вашего браузера (Opera, Mozilla, Яндекс браузер, Google Chrome) отключить запрос на показ уведомлений, а также очистить список сайтов, для которых уведомления уже разрешены.
Как это делается в Яндекс браузере мы уже рассматривали в этой статье.

Запрет показа уведомлений в Яндекс браузере
Для Google Chrome отключение показа уведомлений осуществляется следующим образом. Заходим в настройки.

Вход в настройки Google Chrome
Далее переходим к дополнительным настройкам.

Дополнительные настройки Google Chrome
Там выбираем “Настройки сайта”.

Настройки сайта в гугл хром
И после этого – “Уведомления”.

Настойка уведомлений в гугл хром
В открывшемся окне управления уведомлениями в разделе “разрешено” все сайты, отличные от сайтов гугла, нужно удалить через нажатие на три вертикальные точки возле каждого из них.

Отключение уведомлений с сайтов в Google Chrome
Заходим в настройки.

Вход в настройки Mozilla Firefox
В меню слева выбираем “Приватность и защита” и ищем пункт “Уведомления” напротив которого есть кнопка “Параметры”. Нажимаем ее.

Управление уведомлениями с сайтов в Mozilla Firefox

Отключение уведомлений с сайтов в Mozilla Firefox
Нажимаем “Сохранить изменения”.
Здесь все делается очень просто. При появлении рекламы вам достаточно нажать на значок шестеренки рядом с крестиком на рекламном сообщении, после чего откроются настройки уведомлений.

Значок шестеренки на рекламном сообщении
В окне настройки уведомлений также как и в google chrome вам нужно удалить все сайты, кроме гугловских. Делается это нажатием на все те же три вертикальные точки и выбором пункта меню “Удалить”.

Отключение уведомлений с сайтов в Opera
Также это делается и через настройки Opera. Вот видео инструкция.
В данной статье вы узнаете ответы на след вопросы:
- 🔥 как заблокировать рекламу в браузере
- как избавиться от рекламы в браузере
- как отключить рекламу в браузере
- как убрать всплывающую рекламу в правом нижнем углу
- как отключить рекламу в яндекс браузере🔥
- как убрать всплывающую рекламу в браузере
Вид главных страниц поисковиков
И каждый поисковик✅ (гугл в этом плане молодец) хранит нетролитет и придерживается своей стратегии которой уже будет несколько десятков лет! 🔥 — не надоедать пользователю. Как была у них минималистичная страница как только они вышли на рынок, так до сих пор она и выглядит.👍

очень лаконичная страница, но после ввода в эксплуатацию такого сервиса как яндекс Дзен ✅( как отключить Яндекс Дзен мы рассматривали в прошлой статье), стало очень много отвлекающих факторов и если ты зашел в интернет на 5 минут, что то посмотреть 🔥, то 100% ты отвлечешься на какую то новость и потеряешь 30 минут времени на чтение какого то материала, а это деньги для поисковика! Меэл групп тоже придерживается той же позиции, что очень печалит

и мы плавно переходим к продуктам от этих поисковых гигантов такие как:
Как отключить рекламу в Яндекс браузере
Каждый кто имеет компьютер пользуется браузером ✅ и после того, как в браузерах внедрили оповещения (push up уведомление) или по другому всплывающие окна 🔥, вы часто их видите когда заходите на сайт:👍

после того как вы нажмете на кнопку Разрешить 👍, вы попадаете в базу этого сайта и потом будете получать всплывающую рекламу или информацию от данного сайта или через эту базу будут присылать рекламу другого характера если владелец отдаст ее третьим лицам и тут начнется веселая жизнь у вас)

Как я сам попался на этот обман не знаю ✅, но вот неделю мне на мониторе выскакивает такая реклама (да да именно уже на мониторе!!)🔥

мне с одной стороны это хорошо, из-за этого появилась и родилась эта стать, но факт остается фактом, как это появляется и как от этого защитится?
Благо эту рекламу после первого показа можно быстро убрать из яндекс браузера след путем ✅:
- навести кнопку мыши на правый угол объявления (1 на рисунке) и там появится три полоски и нажать на нее
- После того как вы нажали откроется браузер с настройками и списком сайтов для которых разрешен
- смотрите на вашем всплывающем окне имя сайта от которого пришла реклама (2 на рисунке)
- Находите его в списке сайтов которым разрешено показывать рекламу (3 на рисунке)
- Удаляете его!
![]()
- После этого надоедливая реклама больше вас не будет показываться!
Но это хорошо в том случае, когда у нас всплыла реклама и мы через нее отключили все уведомления всплывающие и на рабочем столе и в браузере, а как посмотреть в браузере эти сайты? читаем дальше)
Читаю эту статью ✅, у вас возникнет невольный вопрос, а где найти настройки в браузере которые отвечают за вывод это информации и как туда зайти?🔥
- открываем браузер (яндекс браузер в моем случае)
- Нажимаем на иконку — Настройки браузера (1 на рисунке) и выбираем из выпадающего пункта меню Настройки(2 на рисунке)
![]()
- в открывшемся меню выбираем в левой колонке меню Сайты (1 на рисунке) и потом в разделе Уведомления нажимаем на меню От прочих сайтов (2 на рисунке)
![]()
- и вот список сайтов которым разрешен вывод уведомлений в виде всплывающих окон
![]()
- Далее можете удалить сайты которые нарушают ваш покой)
Как отключить рекламу в Google Chrome
С гуглом все тоже самое только немного под другим углом.✅
В данной статье мы рассмотрели настройки отключение всплывающих окон в браузере которые актуальны на 2019-2020 год (они постоянно меняются из-за обновления браузеров) и теперь вы знаете как:
- как убрать рекламу в браузере
- как убрать рекламу в браузере навсегда
- как удалить рекламу в браузере
- блокировка рекламы в браузере
- браузер без рекламы
- выскакивает реклама в браузере
- реклама браузера гугл хром
- убрать рекламу в яндекс браузере

Пошаговая инструкция, как удалить всплывающие окна в Хроме, Файрфоксе и Интернет эксплорере
Следующая инструкция — это пошаговое руководство, которое нужно выполнять шаг за шагом. Если у вас что-либо не получается, то ОСТАНОВИТЕСЬ, запросите помощь написав комментарий к этой статье или создав новую тему на нашем форуме.
Если вы используете компьютер Apple под управлением Mac OS X, то воспользуйтесь следующей инструкцией Как удалить вирус, всплывающие окна и рекламу в Mac OS X
Очень важно на начальном этапе лечения проверить список установленных программ и удалить все, которые вызывают у вас подозрение или вообще вам неизвестны. Часть из таких программ могла быть установлена вирусом или трояном и предназначена для генерирования большого колличества всплывающих окон с рекламой.
Windows 95, 98, XP, Vista, 7

Windows 8
В правом верхнем углу найдите и кликните по иконке Поиск.

В поле ввода наберите Панель управления.

Windows 10
В поле ввода наберите Панель управления.

В открывшейся Панели управления выберите пункт Удаление программы.

Перед вам откроется список установленных программ. Внимательно его просмотрите и удалите следующие программы:
CiD Help
CiD Manager
весь список
Удалите также все программы которые кажутся вам подозрительными или вы уверены, что сами их не устанавливали. Для удаления программы выберите её из списка и нажмите кнопку Удалить/Изменить. 
Далее следуйте указаниям Windows.
AdwCleaner это небольшая программа, которая не требует установки на компьютер и создана специально для того, чтобы находить и удалять рекламные и потенциально ненужные программы. Эта утилита не конфликтует с антивирусом, так что можете её смело использовать. Деинсталлировать вашу антивирусную программу не нужно.
Скачайте программу AdwCleaner кликнув по следующей ссылке.

После окончания загрузки программы, запустите её. Откроется главное окно AdwCleaner.

Кликните по кнопке Сканировать. Программа начнёт проверять ваш компьютер. Когда проверка будет завершена, перед вами откроется список найденных компонентов рекламных вирусов и других найденных паразитов.

Кликните по кнопке Очистка. AdwCleaner приступ к лечению вашего компьютера и удалит все найденные компоненты зловредов. По-окончании лечения, перезагрузите свой компьютер.
Malwarebytes Anti-malware это широко известная программа, созданная для борьбы с разнообразными рекламными и вредоносными программами. Она не конфликтует с антивирусом, так что можете её смело использовать. Деинсталлировать вашу антивирусную программу не нужно.
Скачайте программу Malwarebytes Anti-malware используя следующую ссылку.
Когда программа загрузится, запустите её. Перед вами откроется окно Мастера установки программы. Следуйте его указаниям.

Когда инсталляция будет завершена, вы увидите главное окно программы.

Автоматически запуститься процедура обновления программы. Когда она будет завершена, кликните по кнопке Запустить проверку. Malwarebytes Anti-malware начнёт проверку вашего компьютера.

Когда проверка компьютера закончится, Malwarebytes Anti-malware покажет вам список найденных частей вредоносных и рекламных программ.

Для продолжения лечения и удаления зловредов вам достаточно нажать кнопку Удалить выбранное. Этим вы запустите процедуру удаления паразитов, которые генерируют всплывающие окна.
Сброс настроек Хрома позволит удалить вредоносные расширения и восстановить настройки браузера к значениям принятым по-умолчанию. При этом, ваши личные данные, такие как закладки и пароли, будут сохранены.
Откройте главное меню Хрома, кликнув по кнопке в виде трёх горизонтальных полосок ( ). Появится меню как на нижеследующей картинке.

Выберите пункт Настройки. Открывшуюся страницу прокрутите вниз и найдите ссылку Показать дополнительные настройки. Кликните по ней. Ниже откроется список дополнительных настроек. Тут вам нужно найти кнопку Сброс настроек и кликнуть по ней. Гугл Хром попросит вас подтвердить свои действия.

Нажмите кнопку Сбросить. После этого, настройки браузера будут сброшены к первоначальным, что удалит всплывающие окна и навязчивую рекламу.
Сброс настроек Файрфокса позволит удалить вредоносные расширения и восстановить настройки браузера к значениям принятым по-умолчанию. При этом, ваши личные данные, такие как закладки и пароли, будут сохранены.
Откройте главное меню Хрома, кликнув по кнопке в виде трёх горизонтальных полосок ( ). В появившемся меню кликните по иконке в виде знака вопроса (
). Это вызовет меню Справка, как показано на рисунке ниже.

Здесь вам нужно найти пункт Информация для решения проблем. Кликните по нему. В открывшейся странице, в разделе Наладка Firefox нажмите кнопку Очистить Firefox. Программа попросит вас подтвердить свои действия.

Нажмите кнопку Очистить Firefox. В результате этих действий, настройки браузера будут сброшены к первоначальным. Этим вы удалите всплывающие окна с рекламой.
Сброс настроек Интернет Эксплорера и Эджа позволит удалить вредоносные расширения и восстановить настройки браузера к значениям принятым по-умолчанию.
Откройте главное браузера, кликнув по кнопке в виде шестерёнки ( ). В появившемся меню выберите пункт Свойства браузера.

Когда процесс сброса настроек завершиться, нажмите кнопку Закрыть. Чтобы изменения вступили в силу вам нужно перезагрузить компьютер. Таким образом вы сможете избавиться от всплывающих окон с рекламой.
Чтобы повысить защиту своего компьютера, кроме антивирусной и антиспайварной программы, нужно использовать приложение блокирующее доступ к разннобразным опасным и вводящим в заблуждение веб-сайтам. Кроме этого, такое приложение может блокировать показ навязчивой рекламы, что так же приведёт к ускорению загрузки веб-сайтов и уменьшению потребления веб траффика.
Скачайте программу AdGuard используя следующую ссылку.

После окончания загрузки запустите скачанный файл. Перед вами откроется окно Мастера установки программы.

Кликните по кнопке Я принимаю условия и и следуйте указаниям программы. После окончания установки вы увидите окно, как показано на рисунке ниже.

Вы можете нажать Пропустить, чтобы закрыть программу установки и использовать стандартные настройки, или кнопку Начать, чтобы ознакомиться с возможностями программы AdGuard и внести изменения в настройки, принятые по-умолчанию.
В большинстве случаев стандартных настроек достаточно и менять ничего не нужно. При каждом запуске компьютера AdGuard будет стартовать автоматически и блокировать всплывающие окна с рекламой, а так же вредоносные или вводящие в заблуждения веб странички. Для ознакомления со всеми возможностями программы или чтобы изменить её настройки вам достаточно дважды кликнуть по иконке AdGuard, которая находиться на вашем рабочем столе.
- При установке новых программ на свой компьютер, всегда читайте правила их использования, а так же все сообщения, которые программа будет вам показывать. Старайтесь не производить инсталляцию с настройками по-умолчанию!
- Держите антивирусные и антиспайварные программы обновлёнными до последних версий. Так же обратите внимание на то, что у вас включено автоматическое обновление Windows и все доступные обновления уже установлены. Если вы не уверены, то вам необходимо посетить сайт Windows Update, где вам подскажут как и что нужно обновить в Windows.
- Если вы используете Java, Adobe Acrobat Reader, Adobe Flash Player, то обязательно их обновляйте вовремя.
Моё имя Валерий. Я сертифицированный специалист в области компьютерной безопасности, выявления источников угроз в ИТ инфраструктуре и анализе рисков с опытом работы более 15 лет. Рад поделиться с вами своими знаниями и опытом.
Комментарии
Здравствуйте. Кристина, вы выполнили инструкцию приведённую выше ?
Ne mogu skachat vtoruyu programmu. Pochemu?
Вторую, это Malwarebytes Anti-Malware ? Если да, то что сообщает браузер при попытке скачать программу ?
здаравствуйте! та же самая проблема попробовал, не нашел такого задания. повторюсь при выборе какого либо варианта он выкидывает на сайт казино вулкан
Евгений, задание не обязательно такое как я привел в примере. Просто проверьте все (например по имени файла, которое запускает задание), используйте поисковик или поиск на нашем сайте.
Если не получиться, то просто обратитесь на наш форум. Сделаем проверку вашего компьютера и поможем удалить этот вирус.
проверил все задачи, ничего нет там подобного
я понял вас, но я просмотрел все, и не нашел ничего похожего
Добрый вечер, Валерий!
Это Григорий, Вы про меня не забыли?
Извините за беспокойство.
День добрый, постоянно выскакивает окно vbscript……, проверка антивирусами не помогла, прога адванс тоже не помогает.
Если ничего подозрительного не найдете, то лучший вариант — создать FRST логи (для этого нужно запустить программу FRST, скачать ее можно на нашем сайте, в разделе Скачать программы) и добавить их в новую тему на нашем форуме. Мы проверим логи и создадим скрипт, который позволит вам удалить вирус.
Читайте также:






