Как лечить систему после вирусов
Антивирусные программы, даже при обнаружении и удалении вредоносного программного обеспечения, далеко не всегда восстанавливают полную работоспособность системы. Нередко, после удаления вируса, пользователь компьютера получает пустой рабочий стол, полное отсутствие доступа в Интернет (или блокировку доступа к некоторым сайтам), неработающую мышку и т.п. Вызвано это, как правило, тем, что остались нетронутыми некоторые системные или пользовательские настройки, измененные вредоносной программой под свои нужды.
Восстановление системы, в случае, когда загрузка или вход в систему невозможны.
Самым простым и действенным способом восстановления поврежденной вредоносным программным обеспечением системы является откат на точку восстановления (Restore Point) когда система еще была в работоспособном состоянии. Кстати, этот же прием можно использовать и для нейтрализации вируса. Откат выполняется таким образом, что изменяются только системные файлы Windows и содержимое реестра. Естественно, восстанавливаются и те элементы, которые, после заражения, позволяют вредоносной программе выполнять свой запуск. Другими словами, откат системы на момент до возникновения вирусного заражения дает возможность изолировать исполняемые файлы вируса и даже, если они остаются в системе, их автоматический запуск не производится, и они никоим образом не могут влиять на работу ОС. Откат на точку восстановления выполняется в среде самой Windows XP (Меню Пуск - Программы - Стандартные - Служебные - Восстановление системы )и в случаях, когда вход в систему невозможен, становится также невыполнимым. Однако, существует инструмент под названием ERD Commander (ERDC) , позволяющий выполнить восстановление системы, даже в случае невозможности запуска штатных средств. Подробное описание ERD Commander и примеры практической работы с ним найдете в статье Инструкция по использованию ERD Commander (Microsoft DaRT).
А в общих чертах, восстановление выполняется с помощью средства ERDC под названием System Restore Wizard . Сначала выполняется загрузка ERD Commander, который представляет собой усеченный вариант Windows (WinPE - Windows Preinstall Edition) и набор специальных программных инструментов для работы с ОС установленной на жестком диске. Затем запускается инструмент System Restore Wizard , с помощью которого состояние системы восстанавливается на созданную ранее ( вручную или автоматически ) точку восстановления. При наличии кондиционных данных точки восстановления, в подавляющем большинстве случаев, система возвращается к работоспособному состоянию.
Восстановление работоспособности с помощью антивирусной утилиты AVZ.
Это самый простой, не требующий особой квалификации, способ. Антивирусная утилита AVZ Олега Зайцева, кроме основных функций обнаружения и удаления вредоносного ПО, имеет и дополнительную - восстановление работоспособности системы, с помощью специальных подпрограмм, или, по терминологии AVZ - микропрограмм. Утилита AVZ позволяет легко восстановить некоторые системные настройки, поврежденные вирусами. Помогает в случаях, когда не запускаются программы, при подмене страниц, открываемых обозревателем, подмене домашней страницы, страницы поиска, при изменении настроек рабочего стола, невозможности запуска редактора реестра, отсутствии доступа в Интернет и т.п.
Для запуска процедур восстановления выбираем меню Файл - Восстановление системы и отмечаем галочкой нужную микропрограмму восстановления:
Если не работают некоторые устройства после лечения системы от вирусов.
Клавиатурные шпионы и вирусы, использующие руткит-технологии для маскировки своего присутствия в зараженной системе, нередко устанавливают свой драйвер как дополнение к реальному драйверу, обслуживающему какое-либо устройство (чаще всего клавиатуру или мышь). Простое удаление файла "вирусного" драйвера без удаления из реестра записи, ссылающейся на него, приведет к неработоспособности "обслуживаемого" устройства.
Подобное же явление имеет место при неудачном удалении антивируса Касперского, кода перестает работать мышь, и в диспетчере устройств она отображается как устройство с ошибкой, для которого не были загружены все драйверы. Проблема возникает по причине использования антивирусом дополнительного драйвера klmouflt, который устанавливался при инсталляции антивируса. При деинсталляции файл драйвера был удален, но ссылка в реестре на драйвер klmouflt, осталась.
Подобное явление наблюдается и при удалении файла драйвера руткита и оставшейся в реестре ссылке на него. Для устранения проблемы нужно сделать поиск в реестре по строке UpperFilters.
Везде, где в ключах реестра встретится значение
klmouflt - для драйвера от антивируса Касперского
или другое название - для драйвера руткита
mouclass
удалить ненужное klmouflt и перезагрузиться.
Обычно при неработающей клавиатуре и мыши нужно чтобы были восстановлены ключи реестра
Клавиатура:
HKLM\SYSTEM\CurrentControlSet\Control\Class\<4D36E96B-E325-11CE-BFC1-08002BE10318>
UpperFilters=kbdclass
Мышь:
HKLM\SYSTEM\CurrentControlSet\Control\Class\<4D36E96F-E325-11CE-BFC1-08002BE10318>
UpperFilters=mouclass
Если проблема осталась, можно поискать аналогичные значения в LowerFilters
Внимание! Данный материал подготовлен профессиональным программистом, для людей всех возрастов. При соблюдении всех описанных ниже рекомендаций вашему компьютеру ничего не грозит. (Разве, что повышению быстродействия и общей производительностью операционной системы Windows) Все инструкции изложены максимально доступным и понятным языком. Без каких либо заумных терминов и жаргонов опытных IT-специалистов. Если ваш уровень IQ не ниже среднего и у вас прямые руки, то рад представить вашему вниманию, гайд по избавлению вашего ПК от вирусов, троянских программ и сетевых червей. Также как бонус чистка системы от мусорных файлов, которые также сильно могут тормозить работу вашей системы windows!
P.S. автор не несет ответственности за ваши кривые руки
и не способность понять элементарные вещи. Все изменения, которые вы будете вносить в настройках
вашего компьютера, вы делаете на свой страх и риск!
Привет, друзья! Ну, надеюсь я вас не напугал своим вступлением) Просто хотелось хоть как-то оградить нас с вами от недалеких особ, неспособных к пониманию простых вещей.
Данный пост о том как почистить свой комп от вирусов. Способ проверенный и дает гарантию на удаление всех известных микробов (вирусов) на вашем компуктере. (99,9%) Да-да, как Domestos для наших унитазов.
- ДА ЗАДОЛБАЛ ТЫ. ДАВАЙ УЖЕ НАЧИНАЙ.
- Все все, простите, хватит воды начинаю: )
И так первое, что необходимо сделать это зайти в классическую панель управления.
Нажать на слово "категория" и выбрать вид "крупные значки."

в появившемся меню кликнуть по значку "Параметры проводника" в windows 7 данная иконка называется "Параметры папок"

После чего откроется окно, в котором:
1 перейти на вкладку вид
2 спуститься в самый низ колесиком мышки в окошке "дополнительные параметры" (подчеркнуто зеленым) и снять все галочки с нижних пунктов параметров.
3 поставить точку напротив параметра "показывать скрытые файлы, папки и диски"
4 Нажимаем кнопку применить.
5 Жмем ок и выходим из Панели управления.

Таким образом у нас с вами появляется доступ к скрытым системным файлам и папкам. Под которые успешно маскируются вирусы выдавая себя за безобидные родные файлы windows.
Далее заходим в "мой компьютер" и заходим на системный диск. (Это тот раздел жесткого диска на котором установлена windows) обычно этот диск называется Локальный диск C:

После того как зашли в диск первое, что важно сделать это один раз кликнуть левой не правой а ЛЕВОЙ. кнопкой мыши по папке "$RECYCLE.BIN" после того как папка под светится голубой рамкой, зажмите на клавиатуре сочетание клавиш Shift+delete ( клавишу "+" нажимать не надо, ну это так на всякий случай) и нажать кнопку "продолжить" в появившемся окне. Если появляется надпись на подобие "Действие не может быть выполнено, так как этот файл открыт в. " то поставьте галочку напротив фразы "Выполнить для всех текущих элементов" и нажмите кнопку "Пропустить." рис. 2 Важно. Проверьте в появившемся окне (подчеркнуто зеленым рис.1) должно быть написано "$RECYCLE.BIN " Потому как данное сочетание клавиш "Shift+delete" это УДАЛЕНИЕ!, которое минует "Корзину". Просто, чтобы вы случайно не удалили какую-нибудь другую важную папку. Кстати о корзине. Папку которую мы удаляем это системная папка корзины. В ней довольно часто поселяются вирусы. Удалять эту папку можно без ОПАСЕНИЯ, так как корзина никуда не денется более того данная папка автоматом восстанавливается. А вот вирусы которые в ней есть (если они вдруг есть) удаляются.


Теперь после удаления папки "$RECYCLE.BIN" переходим к папке "windows" НЕТ! НЕТ! ее мы не удаляем))) Просто заходим в данную папку. Там нас интересуют две папки это "Prefetch" и папка "Temp" сами папки мы тоже не удаляем, а просто сначала открываем папку "Prefetch" и нажимаем комбинацию клавиш ctrl+A (A английскую) эта функция выделит все файлы разом в папке. После чего зажимаем уже знакомую нам комбинацию клавиш Shift+delete затем можно смело нажать клавишу Enter. Снова появится окно как на рисунке 2) с фразой: " Действие не может быть выполнено. " Действуем также, ставим галочку напротив "выполнить для всех. " и жмем кнопку пропустить. Также данные файлы смело удаляем! Не буду углубляться что это за файлы, так как и так пост довольно длинный. Скажу одно эти файлы создаются системой для так называемого ускорения загрузки самой системы и программ. Они не являются важными и система прекрасно их при необходимости восстанавливает без какого либо ущерба. Но данную папку также важно почистить от этих файлов так как среди них также могут сидеть вирусы. После чего выходим из этой папки "Prefetch" и заходим в папку "temp" поступаем с файлами в этой папки также как и с предыдущими. То-есть удаляем. нажимаем комбинацию клавиш ctrl+A
затем Shift+delete и клавишу Enter. Надеюсь этот момент мы с вами уяснили что сами папки "Prefetch" и "temp" мы не удаляем а удаляем файлы внутри этих папок.

Идем дальше. Теперь выходим из папки "windows" и заходим в папку "пользователи"

В папке пользователи нужно зайти в папку с вашим именем учетной записи. У меня она называется "maksk" у вас естественно она называется по другому.

Далее нас интересует папка "AppData"

И теперь в данной папке мы видим три раздела. рисунок ниже

Открываем сначала папку Local, в ней также полно разных папок, для начала можно смело удалить файлы, которые находятся в самом низу начинаясь от папки "temp" Важно! Удаляем только файлы а не папки. Так же чтобы не повторятся сразу уясним один момент все удаления делаем комбинацией клавиш Shift+delete и подтверждаем клавишей Enter. Только ТАК! И еще чтобы не повторяться все файлы, которые мы будем удалять в дальнейшем не являются критически важными. Так что ничего не бойтесь. А если все же боитесь то можете погуглить за что отвечает тот или иной файл/папка.

Как вы уже наверно заметили в этой папке также присутствует папка "temp" и кто бы мог подумать, папку темп тоже нужно открыть и удалить все файлы в ней.
После того как почистили папку темп выходим из папки "Local" и заходим в папку "LocalLow" и проверяем есть ли в ней папка "temp" если есть, вот тут ВНИМАНИЕ! удаляем всю папку целиком. Далее выходим из папки "LocalLow" и открываем папку "Roaming" в ней так же ищем папку "temp" и если она там присутствует то смело удаляем всю папку. То есть что в итоге? А в итоге то что папка "temp" может быть только в папке "Local"! в папках "LocalLow" и "Roaming" папок темп быть не должно. Если они там есть их удаляем полностью. (Ломай ее полностью..))
Ну что друзья мои? Можем передохнуть. Пол дела сделали)
Вот вам шутка: В деревне программистом называют того, кто умеет включать компьютер)
И так после того как я окончательно разочаровал вас в своем чувстве юмора, можем продолжать)

после того как скачаете установочный файл данной программы, запустите его от имени администратора. Делается это так: Наводим курсор на скаченный файл и жмем правую кнопку мыши. Выбираем пункт в контекстном меню "запустить от имени администратора" и устанавливаем программу себе на комп.

Обязательно во время установки выберите русский язык. А то потом запутаетесь.
После того как программа установится на комп, появится ярлык на рабочем столе. Запускаем его так же от имени админа. И попадаем вот в такой интерфейс программы:

выставляем все галочки так как показано на рисунке выше. после чего переходим во вкладку приложения и ставим галки как на рисунке ниже

далее нажимаем на кнопку анализ внизу окна программы после того как программа проанализирует все ненужные файлы жмем кнопку очистить, которая внизу с право.
Внимание! Перед очисткой закройте свой браузер, для корректной работы программы CCleaner
После очистки переходим в раздел реестр. и выставляем все галочки в данном разделе как на рисунке ниже

внизу панели жмем кнопку "поиск проблем" затем кнопку "исправить выбранное" появится окно в котором жмем на кнопку "нет" рисунок 1 внизу, далее появится следующее окно в котором жмем кнопку "исправить выбранное" соответственно на всех найденных проблемах в реестре должны стоять галочки. как на рисунке 2 ниже. после того как ошибки в реестре исправятся повторите данную процедуру поиска проблем реестра и их исправление до тех пор пока программа вам не скажет что проблемы не найдены.


Следующим этапом будет переход в раздел сервис. рисунок ниже. В данном раздела будьте очень внимательны и осторожны, дабы не удалить и не отключить чего важного. В разделе сервис есть так называемые подразделы нас интересует в частности подраздел "автозагрузка" так как вирусы очень часто используют файлы автозапуска. Соответственно при каждом включении компьютера вирус вместе с запуском системы начинает свое гадкое дело на наших ПК.


здесь тоже можем вырубить все подозрительное кроме опять же драйверов и антивируса. В любом случае если что-то потом не будет работать просто включите обратно что отключили.
Все! На этом CCleaner можно закрывать и идти скачивать следующую утилиту.

Теперь еще один важный момент. Иногда вирусы поселяются в корневой папке браузера и даже могут быть прописаны в настройках реестра windows. Поэтому что делаем дальше. находим ярлык браузера на рабочем столе. Важно не тот значок который как правило у вас внизу экрана монитора на панели задач, а именно ярлык на рабочем столе он нам и нужен. кликаем по ярлыку браузера правой кнопкой мыши и в контекстном меню выбираем параметр свойства. В открывшемся окне нас интересуют два пути. Это объект и рабочая папка. Они выделены красным на рисунке ниже. и смотрим в пути Объект строка должна заканчиваться словом chrome.exe" если у вас гугл хром, если яндекс, то соответственно яндекс и так далее. В зависимости от того какой у вас браузер. если после окончания exe" у вас стоит еще какая-нибудь лабуда по типу опять же пресловутый маил или амиго или еще какая надпись. Смело ее стираете, до надписи chrome.exe" или что там у вас за браузер. В пути рабочая папка в конце должна быть надпись Application"


Далее ниже мы видим кнопку расположение файла кликаем на нее
В открывшемся окне должны быть только эти два файла. которые указанны ниже. на рисунке. Если есть другие особенно с окончанием .bat, tmp или .cmd то смело удаляем.

запустить от имени админа и установить на ПК. После установки программа появится на рабочем столе. Открываем ярлык и видим вот такой интерфейс. Первое что нужно сделать это нажать на кнопку "текущая версия" она находится в правом нижнем углу интерфейса программы, если ее не видно просто раскройте окно программы во весь экран. чтобы программа обновила вирусную базу данных сигнатур. Затем перейти в раздел параметры и во вкладке "защита" включить галочку проверка на наличие руткитов. затем закрываем прогу. И делаем вот что. зажимаем комбинацию клавиш ⊞ Windows+R появится строка поиска в данную строку пишем такое слово msconfig и жмем ок. Откроется окно конфигурации и ставим галочку напротив безопасного режима, жмем применить и ок перезагружаем комп и оказываемся в безопасном режиме. И вот теперь можно запустить антивирус и нажать кнопку "запустить проверку" после проверки если будут найдены вирусы антивирус попросит вас перезагрузить еще раз комп. Сделайте перезагрузку. Если комп после перезагрузки снова загрузится в безопасном режиме просто повторите процедуру с нажатием клавиш ⊞ Windows+R вписываем msconfig и убираем
галку с безопасного режима жмем применить потом окей и перезагружаемся. Поздравляю вы успешно сломали себе комп! ШУТКА)) Если делали все с умом и строго следовали руководству то комп почищен от вирусов. Да, друзья простите что дальше нет рисунков. К сожалению пост получился очень большой и я исчерпал лимит блоков. Надеюсь что у вас все получится, главное внимательно читайте и перепроверяйте полученную информацию. Также не забудьте после всего проделанного зайти снова в панель управления выбрать параметры проводника перейти во вкладку "вид" и поставить обратно галочки и точку напротив параметра "не показывать системные файлы папки и диски"
Рад был вам помочь. Если что не понятно пишите комментарии подскажу расскажу. Всего вам доброго увидимся в следующих постах)

После установки операционной системы на свой персональный компьютер, нужно его обезопасить от проникновения вредоносных программ (компьютерные вирусов) и предотвратить уничтожение и заражение данными вредоносным кодом. Все мы понимаем или слышим от знакомых, что нужно установить антивирусную программу и все проблемы решены. Но это не всегда так, потому что в каждом антивирусе есть как достоинства, так и недостатки.
А помимо этого не у всех есть возможность купить антивирус, хотя с другой стороны есть и бесплатные варианты антивирусных программ, например, AVG AntiVirus FREE, Avast! Free Antivirus, Microsoft Security Essentials и другие. Но бесплатное, как вы понимаете, не является идеальной защитой и вирусов. Поэтому я решил порекомендовать иногда, а лучше часто использовать бесплатные антивирусные утилиты для сканирования, поиска и удаление вирусов (вредоносных программ). Данные утилиты не нужно устанавливать на компьютер, их просто нужно скачать с официального сайта разработчика (последнюю обновлённую версию), запустить, по необходимости настроить (действия, удаление и т.д.) и запустить сканирование и удаление вредоносных программ. Так же есть подобные сервисы, но они подходят только для проверки сайтов на вирусы.
Но помните одно, что антивирусные утилиты лечат уже зараженный компьютер, но не обеспечивает защиту от угроз в режиме реального времени!
KASPERSKY VIRUS REMOVAL TOOL
Kaspersky Virus Removal Tool – бесплатная утилита Касперского, которая позволит просканировать, найти и удалить вирусы, а также почистить от вредоносного кода зараженные файлы операционной системы. Хотя антивирусное программное обеспечение у компании Касперского платное, но данная утилита и многие другие являются бесплатными. Утилиту Kaspersky Virus Removal Tool не нужно устанавливать, просто скачиваем, запускаем, настраиваем и вперед сканировать жёсткие диски компьютера, а он сам автоматически будет удалять и лечить зараженные файлы.

DR WEB CUREIT
Dr Web CureIt – на мой взгляд, этой антивирусной утилите можно дать второе, а даже и первое место в некоторых моментах по лечению компьютера от заражения вирусами. Тоже бесплатная антивирусная утилита от компании Dr Web, которая сканируется, ищет и лечит (удаляет) вирусы с компьютера. Утилита проста в настройках и использование, а если кто-то не знает как правильно настроить, то в принципе утилита уже настроена на оптимальные параметры поиска и лечения компьютера.

AVZ – бесплатная антивирусная программа, от разработчиков антивируса Касперского. Достаточно много функциональная утилита, с помощью которой можно не только сканировать и удалять вирусы, но восстанавливать системы после атаки вирусных программ, устранять проблемы и разблокировать утилиты, встроенные в ОС, которые были заблокированы вирусами (диспетчер задач, редактор реестра, автозагрузка и прочее). А также использовать скрипты (можно найти на официальном сайте AVZ или различных тематических форумах), с помощью которых можно удалить вирусы, которые обычным антивирусом не удаляются.

ESET ONLINE SCANNER
ESET Online Scanner - бесплатная утилита для удаления вредоносных программ с персонального компьютера, без необходимости установки самой антивирусной программы. В ESET Online Scanner используются большая часть технологий по поиску и лечению компьютеров от вирусов, которые используются в платных версиях антивируса ESET NOD32.

NORTON SECURITY SCAN
Norton Security Scan - бесплатная лечащая утилита от вирусов для компьютера для Windows от компании Symantec. Позволяется удалять вирусы с компьюетра, а также есть функция Cookie Manager, который обеспечивает обнаружение и удаление подозрительных или опасных файлов cookie в файлах браузера.

AVIRA REMOVAL TOOL
Avira Removal Tool - для всех тех, у кого компьютер заражен вредоносными программами, разработчики Avira подготовили Removal Tool, которая может использоваться для устранения основных различных угроз. Конечно, Avira Removal Tool не заменяет антивирус, но трояны и сетевые черви удаляет из компьютера без проблем.

MCAFEE AVERT STINGER

PANDA QUICKREMOVER
Panda QuickRemover – еще одно из дополнений в вашей антивирусной защите. Данная утилита разработана специально для поиска и лечения вашего компьютера от всевозможных вирусов и очистки от вредоносного кода системных файлов.

AVAST! VIRUS CLEANER TOOL
Avast! Virus Cleaner Tool - бесплатная антивирусная утилита, которая является аналогом выше перечисленных программ. Выполняет свое предназночение и делает это совершено бесплатно и без установки: Скачал-Запустил-Начал сканирование-Автоматические лечение и удаление вирусов.

NORMAN MALWARE CLEANER
Norman Malware Cleaner - бесплатный и улучшенной инструмент Malware Cleaner для сканирования и очистки компьютера от вирусов, троянов и других видов вредоносных программ. Этот простой и удобный инструмент не только служит для обнаружения вредоносных программ, но также удаляет их с вашего компьютера. При загрузке и запуске программы она будет очистить зараженную систему полностью. Обнаружение и удаление вредоносных программ (вирусов, руткитов, FakeAV, червей и более) при минимальной загрузке системы.

Какую выбрать антивирусную утилиту для поиска и устранения проблем, связанных с заражением персонального компьютера вирусами (вредоносными программами) это уже решать вам. Я в основном выбираю Kaspersky Virus Removal Tool и Dr Web CureIt, хотя на компьютере установлена комплексная защита антивируса ESET NOD32. Но профилактику, хотя бы, раз в месяц я делаю с помощью этих утилит, так как лишний раз подстраховаться не помешает.
А какими антивирусными утилитами пользуетесь вы? И почему вы их выбрали?

Вирусы – это маленькие вредоносные программы, написанные специально для нанесения вреда пользователям или данным на компьютере, и иногда для получения собственной выгоды. Если вы не хотите устанавливать антивирус, но удалить вредоносную программу надо, то есть несколько вариантов.
Существуют специальные программы-сканеры от тех же производителей обычных антивирусов, только они не устанавливаются в систему, не обновляют свои базы и, соответственно, не запущены постоянно. Их надо скачивать перед проверкой и вручную запускать сканирование компьютера или выбранной папки.
Обнаруживаются и обезвреживаются следующие типы вредоносных программ:
- черви
- вирусы
- трояны
- руткиты
- шпионские программы
- программы дозвона
- рекламные программы
- программы взлома
- программы-шутки
- потенциально опасные программы.
Если у вас уже установлен полноценный антивирус, то перед запуском одноразового сканера обязательно выключите старый антивирус. Так проверка выполнится намного быстрее.
Dr.Web CureIt!
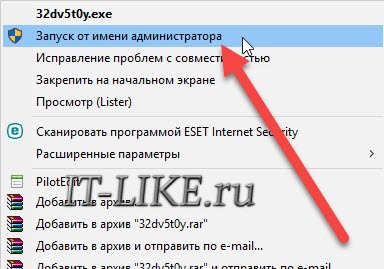
Это действие необходимо выполнять, даже если вы зашли в систему под администратором. Теперь у антивируса права Суперадминистратора. Можно сразу запустить тест, но пройдёмся в настройки:
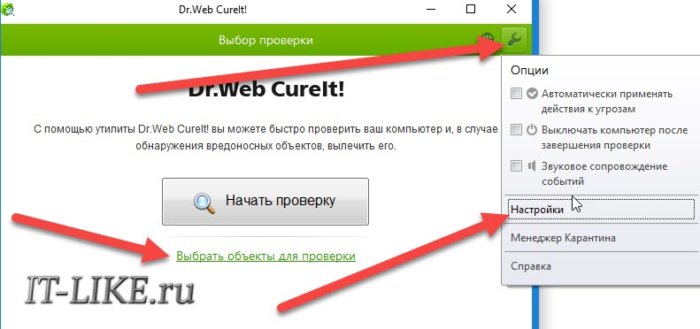
Для лучшей защиты поставим галочки:
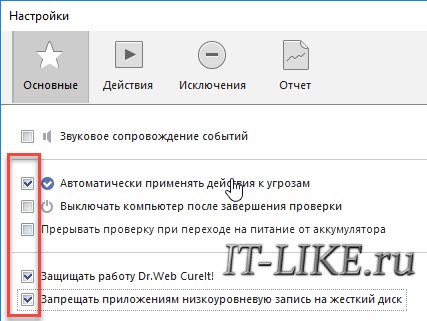
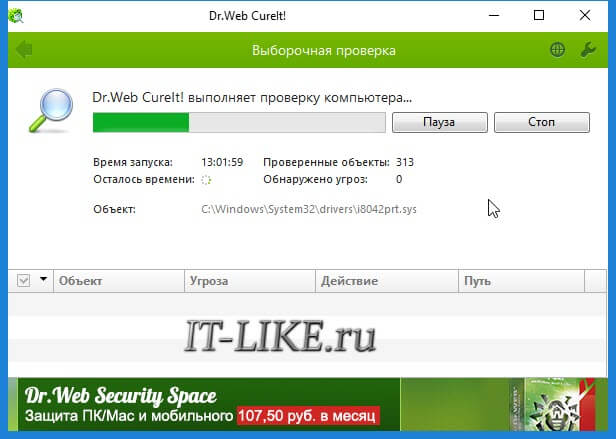
В моей папке сканер нашёл вирусы.
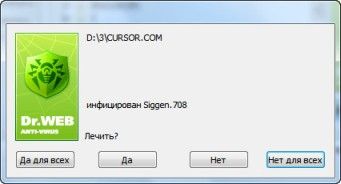
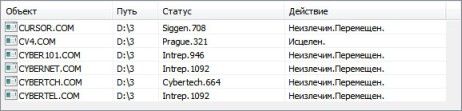
Неизлечимые файлы переносятся в папку карантина, путь к которой задаётся в настройках. Менеджер карантина вызывается из меню:
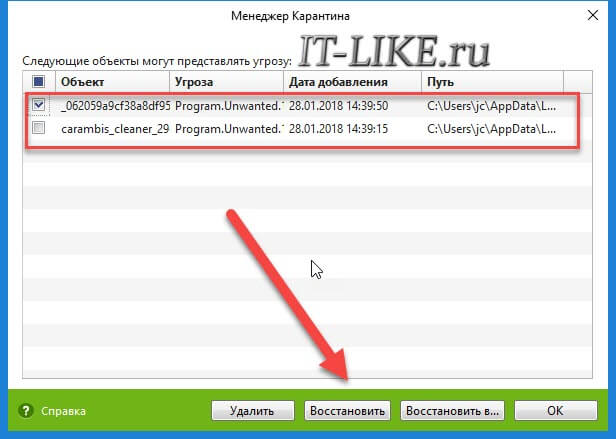
Файлы можно удалить окончательно, восстановить на прежнее место или в другую папку.
Kaspersky Virus Removal Tool
Бесплатный сканер Касперского также нужно обновлять с сайта перед каждым использованием, и рекомендуется запускать в безопасном режиме и/или от имени администратора.
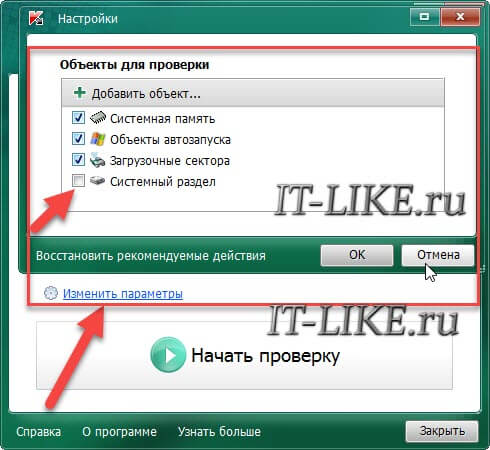
В отличии от DrWeb CureIt, здесь нельзя добавить отдельный файл на проверку, только папки целиком. Начинаем проверку:
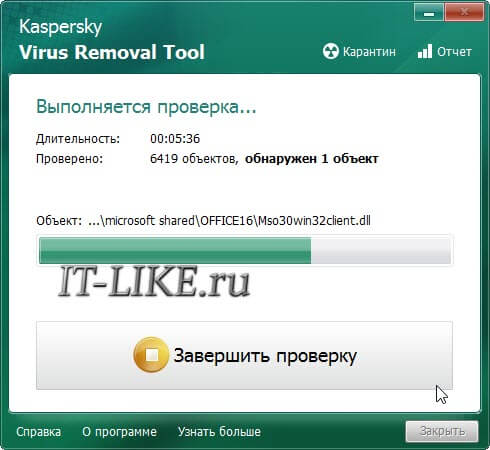
На моём компьютере сканер обнаружил вирус UDS:DangerousObject.Multi.Generic
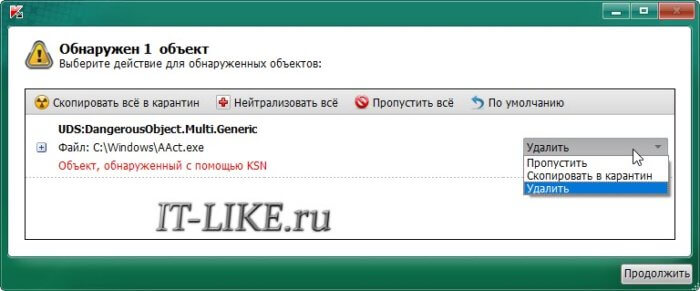
На выбор: пропустить, скопировать в карантин или удалить. Если будет найдено много вирусов, то сверху кнопочки для множественных действий: скопировать всё в карантин, нейтрализовать всё или пропустить всё. Касперский спросит как лучше излечить вирусы: с перезагрузкой или без. Рекомендуется с перезагрузкой:
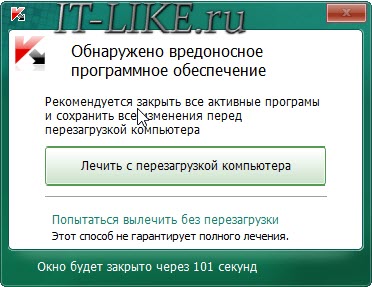
Результат можно посмотреть в отчёте, кликнув по самой правой пиктограммке:
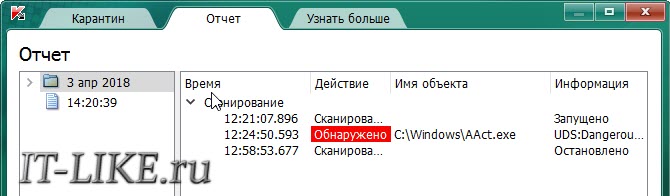
Если Windows не загружается
Если система не может загрузиться из-за инфицирования вирусами или надо убрать баннер вымогатель, тогда придётся записывать загрузочный образ на CD/DVD диск или флешку, загружаться с него и использовать встроенный антивирусный сканер. Доктор Вебер предлагает LiveDisk:
- БЕСПЛАТНОЕ аварийное восстановление системы с диска CD/DVD или загрузочного USB-накопителя в случаях если действия вредоносных программ сделали невозможной загрузку компьютера под управлением Windows
- Поможет не только очистить компьютер от инфицированных и подозрительных файлов, но и скопировать важную информацию на сменные носители или другой компьютер, а также попытается вылечить зараженные объекты.
Аналогичное решение Rescue Disk от Касперского:
Какой антивирус лучше?
Мне по душе Dr.Web, однако у каждого есть свои преимущества и недостатки. У вебера больше настроек, богаче интерфейс и встроены функции защиты программы во время скана, можно выбирать отдельные файлы. Касперский простой как дважды-два, понравится чайникам. Кстати, существуют ещё и онлайн-сервисы для проверки файлов.
На какую-то программу может быть ложное срабатывание в одном антивирусе, а в другом — нет или наоборот, какой-нибудь вирус может не обнаружиться. В общем — они одинаковые, просто дело вкуса. Но напомню, что для полноценной защиты нужно устанавливать антивирус в Windows, чтобы он всё время был в памяти компьютера, сканировал скачиваемые файлы и посещаемые сайты.
Утилиты CureIt! и VRT на это не способны, это одноразовое решение проблемы.
Читайте также:


