Как посмотреть скрытые если был вирус
В век информационных технологий большая часть документов и фотографий хранится в электронном виде. Чтобы перенести их с одной ЭВМ на другую, можно воспользоваться флешкой. Иногда возникают такие ситуации, когда нужно срочно воспользоваться этой информацией. Вставив носитель информации в компьютер, мы сталкиваемся с такой проблемой, когда не видно файлов и папок. Что же делать, чтобы отобразить скрытые файлы на флешке? Что стало причиной их исчезновения? Ответ прост: нужно немного терпения и начальные знания ПК.
Простейший вариант получения доступа к невидимым файлам
Каталоги и файлы исчезли из-за вредоносных программ и вирусов. Можно воспользоваться антивирусом, но после уничтожения вредоносной программы файлы так и останутся скрытыми.
К сожалению, этот способ не всегда помогает, да и очень трудоемкий. Если файлов в скрытой папке было очень много, то копирование может занять от нескольких минут до нескольких часов.
Увидеть скрытые файлы на флешке возможно и другим способом, который считается самым лучшим среди других существующих. Перед тем как приступить к данному способу, нужно проверить в свойствах флешки ее объем. Это необходимо для того, чтобы быть уверенным на 100%, что носитель информации не пуст.
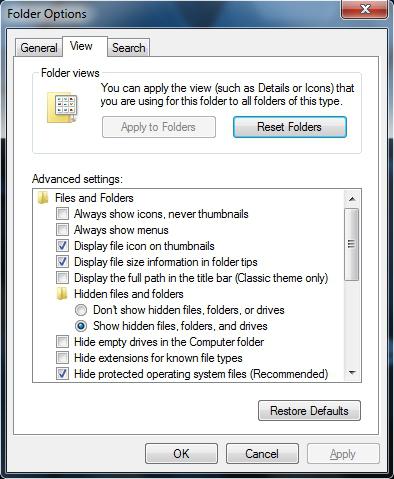
Как получить доступ к скрытым файлам
Чтобы воспользоваться данным способом, необходимо скачать и установить Total Commander - менеджер для работы с файлами.
Когда файловый менеджер был установлен, можно вставить в системный блок носитель информации. Теперь мы сможем ответить на вопрос о том, как открыть скрытые файлы на флешке.
Итак, как открыть скрытые файлы на флешке? Для этого необходимо выбрать все документы и папки, если же подобных файлов несколько, нужно выделить их все сразу. Для этого зажимаем клавишу ctrl, а затем выбираем скрытые папки и файлы. Теперь нажимаем на панели управления файл - изменить атрибуты. После этого станут доступны следующие атрибуты:
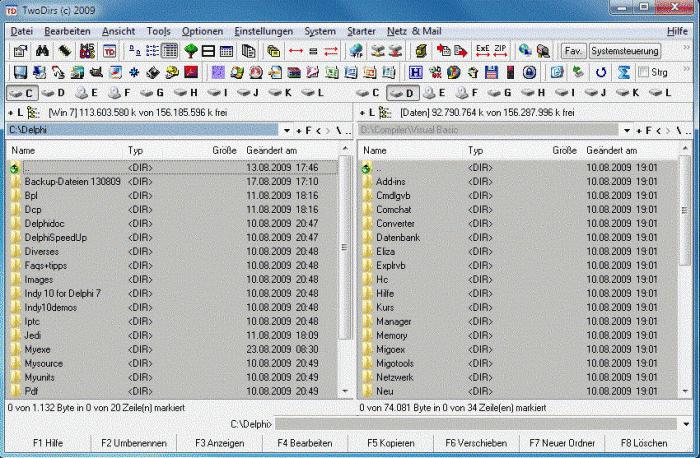
Использование Bat-файла против скрытых файлов
Также имеется еще один вариант, который поможет ответит на вопрос о том, как открыть скрытые файлы на флешке. Этот способ подойдет для тех, у кого нет файлового менеджера и нет возможности его скачать.
Нужно войти в съемный носитель и создать текстовый документ. В этом документе следует прописать следующий код: attrib -s -h -r -a *.* /s /d.
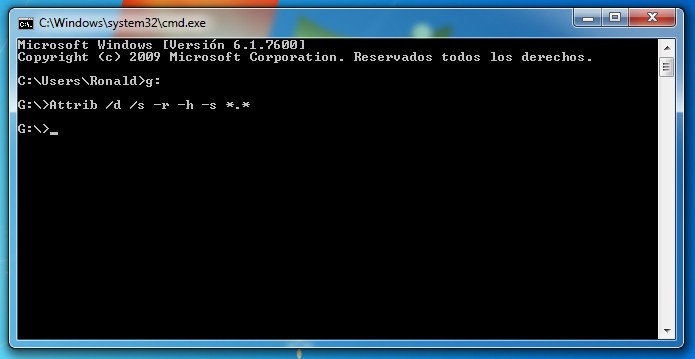
Сложный способ для получения доступа к скрытым файлам
Чтобы получить доступ к скрытым файлам, необходимо войти в реестр. Для этого достаточно нажать кнопку start и в строке поиска ввести regedit. Теперь необходимо правильно выполнить последовательность действий.
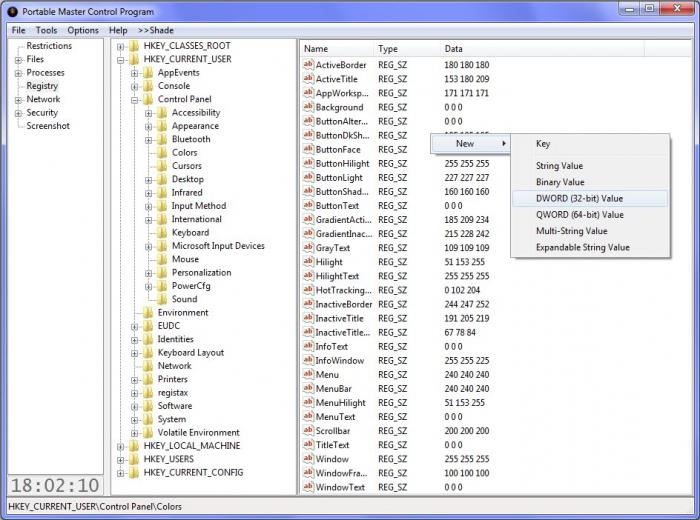
Избавляемся от вируса
Не стоит забывать и о том, что нужно уничтожить вирус. Скрытые файлы на флешке, инфицированные вирусом, будут заражать другие ПК. Чтобы избавиться от этой вредоносной программы, нужно запустить реестр. Для этого открываем пуск – Выполнить – regedit. Когда откроется реестр, открываем следующую ветку: [KEY_LOCAL_MACHINE\], после чего находим [SOFTWARE\. \ SHOWALL]. Находим ключ CheckedValue и изменяем его значение с 0 на 1.
Закончив с работой в реестре, запускаем антивирус и целиком сканируем систему, чтобы полностью избавиться от вируса. Лучше всего сканировать флеш-накопитель портативными антивирусами, так как они больше всего подходят для лечения флешек.
Если же ни один из способов не помог справиться с проблемой, значит, вы что-то делаете не так, вам необходимо еще раз прочитать информацию о том, как открыть скрытые файлы на флешке.
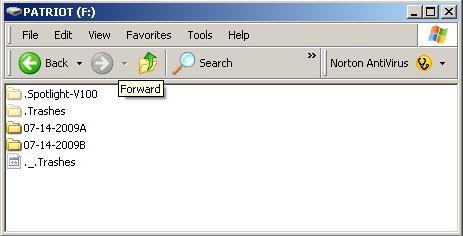
Заключение
Конечно, существуют и другие способы, чтобы восстановить скрытые файлы, но для их реализации потребуется дополнительное программное обеспечение и доступ к сети.
Чтобы в дальнейшем избежать проблем с пропажей файлов со съемного носителя, необходимо заранее позаботиться о защите своего компьютера и флешки. После того как флешка побывала в чужом персональном компьютере, ее обязательно необходимо сканировать антивирусными программами. Чтобы обезопасить себя на 100%, необходимо в качестве дополнительного софта установить на ПК программы, которые могут обнаружить и ликвидировать программу-шпиона.
Если ПК даже в состоянии покоя шумит как самолёт, с ним явно что-то не так.
Что такое скрытый майнер
Под скрытым майнером подразумевается программа-вирус, которая использует ресурсы вашего компьютера для добычи криптовалют. Делается это в автоматическом режиме без ведома пользователя и каких-либо предупреждений.
Чаще всего поймать скрытый майнер можно при скачивании файлов из непроверенных источников. Обычно это какой-то пиратский контент, который пользуется большой популярностью среди пользователей. Также наткнуться на подобный вирус можно при получении различных спам-рассылок. В любом варианте вы получаете желаемое, а вместе с этим на ваш компьютер может быть загружен скрытый майнер или утилита для его автоматического скачивания из Сети.
Чем опасен скрытый майнер

В первую очередь может пострадать видеокарта, процессор, оперативная память и даже система охлаждения, которая просто не сумеет справиться с ежедневными стресс-тестами.
Первый признак присутствия майнера — торможение на простых задачах и незамолкающий кулер.
Также майнеры вполне могут получить доступ к вашим персональным данным, хранящимся на компьютере. Здесь в ход может пойти всё: начиная от простых фотографий и заканчивая данными различных аккаунтов и электронных кошельков. А это уже очень опасно.
Как майнеру удаётся прятаться
Обычно за работу майнера на вашем ПК отвечает отдельный сервис, который позволяет прятать и маскировать угрозу. Именно такой спутник контролирует автозапуск и поведение вируса, делая его незаметным для вас.
К примеру, данный сервис может приостанавливать работу майнера при запуске каких-то тяжёлых шутеров. Это позволяет освободить ресурсы компьютера и отдать их игре, чтобы пользователь не почувствовал тормозов и проседания частоты кадров. По закрытию шутера вирус вновь возьмётся за работу.
Этот же сервис сопровождения способен отследить запуск программ мониторинга активности системы, чтобы быстро отключить майнер, выгрузив его из списка запущенных процессов. Однако особенно опасные вирусы и вовсе могут попытаться отключить средства сканирования на вашем компьютере, исключив обнаружение.
Как обнаружить скрытый майнер
Если вы стали замечать, что компьютер стал изрядно тормозить и греться, в первую очередь стоит запустить проверку антивирусом со свежими базами. В случае с простыми майнерами проблем быть не должно. Угроза будет обнаружена и устранена. С хорошо скрывающими своё присутствие вирусами придётся повозиться.
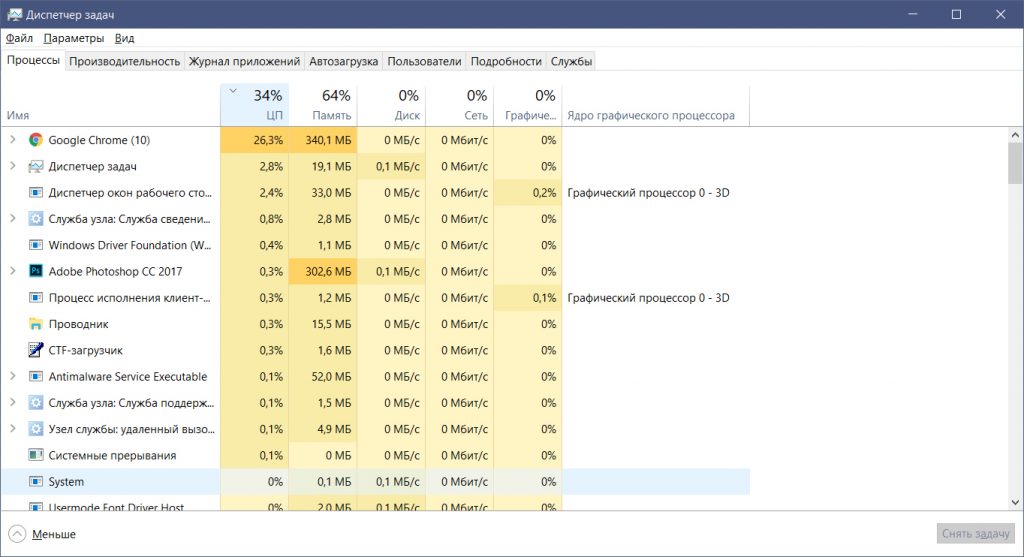
Как удалить скрытый майнер с компьютера
Первым и самым логичным оружием в борьбе против такой напасти является антивирус, о чём уже было сказано выше. Однако нередко майнеры не распознаются как зловредные угрозы. Максимум они приравниваются к потенциально опасным, особенно если на компьютер попали вместе с пиратской игрой или взломанной программой.
В случае отсутствия у вас мощного антивируса можно прибегнуть к помощи небольших лечащих утилит. В пример можно привести Dr.Web CureIt!, которую нередко используют для поиска скрытых майнеров. Распространяется она бесплатно.
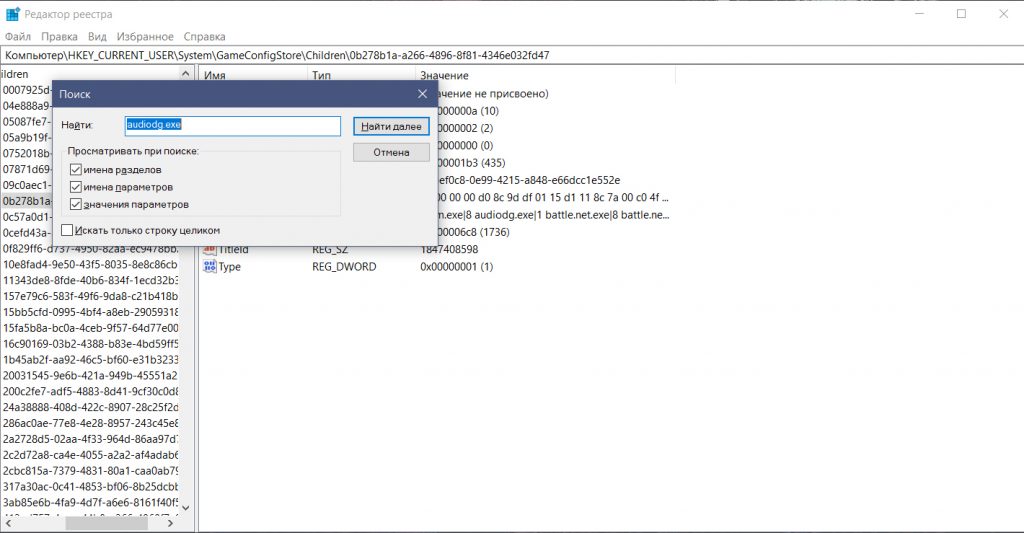
Заключение
Важно понимать, что скрытый майнер опасен не только чрезмерной нагрузкой на ПК, но и возможностью перехвата ваших личных данных. При первом же намёке на такую угрозу запустите глубокую проверку памяти компьютера актуальным антивирусом.
Не забывайте, что тормозить ваш компьютер может по самым различным причинам. Более важным признаком угрозы скрытого майнига является чрезмерная активность ПК во время простоя или при выполнении элементарных задач. Обращайте внимание на работу кулеров видеокарты: они не должны шуметь при отсутствии нагрузки.
Если же вы всё-таки обнаружили неизвестный процесс, нагружающий компьютер под завязку, с ним определённо нужно разобраться. С помощью антивирусного ПО или же вручную, отыскав и удалив его через реестр.



Как удалить вирус самостоятельно
Здесь мы покажем вам, как можно самостоятельно обнаружить и затем удалить файлы, способные нанести вред вашему компьютеру, или вирусы самостоятельно (вручную) без использования каких-либо антивирусных программ.
Это несложно . Давайте начнём!

Как удалить вирус самостоятельно
Действовать необходимо на правах администратора.
Для начала надо открыть командную строку. Для этого нажмите сочетание клавиш WINDOWS + R и в появившемся окне в строке введите cmd и нажмите ОК .


Команда cmd в командной строке

Вызов командной строки через поиск

Запуск командной строки от имени администратора
Кратко о том, какие цели у наших будущих действий:
С помощью команды attrib нужно найти такие файлы, которые не должны находиться среди системных файлов и потому могут быть подозрительными.
Вообще, в C: / drive не должно содержаться никаких .exe или .inf файлов. И в папке C:\Windows\System32 также не должны содержаться какие-либо, кроме системных, скрытые или только для чтения файлы с атрибутами i, e S H R .
Итак, начнём ручной поиск подозрительных, файлов, то есть вероятных вирусов, самостоятельно, без использования специальных программ.
Откройте командную строку и вставьте cmd . Запустите этот файл от имени администратора.

Открываем cmd
Прописываем в строке cd/ для доступа к диску. Затем вводим команду attrib . После каждой команды не забываем нажимать ENTER:

Команда attrib в командной строке
Как видим из последнего рисунка, файлов с расширениями .exe или .inf не обнаружено.
А вот пример с обнаруженными подозрительными файлами:

Вирусы в системе Windows
Диск С не содержит никаких файлов .еxе и .inf, пока вы не загрузите эти файлы вручную сами . Если вы найдёте какой-либо файл, подобный тем, которые мы нашли, и он отобразит S H R, тогда это может быть вирус.
Здесь обнаружились 2 таких файла:
autorun.inf
sscv.exe
Эти файлы имеют расширения .еxе и . inf и имеют атрибуты S H R . Значит, эти файлы могут быть вирусами .
Теперь наберите attrib -s -h -г -а -i filename.extension. Или в нашем примере это:
attrib —s —h —г —а -i autorun.inf
Эта команда изменит их свойства, сделав из них обычные файлы. Дальше их можно будет удалить.
Для удаления этих файлов введите del filename.extension или в нашем случае:
del autorun.inf
То же самое надо проделать со вторым файлом:

Удаление вирусов вручную
Теперь перейдём к папке System32.
Продолжим далее поиск, вписывая следующие команды внизу:
Впишите cd win* и нажмите ENTER.
Снова введите s ystem32. Нажмите ENTER.
Затем впишите команду attrib . Нажмите ENTER.

Ищем вирусы в папке System32
Появился вот такой длинный список:

Ищем вирусы в папке System32
Снова вводим внизу команду attrib , не забывая нажать потом ENTER :

Самостоятельное удаление вирусов с компьютера | Интернет-профи
И находим вот такие файлы:

Подозрительные файлы в папке Windows

Подозрительные файлы в папке Windows
При перемещении вверх-вниз экран перемещается очень быстро, поэтому когда мелькнёт что-то новое, приостановитесь и вернитесь назад‚ чтобы проверить каждый файл, не пропустив ни одного.

Подозрительные файлы в папке Windows
Выписываем себе все найденные S H R файлы:
- atr.inf
- dcr.exe
- desktop.ini
- idsev.exe
Выполните команду attrib 3 или 4 раза, чтобы убедиться, что вы проверили всё.
Ну, вот. Мы самостоятельно нашли целых 4 вредоносных файла! Теперь нам нужно удалить эти 4 вируса.
Для этого дальше в командной строке вписываем и каждый раз нажимаем ENTER следующее:
C:\Windows\System32>attrib -s -h -r -a -i atr.inf
C:\Windows\System32>del atr.inf
C:\Windows\System32>attrib -s -h -r -a -i dcr.exe
C:\Windows\System32>del dcr.exe
C:\Windows\System32>attrih -s -h -r -a -i desktop.ini
C:\Windows\\System32>del desktop.ini
C:\Windows\System32>attrib -s -h -r -a -i idsev.exe
C:\Windows\System32>del idsev.exe

Удаляем вирусы с компьютера самостоятельно
Аналогичную операцию надо провести с другими папками, вложенными в каталог Windows.
Нужно просканировать ещё несколько таких каталогов, как Appdata и Temp. Используйте команду attrib, как показано в этой статье, и удалите все файлы с атрибутами S H R, которые не имеют отношения к системным файлам и могут заразить ваш компьютер.



Как удалить вирус самостоятельно
Здесь мы покажем вам, как можно самостоятельно обнаружить и затем удалить файлы, способные нанести вред вашему компьютеру, или вирусы самостоятельно (вручную) без использования каких-либо антивирусных программ.
Это несложно . Давайте начнём!

Как удалить вирус самостоятельно
Действовать необходимо на правах администратора.
Для начала надо открыть командную строку. Для этого нажмите сочетание клавиш WINDOWS + R и в появившемся окне в строке введите cmd и нажмите ОК .


Команда cmd в командной строке

Вызов командной строки через поиск

Запуск командной строки от имени администратора
Кратко о том, какие цели у наших будущих действий:
С помощью команды attrib нужно найти такие файлы, которые не должны находиться среди системных файлов и потому могут быть подозрительными.
Вообще, в C: / drive не должно содержаться никаких .exe или .inf файлов. И в папке C:\Windows\System32 также не должны содержаться какие-либо, кроме системных, скрытые или только для чтения файлы с атрибутами i, e S H R .
Итак, начнём ручной поиск подозрительных, файлов, то есть вероятных вирусов, самостоятельно, без использования специальных программ.
Откройте командную строку и вставьте cmd . Запустите этот файл от имени администратора.

Открываем cmd
Прописываем в строке cd/ для доступа к диску. Затем вводим команду attrib . После каждой команды не забываем нажимать ENTER:

Команда attrib в командной строке
Как видим из последнего рисунка, файлов с расширениями .exe или .inf не обнаружено.
А вот пример с обнаруженными подозрительными файлами:

Вирусы в системе Windows
Диск С не содержит никаких файлов .еxе и .inf, пока вы не загрузите эти файлы вручную сами . Если вы найдёте какой-либо файл, подобный тем, которые мы нашли, и он отобразит S H R, тогда это может быть вирус.
Здесь обнаружились 2 таких файла:
autorun.inf
sscv.exe
Эти файлы имеют расширения .еxе и . inf и имеют атрибуты S H R . Значит, эти файлы могут быть вирусами .
Теперь наберите attrib -s -h -г -а -i filename.extension. Или в нашем примере это:
attrib —s —h —г —а -i autorun.inf
Эта команда изменит их свойства, сделав из них обычные файлы. Дальше их можно будет удалить.
Для удаления этих файлов введите del filename.extension или в нашем случае:
del autorun.inf
То же самое надо проделать со вторым файлом:

Удаление вирусов вручную
Теперь перейдём к папке System32.
Продолжим далее поиск, вписывая следующие команды внизу:
Впишите cd win* и нажмите ENTER.
Снова введите s ystem32. Нажмите ENTER.
Затем впишите команду attrib . Нажмите ENTER.

Ищем вирусы в папке System32
Появился вот такой длинный список:

Ищем вирусы в папке System32
Снова вводим внизу команду attrib , не забывая нажать потом ENTER :

Самостоятельное удаление вирусов с компьютера | Интернет-профи
И находим вот такие файлы:

Подозрительные файлы в папке Windows

Подозрительные файлы в папке Windows
При перемещении вверх-вниз экран перемещается очень быстро, поэтому когда мелькнёт что-то новое, приостановитесь и вернитесь назад‚ чтобы проверить каждый файл, не пропустив ни одного.

Подозрительные файлы в папке Windows
Выписываем себе все найденные S H R файлы:
- atr.inf
- dcr.exe
- desktop.ini
- idsev.exe
Выполните команду attrib 3 или 4 раза, чтобы убедиться, что вы проверили всё.
Ну, вот. Мы самостоятельно нашли целых 4 вредоносных файла! Теперь нам нужно удалить эти 4 вируса.
Для этого дальше в командной строке вписываем и каждый раз нажимаем ENTER следующее:
C:\Windows\System32>attrib -s -h -r -a -i atr.inf
C:\Windows\System32>del atr.inf
C:\Windows\System32>attrib -s -h -r -a -i dcr.exe
C:\Windows\System32>del dcr.exe
C:\Windows\System32>attrih -s -h -r -a -i desktop.ini
C:\Windows\\System32>del desktop.ini
C:\Windows\System32>attrib -s -h -r -a -i idsev.exe
C:\Windows\System32>del idsev.exe

Удаляем вирусы с компьютера самостоятельно
Аналогичную операцию надо провести с другими папками, вложенными в каталог Windows.
Нужно просканировать ещё несколько таких каталогов, как Appdata и Temp. Используйте команду attrib, как показано в этой статье, и удалите все файлы с атрибутами S H R, которые не имеют отношения к системным файлам и могут заразить ваш компьютер.






Если место на флешь диске занято, а папок как скрытых так и системных нет. Это говорит о том что вся информация спрятана. В папку в имени которой есть недопустимые с
В этом случаи форматировать флешку не стоит .
Все дело в том, что вирус создает директорию в названии которой есть недопустимые символы. Этих символов нет в наборе символов, которые используют для назначения имен папок в формате 8.3. В результате, такая папка не отображается ни в одном из файловых менеджеров в независимости от настроек последнего.
Затем вирус переносит настоящие папки в эту скрытую папку.
Я попытаюсь описать по шагам, как вынуть файлы из скрытой папки на флешке, которой якобы нет.
————————————
ВНИМАНИЕ: если у вас вместо папок ярлыки или файлы *.exe, то читаем статью «Папки на флешке стали ярлыками«.Это сделано потому что способ решения проблемы разный.
————————————
Итак, начнем.
Наша флека/диск это диск с буквой I:\
Если поглядеть на картинку то ни каких папок нет. Как тут ни крути =)

Чтобы нам увидеть директорию, обратимся за помощью к командной строке.
Жмем WIN+R вбиваем команду CMD и жмем Enter.
Перед нами приглашение командной строки.
Microsoft Windows XP [Версия 5.1.2600]
(С) Корпорация Майкрософт, 1985-2001.
C:\Documents and Settings\User>_
Далее вводим команду
Dir i:\ /x
где :
i – буква вашей флешки
/х – ключ для показа всех файлов

Ну вот когда мы знаем название можно на прямую обратиться к ней в менеджере файлов.
Я для простоты использовал Total Commander, просто вбиваете в строку и жмете Enter. Затем переносите Ваши файлы на диск С:\, а флешку форматируете.

Советы пользователей присланных мне.
В командной строке набираем
ren g:\e2e2
1 111
И переименовываем папку e2e2
1 на флешке в 111 с помощью командной строки (win+r, cmd)
Также если у Вас на флешке есть скрытые папки то вам поможет БАТ файл:
@echo off
mode con codepage select=1251 > nul
echo Please wait…
attrib -s -h -r -a /s /d
Данный файл снимает все атрибуты со всех папок и файлов, ЗАПУСКАТЬ ТОЛЬКО НА ФЛЕШЬ ДИСКЕ .
Внимание 20-03-2011 был добавлен комментарий о том, что уже существует новая модификация вируса, которая не прячет папки, а удаляет их, будте бдительней.
Пользователем СЕРГЕЙ был прислан самый простой способ решение задачи.
Он открыл флешку в Total Commander 7.0 Podarok Edition как оказалось там есть кнопка 8.3 (Короткие имена в формате DOS 8.3) нажав её имена папок отображаемых изменились и появилась нужная папка е2е2
1 войдя в которую всё ее содержимое можно скопировать в другое место, или можно её переименовать в 111 и она становится видна.
Пользователем Muller был предложен оригинальный способ. Для этого нужно запаковать флешку архиватором RAR. Затем открыть архив и вынуть нужные вам файлы =) вот ссылка на комментарий Muller`а .
Читайте также:


