Как проверить на вирусы носитель информации кратко
Проверить флешку на вирусы онлайн очень даже возможно. Компьютерные вирусы проникают различными методами — внедрением с флеш-накопителей USB, дисков, посланий Е — почты, web-страниц, прочих носителей.
Проверить флешку на вирусы онлайн

Битва с вирусами продолжается постоянно.
Выяснить возможное присутствие последних возможно через интернет, без участия антивируса на вашем компьютере.
Предпочтительнее предупредить инфицирование, нежели исправлять собственный компьютер от заразы и переживать тяжелые следы заражения.
Как проверить флешку на вирусы онлайн
Случайное онлайн сканирование на вирусы не дает 100% защищенности персонального компьютера. Хотя такого рода анализ выступает эффективным дополнением к стационарному антивирусу.
Нужно применять ежедневно актуальную настольную модификацию антивирусного барьера. Не отрицаем того, что интернет оправданно небезопасен.
Однако имея доступ к сети, вам предоставляется случай сканировать файлы, компьютер, устройства на присутствие вирусов. Без каких либо затрат ликвидировать их в режиме он лайн. Открывайте антивирусный сканер, дабы провести контроль необходимого устройства.
Более активно нападающие вирусы — заражают устройства через интернет-почту, флэш-накопитель, иные носители. По данному признаку большинство онлайн-служб держат под надзором такие нездоровые файлы.
Сейчас доступно множество онлайн-антивирусных услуг. Контролируйте файлы на выбранном устройстве (флешке) с Dr.Web или VirusTotal.
Инструмент лечения Dr.Web CureIt предложена к свободному скачиванию на страничке антивируса Dr. Web.Переходим на страничку online.drweb.com

Установлено, что большинство клиентов предпочитает свободное антивирусное приложение Dr.Web. Операция контроля файлов выглядит следующим образом.
Дабы применить Dr.Web CureIt действуем так. Загружаем инструмент лечения на собственный компьютер. Запускаем предложенный файл. Изберите тестовый режим, расширенный либо обыкновенный. Ожидайте экзамена, после этого читайте доклад.

Для случайных проверок компьютера надо указать, что вы желаете исследовать. Загрузочные разделы, память, корневой каталог, системный каталог.
После всего выбирайте предлагаемое действие, следуйте наставлениям Dr.Web CureIt.



Изберем файл либо файл архива. При желании проверить сайт переходим во вкладку веб страниц.

Сегодня VirusTotal взаимодействует с главными антивирусными базами сведений.

В данной ситуации полезно продублировать тест либо просмотреть сообщение о прошлом обзоре. По сравнению с предыдущим сервисом, тест с VirusTotal более эффективный.
Бывают случаи, что работает стационарное антивирусное приложение, но у вас существуют те или иные сомнения в безопасности вашей деятельности. Используйте сетевые свободные приложения в целях разового контроля.
- Dr.Web CureIt;
- средство удаления Kaspersky Virus;
- сетевой сканнер Eset Nod 32;
Естественно, перечень не может ограничиваться озвученными вариантами. Существуют другие, хотя в нашей заметке они не упомянуты. Если для вас не достаточно преведенных приложений, используйте поиск в Яндекс либо Гугл и подыщите подобное решение.
Вне зависимости от инструментов, способ проверить флешку на вирусы онлайн, устранения вирусов из системы приблизительно один и тот же и интуитивно понятный. Проблемы с этим не могут возникнуть. Посмотрим функционирование данных приложений контроля.
Kaspersky Virus Removal Tool можно применить свободно с официального веб-сайта.

Сетевой сканнер ESET NOD 32. По сравнению с предшествующими вариантами, которым требуются внедрение на компьютер, исследует систему на присутствие вирусов в он лайн.

Имейте в виду, что данная ревизия выполняется лишь по требованию. Важно применение антивирусного экрана постоянно. Используйте антивирус эксплуатируя компьютер. Защищайте себя. А контроль при помощи он лайн сканеров станет хорошим дополнением укрепления защиты.
Проверить флешку на вирусы онлайн не составит труда. Однако предпочтительный вариант – постоянно работающий антивирус. Борьба с вирусами длится долгое время, и этот вопрос будет иметь значение в течение долгих лет.
При заработке в сети вопрос защиты личной информации переходит в разряд ключевого. Применяйте все возможные способы обеспечения безопасности.

Каждый носитель информации может стать пристанищем для вредоносного ПО. Как следствие, Вы можете лишиться ценных данных и рискуете заразить другие Ваши устройства. Поэтому лучше как можно скорее от всего этого избавиться. Чем можно проверить и удалить вирусы с накопителя, мы рассмотрим дальше.
Как проверить вирусы на флешке
Начнем с того, что рассмотрим признаки вирусов на съемном накопителе. Основные из них такие:
В целом носитель начинает медленнее определяться компьютером, на него дольше копируется информация, и иногда могут возникать ошибки. В большинстве случаев не лишним будет проверить и компьютер, к которому подключена флешка.
Для борьбы с вредоносным ПО целесообразнее всего использовать антивирусы. Это могут быть и мощные комбинированные продукты, и простые узконаправленные утилиты. Предлагаем ознакомиться с лучшими вариантами.
Сегодня этот антивирус считается одним из самых популярных в мире, и для наших целей он прекрасно подходит. Чтобы воспользоваться Avast! Free Antivirus для очистки USB-накопителя, сделайте следующее:



Настройки / Компоненты / Настройки экрана файловой системы / Сканирование при подключении

А это вариант с меньшей нагрузкой на систему, поэтому он часто устанавливается на ноутбуки и планшеты. Чтобы проверить съемный накопитель на вирусы с помощью ESET NOD32 Smart Security, сделайте следующее:

Можно настроить автоматическое сканирование при подключении флешки. Для этого перейдите по пути
Настройка / Дополнительные настройки / Защита от вирусов / Съемные носители
Здесь можно задать действие, производимое при подключении. 
Читайте также: Что делать, если флешка не форматируется
Бесплатная версия этого антивируса поможет быстро просканировать любой носитель. Инструкция по его использованию для выполнения нашей задачи выглядит следующим образом:



Одна из лучших утилит для обнаружения вирусов на компьютере и переносных устройствах. Инструкция по использованию Malwarebytes состоит вот в чем:


А эта утилита не требует установки, не нагружает систему и прекрасно находит вирусы, если верить отзывам. Использование McAfee Stinger состоит в следующем:


В заключении можно сказать, что съемный накопитель лучше проверять на предмет наличия вирусов почаще, особенно если используете ее на разных компьютерах. Не забудьте настроить автоматическое сканирование, которое не позволит вредоносному ПО совершить какие-либо действия при подключении переносного носителя. Помните, что главная причина распространенности вредоносного ПО – пренебрежение антивирусной защитой!

Я часто пользуюсь своей флешкой для переноса документов (ну, распечатать что-то по учебе, что-то кому-то передать и т.д.). Как-то была у подруги и вставила флешку в ее ноутбук - сразу появилось предупреждение антивируса, что на ней вирус! А у меня на ПК Avast ничего не находит, говорит, угроз не обнаружено.
Подскажите, как проверить флешку и удалить с нее вирусы?
Доброго времени суток!
Скорее всего, у вашей подруги установлен другой антивирусный продукт (возможно, что он "перестраховался" и вируса на флешке нет, а возможно, что ваша версия Avast просто не видит его (например, в виду отсутствия обновления)).
Как правило, дополнительными признаками заражения служат появление странных файлов на флешке (например, "autorun", "tmp" и пр.), флешка медленно открывается, зависает, возникают разного рода ошибки.
Как бы там ни было, если есть подозрения что с флешкой что-то не так, даже если у вас на ПК есть антивирус, рекомендую ее проверить альтернативными программами по борьбе с вредоносным ПО.
И так, ближе к делу.
Как можно очистить флешку от вирусов
1) Проверка флешки с помощью альтернативного антивируса
Для начала порекомендую воспользоваться каким-нибудь антивирусом, не нуждающимся в установке (их еще называют сканерами, онлайн-сканерами).
Подобные продукты достаточно загрузить к себе на ПК и запустить проверку системы (и любых накопителей). Они могут работать параллельно с вашим установленным антивирусом и никак ему не помешают.
- Dr.Web CureIt! - антивирусная утилита, не нуждающаяся в установке. Позволяет за считанные минуты запустить антивирусную проверку системы (в том числе выбрать любые диски, флешки, карты памяти для проверки). Свой пример покажу именно в ней.
- ESET’s Free Online Scanner - аналогичный продукт от другой компании, от ESET. Также оставляет весьма положительные впечатления;
- McAfee Security Scan Plus - очень знаменитое ПО для быстрого сканирования компьютера (правда, пользуется наибольшей популярностью за рубежом). Может работать параллельно с ваши установленным антивирусом (удалять его после проверки нет смысла).

Запуск проверки флешки в Dr.Web CureIt:
-
после скачивания и открытия файла, согласитесь с правилами, а затем нажмите по ссылке "Выбрать объекты для проверки";
Выбор объектов для проверки
далее укажите системный диск с Windows и вашу флешку;

Выбор системного диска и флешки
следующий шаг: отмечаем галочками проверку ОЗУ, загрузочных секторов, системных каталогов и пр., и начинаем проверку (см. скрин ниже).

после чего ждем окончания проверки. В моем случае утилита нашли 2 угрозы, только-только начав проверку!

Доктор веб нашел 2 угрозы не успев начать проверку.
после окончания сканирования, нажимаем кнопку "Обезвредить";

если все прошло хорошо - увидите сообщение об успешном завершении операции (с большой зеленой галочкой). Если Dr.Web CureIt нашел вирусы и у вас установлен штатный антивирус - задумайтесь над его эффективностью.

2) Проверка спец. утилитами AVZ, Malwarebytes
Как бы не был хорош ваш штатный антивирус (если таковой установлен в систему), но он не может "видеть" и распознать некоторые виды угроз (например, рекламное ПО, AdWare, SpyWare, TrojanSpy, TrojanDownloader и пр. "добро", которое лишь недавно стали включать в антивирусы).
Чтобы проверить свою систему и флеш-накопитель на подобное, необходимо использовать спец. утилиты. Я бы порекомендовал познакомиться для начала вот с этими продуктами:
- AVZ - помогает не только находить вирусы и вредоносное ПО, но и настроить правильным образом ОС Windows, устранить "дыры", которые могут присутствовать в вашей системе;
- Malwarebytes Anti-Malware - одно из самых эффективных средств по борьбе с рекламным и вредоносным ПО (к тому же с недавнего времени она стала включать в себя не менее известную AdwCleaner).
Сканирование флешки в AVZ:
-
сначала загрузите, извлеките из архива файлы AVZ (она не нуждается в установке) и запустите программу. В главном окне сразу же можно выбрать системный диск и флешку для проверки. Рекомендую поставить сразу же галочку напротив пункта "Выполнить лечение" , и запустить сканирование.

Настройки проверки в AVZ
после того, как сканирование и очистка системы будет завершена, я рекомендую запустить "Мастер поиска и устранения проблем" (это, чтобы закрыть возможные "дыры" в Windows).

Мастер поиска и устранения проблем
после чего рекомендую выбрать "Все проблемы" и запустить сканирование. В моем случае, AVZ порекомендовал запретить авто-запуск программ с CD/DVD дисков, со сменных носителей (тех же флешек) и пр. Рекомендую выделить все, что найдет утилита и устранить проблемы.

Поиск и устранение проблем
Сканирование в Malwarebytes:
-
после установки и запуска утилиты, откройте вкладку "Проверка" и откройте настройки выборочной проверки (см. скриншот ниже);

далее задайте проверку объектов памяти, авто-запуска, архивов, укажите буквы сканируемых дисков и начните проверку (пример представлен ниже).

Выбираем накопители для проверки
затем дождитесь окончания проверки, согласитесь с обезвреживанием угроз (если таковые будут найдены).

Дожидаемся окончания сканирования
3) Радикальный способ: форматирование накопителя
Еще один способ полностью удалить вирусы с флешки (а вместе с ними и все файлы с нее! Будьте осторожны!) - это произвести форматирование накопителя.
Для запуска форматирования, достаточно открыть "Мой компьютер" ("Этот компьютер"), щелкнуть правой кнопкой мышки по флешке и в меню выбрать "Форматировать. ".

Далее указать файловую систему, задать метку тома, и согласиться на проводимую операцию (более подробно о форматировании можете узнать здесь).

4) Профилактика: как уберечься от нового заражения
- установить в систему один из современных антивирусов, и регулярно его обновлять (о лучших из них 👉 можете узнать здесь).
- настройте свою систему так, чтобы был отключен авто-запуск приложений с подключаемых CD/DVD и USB накопителей (чуть выше в статье приводил пример, как это делается в AVZ);
- если по мере работы приходится часто свою флешку подключать к другим компьютерам, то перед открытием любых файлов с нее на своей системе - проверяйте ее на вирусы;
- те документы, которые носите на флешке, не лишним бы было иметь на жестком диске (такая копия сможет помочь, если флешка будет утеряна, или вирус "безвозвратно" испортит файлы на ней).
За возможные дополнения по теме - благодарю!
ВНИМАНИЕ! САЙТ ЛЕКЦИИ.ОРГ проводит недельный опрос. ПРИМИТЕ УЧАСТИЕ. ВСЕГО 1 МИНУТА.
Компьютерный вирус – это программа, которая может создавать свои копии (не обязательно полностью совпадающие с оригиналом) и внедрять их в файлы, системные области компьютера, вычислительные сети и т. д. При этом копии сохраняют способность дальнейшего распространения.

Рисунок 7. Схематическое представление причин появления вирусов
Это требует от пользователя персонального компьютера знаний о природе вирусов, способах заражения вирусами и защиты от них.
В настоящее время известно более 5000 программных вирусов
Существует несколько классификаций, согласно одной из них вирусы можно проклассифицировать следующим образом:
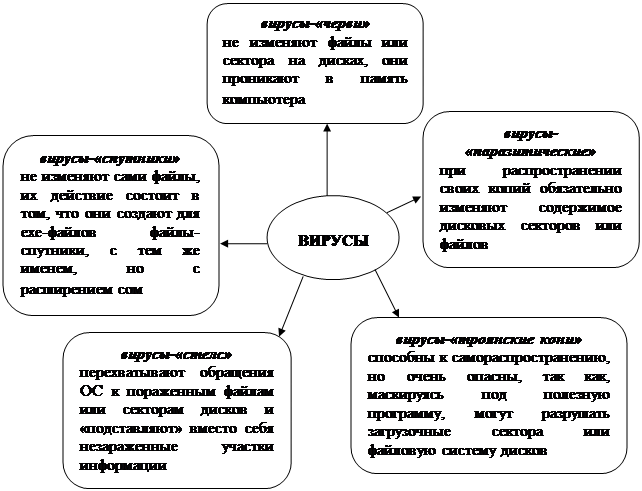
Рисунок 8. Одна из классификаций вирусов
Зараженный диск - это диск, в загрузочном секторе которого находится программа - вирус.
Зараженная программа - это программа, содержащая внедренную в нее программу-вирус.
После запуска программы, содержащей вирус, становится возможным заражение других файлов.
Часто заражаются загрузочные сектора диска и исполняемые файлы, с расширениями:
При заражении компьютера вирусом очень важно своевременно его обнаружить. В этом нам могут помочь антивирусные программы[8], такие как: NOD32, DrWEB, Kaspersky и т.д.
Проверка носителя на наличие вирусов:
нажимаем п.к.м. по значку носителя (диск, flash-носитель и т.п.) → выбираем антивирусную программу, установленную на компьютере → осуществляем проверку, в случае обнаружения вирусов лечим их или удаляем.

Архивация файлов
Для решения проблемы хранения информации на дисках с экономией места на дисках, необходимо воспользоваться программами-архиваторами, например, WinRAR. Эта программа позволяет тонко настраивать процесс архивации и сжатия информации.
Запуск программы-архиватора WinRAR:
кнопка 
на Панели задач → Все программы → WinRAR

Оболочка программы-архиватора WinRAR имеет два основных режима:
ü режим управлениями файлами: при данном режиме в окне WinRAR показывается список файлов и папок в текущей папке. Вы можете выделить эти файлы и папки, как обычно в Windows, с помощью мыши или клавиатуры, и произвести с выделенными файлами различные операции, например, заархивировать их или удалить. В этом режиме также можно протестировать группу архивов и извлечь из них файлы;
ü режим управлениями архивами: при данном режиме в окне WinRAR отображается список файлов и папок в открытом архиве. Здесь вы также можете выделить файлы и папки и выполнить с ними различные действия, специфичные для архива, например, распаковать, протестировать или прокомментировать.
Таблица 8. Работа с архивами в программе-архиваторе WinRAR
| В папке | В окне программы-архиватора WinRAR |
| Создание архива | |
п.к.м. на выделенных объектах, которые необходимо упаковать в архив → Добавить в архив (или Добавить в архив с предложенным именем)→ с помощью кнопки  выбираем место, где необходимо поместить создаваемый архив (или уже существующий архив, который нужно дополнить новыми файлами) → выбираем необходимые установки архивации[9] →  | выделяем объекты, которые необходимо упаковать в архив → нажимаем кнопку  на Панели инструментов→ с помощью кнопки  выбираем место, где необходимо поместить создаваемый архив (или уже существующий архив, который нужно дополнить новыми файлами) → выбираем необходимые установки архивации →  ИЛИ п.к.м. на выделенных объектах, которые необходимо упаковать в архив → Добавить файлы в архив ИЛИ п.к.м. на выделенных объектах, которые необходимо упаковать в архив → нажимаем сочетание клавиш Alt+A ИЛИ выделяем объекты, которые необходимо упаковать в архив → Команды → Добавить файлы в архив |
Продолжение таблицы 8
| В папке | В окне программы-архиватора WinRAR |
| Извлечение архива | |
| п.к.м. на архиве, который необходимо распаковать → выбираем один из способов распаковки (Извлечь файлы (в данном случае нужно указать место на диске, куда должны разместиться распакованная информация), Извлечь в текущую папку, Извлечь в(распакованные файлы поместятся в папку с именем архива в той же папке где находится архив)) | выделяем архив, который необходимо распаковать → нажимаем кнопку  на Панели инструментов → с помощью кнопки  выбираем место, куда необходимо разместить распакованные файлы →  ИЛИ п.к.м.на архиве, который необходимо распаковать → Извлечь в указанную папку (или Извлечь без подтверждения (распакованная информация разместиться в той же папке где располагается архив)) ИЛИ выделяем архив, который необходимо распаковать → нажимаем сочетание клавиш Alt+Е ИЛИ выделяем архив, который необходимо распаковать → Команды → Извлечь в указанную папку |
Продолжение таблицы 9
| Действие | Сочетания клавиш и команды |
| Выделение файлов и папок | ранее рассмотренные способы выделения объектов ИЛИ Файл → Выделить все (Выделить группу) ИЛИ клавишей Пробел ИЛИ с помощью кнопок × (выделяются все файлы), Ë (выделяются все файлы согласно введенного шаблона)и (снимается выделение) |
ЗАДАНИЯ ДЛЯ ВЫПОЛНЕНИЯ
Упражнение 1
Получите навык работы с дисками. Освойте программы обслуживания дисков такие как: форматирование, дефрагментация и проверка диска на наличие ошибок, выполнив следующее:
1) возьмите дискету 3,5" емкостью 1,44 Мбайт и отформатируйте ее;
2) скопируйте на flash-носитель несколько рабочих объектов (папок, файлов, ярлыков, приложений) из вашей папки;
3) в произвольном порядке удалите с flash-носителя половину объектов из тех, которые были скопированы в п.2 данного упражнения. После удаления просмотрите содержимое 
. Находятся ли удаленные файлы в 
?
4) проверьте поверхность flash-носителя и информацию, содержащуюся на ней, программой ScanDisk. Получите итоговую информацию о сканировании;
5) выполните дефрагментацию flash-носителя;
6) получите информацию о flash-носителе [10];
7) вставьте в дисковод дискету, получите информацию о ней, после чего все с нее удалите. Опять получите информацию о дискете.
Упражнение 2
Продолжите работу по закреплению навыка работы с операциями над файловой системой Windows и с поисковой системой Windows, освойте работу в программе-архиваторе WinRAR, выполнив следующее:
7) создайте самораспаковывающийся архив для вашей папки;
8) завершите работу программы-архиватора WinRAR. При помощи программы Проводник найдите в файловой системе созданные вами архивы и откройте их для просмотра;
16) оставьте первый том созданного многотомного архива, а остальные удалите;
19) выйдите из программы-архиватора WinRAR.
Упражнение 3
Научитесь видеть вирусы самостоятельно, выполнив следующее:
1) сколько вирусов изображено на рисунке 10. Почему вы так решили?
2) какие виды вирусов были найдены в ходе проверки flash-носителя антивирусной программой NOD32 на рисунке 9. Какие действия они оказывают? Какие файлы заразили вирусы, какие расширения у данных файлов?

Рисунок 9. Пример части окна антивирусной программы NOD32 в момент проверки flash-носителя на вирусы

Упражнение 4
Научитесь проверять свой flash-носитель (компьютер) на наличие вирусов, продолжите работу по обнаружению вирусов в ручную, выполнив следующее:
1) проверьте ваш flash-носитель на наличие вируса. В случае обнаружения вируса не применяйте никаких мер по его удалению (лечению). Откройте свой flash-носитель и скажите, видите вы или нет вирусы, если видите то, проговорите какие файлы были заражены. Какой вид вируса мог это сделать?
2) если в Windows нет настройки, чтобы отображались скрытые файлы и папки, то сделайте так, чтобы они отображались. Видите ли вы еще какие-нибудь вирусы, если видите, то какие?
3) если вирусы были обнаружены, то проверьте ваш flash-носитель снова, только на этот раз избавьте свой носитель от вирусов;
4) обновите вашу (домашнюю) версию антивирусной программы;
5) проверьте свой компьютер (домашний) на вирусы.
КОНТРОЛЬНЫЕ ВОПРОСЫ
1) Что такое форматирование? Как запускается программа форматирования диска?
2) Что такое проверка диска? Как запускается программа проверки диска?
3) Что такое дефрагментация? Как запускается программа дефрагментации диска?
5) Классификация вирусов.
6) Что значит зараженный диск, зараженная программа? Файлы с какими расширениями чаще всего заражаются.
7) Программа-архиватор WinRAR. Какие существуют способы ее запуска?
8) Какие виды архивов вы знаете?
9) Какие существуют способы создания архива?
10) Какие существуют способы извлечения архива?
11) Основные клавиши (сочетания клавиш) и их функции при работе в программе-архиваторе WinRAR.
[1] п.к.м.– это щелчок правой клавишей мыши.
[2] л.к.м.– это щелчок левой клавишей мыши
[3] Если на Панели инструментов нет кнопок , , и , то необходимо данную панель настроить, для этого необходимо выполнить команду Вид → Панель инструментов → Настроить …
[5] Для сохранения файла необходимо выполнить команду Файл → Сохранить.
[6]Для установки атрибута файла необходимо выполнить команду п.к.м. на файле → Свойства → на вкладке Общие установите флажок напротив поля Только чтение.
[7] Внимание! Форматирование приводит к полному уничтожению всех данных на носителе информации.
[8] Внимание! После установки антивирусной программы следует постоянно ОБНОВЛЯТЬ ее версию.
[9] Если требуется создать самораспаковывающийся архив, то необходимо выбрать в параметрах архивации Создать SFX – архив.Если требуется создать архив, разбитый на тома, то выбираем Разбить на тома размером (в байтах) и выбираем нужный размер.
Читайте также:


