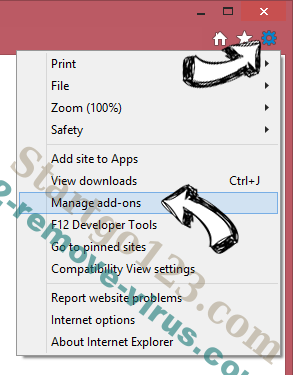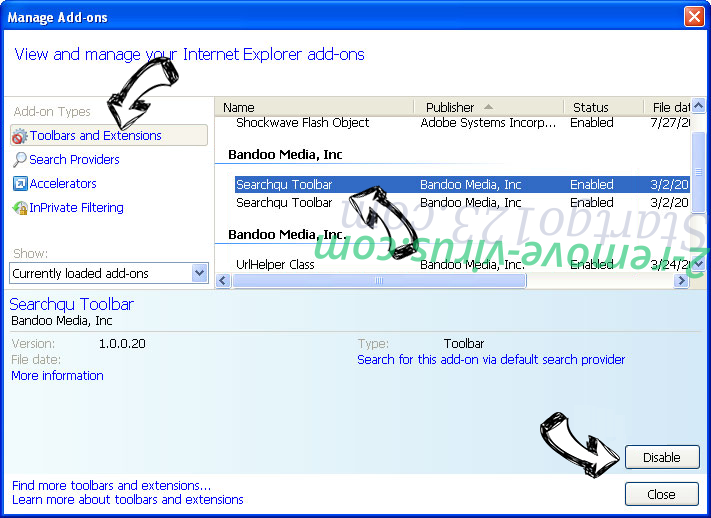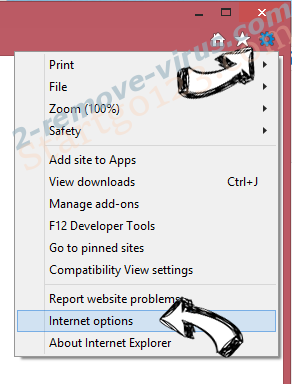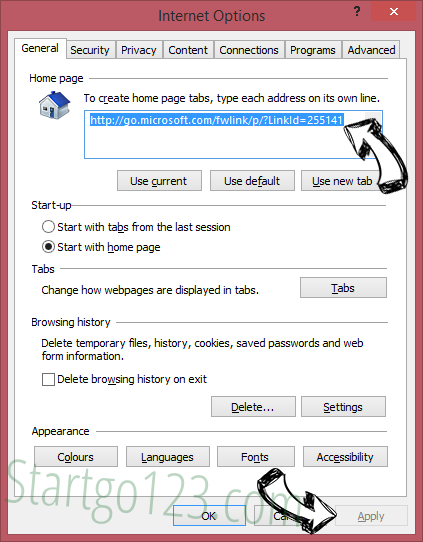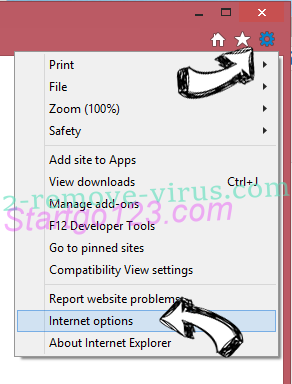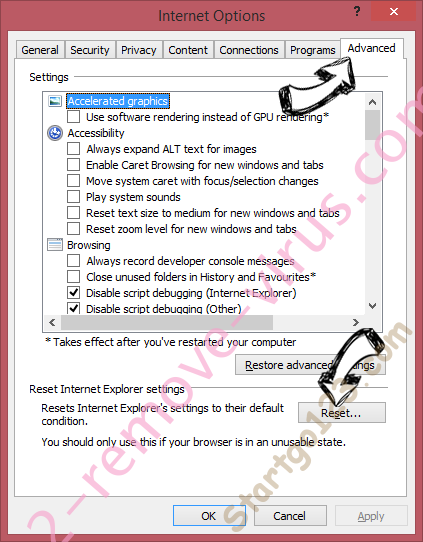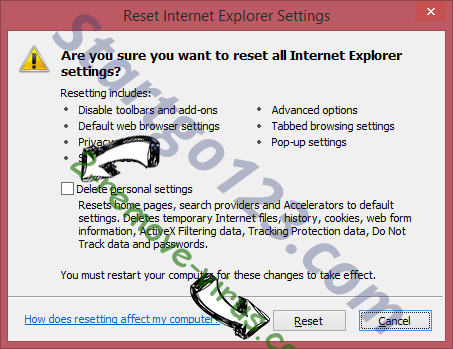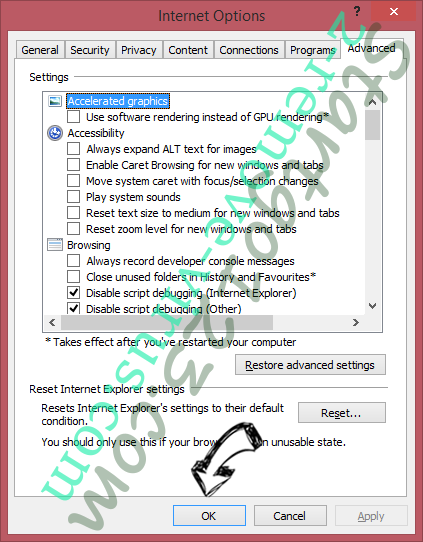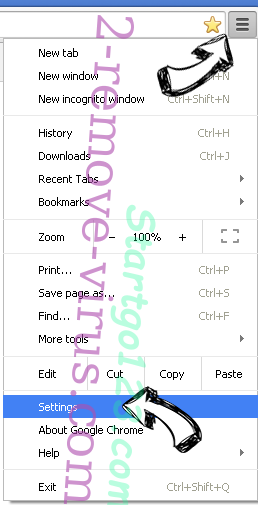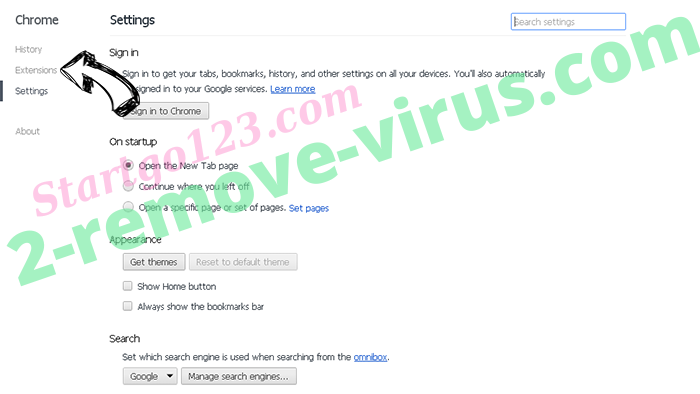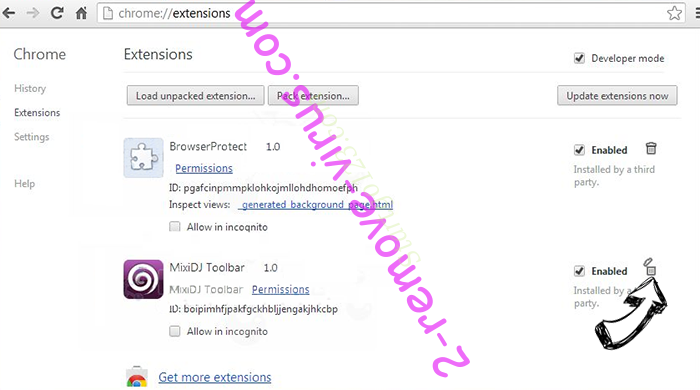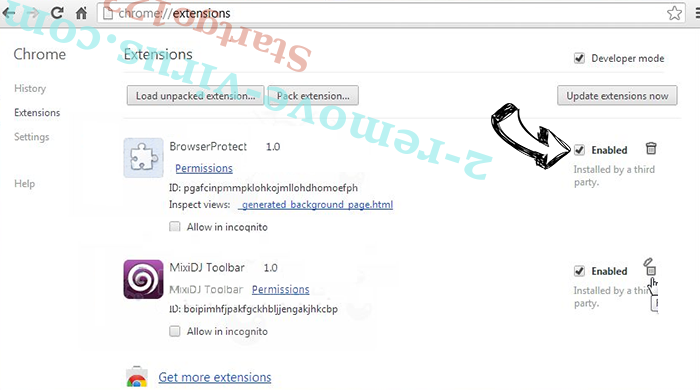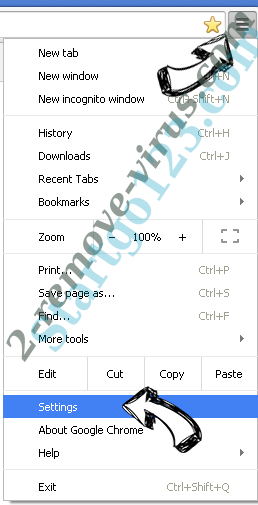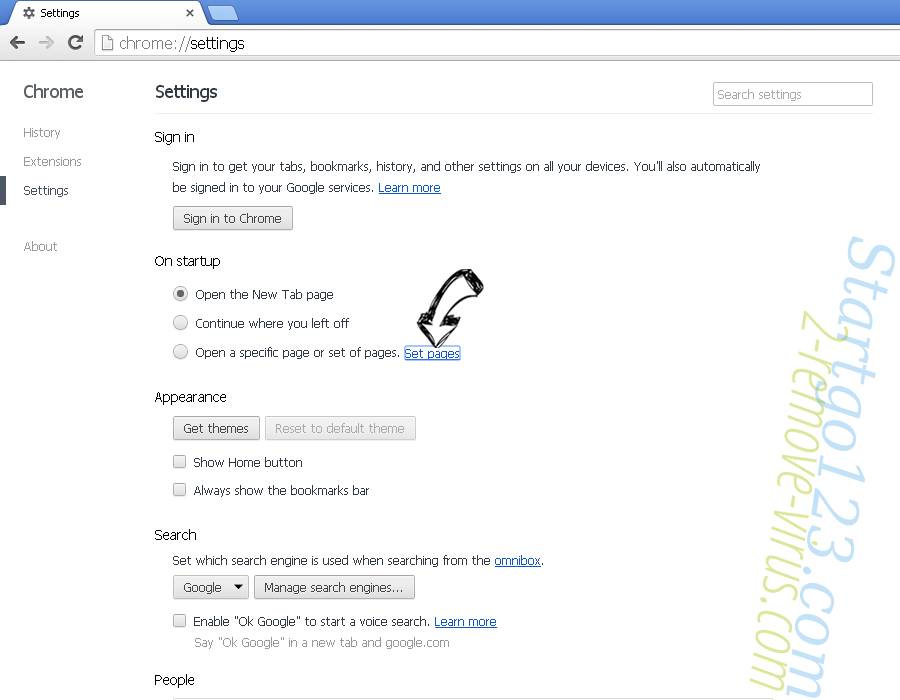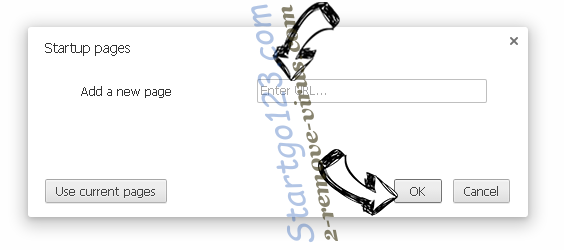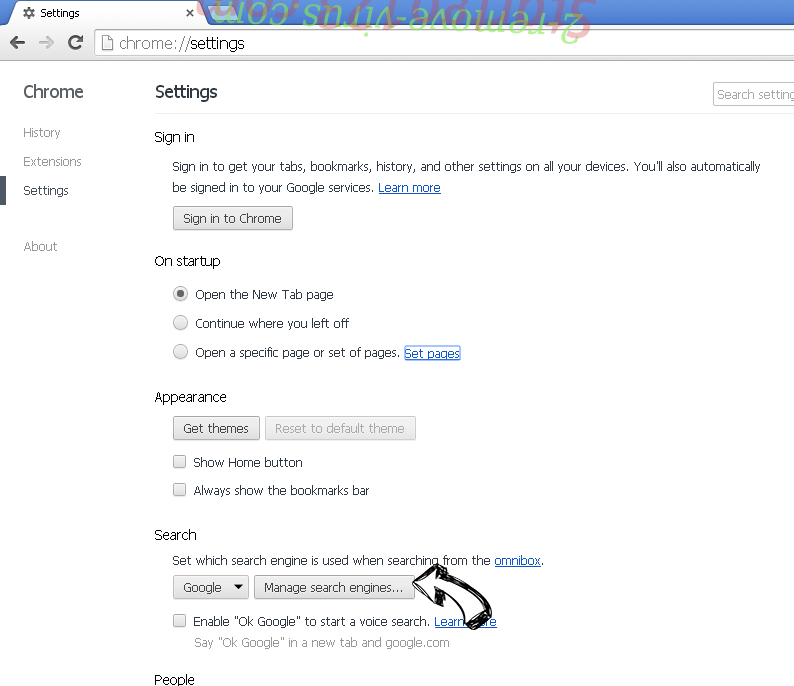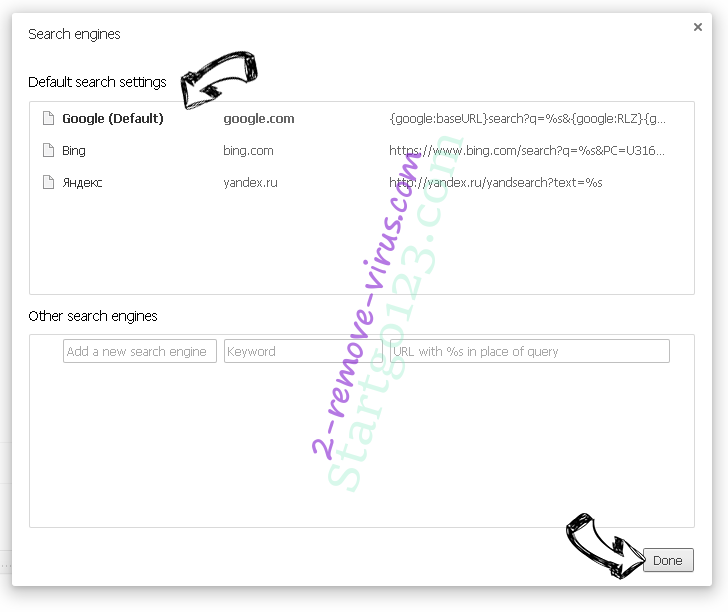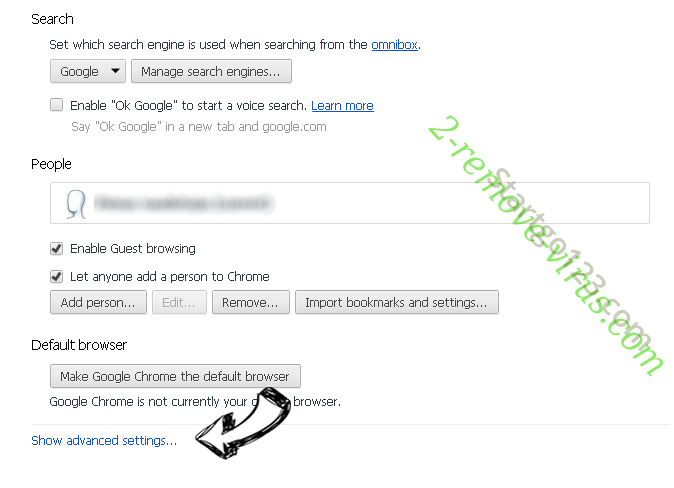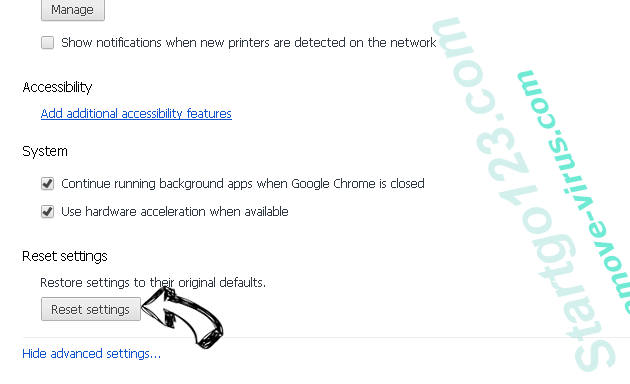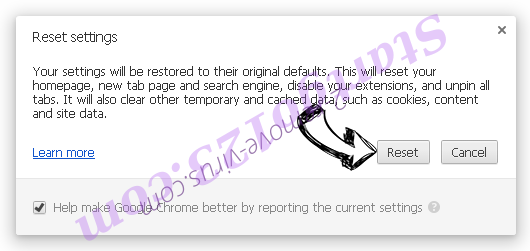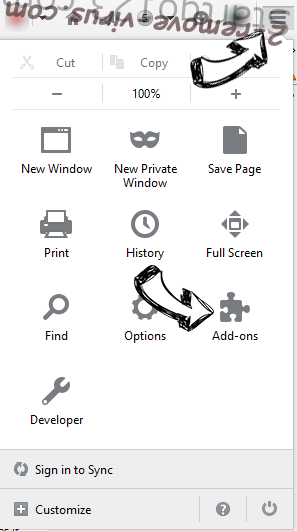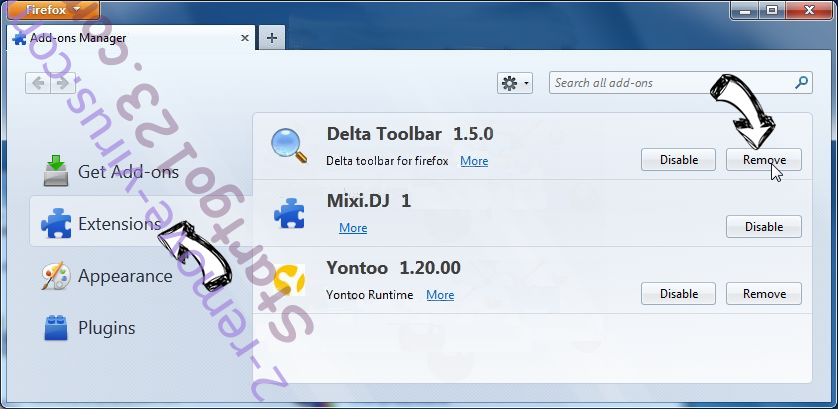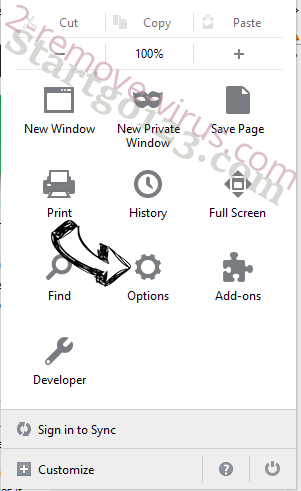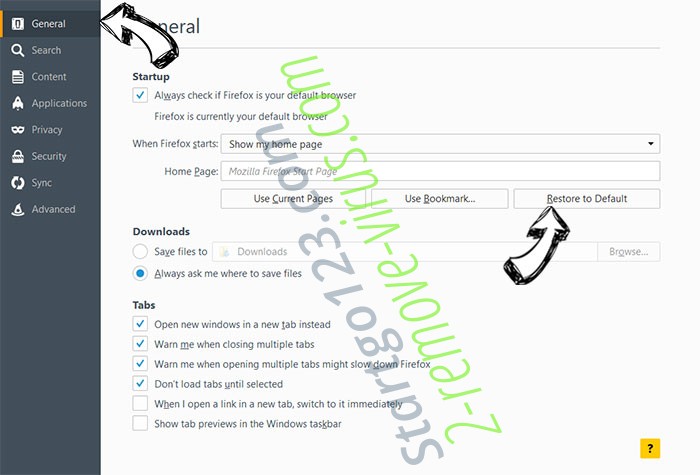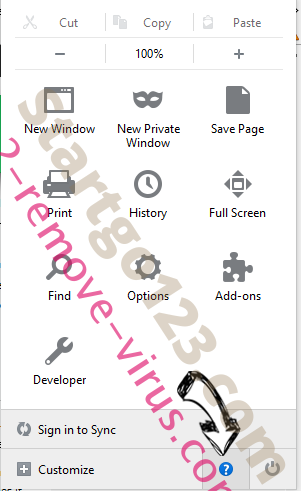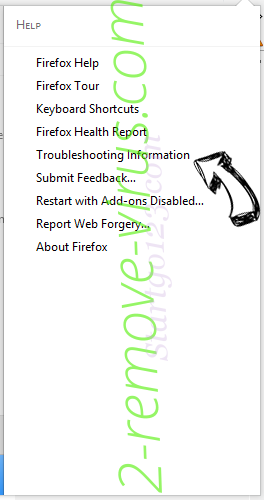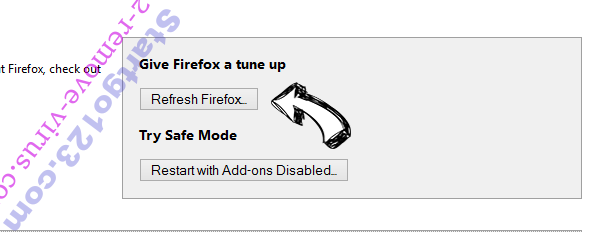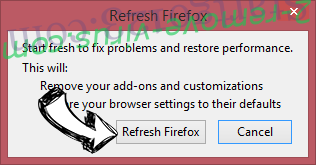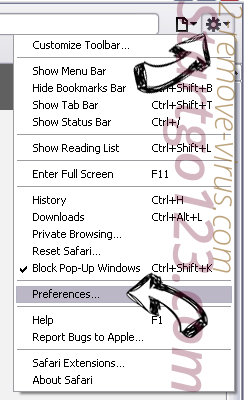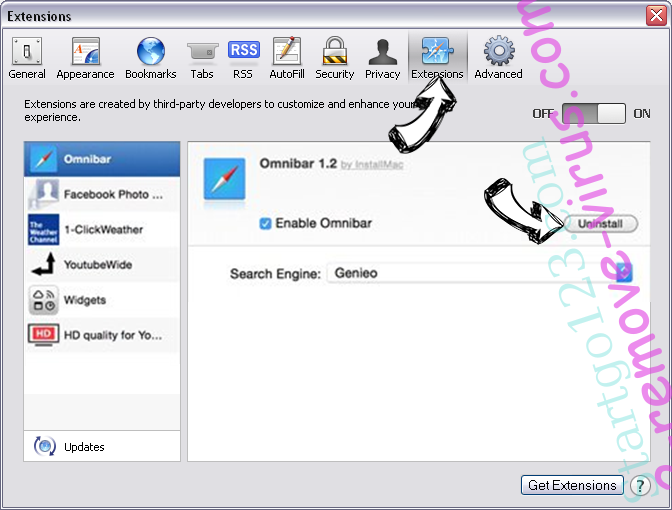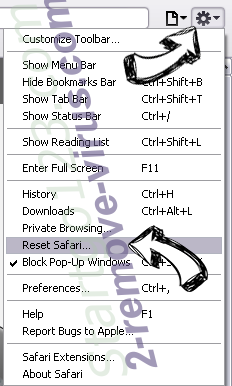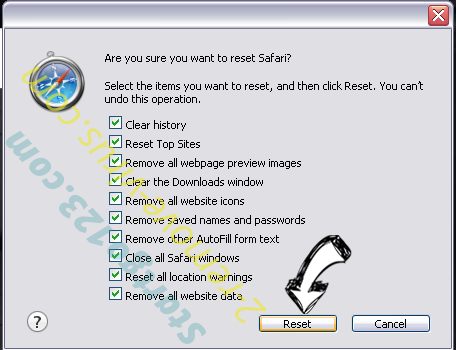Как убрать вирус adblock
Иногда современные пользователи задумываются, как удалить AdBlock. Ответ на этот вопрос необходимо знать каждому юзеру. Ведь "АдБлок" может доставить немало хлопот. И это несмотря на безопасность программы. Далее мы расскажем об отключении и об удалении утилиты в разных браузерах.
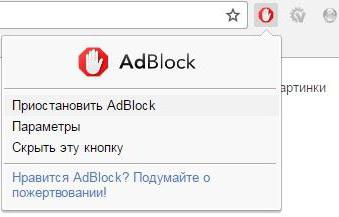
Описание
Как удалить AdBlock? Для начала стоит разобраться, с чем мы имеем дело.
"АдБлок" - программа, устанавливаемая на компьютеры в виде специальных расширений для браузеров. Она предназначена для скрытия рекламы в интернет-обозревателях. Это очень удобное приложение.
Тем не менее иногда его наличие приводит к неправильному отображению страниц. Поэтому приходится задумываться над тем, как удалить AdBlock Plus или временно отключить соответствующую программу.
"Хром" и AdBlock
Начнем с самого распространенного варианта развития событий. Речь идет о Google Chrome.
Как удалить AdBlock в этом случае? Почти так же, как и отключить соответствующую утилиту.
Воплотить задумку в жизнь поможет следующая инструкция:
- Открыть "Хром".
- В правом верхнем углу нажать на кнопку с 3-мя точками. Откроется главное меню.
- Зайти в раздел "Настройки".
- Перейти в блок "Расширения". Можно сразу перейти в меню "Дополнительно. " - "Расширения".
- Отыскать в списке AdBlock.
- Нажать на кнопку "Выключить". Для удаления программы придется кликнуть на кнопку "Удалить".
Вот и все. Теперь программа будет либо отключена, либо удалена с компьютера. Страницы начнут отображаться в обычном режиме.

"Яндекс" в помощь
Как удалить AdBlock в Yandex.Browser? Для данного интернет-обозревателя есть отдельное расширение. Оно называется AdGuard. Это тот же "АдБлок", но для "Яндекса".
Для того чтобы избавиться от него, необходимо:
- Зайти в "Яндекс.Браузер".
- В правом углу (сверху) нажать на кнопку "Меню".
- Перейти в раздел "Дополнения".
- Отыскать нужное приложение.
- Подвинуть ползунок до "Выкл." или нажать на "Удалить".
- Подтвердить команду.
Всего несколько минут - и дело сделано. В действительности все намного проще, чем кажется. С удалением и с отключением AdBlock справится даже ребенок!
Mozilla
Как удалить AdBlock с компьютера? Чтобы воплотить задумку в жизнь в случае с "Мозиллой", придется немного изменить ранее предложенные инструкции. Дело все в том, что алгоритм действий во всех интернет-обозревателях будет приблизительно одинаковым.
Пошаговые действия выглядят следующим образом:
- Нажать на кнопку входа в меню браузера.
- Перейти в "Дополнения".
- Нажать на "Расширения".
- Выделить AdBlock.
- Кликнуть на кнопку "Отключить" или на изображение мусорного ведра.
Дело сделано. Рекомендуется не полностью удалять расширение, а на время отключать его. Так удастся в любое время и в кратчайшие сроки запустить AdBlock заново. Это очень полезное приложение!
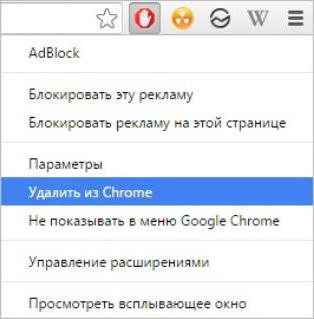
"Опера" и расширения
Как удалить AdBlock 39.0? Точно так же, как и во всех предыдущих случаях. Рассмотрим еще один вариант развития событий. Речь идет о браузере под названием Opera. В нем тоже может работать "АдБлок".
Инструкция по отключению/удалению приложения имеет следующий вид:
- Открыть "Оперу".
- В левом верхнем углу нажать на изображение браузера.
- Навести курсор на "Расширения".
- Выбрать "Менеджер расширений".
- Щелкнуть по кнопке "Отключить" около AdBlock. Если хочется полностью удалить плагин, придется кликнуть по надписи "Удалить".
Уже через несколько секунд пользователь сможет лицезреть очищенный от расширения браузер.
Отключение на конкретной странице
Иногда необходимо отключить AdBlock на том или ином сайте. Такой вариант развития событий действительно есть. Вовсе не обязательно полностью удалять расширение, чтобы приостановить его работу.
Что делать? Как удалить AdBlock или временно отключить его на выбранной странице? Указания подходят для всех браузеров. Необходимо:
- Открыть интернет-обозреватель.
- В правом верхнем углу (около адресной строки) нажать на изображение программы AdBlock. Обычно кнопка выглядит как красный круг с белой ладонью.
- Выбрать "Не запускать на этой странице" или "Не запускать на страницах этого домена". Можно отдать предпочтение команде "Приостановить".
Вот и все. Теперь при работе с тем или иным браузером AdBlock будет отключен. Но удалить полностью таким образом приложение никак не получится. Это вполне нормальное явление.
Заключение
Мы выяснили, как удалить AdBlock с компьютера. Найти данное приложение в "Панели управления" не получится. Ведь это специальное расширение для браузеров. И отключение/удаление утилиты происходит в конкретном приложении.
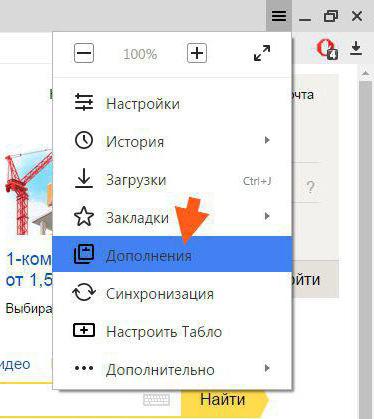
Воплотить поставленную задачу в жизнь намного проще, чем кажется. Отключить или удалить AdBlock сможет даже школьник!

Что такое AdBlock

Скачать утилиту для удаления AdBlock

Удалить AdBlock вручную

Получить проффесиональную тех поддержку

Читать комментарии
Описание угрозы
Имя исполняемого файла:
AdBlock
SSUpdate.exe
Spyware
Win32 (Windows XP, Windows Vista, Windows Seven, Windows 8)
AdBlock копирует свои файл(ы) на ваш жёсткий диск. Типичное имя файла SSUpdate.exe . Потом он создаёт ключ автозагрузки в реестре с именем AdBlock и значением SSUpdate.exe . Вы также можете найти его в списке процессов с именем SSUpdate.exe или AdBlock.
Если у вас есть дополнительные вопросы касательно AdBlock, пожалуйста, заполните эту форму и мы вскоре свяжемся с вами.
Скачать утилиту для удаления
Скачайте эту программу и удалите AdBlock and SSUpdate.exe (закачка начнется автоматически):
* SpyHunter был разработан американской компанией EnigmaSoftware и способен удалить удалить AdBlock в автоматическом режиме. Программа тестировалась на Windows XP, Windows Vista, Windows 7 и Windows 8.
Функции

Удаляет все файлы, созданные AdBlock.

Удаляет все записи реестра, созданные AdBlock.

Программа способна защищать файлы и настройки от вредоносного кода.

Программа может исправить проблемы с браузером и защищает настройки браузера.

Удаление гарантированно - если не справился SpyHunter предоставляется бесплатная поддержка.

Антивирусная поддержка в режиме 24/7 входит в комплект поставки.
Скачайте утилиту для удаления AdBlock от российской компании Security Stronghold
Если вы не уверены какие файлы удалять, используйте нашу программу Утилиту для удаления AdBlock.. Утилита для удаления AdBlock найдет и полностью удалит AdBlock и все проблемы связанные с вирусом AdBlock. Быстрая, легкая в использовании утилита для удаления AdBlock защитит ваш компьютер от угрозы AdBlock которая вредит вашему компьютеру и нарушает вашу частную жизнь. Утилита для удаления AdBlock сканирует ваши жесткие диски и реестр и удаляет любое проявление AdBlock. Обычное антивирусное ПО бессильно против вредоносных таких программ, как AdBlock. Скачать эту упрощенное средство удаления специально разработанное для решения проблем с AdBlock и SSUpdate.exe (закачка начнется автоматически):
Функции

Удаляет все файлы, созданные AdBlock.

Удаляет все записи реестра, созданные AdBlock.

Программа может исправить проблемы с браузером.

Иммунизирует систему.

Удаление гарантированно - если Утилита не справилась предоставляется бесплатная поддержка.

Антивирусная поддержка в режиме 24/7 через систему GoToAssist входит в комплект поставки.
Оставьте подробное описание вашей проблемы с AdBlock в разделе Техническая поддержка. Наша служба поддержки свяжется с вами и предоставит вам пошаговое решение проблемы с AdBlock. Пожалуйста, опишите вашу проблему как можно точнее. Это поможет нам предоставит вам наиболее эффективный метод удаления AdBlock.
Эта проблема может быть решена вручную, путём удаления ключей реестра и файлов связанных с AdBlock, удалением его из списка автозагрузки и де-регистрацией всех связанных DLL файлов. Кроме того, отсутствующие DLL файлы должны быть восстановлены из дистрибутива ОС если они были повреждены AdBlock.
Чтобы избавиться от AdBlock, вам необходимо:
1. Завершить следующие процессы и удалить соответствующие файлы:
Предупреждение: вам необходимо удалить только файлы, контольные суммы которых, находятся в списке вредоносных. В вашей системе могут быть нужные файлы с такими же именами. Мы рекомендуем использовать Утилиту для удаления AdBlock для безопасного решения проблемы.
2. Удалите следующие папки:
3. Удалите следующие ключи и\или значения ключей реестра:
Предупреждение: Если указаны значения ключей реестра, вы должны удалить только указанные значения и оставить сами ключи нетронутыми. Мы рекомендуем использовать Утилиту для удаления AdBlock для безопасного решения проблемы.
Как предотвратить заражение рекламным ПО? Мы рекомендуем использовать Adguard:
4. Сбросить настройки браузеров
AdBlock иногда может влиять на настройки вашего браузера, например подменять поиск и домашнюю страницу. Мы рекомендуем вам использовать бесплатную функцию "Сбросить настройки браузеров" в "Инструментах" в программе Spyhunter Remediation Tool для сброса настроек всех браузеров разом. Учтите, что перед этим вам надо удалить все файлы, папки и ключи реестра принадлежащие AdBlock. Для сброса настроек браузеров вручную используйте данную инструкцию:
Если вы используете Windows XP, кликните Пуск, и Открыть. Введите следующее в поле Открыть без кавычек и нажмите Enter: "inetcpl.cpl".
Если вы используете Windows 7 или Windows Vista, кликните Пуск. Введите следующее в поле Искать без кавычек и нажмите Enter: "inetcpl.cpl".
Выберите вкладку Дополнительно
Выберите галочку Удалить личные настройки для удаления истории, восстановления поиска и домашней страницы.
Предупреждение: В случае если это не сработает используйте бесплатную опцию Сбросить настройки браузеров в Инструменты в программе Spyhunter Remediation Tool.
Для Google Chrome
Найдите папку установки Google Chrome по адресу: C:\Users\"имя пользователя"\AppData\Local\Google\Chrome\Application\User Data.
В папке User Data, найдите файл Default и переименуйте его в DefaultBackup.
Запустите Google Chrome и будет создан новый файл Default.
Настройки Google Chrome сброшены
Предупреждение: В случае если это не сработает используйте бесплатную опцию Сбросить настройки браузеров в Инструменты в программе Spyhunter Remediation Tool.
Для Mozilla Firefox
В меню выберите Помощь > Информация для решения проблем.
Кликните кнопку Сбросить Firefox.
После того, как Firefox завершит, он покажет окно и создаст папку на рабочем столе. Нажмите Завершить.
Предупреждение: Так вы потеряте выши пароли! Рекомендуем использовать бесплатную опцию Сбросить настройки браузеров в Инструменты в программе Spyhunter Remediation Tool.
Visitors are also interested in: yieldmanager how to
Youtube AdBlock, как и другие подобные программы описывает себя как нужное пользователю приложение, которое позволит блокировать всю рекламу на YouTube. От такой полезной программы мало кто захочет отказаться, но в реальности программа Youtube AdBlock создана для для мониторинга пользовательской активности и показа рекламы, причём где и когда её показывать выбирает именно это навязчивое и в действительности ненужное приложение.
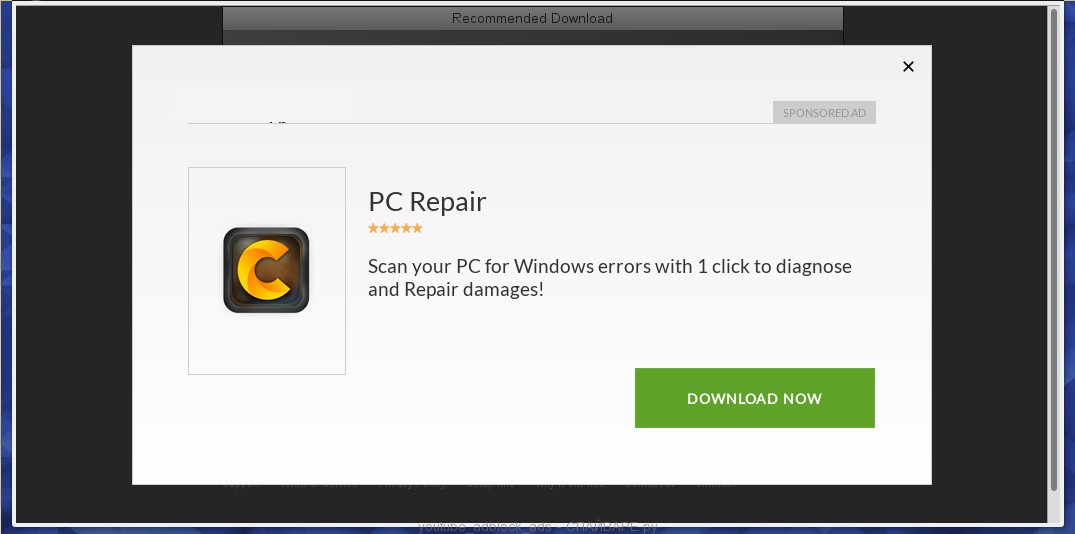
Всё время, пока эта ненужная программа присутствует на компьютере, в окнах Гугл Хрома или Мозилла Файрфокса или Интернет Эксплорера может появляться реклама разнообразного вида. Это могут быть текстовые объявления, всплывающие окна с надписью Youtube AdBlock, рекламные ссылки в тексте сайта и так далее.
- Рекламные баннеры интегрированы в сайты на которых вы точно знаете рекламы не должно быть
- Разнообразные случайные слова и фразы вставлены в ссылки
- Браузер показывает небольшие окна, которые рекомендуют обновить флеш плеер или другое программное обеспечение
- Неизвестные вам программы сами появиляются на компьютере
Как бы это не казалось странным, но вероятно вы сами её установили. Обычно такое приложение проникает на ПК, когда пользователь инсталлирует бесплатную программу, например, менеджер закачек, торрент клиент или редактор текста. Тут всё просто, программа Youtube AdBlock просто интегрирована в инсталляционный пакет таких приложений и инсталлируя их, Youtube AdBlock устанавливается автоматически тоже.
Поэтому нужно всегда очень внимательны относиться к тому, что вы собираетесь скачать с Интернета! Не спешите нажимать кнопку Agree или Согласен в окне, в котором приведено пользовательское соглашение. Обязательно внимательно прочитайте его. Старайтесь при установке любых программ выбирать пункт Advanced(Custom), то есть полностью контролировать, что и куда будет инсталлировано. Таким образом вы сможете избежать проникновение на ПК потенциально ненужных и рекламных программ. И главное, никогда не устанавливаете то, чему не доверяете!
Как удалить Youtube AdBlock рекламу из Хрома, Файрфокса и Интернет эксплорера (пошаговая инструкция)
Следующая инструкция — это пошаговое руководство, которое нужно выполнять шаг за шагом. Если у вас что-либо не получается, то ОСТАНОВИТЕСЬ, запросите помощь написав комментарий к этой статье или создав новую тему на нашем форуме.
Очень важно на первом этапе проверить список установленных приложений и удалить Youtube AdBlock (если это рекламное ПО есть в списке), а так же все подозрительные и неизвестные программы.
Windows 95, 98, XP, Vista, 7

Windows 8
В правом верхнем углу найдите и кликните по иконке Поиск.

В поле ввода наберите Панель управления.

Windows 10
В поле ввода наберите Панель управления.

Откроется Панель управления, в ней выберите пункт Удаление программы.

Вам будет показан список всех программ инсталлированных на вашем компьютере. Внимательно его просмотрите и деинсталлируйте Youtube AdBlock. Так же внимательно приглядитесь к остальным программам и удалите все, которые кажутся вам подозрительными или вы уверены, что сами их не устанавливали. Для удаления, выберите программу из списка и нажмите кнопку Удалить/Изменить.

Далее следуйте указаниям Windows.
AdwCleaner это небольшая программа, которая не требует установки на компьютер и создана специально для того, чтобы находить и удалять рекламные и потенциально ненужные программы. Эта утилита не конфликтует с антивирусом, так что можете её смело использовать. Деинсталлировать вашу антивирусную программу не нужно.
Скачайте программу AdwCleaner кликнув по следующей ссылке.

После окончания загрузки программы, запустите её. Откроется главное окно AdwCleaner.

Кликните по кнопке Сканировать. Программа начнёт проверять ваш компьютер. Когда проверка будет завершена, перед вами откроется список найденных компонентов Youtube AdBlock и других найденных паразитов.

Кликните по кнопке Очистка. AdwCleaner приступ к лечению вашего компьютера и удалит все найденные компоненты зловредов. По-окончании лечения, перезагрузите свой компьютер.
Malwarebytes Anti-malware это широко известная программа, созданная для борьбы с разнообразными рекламными, потенциально ненужными и вредоносными программами. Она не конфликтует с антивирусом, так что можете её смело использовать. Деинсталлировать вашу антивирусную программу не нужно.
Скачайте программу Malwarebytes Anti-malware используя следующую ссылку.
Когда программа загрузится, запустите её. Перед вами откроется окно Мастера установки программы. Следуйте его указаниям.

Когда инсталляция будет завершена, вы увидите главное окно программы.

Автоматически запуститься процедура обновления программы. Когда она будет завершена, кликните по кнопке Запустить проверку. Malwarebytes Anti-malware начнёт проверку вашего компьютера.

Когда проверка компьютера закончится, Malwarebytes Anti-malware покажет вам список найденных частей вредоносных и рекламных программ.

Для продолжения лечения и удаления зловредов вам достаточно нажать кнопку Удалить выбранное. Этим вы запустите процедуру удаления рекламной программы Youtube AdBlock.
Сброс настроек Хрома позволит удалить вредоносные расширения и восстановить настройки браузера к значениям принятым по-умолчанию. При этом, ваши личные данные, такие как закладки и пароли, будут сохранены.
Откройте главное меню Хрома, кликнув по кнопке в виде трёх горизонтальных полосок ( ). Появится меню как на нижеследующей картинке.

Выберите пункт Настройки. Открывшуюся страницу прокрутите вниз и найдите ссылку Показать дополнительные настройки. Кликните по ней. Ниже откроется список дополнительных настроек. Тут вам нужно найти кнопку Сброс настроек и кликнуть по ней. Гугл Хром попросит вас подтвердить свои действия.

Нажмите кнопку Сбросить. После этого, настройки браузера будут сброшены к первоначальным и всплывающие окна или перенаправление на Youtube AdBlock будет удалено.
Сброс настроек Файрфокса позволит удалить вредоносные расширения и восстановить настройки браузера к значениям принятым по-умолчанию. При этом, ваши личные данные, такие как закладки и пароли, будут сохранены.
Откройте главное меню Хрома, кликнув по кнопке в виде трёх горизонтальных полосок ( ). В появившемся меню кликните по иконке в виде знака вопроса (
). Это вызовет меню Справка, как показано на рисунке ниже.

Здесь вам нужно найти пункт Информация для решения проблем. Кликните по нему. В открывшейся странице, в разделе Наладка Firefox нажмите кнопку Очистить Firefox. Программа попросит вас подтвердить свои действия.

Нажмите кнопку Очистить Firefox. В результате этих действий, настройки браузера будут сброшены к первоначальным. Этим вы удалите всплывающие окна с рекламой Youtube AdBlock.
Сброс настроек Интернет Эксплорера и Эджа позволит удалить вредоносные расширения и восстановить настройки браузера к значениям принятым по-умолчанию.
Откройте главное браузера, кликнув по кнопке в виде шестерёнки ( ). В появившемся меню выберите пункт Свойства браузера.

Когда процесс сброса настроек завершиться, нажмите кнопку Закрыть. Чтобы изменения вступили в силу вам нужно перезагрузить компьютер. Таким образом вы сможете избавиться от рекламы Youtube AdBlock.
Чтобы повысить защиту своего компьютера, кроме антивирусной и антиспайварной программы, нужно использовать приложение блокирующее доступ к разннобразным опасным и вводящим в заблуждение веб-сайтам. Кроме этого, такое приложение может блокировать показ навязчивой рекламы, что так же приведёт к ускорению загрузки веб-сайтов и уменьшению потребления веб траффика.
Скачайте программу AdGuard используя следующую ссылку.

После окончания загрузки запустите скачанный файл. Перед вами откроется окно Мастера установки программы.

Кликните по кнопке Я принимаю условия и и следуйте указаниям программы. После окончания установки вы увидите окно, как показано на рисунке ниже.

Вы можете нажать Пропустить, чтобы закрыть программу установки и использовать стандартные настройки, или кнопку Начать, чтобы ознакомиться с возможностями программы AdGuard и внести изменения в настройки, принятые по-умолчанию.
В большинстве случаев стандартных настроек достаточно и менять ничего не нужно. При каждом запуске компьютера AdGuard будет стартовать автоматически и блокировать всплывающую Youtube AdBlock рекламу, а так же другие вредоносные или вводящие в заблуждения веб странички. Для ознакомления со всеми возможностями программы или чтобы изменить её настройки вам достаточно дважды кликнуть по иконке AdGuard, которая находиться на вашем рабочем столе.
- При установке новых программ на свой компьютер, всегда читайте правила их использования, а так же все сообщения, которые программа будет вам показывать. Старайтесь не производить инсталляцию с настройками по-умолчанию!
- Держите антивирусные и антиспайварные программы обновлёнными до последних версий. Так же обратите внимание на то, что у вас включено автоматическое обновление Windows и все доступные обновления уже установлены. Если вы не уверены, то вам необходимо посетить сайт Windows Update, где вам подскажут как и что нужно обновить в Windows.
- Если вы используете Java, Adobe Acrobat Reader, Adobe Flash Player, то обязательно их обновляйте вовремя.
Моё имя Валерий. Я сертифицированный специалист в области компьютерной безопасности, выявления источников угроз в ИТ инфраструктуре и анализе рисков с опытом работы более 15 лет. Рад поделиться с вами своими знаниями и опытом.
Комментарии
Здравствуйте! У меня на ноутбуке появилось Youtube Adblock и постоянно выскакивают рекламы. На ноутбуке Win 10, Гугл Хром. Я прочитала Вашу статью и скачала сначала AdwCleaner, а потом Malwarebytes Anti-malware и в обоих случаях пишет, что компьютер заблокировал приложение в целях защиты. У меня стоит антивирусная программа Защитник Windows. В чем может быть причина? Из-за антивируса? И как можно по-другому удалить Youtube Adblock? Заранее огромное спасибо.
Советы по удалению Vid Adblock
Vid Adblock классифицируется как рекламной поддержкой программного обеспечения, которое обещает спасти вас от назойливой рекламы, например, всплывающих окон и баннеров. Это объявление blocker может требовать сделать ваш опыт browsing лучше Интернет, но Vid Adblock на самом деле делает совершенно противоположное. Adware будет подключаться к Интернету без вашего согласия и наводнений ваш компьютер со всеми видами рекламы.
Кроме того если вы держите программы в вашем компьютере, могут возникнуть кражи. Таким образом вы должны заботиться о Vid Adblock удаления момент, вы заметите, что на вашем компьютере.
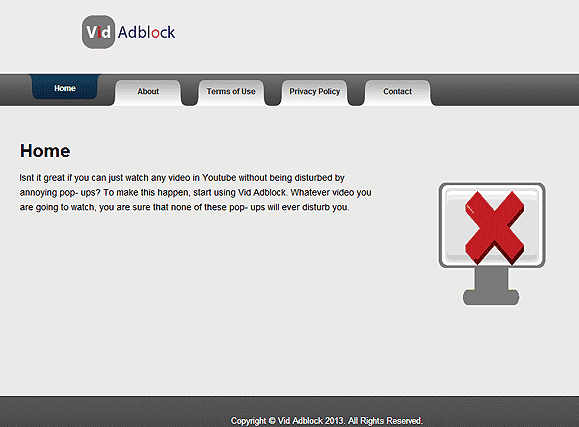
Каким образом Vid Adblock может достигать мой компьютер?
Многие пользователи даже не знаю, что такая программа проникли своих ПК систем. Таким образом мы можем подозреваю, что Vid Adblock не использовать справедливые методы для достижения вашего компьютера. Теория проверяется только при попытке посетить их официальный сайт, поскольку он недоступен в данный момент. Существует нет прямая ссылка для загрузки программы, что означает, что вероятно что Vid Adblock распространяется через бесплатная комплекте. Таким образом, вы должны ждать нет дальше и немедленно удалить Vid Adblock. Сохраняя эту программу на вашем компьютере, вы только поставить под угрозу безопасность компьютера.
Зачем нужно удалить Vid Adblock из моего компьютера?
Как удалить Vid Adblock из моего компьютера?
Если вы никогда не устранили adware раньше, Vid Adblock удаления может показаться сложным процессом. Однако если вы оставите этот рекламное на вашем компьютере, может привлечь даже более серьезный вредоносных программ на ваш компьютер. Таким образом вы должны удалить Vid Adblock без колебаний.
Есть несколько способов, как вы можете избавиться от этого рекламного раз и навсегда. Вы можете прекратить Vid Adblock вручную, если вы внимательно следить за нашим ручного удаления руководство ниже этой статьи. После того, как вы выполнили все шаги, вы должны установить авторитетных анти шпионские программы, которая будет проверять, есть ли угрозы не оставил в вашем ПК.
Наша команда рекомендует стереть Vid Adblock автоматически, потому что это легче, быстрее и более эффективным способом. Вам просто нужно скачать мощное антивирусное программное обеспечение, которое будет делать всю работу за вас. Программа будет также очистить всех нежелательных программ, которые могли бы достигли ваш компьютер вместе с Vid Adblock. Кроме того если вы храните ваши средство удаления вредоносных программ обновления, вам не придется решать аналогичные проблемы в будущем. Антивирусное программное обеспечение будет гарантировать безопасность вашего компьютера.
Скачать утилиту to scan for Vid Adblock Use our recommended removal tool to scan for Vid Adblock. Trial version of WiperSoft provides detection of computer threats like Vid Adblock and assists in its removal for FREE. You can delete detected registry entries, files and processes yourself or purchase a full version.
More information about WiperSoft and Uninstall Instructions. Please review WiperSoft EULA and Privacy Policy. WiperSoft scanner is free. If it detects a malware, purchase its full version to remove it.

WiperSoft обзор детали WiperSoft является инструментом безопасности, который обеспечивает безопасности в реальном в .
Это MacKeeper вирус?MacKeeper это не вирус, и это не афера. Хотя существуют различные мнения о программе в Интернете, мн .
Хотя создатели антивирусной программы MalwareBytes еще не долго занимаются этим бизнесом, они восполняют этот нед� .
В нижнем левом углу экрана щекните правой кнопкой мыши. В меню быстрого доступа откройте Панель Управления, выберите Программы и компоненты и перейдите к пункту Установка и удаление программ.
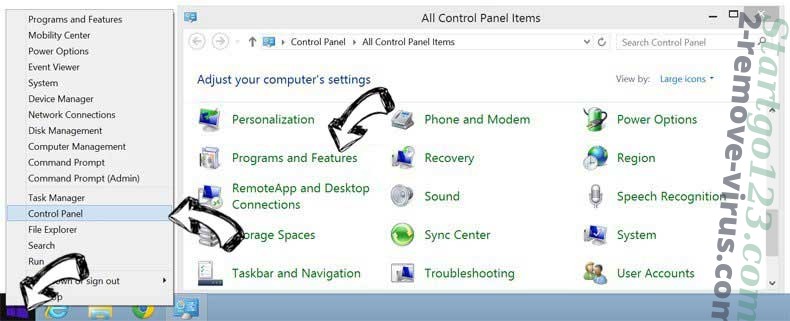
Нажмите кнопку Start → Control Panel → Programs and Features → Uninstall a program.
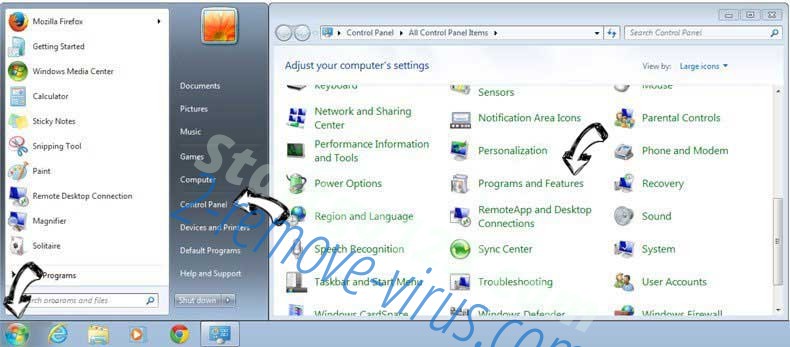
Нажмите кнопк Start → Settings → Control Panel. Найдите и выберите → Add or Remove Programs.
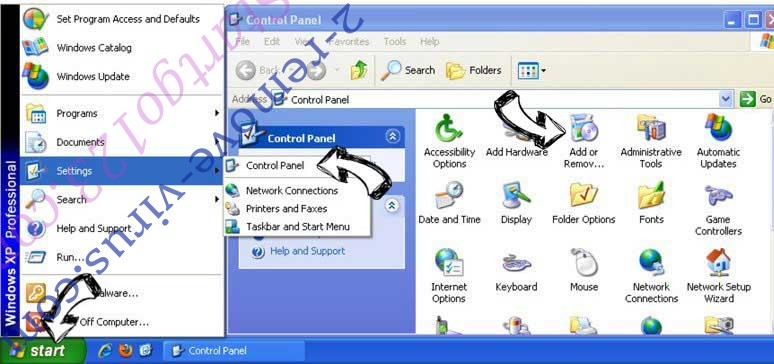
Нажмите на кнопку Переход в верхнем левом углу экрана и выберите Приложения. Откройте папку с приложениями и найдите Vid Adblock или другую подозрительную программу. Теперь щелкните правой кнопкой мыши на ненужную программу и выберите Переместить в корзину, далее щелкните правой кнопкой мыши на иконку Корзины и кликните Очистить.
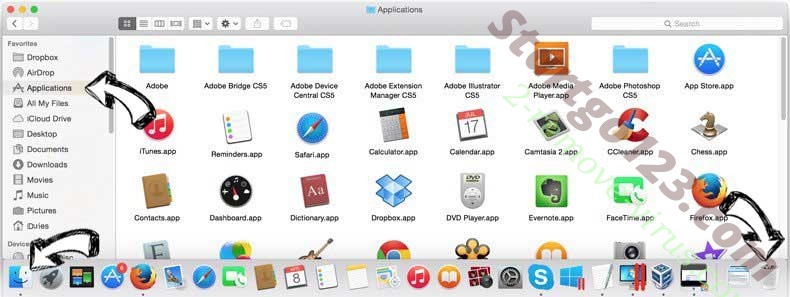
- Нажмите на кнопку Сервис и выберите Управление надстройками.
![]()
- Откройте Панели инструментов и расширения и удалите все подозрительные программы (кроме Microsoft, Yahoo, Google, Oracle или Adobe)
![]()
- Закройте окно.
- Нажмите на кнопку Справка (меню) в верхнем правом углу вашего браузера и кликните Свойства браузера.
![]()
- На вкладке Основные удалите вредоносный адрес и введите адрес предпочитаемой вами страницы. Кликните ОК, чтобы сохранить изменения.
![]()
- Нажмите на кнопку Сервис и перейдите к пункту Свойства браузера.
![]()
- Откройте вкладку Дополнительно и кликните Сброс.
![]()
- Выберите Удаление личных настроек и нажмите на Сброс еще раз.
![]()
- Кликните Закрыть и выйдите из своего браузера.
![]()
- Если вам не удалось сбросить настройки вашего браузера, воспользуйтесь надежной антивирусной программой и просканируйте ваш компьютер.
- Откройте меню (верхний правый угол) и кликните Настройки.
![]()
- Выберите Расширения.
![]()
- Удалите подозрительные расширения при помощи иконки Корзины, расположенной рядом с ними.
![]()
- Если вы не уверены, какие расширения вам нужно удалить, вы можете временно их отключить.
![]()
- Нажмите на иконку меню и выберите Настройки.
![]()
- Найдите "Открыть одну или несколько страниц" или "Несколько страниц" в разделе "Начальная группа" и кликните Несколько страниц.
![]()
- В следующем окне удалите вредоносные страницы и введите адрес той страницы, которую вы хотите сделать домашней.
![]()
- В разделе Поиск выберите Управление поисковыми системами. Удалите вредоносные поисковые страницы. Выберите Google или другую предпочитаемую вами поисковую систему.
![]()
![]()
- Если браузер все еще не работает так, как вам нужно, вы можете сбросить его настройки.
- Откройте меню и перейдите к Настройкам.
![]()
- Кликните на Сброс настроек браузера внизу страницы.
![]()
- Нажмите Сброс еще раз для подтверждения вашего решения.
![]()
- Если вам не удается сбросить настройки вашего браузера, приобретите легальную антивирусную программу и просканируйте ваш ПК.
- Нажмите на кнопку меню в верхнем правом углу и выберите Дополнения (или одновеременно нажмите Ctrl+Shift+A).
![]()
- Перейдите к списку Расширений и Дополнений и устраните все подозрительные и незнакомые записи.
![]()
- Откройте меню (верхний правый угол), выберите Настройки.
![]()
- На вкладке Основные удалите вредоносный адрес и введите предпочитаемую вами страницу или нажмите Восстановить по умолчанию.
![]()
- Кликните ОК, чтобы сохранить изменения.
- Откройте меню и кликните Справка.
![]()
- Выберите Информация для решения проблем.
![]()
- Нажмите Сбросить Firefox.
![]()
- Выберите Сбросить Firefox для подтверждения вашего решения.
![]()
- Если вам не удается сбросить настройки Mozilla Firefox, просканируйте ваш компьютер с помощью надежной антивирусной программы.
- Откройте меню.
- Выберите пункт Настройки.
![]()
- Откройте вкладку Расширения.
![]()
- Кликните кнопку Удалить рядом с ненужным Vid Adblock, а также избавьтесь от других незнакомых записей. Если вы не уверены, можно доверять расширению или нет, вы можете просто снять галочку возле него и таким образом временно его отключить.
- Перезапустите Safari.
- Нажмите на кнопку меню и выберите Сброс Safari.
![]()
- Выберите какие настройки вы хотите сбросить (часто они все бывают отмечены) и кликните Сброс.
![]()
- Если вы не можете сбросить настройки вашего браузера, просканируйте ваш компьютер с помощью достоверной антивирусной программы.
The article is only meant to be used for educational purposes. If you follow the instructions given in the article, you agree to be contracted by the disclaimer. We do not guarantee that the artcile will present you with a solution that removes the malign threats completely. Malware changes constantly, which is why, in some cases, it may be difficult to clean the computer fully by using only the manual removal instructions.
Читайте также: