Как запретить вирусам устанавливать по
Операционная система Windows позволяет с легкостью запретить пользователям установку программ сторонних разработчиков. Возможность заблокировать установку приложений работает операционной системе Windows 10 начиная с обновления Creators Update. Выполнив чистую установку достаточно пользователю установить все необходимые приложения, после чего можно и отключить возможность установки ненужных программ.
Данная статья расскажет как запретить установку программ на Windows 10 используя параметры системы или редактор локальных групповых политик. Полезно будет тем пользователям, которые позволяют пользоваться своим рабочим компьютером другим без добавления новых учетных записей. Заблокировать установку программ можно вместе с использованием родительского контроля.
Как заблокировать установку программ в Windows 10
У пользователя есть возможность выбрать, откуда можно будет получать приложения. По сути запрет установки приложений с неизвестных источников является ещё одним средством защиты пользователя и операционной системы. Устанавливая только приложения, предлагаемые в Microsoft Store, Вы сможете защитить свой компьютер и обеспечить его бесперебойную работу.
- Откройте Пуск > Параметры > Приложения > Приложения и возможности.
- В пункте Установка приложений откройте список, и выберите пункт Разрешить использование приложений только из Store.
![]()
По умолчанию установлено значение показывать рекомендации приложений. Вместо блокировки возможности установки программ можно выбрать пункт предупреждать перед установкой приложений, не предлагаемых в Store. Такая функция работает по аналогии с фильтром SmartScreen, который также предупреждает пользователей при попытке установить приложение с неизвестного источника.
Пользователи Профессиональной и Корпоративной редакций операционной системы Windows 10 могут открыть редактор локальных групповых политик для внесения изменений в систему. Владельцы Домашней редакции при попытке открыть редактор групповой политики получают сообщение gpedit.msc не найден Windows 10. Перед внесением изменений в систему рекомендуем создать резервную копию Windows 10.
- Откройте редактор локальной групповой политики выполнив команду gpedit.msc в окне Win+R.
- Перейдите в раздел Конфигурация компьютера > Административные шаблоны > Компоненты Windows > Установщик Windows.
- Измените значение параметра Отключение установщика Windows на Включено и выберите в списке пункт Всегда.
![]()
- Измените значение параметра Запретить установки пользователям на Включено и выберите в списке пункт Скрыть установки для пользователей.
![]()
Включаете параметра Отключение установщика Windows позволяет запретить пользователям устанавливать программы на свои системы или разрешить устанавливать только программы, предложенные системным администратором. Этот параметр политики влияет только на работу установщика Windows. Он не запрещает пользователям использовать другие способы установки и обновления программ.
Активированный параметр политики Запретить установки пользователям и выбор значения скрыть установки для пользователей позволяет установщику игнорирует приложения для пользователей. При этом приложения, установленные для компьютера, будут видны пользователям, даже если эти пользователи имеют зарегистрированную установку этого приложения для пользователя в своем профиле пользователя.
Возможность запретить установку программ для новичков действительно является полезной на Windows 10. Так как после отключения установки приложений из неизвестных источников пользователь уже снизил вероятность заражения своего компьютера вредоносными программами или вирусами. А также помимо встроенных средств защиты в операционной системы пользователям рекомендуем выбрать один с лучших бесплатных антивирусов.

Защитник Windows (или Windows Defender) — встроенный в последние версии ОС антивирус от Microsoft — Windows 10 и 8 (8.1). Он работает по умолчанию, пока вы не установите какой-либо сторонний антивирус (а при установке, современные антивирусы отключают Защитник Windows. Правда, с недавних пор — не все) и обеспечивает, пусть не идеальную, но защиту от вирусов и вредоносных программ (хотя последние тесты говорят о том, что он стал сильно лучше, чем был). См. также: Как включить защитник Windows 10 (если он пишет, что это приложение отключено групповой политикой).
В этой инструкции — пошаговое описание того, как отключить Защитник Windows 10 , несколькими способами. Это может потребоваться в некоторых случаях, когда встроенный антивирус не дает установить программу или игру, считая их вредоносными, а возможно и в других ситуациях. Описан способ отключения в Windows 10 Creators Update, а затем — в предыдущих версиях Windows 10. Примечание: возможно, более разумным будет добавить файл или папку в исключения защитника Windows 10.
Дополнительно: в последних обновлениях Windows 10 иконка защитника Windows по умолчанию отображается в области уведомлений панели задач.

При следующей перезагрузке иконка отображаться не будет (тем не менее, защитник продолжит работать). Еще одно нововведение — Автономный режим проверки защитника Windows 10.
Как отключить Защитник Windows 10
В последних версиях Windows 10 отключение Защитника Windows несколько изменилось по сравнению с предыдущими версиями. Как и раньше, отключение возможно с использованием параметров (но в данном случае встроенный антивирус отключается лишь временно), либо с помощью редактора локальной групповой политики (только для Windows 10 Pro и Enterprise) или редактора реестра.
Временное отключение встроенного антивируса с помощью настройки параметров


При этом защитник Windows будет отключен лишь на некоторое время и в дальнейшем система снова задействует его. Если же требуется отключить его полностью, для этого потребуется использовать следующие способы.
Примечание: при использовании далее описанных способов, возможность настройки работы защитника Windows в параметрах станет неактивной (до тех пор, пока вы не вернете измененные в редакторе значения на значения по умолчанию).
Отключение Защитника Windows 10 в редакторе локальной групповой политики
Данный способ подойдет только для редакций Windows 10 Профессиональная и Корпоративная, если у вас Домашняя — в следующем разделе инструкции приведен способ с использованием редактора реестра.
Нажмите клавиши Win+R на клавиатуре и введите gpedit.msc



После этого защитник Windows 10 будет полностью отключен и никак не будет влиять на запуск ваших программ (а также отправлять образцы программ в Майкрософт) даже при их сомнительности. Дополнительно рекомендую убрать из автозагрузки иконку защитника Windows в области уведомлений (см. Автозагрузка программ Windows 10, подойдет способ с диспетчером задач).
Как полностью отключить защитник Windows 10 с помощью редактора реестра
Параметры, настраиваемые в редакторе локальной групповой политики можно задать и в редакторе реестра, тем самым отключив встроенный антивирус.
Нажмите клавиши Win+R, введите regedit и нажмите Enter.
В редакторе реестра перейдите к разделу HKEY_LOCAL_MACHINE\ SOFTWARE\ Policies\ Microsoft\ Windows Defender

После создания параметра дважды нажмите по нему и задайте значение 1.
Там же создайте параметры AllowFastServiceStartup и ServiceKeepAlive — их значение должно быть 0 (ноль, задается по умолчанию).
В разделе Windows Defender выберите подраздел Real-Time Protection (или создайте его), а в нем создайте параметры с именами DisableIOAVProtection и DisableRealtimeMonitoring

Дважды кликните по каждому из этих параметров и задайте значение 1.
В разделе Windows Defender создайте подраздел Spynet, в нем создайте параметры DWORD32 с именами DisableBlockAtFirstSeen (значение 1), LocalSettingOverrideSpynetReporting (значение 0), SubmitSamplesConsent (значение 2). Это действие отключает проверку в облаке и блокировку неизвестных программ.

Также вы можете отключить защитник с помощью сторонних программ, например, такая функция есть в бесплатной программе Dism++

В ОС Windows 10 предусмотрен собственный антивирусный софт – Windows Defender (Защитник Windows). Программа обеспечивает защиту от вирусов и вредоносного ПО. Инструменты, включенные в Defender, гарантируют базовую защиту, и их можно деактивировать при возникновении такой необходимости.
Зачем нужен Защитник
В стандартный список задач Windows Defender входит:
- обновление базы данных;
- сканирование ПК и определение возможных угроз;
- защита от сетевых атак;
- поддержка работы программ и приложений;
- защита данных;
- поддержка функционирования ОС.
Антивирус бесплатный и входит в базовый пакет ОС, но его использование позволяет уменьшить вероятность заражения ПК. Согласно данным теста AV-test, Windows Defender выявляет более 99,8% угроз.
Зачем отключать защиту
Причин необходимости временной или полной деактивации Защитника Windows несколько:
- программа потребляет ресурсы ПК, что влияет на скорость работы устройства со слабыми характеристиками;
- антивирус блокирует скачивание и установку программ, мешает нормальной работе ПК и отдельных приложений;
- установка и последующее использование других антивирусных программ, который могут более эффективнее обеспечивать защиту компьютера.
- временное отключение может быть необходимо для запуска программы, которую ограничивает Защитник в рамках политики безопасности. Иногда временно отключить защитник — быстрый способ решить проблему.
Конечно, выключать Defender рекомендуется только в том случае, если у пользователя есть понимание для чего он это делает.
Подавляющему большинству пользователей не рекомендуется отключать Windows Defender без обоснованной причины или альтернативной замены на другое программное обеспечение.
Для временного отключения Windows Defender необходимо пройти:
Пуск > Параметры > Центр безопасности Защитника Windows > Защитник Windows > Защита от вирусов и угроз > Параметры защиты от вирусов и других угроз.


ОС сделает предупреждение, что защита не работает и ее рекомендуется включить. Порядок активации аналогичный. Если вы не выполните настройки самостоятельно, система автоматически запустит защитник через определенный период.
Если вам необходимо полностью отключить защитник Windows — то подойдет вариант полной деактивации. Порядок следующий:


Для обратного включения защиты следует удалить DisableAntiSpyware или вместо цифры 1 в настройках поставить 0.
Другой вариант отключения — через сервисные службы Windows. Порядок такой:
В отдельных версиях Windows 10 данный раздел именуется как Defender или Endpoint Protection.


Операция выполняется посредством корректировки системного реестра в режиме безопасности.

Антивирус блокирует программу
В силу специфики работы Конструктора (сбор информации и отправка её в сеть Internet) антивирусы могут принимать Конструктор за вирус и ощутимо тормозить работу Конструктора, закрывать программу, а то и вовсе удалять рабочие файлы программы.
Мы же в свою очередь можем гарантировать, что в (скачанном из виртуального кабинета) Конструкторе нет вирусов, так как Конструктор целиком и полностью разработан нами.
Для решения этой проблемы с антивирусом необходимо добавить папку папку с Конструктором (C:\Program Files (x86)\e-publish) в доверенную зону антивируса.
Ниже приведены алгоритмы добавления в доверенную зону наиболее распространенных антивирусов.
Пожалуйста, найдите алгоритм добавления папки e-publish в доверенную зону антивируса, который установлен на Вашем компьютере и выполните соответствующие действия.
Ниже приведены действия для следующих антивирусов:
360 Total Security
Чтобы создать Правило исключений , выполните следующие действия:
- Откройте 360 Total Security .
- Войдите в главное меню (отображается значком в виде трёх горизонтальных полос в правом верхнем углу окна антивируса) и выберите Настройки.
- Перейдите на вкладку Белый список и выберите Добавить папку.
- Укажите путь к папке e-publish (C:\Program Files (x86)\e-publish) и нажмите ОК .
Avast
Чтобы создать Правило исключений , выполните следующие действия:
1. Откройте Avast!
2. Нажмите Настройки.
3. Нажмите кнопку Активная защита > Настройки (Экрана файловой системы).
4. Выберите вкладку Исключения. Нажмите кнопку Добавить .
5. Нажмите кнопку "Обзор" и выберите папку e-publish ((C:\Program Files (x86)\e-publish), установите флажки напротив нее.
6. Щелкните ОК для подтверждения и еще раз ОК для сохранения настроек.
Чтобы создать Правило исключений , выполните следующие действия:
- Откройте AVG Internet Security
- В верхнем правом углу нажмите на кнопку Параметры .
- В окне параметры перейдите в раздел Дополнительные параметры и выберите пункт Исключения .
- В окне Исключения нажмите на ссылку Добавить исключение
- В окне Добавить исключение выберите тип исключения Папка и нажмите Обзор . Выберите папку e-publish (C:\Program Files (x86)\e-publish) и нажмите Ок .
- Щелкните ОК для сохранения настроек.
Avira
Чтобы создать Правило исключений , выполните следующие действия:
- Откройте Avira Antivirus
- Нажмите на System Scaner и откройте пункт Настройка
- Откройте System Scaner > Поиск > Исключения и нажмите на ". ", чтобы выбрать нужную папку e-publish (C:\Program Files (x86)\e-publish) .
- Выберите путь к папке и нажмите ОК
- Выберите Добавить>>> , чтобы добавить папку в исключения при сканировании
Если у вас появится окно запроса с подтверждением, нажмите ДА . - Проделайте ту же операцию в Real-Time Protection
В данном окне, можно также добавить отдельный процесс в верхней части окна - Нажмите ОК , чтобы сохранить изменения.
- Если у вас появится окно запроса с подтверждением, нажмите ДА .
COMODO
Чтобы создать Правило исключений , выполните следующие действия:
1. Откройте Comodo Antivirus.
2. Нажмите на значок Подробная сводка .
3. Нажмите на ссылку Антивирус.
4. В открывшемся окне, перейдите на вкладку Исключения.
5. Нажмите на всплывающее окно в виде стрелочки
6. Выберите Добавить > Папки
7. Укажите путь к папке e-publish (C:\Program Files (x86)\e-publish) и нажмите ОК для подтверждения
Dr.Web Security Space
Чтобы создать Правило исключений , выполните следующие действия:
- Откройте Dr.Web Security Space
- Чтобы получить доступ к настойкам, откройте замочек и нажмите Да
- Нажмите на шестеренку настроек
- Перейдите на вкладку Исключения
- Выберите Файлы и папки и нажмите на + , чтобы указать нужную папку
- Нажмите Обзор и выберите папку e-publish (C:\Program Files (x86)\e-publish)
- Подтвердите добавление, кнопкой ОК
ESET Smart Security
Чтобы создать Правило исключений , выполните следующие действия:
1. Откройте ESET Smar Security .
2. В открывшемся окне нажмите F5 .
3. В окне Дополнительные настройки откройте Компьютер > Защита от вирусов и шпионских программ > Исключения.
4. Нажмите на кнопку Добав ить.
5. Укажите полный путь к папке e-publish (C:\Program Files (x86)\e-publish) и нажмите ОК.
Kaspersky Internet Security
Чтобы создать Правило исключений , выполните следующие действия:
1. Откройте Kaspersky Internet Security 2015 .
2. В нижней части окна нажмите на ссылку Настройка .
Kaspersky Internet Security
Чтобы создать Правило исключений , выполните следующие действия:
1. Откройте Kaspersky Internet Security 2015 .
2. В нижней части окна нажмите на ссылку Настройка .
Нажмите на кнопку ОК .
7. Закройте окно Правила исключений .
8. Закройте окно программы.
Kaspersky Endpoint Security 10
- Откройте Kaspersky Endpoint Security 10 .
- На вкладке Настройка выберите пункт Антивирусная защита .
- В разделе Исключения и доверенные программы нажмите на кнопку Настройка .
Kaspersky Endpoint Security 10
- Откройте Kaspersky Endpoint Security 10 .
- На вкладке Настройка выберите пункт Антивирусная защита .
- В разделе Исключения и доверенные программы нажмите на кнопку Настройка .
Microsoft Security Essentials
Чтобы создать Правило исключений , выполните следующие действия:
- Откройте Microsoft Security Essentials .
- Перейдите на вкладку Параметры.
- Выберите Исключенные файлы и расположения и нажмите на кнопку Обзор .
- Укажите папку e-publish (C:\Program Files (x86)\e-publish) и нажмите на кнопку Добавить .
- После добавления, нажмите Сохранить изменения .
Если компьютер запрашивает разрешение на изменения, жмем кнопку ДА .
Norton Security
Чтобы создать Правило исключений , выполните следующие действия:
1. Откройте Norton Security.
2. Нажмите кнопку Параметры.
3. Выберите Защита от вирусов.
4. Перейдите на вкладку Сканирование и угрозы и найдите Элементы для исключения из сканирования , выберите Настройки [+].
5. Выберите Добавить папку и нажмите на значок папки, чтобы открыть окно выбора папок.
6. Укажите путь к папке e-publish (C:\Program Files (x86)\e-publish) и нажмите ОК.
7. Нажмите кнопку Закрыть для завершения.
Panda
Чтобы создать Правило исключений , выполните следующие действия:
- Откройте Panda Antivirus .
- Нажмите на значок настроек, в виде трех горизонтальных полос и выберите Настройки .
- Переходим на вкладку Антивирус и прокручиваем вниз списка, пока не отобразиться вкладка Исключения . Напротив окошка Файлы и папки , нажимаем на кнопку Добавить.
- Указываем папку e-publish (C:\Program Files (x86)\e-publish) и нажимаем ОК .
Поделиться в соц.сетях:
Надоело что программы “нелегально” используют ваш трафик? Как запретить доступ к интернету любому приложению в Windows 10 ? Читайте, как установить контроль над собственным интернетом!

Большинство загруженных на компьютер программ от стороннего производителя могут с легкостью получить доступ к вашему Интернету. В этом нет ничего катастрофического, ведь приложения надежных источников зачастую не несут никакого вреда. Тем не менее, бывают случаи которые буквально вынуждают запретить программе обращаться к Интернету.
Например, вас могут раздражать постоянно всплывающие уведомления о том, что программу нужно обновить, или же рекламные объявления, которых больше чем самой продукции. В других же, хоть и более редких случаях, сторонние программы способны собирать информацию о ваших действиях за компьютером и, иногда, передавать важные конфиденциальные данные (например, платежные).
Поэтому, если основные функции приложения не зависят от подключения к интернету, настоятельно рекомендуем запретить его и в дальнейшем. Это поможет избежать возможных неприятных последствий для вас.
Содержание статьи:
Главный защитник конфиденциальности в интернете
Главной и единственной преградой на пути использования интернета сторонними программами стоит брандмауэр Windows. С помощью него вы сможете выбрать режим “доверия” к программе и определить будет ли она подключаться к сети Интернет.
В этой статье мы разберем как блокировать входящий и исходящий трафик установленного программного обеспечения.
Брандмауэр Windows. Руководство по контролю трафика

Воспользуйтесь приведенной ниже инструкцией, чтобы блокировать трафик стороннего приложения.
1. Откройте Панель управления Windows.
2. Перейдите в раздел Система и безопасность.
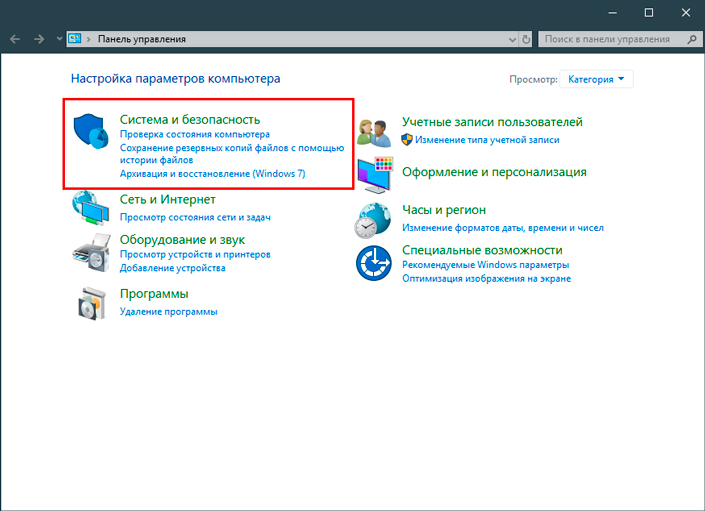
3. Откройте подраздел Брандмауэр Защитника Windows.
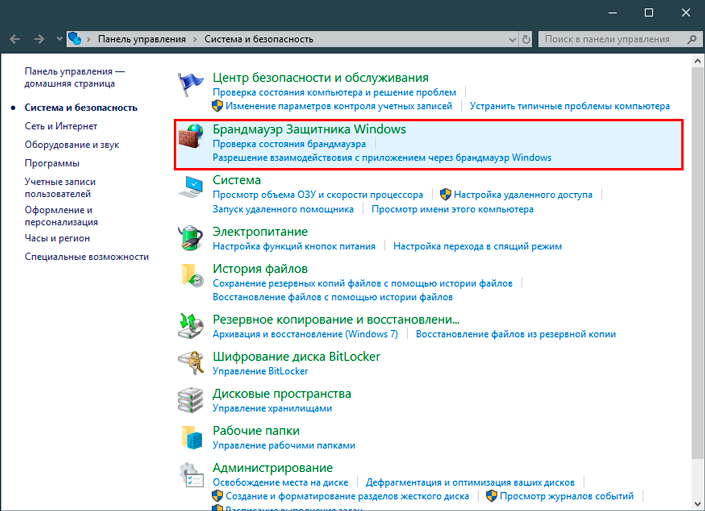
4. Далее щелкните по клавише Дополнительные параметры.
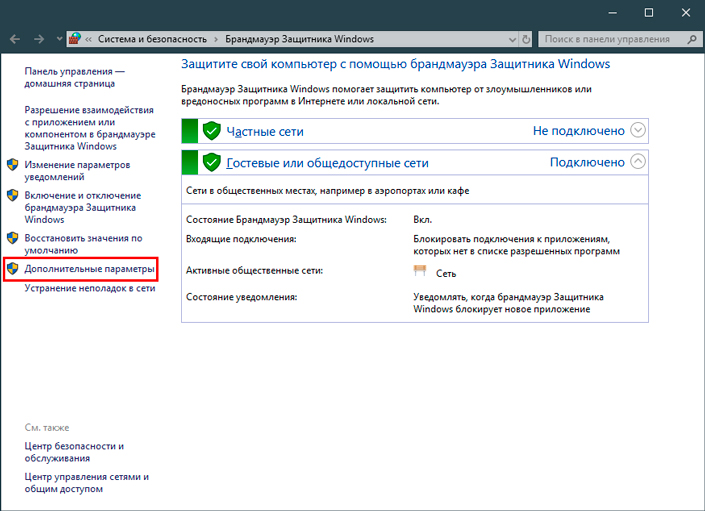
5. В правой части окна найдите меню Правила исходящего подключения. Именно здесь нам предстоит дальнейшая работа. Щелкните по нему.
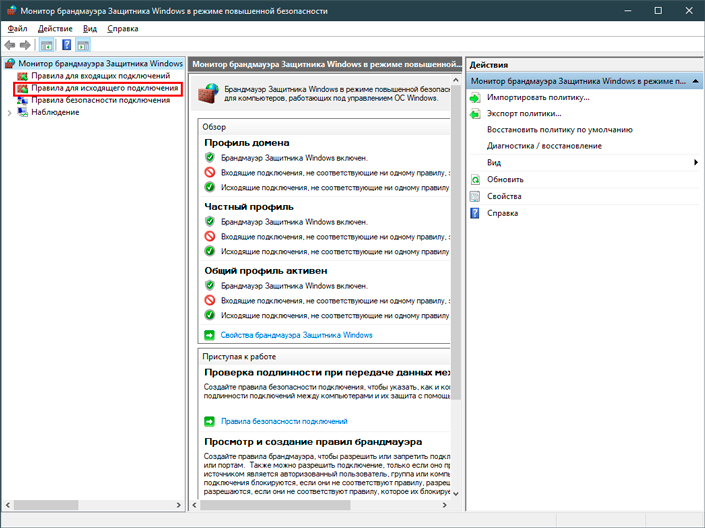
6. Далее обратите внимание на правую часть окна и найдите функцию Создать правило. Щелкните по ней левой клавишей мыши.
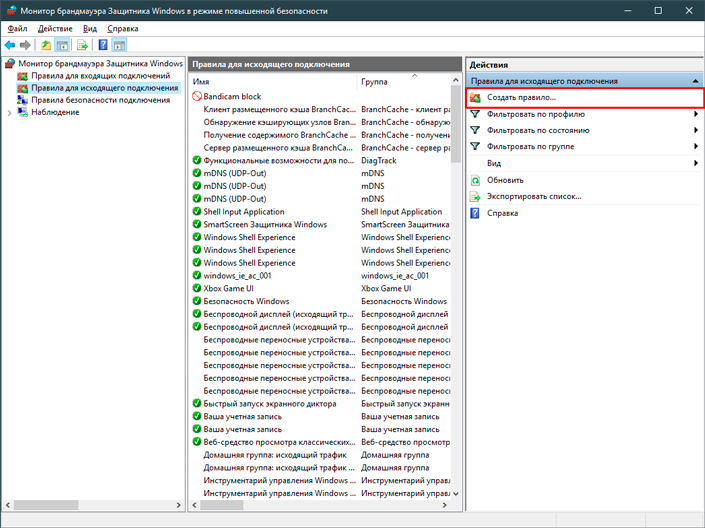
7. Выберите тип правила Для программы и перейдите в раздел Программа.
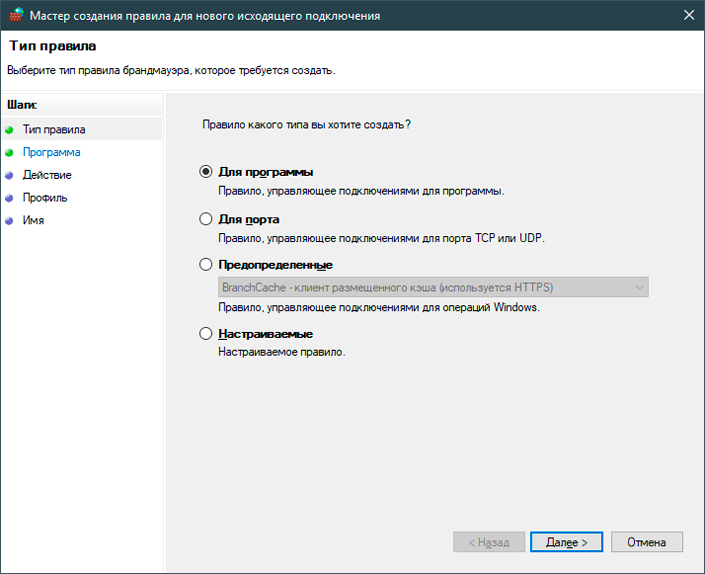
8. Укажите путь к запускаемому файлу программы. Например, C:\Program Files\Mozilla Firefox\firefox.exe
Инструмент настройки трафика подскажет вам правильный путь.
Нажмите клавишу Далее.
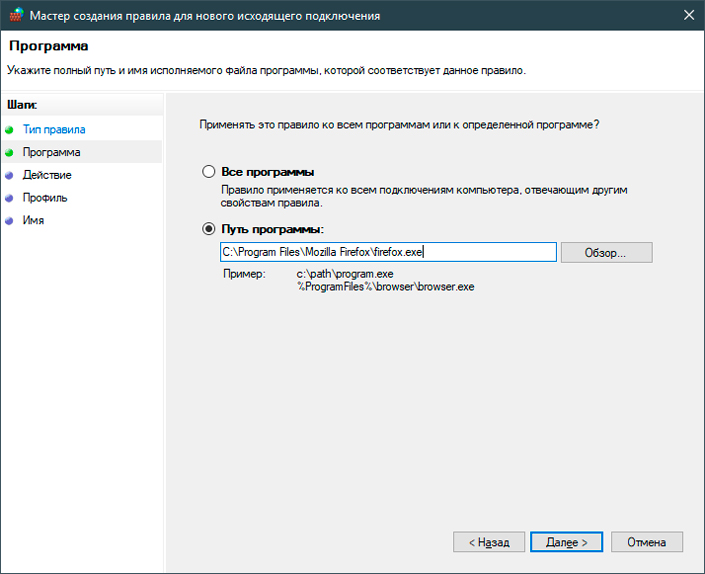
9. Теперь вы находитесь на этапе выбора действия. Укажите действие, которое должно быть выбрано: в нашем случае это Блокировать подключение. Нажмите Далее.
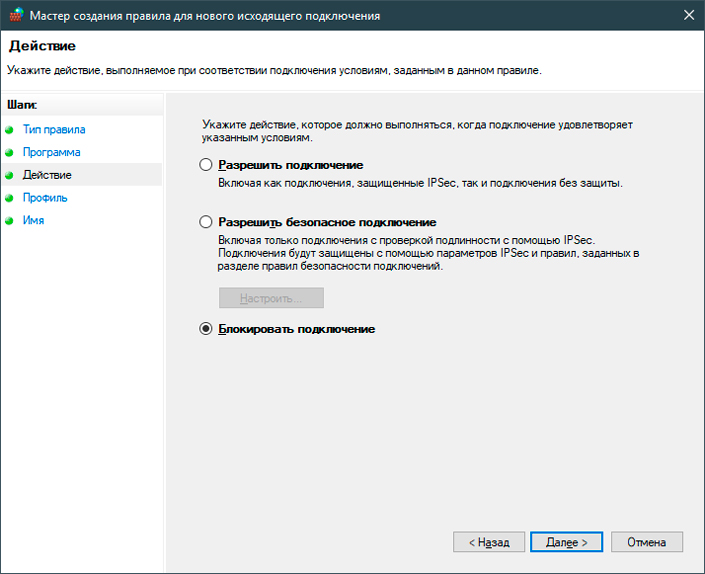
10. Укажите типы профилей, к которым применяется данное правило. Можно оставить по умолчанию. Нажмите Далее.
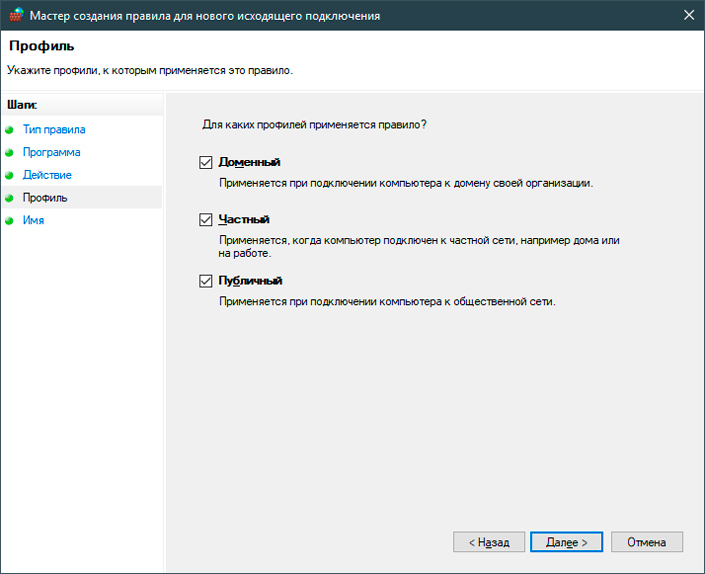
11. Укажите имя правила и, при необходимости, описание. Описание может помочь вам в будущем вспомнить что конкретно вы вносили в данное правило.
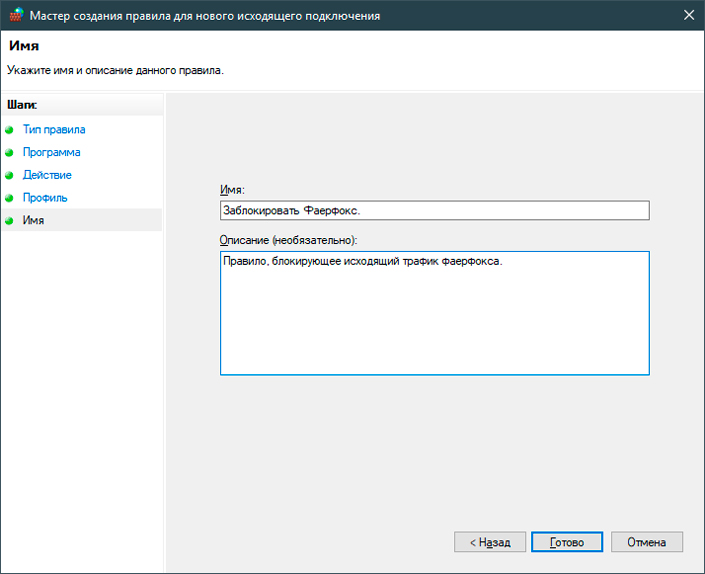
12. Нажмите клавишу Готово, чтобы завершить работу по настройке правила.
Итак, дамы и господа, теперь вы знаете как можно запретить передачу трафика любой программе, установленной на вашем компьютере. Рекомендуем использовать ее в любой ситуации при установке приложения из ненадежного источника.
Брандмауэр Windows — не единственный способ, позволяющий контролировать интернет-трафик, проходящий через установленные приложения. Например, при желании, вы можете включить режим полета, если нужно срочно запретить доступ к интернету для всех приложений. Крайне полезная функция на случай заражения вирусом, крадущим личные данные: вы отключаете сеть и решаете проблему без лишних рисков.
Кроме того, существует большое количество сторонних приложений, выполняющих функции брандмауэра. Если вас чем-то не устроил стандартный софт, обратите внимание на такие программы как ZoneAlarm или TinyWall. Они совершенно бесплатны и готовы к установке в любой момент.
Теперь ни одна программа не сможет пользоваться вашим интернет-трафиком без строгого контроля над ним. Закройте последние лазейки для вирусных приложений или же увеличьте количество доступных сетевых ресурсов путем блокировки ненужного ПО!
Похожие статьи про восстановление данных:
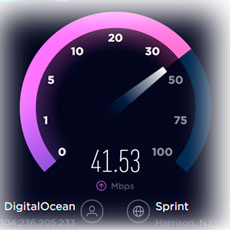
В этой статье мы рассмотрим как повысить скорость интернета на смартфоне и ноутбуке, а также разбере.
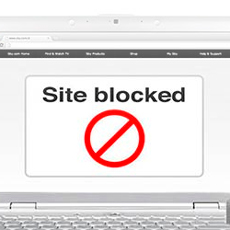
В наше время цензура приобретает все более серьезные формы, ограничивая пользователям свободный дост.

Каждому пользователю знакома ситуация при которой наш интернет работает медленнее, чем того хотелось.
Читайте также:





