Может ли греться процессор из-за вирусов
Персональный компьютер, ноутбук и даже телефон состоят из множества деталей. Некоторые из них имеют свойство выделять тепло в процессе работы. В свою очередь, на устройствах установлены различные системы охлаждения, которые должны охлаждать компоненты во избежание поломки от перегрева. Но если перегревается процессор, что делать? Как определить перегрев и исправить положение? Здесь мы расскажем об основных причинах высоких температур процессора и способах их устранения.
Симптомами перегрева обычно является:
- Непроизвольное выключение.
- Кратковременные или длительные зависания.
- Сильный шум вентиляторов.
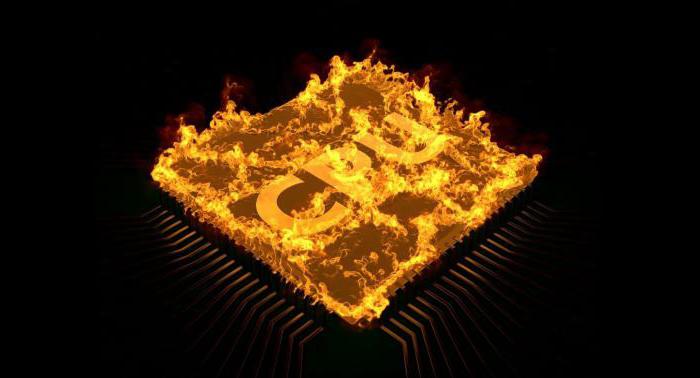
Как проверить температуру процессора через БИОС
Проверить, какие элементы греются в компьютере, можно с помощью программ или через БИОС. Во втором случае можно узнать температуру, и насколько перегревается процессор, если такая функция в прошивке БИОСа, конечно, присутствует. Недостатком такого метода является невозможность проверить, имеется ли перегрев под нагрузкой: при просмотре тяжёлого HD-видео, во время игр или стресс-теста.
- При перезагрузке компьютера нужно многократно нажимать клавишу Delete или F2, F10 для входа в БИОС (клавиша, в зависимости от модели, может отличаться).
- Период, когда сработает клавиша, очень короткий, это можно сделать при проверке POST, обычно нужная клавиша будет отображаться на одном экране с логотипом производителя в виде строчки: Press DEL to run Setup.
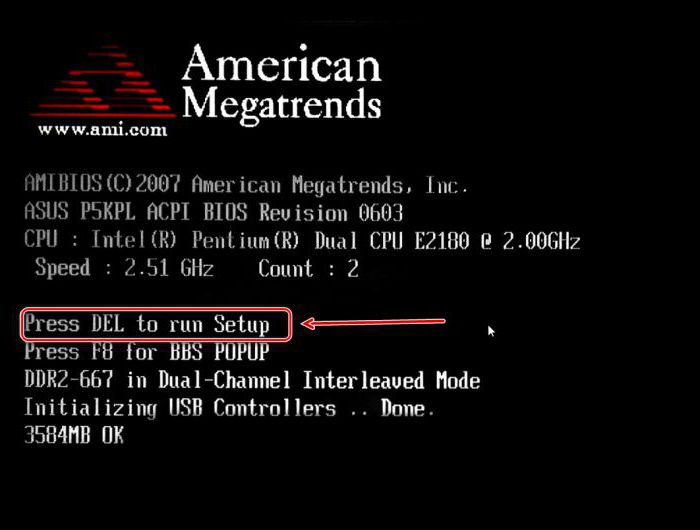
- Меню БИОСа в разных моделях отличается, а в старых модификациях материнских плат преимущественно английское. В более современных материнских платах БИОС (только теперь это уже UEFI) можно встретить русский интерфейс, но если язык БИОСа вашей материнской платы английский, то искать датчик температуры следует в разделах H/W Monitor, Status, PC Health.
Мониторинг температуры процессора
Узнать, насколько перегревается процессор компьютера, можно с помощью стороннего софта, и производить мониторинг состояния своего ПК в любых условиях. Подобного софта на просторах интернета великое множество, но можно выделить несколько довольно неплохих программ: AIDA64 и Everest — две программы, которые можно по праву назвать сёстрами-близнецами. Программы созданы одним разработчиком, имеют практически идентичное меню и обладают почти одинаковыми функциями. Они платные, но имеют trial-период бесплатного пользования в 30 дней, когда программу можно применять без ограничений.
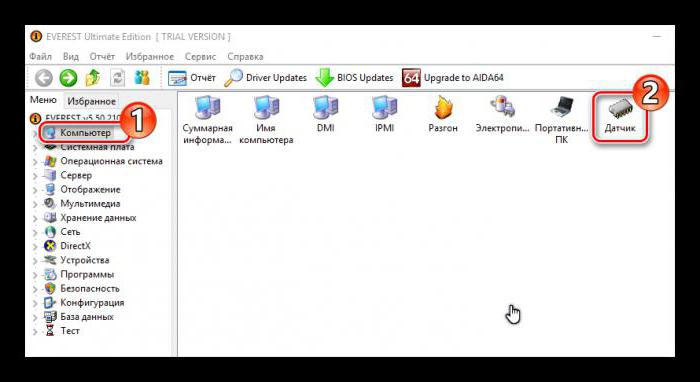
Каждый процессор имеет свой предел температуры, устанавливаемый производителем, при котором компьютер отключится в случае перегрева. В норме для процессора в режиме ожидания температура должна составлять порядка 35–45 °C, а под нагрузкой (во время игры или стресс-теста) до 70 °C. Превышение этих значений может привести к непоправимым последствиям. К тому же когда перегревается процессор, греется и материнская плата вместе с другими элементами, которые могут выйти из строя.
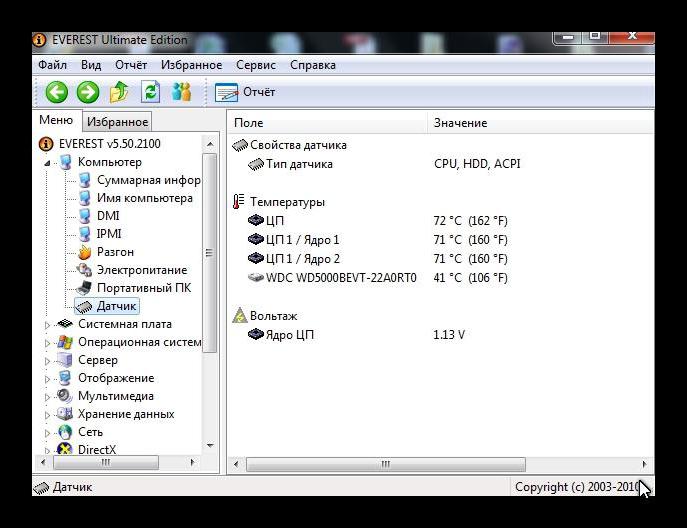
Ещё одна неплохая бесплатная простенькая программа – это GPU-Z. Утилита показывает температуру процессора и других элементов, а также некоторые иные характеристики в режиме реального времени.
Пыль – злейший враг электронных устройств
Изначально необходимо определить, почему перегревается процессор на компьютере. Главной и первостепенной причиной перегрева процессора и других компонентов компьютера или ноутбука является пыль. Она везде и всюду, попадает в корпус компьютера через щели в системном блоке, служащие для циркуляции воздуха с целью охлаждения. Вентиляторы вместе с воздухом засасывают пыль, которая затем осаживается на всех компонентах, со временем вырастая в довольно приличный слой. Пыль мешает теплообмену и может вызвать даже короткое замыкание. Поэтому системный блок персонального компьютера и ноутбук нужно периодически чистить.

Чистка компьютера от пыли
Почистить ПК от пыли довольно просто. Боковая крышка системного блока крепится на заднем корпусе двумя болтами (в большинстве случаев). Её несложно снять. Открыв системник, можно увидеть насколько он сильно запылён, но не обольщайтесь, даже совсем небольшой слой пыли может спровоцировать перегрев. Поэтому следует вооружиться нехитрым набором инструментов, в который входят кисточка (на кисточке должны отсутствовать металлические элементы во избежание короткого замыкания от статического электричества), баллончик сжатого воздуха, салфетки, пылесос.
Перед тем как открывать системный блок, следует запомнить, а лучше составить схему, куда и что подсоединять, так как неправильное подключение штекеров может повредить компьютер. Отсоединив все провода, перед дальнейшими действиями нужно снять статическое электричество с тела: для этого достаточно просто помыть руки в проточной воде. Статическое электричество при прикосновении к деталям или корпусу компьютера может вызвать короткое замыкание и, как следствие, поломку компьютера. После отключения аппарата ему нужно дать минут 5 просто постоять, чтобы ушёл остаточный заряд.
Теперь можно чистить. Основная пыль концентрируется вокруг вращающихся элементов, на кулерах и в радиаторах под ними. Осторожно пылесосом удалите пыль, скопившуюся вокруг процессора и в других легкодоступных местах. Стоит заметить, что для пылесоса следует использовать насадку с зауженным носиком (ею легче собирать пыль). А также желательно, чтобы она была резиновая. Удалять пыль пылесосом нужно предельно аккуратно вокруг мелких деталей на системной плате, их можно нечаянно отломать, и потом компьютер совсем не включится. Баллончиком со сжатым воздухом следует выдувать пыль из труднодоступных мест, куда кисточкой и пылесосом трудно подобраться.
Замена термопасты
Очистив от пыли системный блок, желательно сразу сменить термопасту. Если компьютеру более 2 лет и он ни разу не вскрывался, то термопаста, обеспечивающая тесный контакт процессора и охлаждающего радиатора, скорее всего, высохла и не обеспечивает должного охлаждения. Из-за этого перегревается процессор и выключается компьютер.
- Снимаем радиатор вместе с кулером (обычно они крепятся несколькими, легко отсоединяющимися зажимами), вентилятор также следует отсоединить от материнской платы.
- Удалить остатки старой термопасты с процессора и радиатора салфетками. И нанести новую тонким слоем.

Здесь важно не перестараться – ведь теплопроводность даже самой дорогой термопасты намного хуже, чем теплопроводность самого дешёвого радиатора, поэтому довольно солидный слой термопасты сыграет злую шутку и заставит процессор греться ещё больше ввиду плохого теплообмена. Термопасты нужно совсем капельку, буквально со спичечную головку. Её следует равномерно нанести и размазать по платформе процессора (можно воспользоваться старой пластиковой картой).
Далее плотно прижать радиатор, установив его в исходное положение, и защёлкнуть крепления. Радиатор не должен болтаться или шататься. После очистки от пыли и замены термопасты следует подключить все периферийные устройства, а также все фишки ввода-вывода. После этого можно включать компьютер для проверки.
Перегрев материнской платы
В компьютере может ещё греться не сам процессор, а датчик. Выглядит это, как будто перегревается процессор. Если чистка произведена, термопаста заменена, а показатели всё равно завышенные, то можно в системный блок установить дополнительное охлаждение на обдув материнской платы. Либо установить на процессор более мощный кулер (старый может не справляться с задачей охлаждения).
Чистка ноутбука от пыли
Когда перегревается процессор на ноутбуке вследствие сильной запылённости, здесь всё несколько сложнее. И если вы сами ни разу не разбирали ноутбук для чистки, то стоит это предоставить сервисному центру. Потому что болты на задней крышке ноутбука имеют разную длину, соответственно, откручивая их, следует одновременно составлять схему. Внутри ноутбука всё намного меньше и компактнее расположено, чем в системном блоке и есть шанс что-то повредить. Система охлаждения также отличается в разных моделях ноутбуков.
Совет: чистить ноутбук или компьютер следует не реже чем один раз в два года. С такой же частотой надо менять термопасту. Если в доме есть животные, то чистку следует проводить не реже раза в год, а лучше каждые полгода, так как вместе с пылью в системный блок попадают и ворсинки шерсти животных.
В летнее время обычно жарко, и иногда из-за внешних факторов перегревается процессор на ноутбуке. Что делать в этом случае, как охладить его? Система охлаждения засасывает воздух извне, а если в помещении и без того жарко знойным летним днём, то разгорячённый воздух не очень поможет. Для охлаждения ноутбука можно использовать внешние подставки с охлаждающими элементами. Это позволит снизить температуру материнской платы и процессора, избежав губительного воздействия на них высоких температур.

Перегрев компьютера из-за вирусного заражения
Перегрев процессора может взвывать вирусное заражение. Стоит провести сканирование на вирусы и желательно это сделать либо облачным антивирусом, либо установить другой, предварительно удалив стационарный антивирус. Вредоносный код в компьютере уже мог заразить антивирусную программу или замаскироваться, из-за чего ваш антивирус не увидит заражения.
Svchost.exe грузит систему
Нужно проверить, не грузит ли систему svchost.exe - это вспомогательный процесс для служб, загружаемых из динамических библиотек. Но иногда под видом системного процесса может скрываться вирус либо вредоносный код, который непрерывно запускает какой-либо системный процесс, нагружая CPU, приводя к перегреву.
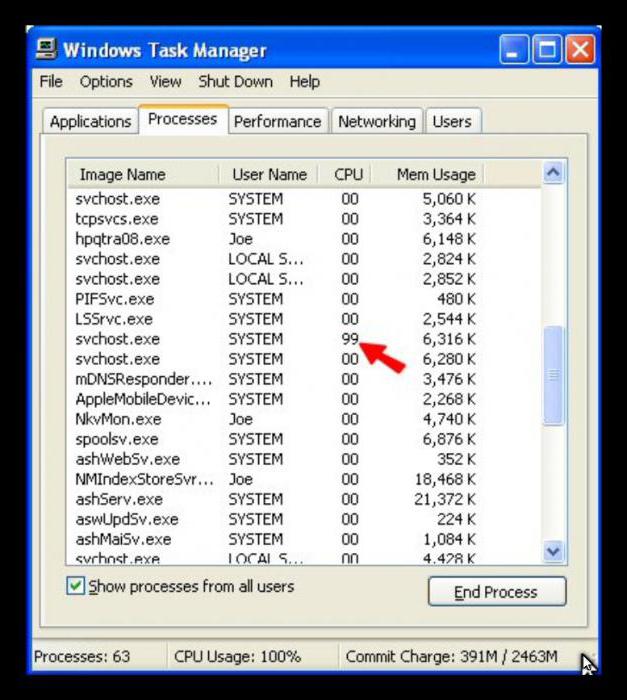
Конфликт драйвера
Из-за конфликта программного обеспечения перегревается процессор, что делать?
Греется телефон
Часто можно наблюдать, как перегревается процессор на телефоне. Это чаще всего связано с большим количеством одновременно запущенных процессов, приложений, во время длительного разговора или на зарядке. Перегрев телефона во время зарядки чаще всего случается из-за некачественного зарядного или батареи, которая уже выработала свой срок или повреждена, а также если загрязнены контакты разъёма. Для охлаждения телефона следует загружать приложения, которые производят мониторинг температуры CPU процессора и своевременно предупреждают о критической температуре.

Подводим итоги
Проблемы с перегревом хоть и не всегда очевидны, а часто трудно определяемы, решаются в большинстве случаев очень быстро, за исключением поломки системы охлаждения, где требуется замена компонентов или всей системы в целом. Теперь вы знаете, почему перегревается процессор, и как это исправить. Здорового вам ПК, лёгкой работы и приятного времяпрепровождения за вашим любимым компьютером!

Центральный процессор – это едва ли не самая главная деталь на компьютере. Он отвечает практически за все процессы, которые вы выполняете на устройстве. Без его корректной работы невозможно стабильное функционирование ПК в целом, поэтому он всегда должен быть в исправном состоянии. Но иногда мы можем заметить, что все программы, замеряющие температуру в системе, показывают, что на компьютере сильно греется процессор.
| Виды работ | Стоимость |
|---|---|
| Диагностика | 0 р. |
| Вызов | 0 р. |
| Замена процессора | 120 р. |
| Ремонт процессора | 350 р. |
| Оптимизация системы охлаждения материнской платы | 350 р. |
| Настройка операционной системы Microsoft Windows | 120 р. |
Из-за этого работа ПК может сильно замедляться и становиться нестабильной.
Более того, мы можем столкнуться и с полным отказом данной детали, а ведь ее ремонт или замена будет стоить дорого. Сегодня поговорим о том, почему греется процессор на ПК и что делать в такой ситуации.

Самые простые варианты
Если вы заметили, что у вас на ПК перегревается процессор, причины могут быть самыми различными, вплоть до элементарнейших. Прежде всего разберемся, какие защитные устройства устанавливаются на чипе и препятствуют его порче в случае критического повышения температуры. Всего таковых два:
- Радиатор, который монтируется на вентиляторе;
- Специальный датчик-реле.

Первое приспособление позволяет существенно улучшить охлаждение чипа, а второй необходим для его мгновенного отключения по достижении экстремального температурного режима. Если греется процессор и радиатор уже не справляется с нагрузкой, значит в вашей системе что-то не так. Прежде всего надо разобраться в самых элементарных причинах. Таковых три:
- Запыленность системника;
- Недостаток охлаждения из-за слабой работы кулера;
- Засыхание термопасты.
В целом, что делать в обоих случаях – понятно. Способы лечения – чистка ПК, замена термопасты, а также очищение вентилятора и проверка его работы (возможно, понадобится установка нового).
Если ничего из этого не помогло, значит необходимо искать причину в другом месте.
Чистка сокета
И если пыль попадает в прослойку между процессором и сокетом, пользователь сталкивается с перегревом.
Прежде всего, важно знать, что без опыта демонтажа процессора, лучше данную процедуру самостоятельно не производить. Материнская плата – очень хрупкое устройство, на котором располагаются несколько жизненно важных комплектующих, которые также очень легко повредить. Если вы раньше этого не делали, лучше обратитесь к профессионалу. Опытный специалист сможет провести процедуру без риска повреждения деталей.
Прежде чем прибегать к данному методу, рекомендуется еще раз протестировать процессор. Это осуществляется путем замера температуры при его максимальной разгрузке.
Если он сильно греется даже при загруженности менее 50%, значит, скорее всего, причина кроется именно в запыленности сокета. В таком случае, выход только один – демонтаж процессора с последующей чисткой слота для его размещения. Пошагово это выглядит следующим образом.
Устранение проблемы, когда греется процессор
- Выключение ПК. Нужно завершить работу устройства, отключить все кабели питания, периферии, а также интернета. Затем системный блок нужно уложить на бок.
- Устранение статического заряда. Сразу обращаем внимание, что не нужно работать в шелковой или шерстяной одежде, которая накапливает электричество. На ноги лучше всего обуть обувь на резиновой подошве. Заряд убирается путем прикосновения к компьютеру одной рукой и к любому металлическому предмету другой.
- Открытие крышки. Нужно раскрутить системный блок и снять с него крышку, после чего внимательно осмотреть внутренности ПК.

Демонтаж системы охлаждения. Для того, чтобы получить доступ к процессору, сначала необходимо снять радиатор и вентилятор. Как только это будет сделано, сразу же в зоне видимости обнаружится сокет с чипом.

Демонтаж процессора. Самая тяжелая задача в ходе работы, которую новичкам без соответствующих знаний выполнять не рекомендуется. Процессор – очень хрупкое устройство, на нем находится несколько контактов, которые легко повредить и ножки, которые также очень просто ломаются. Чип в сокете фиксируется при помощи специальных крепежных элементов – фиксаторов или рычажка. Если они будут сломаны, он не будет плотно прилегать к сокету, а значит компьютер не будет работать. Для демонтажа процессора нужно крайне осторожно поднять эти крепления и очень аккуратно вынуть ЦП из слота.

Чистка сокета. Как только вы извлечете чип, вы сразу же сможете заметить внутри пыль. Вероятно, это и есть причина всех проблем с вашим ПК. Пыль препятствует эффективному охлаждению системы или отдельных ее элементов , из-за чего специалисты рекомендуют регулярно чистить ПК от запылений. Устранить ее из сокета можно при помощи щетки. Делается это также крайне аккуратно.

Монтаж процессора. Предостережения, в данном случае, такие же, как и при снятии чипа. ЦП вставляется в сокет по специальному указателю, после чего фиксируется прижимным механизмом. Если термопаста ранее не обновлялась, сейчас наилучшее время для того, чтобы сделать это.

![]()
Ситуация следующая. Я созрел на апгрейд, воспользовался акцией в компьютерном магазине, взял много всего в рассрочку. В том числе:
материнская плата ASUS Socket-AM3+ SABERTOOTH 990FX процессор AMD FX-8150 3.6GHz 16Mb DDR3-1866 Socket-AM3+ OEM видеокарта GigaByte GeForce GTX 670 2048MB 256bit GDDR5
Осталось со старой конфигурации:
Кулер IceHammer IH-4500 (Al+Cu, основание-медь, 1000-2000rpm 15-25dBA) память 2 * Patriot PC3-12800 / DDR-III / 4Gb / 1600MHz
Новая конфигурация собрана и запущена. Делаю это не в первый раз, поэтому все произошло довольно быстро и относительно профессионально. Проводки укладывать в корпусе - целое искусство, поэтому с каждой попыткой становлюсь все более умелым. Казалось бы, пора бахать об системник бутылку шампанского, благо корпус из хорошего материала и выдержит удар. Но не тут-то было. Есть у меня привычка (и это правильно) при каждом собранном ПК запускать тест температуры. Неважно где - BIOS это или уже установленная система. Время замера, шум от вентиляторов, запуск "тяжелых" приложений и показания термодатчика многое могут рассказать о нашей сборке. Причем в который раз убеждаюсь, как же все-таки дешевые готовые сборки с магазинов в этом отношении плохи.
Но не будем отвлекаться. В общем, температура моего процессора какая-то подозрительно странная:

Итак, есть процессор, который по определению не должен сильно греться. Есть кулер, который не high-end продукт, но все же имеет 5 тепловых трубок, огромный радиатор с тихим вентилятором. Напрашивается несколько вариантов:
1. Плохая термопаста. Не помню модель, но кажется, я ставил на простенькую CoolerMaster, которая была в комплекте с каким-то старым кулером. Я всегда пренебрегал термопастой, считая что она большой роли не играет. Той, что идет в комплекте, будет предостаточно. В большинстве случаев так и есть. Но в моем случае ее не было, поэтому намазал той, что была под рукой. Будем менять термопасту.
2. Плохо закрепил сам кулер к материнской плате. Очень может быть, далее вы увидете, что так оно и было. Проверим крепление.
3. Слабый кулер. Это маловероятно, но я "созрел" на покупку нового, тем более IceHammer мне пригодится для старой системы. Купим и поставим новый.
Помните уроки химии? Вот и мы сейчас пишем условия задачи. Есть системный блок:
Охлаждение в корпусе настроено более-менее. Вертушки стоят везде: сзади 1шт на 120 мм, сзади на боковой стороне 2 штуки на 92 мм, 1 шт на 92 мм спереди на боковой стенке:
. который соединяется со специальным переходничком для уменьшения оборотов:
Наша задача состоит в том, чтобы заменить кулер. Сейчас все выглядит следующим образом:
Всегда все хорошие и мощные кулеры ставятся путем полного раскручивания материнской платы. Родные крепления, которые стоят на материнской плате, откручиваются и ставятся идущие в комплекте с кулером. Чтобы это все проделать, необходимо извлечь материнскую плату из корпуса. Для этого освобождаем ее от "груза": вытаскиваем железяки и различные кабеля.
После того, как я снял всю конструкцию, начинаю смотреть. Проверяем крепления, второй пункт моих догадок. Снизу все вроде как нормально. Красные прокладки создают эффект герметичности. Вроде как все пока нормально:
Смотрю вид спереди. Зазоров не наблюдаю. Кажется, что тоже все нормально:
Зато с другой стороны появляется такой вид:
Вот она где собака зарыта. Теперь складывается общая картина: при установке новой платформы я совершил ошибку. А именно, не проверил герметичность конструкции. Т.е. площадка, на которой стоит кулер с одной стороны была чуть выше, чем с другой. Вследствие чего возник микрозазор, который влиял на температуру процессора. Снимаю всю конструкцию.
Раз уж решил сменить кулер, задаю вопрос на форуме. Предложений много. Почти все отсеиваются из-за того, что многих кулеров просто нет в наличии. Тяжелый оказывается труд - поиск оптимального кулера. Немного урезан бюджет. В результате приватной беседы с Диким Гоблином, останавливаю взор на Deepcool Frostwin.
Обычная коробочка, ничего примечательного. Внутри термопаста (маркировку не смог прочитать) и набор всяческих креплений, среди которых есть AM2/AM3. Так же есть инструкция.
Как мы видим, на кулере всего 4 тепловые трубки против 5 на бывшем IceHammer. Чтож, сделаем ставку на новую радиаторную систему, включая 2 тихих кулера.
Далее дело техники. Собираем все по инструкции. Кстати, собирать легче, чем на старом. Многое предусмотрено для удобства пользователя. Термопасту я нанес ту, которая шла в комплекте. Хотя надо было подстраховаться и прикупить более лучшую. Но разгонять в ближайшее время я не собираюсь, поэтому ее должно хватить с лихвой. Данная процедура не заняла много времени. Получаем на выходе:
Размеры получились внушительные:
Компьютер почти в сборе. Иными словами, апгрейд завершен.
Первым делом запускаю стресс-тест. Гоняю 20 минут. Получаем такие результаты:


Результаты неплохие. Даже хорошие. Максимальная температура установилась примерно через 12 минут теста и не превышала 52 градуса. Обороты вентилятора показали результаты еще лучше: от 934 до 1021. Все прошло здорово! Теперь я спокоен за свою систему и могу спокойно гонять игрушки, работать с виртуальными машинами и не бояться перегрева. Вот, что значит невнимательная установка кулера. На хороший обзор не претендую. Моя цель была поделиться своей радостью. Прошу высказывать свое мнение в комментарии. Критика приветствуется. Всем пока!

Перегрев процессора вызывает различные неполадки в работе компьютера, уменьшает производительность и может вывести из строя всю систему. Все компьютеры имеют собственную систему охлаждения, что позволяет уберечь ЦП от повышенных температур. Но при разгоне, высоких нагрузках или определённых поломках система охлаждения может не справляться со своими задачами.
Если процессор перегревается даже в случае простоя системы (при условии, что в фоновом режиме не открыто каких-либо тяжёлых программ), то необходимо срочно принять меры. Возможно, придётся даже заменить ЦП.
Причины перегрева ЦП
Давайте рассмотрим из-за чего может происходить перегрев процессора:
- Поломка системы охлаждения;
- Комплектующие компьютера давно не очищались от пыли. Частицы пыли могут осесть в кулере и/или радиаторе и забить его. Также частички пыли имеют низкую теплопроводность, из-за чего весь жар остаётся внутри корпуса;
- Термопаста, нанесённая на процессор, потеряла свои качества по прошествии времени;
- Пыль попала в сокет. Это маловероятно, т.к. процессор очень плотно прилегает к сокету. Но если это произошло, то сокет нужно срочно прочистить, т.к. это угрожает работоспособности всей системы;
- Слишком большая нагрузка. Если у вас включено одновременно несколько тяжёлых программ, то закройте их, тем самым значительно снизив нагрузку;
- Ранее выполнялся разгон.
Для начала нужно определить средние рабочие температуры процессора как в режиме сильных нагрузок, так и в режиме простоя. Если температурные показатели позволяют, то проведите тестирование процессора при помощи специального ПО. Средние нормальные рабочие температуры, без сильных нагрузок, составляют 40-50 градусов, с нагрузками 50-70. Если показатели перевалили за 70 (особенно в режиме простоя), то это прямое свидетельство перегрева.

В 70% случаев причиной перегрева является скопившаяся в системном блоке пыль. Для очистки вам понадобятся:
- Нежёсткие кисточки;
- Перчатки;
- Невлажные салфетки. Лучше специализированные для работы с комплектующими;
- Маломощный пылесос;
- Резиновые перчатки;
- Отвёртка крестовая.
Работу со внутреннеми компонентами ПК рекомендуется проводить в резиновых перчатках, т.к. частички пота, кожи и волосы могут попасть на комплектующие. Инструкция проведения очистки обычных комплектующих и кулера с радиатором выглядит так:
- Отключите компьютер от сети. У ноутбуков дополнительно нужно извлечь аккумулятор.
- Переверните системный блок в горизонтальное положение. Это необходимо, чтобы какая-нибудь деталь случайно не вывалилась.
- Аккуратно пройдитесь кисточкой и салфеткой по всем местам, где обнаружите загрязнение. Если пыли очень много, то можно воспользоваться пылесосом, но только при условии, что он включён на минимальную мощность.

Аккуратно, при помощи кисточки и салфеток прочистите вентилятор кулера и разъёмы радиатора.

При работе с сокетом требуется быть максимально аккуратным и внимательным, т.к. даже самое незначительное повреждение может вывести компьютер из строя, а любая оставленная частичка пыли нарушить его работу.
Для проведения этой работы вам также понадобятся резиновые перчатки, салфетки, нежёсткая кисточка.
Пошаговая инструкция выглядит следующим образом:
- Отключите компьютер от сети электропитания, у ноутбуков дополнительно выньте аккумулятор.
- Разберите системный блок, поставив его при этом в горизонтальные положение.
- Снимите кулер с радиатором, с процессора удалите старую термопасту. Для её удаления можно использовать ватную палочку или диск, смоченный в спирте. Аккуратно протрите им поверхность процессора несколько раз, пока все остатки пасты не будут стёрты.


Чтобы выполнить настройку скорости вращения вентилятора на центральном процессоре, можно воспользоваться BIOS или сторонним программным софтом. Рассмотрим разгон на примере программы SpeedFan. Данное ПО распространяется полностью бесплатно, имеет русскоязычный, несложный интерфейс. Стоит заметить, что при помощи этой программы можно разогнать лопасти вентилятора на 100% их мощности. Если они и так работают на полную мощность, то данный способ не поможет.
Пошаговая инструкция по работе со SpeedFan выглядит так:



Данный способ не требует каких-либо серьёзных знаний, но менять термопасту необходимо аккуратно и только в случае, если компьютер/ноутбук уже не находится на гарантийном сроке. В противном случае, если вы будете что-то делать внутри корпуса, то это автоматически снимает с продавца и производителя гарантийные обязательства. Если гарантия ещё действительна, то обратитесь в сервисный центр с просьбой заменить термопасту на процессоре. Вам должны сделать это полностью бесплатно.
Если вы меняете пасту самостоятельно, то следует более внимательно отнестись к выбору. Не нужно брать самый дешёвый тюбик, т.к. они приносят более-менее ощутимый эффект только первые пару месяцев. Лучше взять более дорогой образец, желательно, чтобы в его составе были соединения серебра или кварца. Дополнительным плюсом будет, если вместе с тюбиком идёт специальная кисточка или лопатка для смазки процессора.
Если вы выполняли разгон, то это могло послужить основной причиной перегрева процессора. Если разгона не было, то данный способ применять не нужно. Предупреждение: после применения данного способа производительность компьютера уменьшится (особенно это может быть заметно в тяжёлых программах), но также уменьшится температура и нагрузка на ЦП, что сделает работу системы более стабильной.
Для данной процедуры лучше всего подходят стандартные средства BIOS. Работа в БИОСе требует определённых знаний и умений, поэтому неопытным пользователям ПК лучше доверить эту работу кому-то другому, т.к. даже незначительные ошибки могут нарушить работу системы.
Пошаговая инструкция по уменьшению производительности процессора в BIOS выглядит так:



Снизить температуру процессора можно несколькими способами. Однако, все из них требуют соблюдения определённых правил предосторожности.
Читайте также:


