Open hardware monitor вирус
Название угрозы: Open Hardware Monitor
Исполяемый файл: (randomname).dll
Тип угрозы: Adware
Затронутые ОС: Win32/Win64 (Windows XP, Vista/7, 8/8.1, Windows 10)
Способ заражения Open Hardware Monitor
устанавливается на ваш компьютер вместе с бесплатными программами. Этот способ можно назвать "пакетная установка". Бесплатные программы предлагают вам установить дополнительные модули (Open Hardware Monitor). Если вы не отклоните предложение установка начнется в фоне. Open Hardware Monitor копирует свои файлы на компьютер. Обычно это файл (randomname).dll. Иногда создается ключ автозагрузки с именем Open Hardware Monitor и значением (randomname).dll. Вы также сможете найти угрозу в списке процессов с именем (randomname).dll или Open Hardware Monitor. также создается папка с названием Open Hardware Monitor в папках C:\Program Files\ или C:\ProgramData. После установки Open Hardware Monitor начинает показывать реламные баннеры и всплывающую рекламу в браузерах. рекомендуется немедленно удалить Open Hardware Monitor. Если у вас есть дополнительные вопросы о Open Hardware Monitor, пожалуйста, укажите ниже. Вы можете использовать программы для удаления Open Hardware Monitor из ваших браузеров ниже.
Скачайте утилиту для удаления
Скачайте эту продвинутую утилиту для удаления Open Hardware Monitor и (randomname).dll (загрузка начнется немедленно):
* Утилита для удаления был разработан компанией EnigmaSoftware и может удалить Open Hardware Monitor автоматически. Протестирован нами на Windows XP, Windows Vista, Windows 7, Windows 8 и Windows 10. Триальная версия Wipersoft предоставляет функцию обнаружения угрозы Open Hardware Monitor бесплатно.
Функции утилиты для удаления
- Удаляет файлы созданные Open Hardware Monitor.
- Удаляет ключи реестра созданные Open Hardware Monitor.
- Активируйте активную защиту для предотвращения заражения.
- Решите побочные проблемы с браузерами (реклама, перенаправления).
- Удаление гарантировано - если Wipersoft не справляется обратитесь за бесплатной поддержкой.
- Тех. поддержка в режиме 24/7 включена в предложение.
Скачайте Spyhunter Remediation Tool от Enigma Software
Скачайте антивирусные сканер способный удалить Open Hardware Monitor и (randomname).dll (загрузка начнется немедленно):
Функции Spyhunter Remediation Tool
- Удаляет файлы созданные Open Hardware Monitor.
- Удаляет ключи реестра созданные Open Hardware Monitor.
- Устраняет браузерные проблемы.
- "Утилита для удаления тулбаров" поможет избавиться от нежелательных дополнений.
- Удаление гарантировано - если Spyhunter Remediation Tool не справляется обратитесь за бесплатной поддержкой.
- Тех. поддержка в режиме 24/7 включена в предложение.
We noticed that you are on smartphone or tablet now, but you need this solution on your PC. Enter your email below and we’ll automatically send you an email with the downloading link for Open Hardware Monitor Removal Tool, so you can use it when you are back to your PC.
Наша служба тех. поддержки удалит Open Hardware Monitor прямо сейчас!
Здесь вы можете перейти к:
Как удалить Open Hardware Monitor вручную
Проблема может быть решена вручную путем удаления файлов, папок и ключей реестра принадлежащих угрозе Open Hardware Monitor. Поврежденные Open Hardware Monitor системные файлы и компоненты могут быть восстановлены при наличии установочного пакета вашей операционной системы.
Чтобы избавиться от Open Hardware Monitor, необходимо:
1. Остановить следующие процессы и удалить соответствующие файлы:
Предупреждение: нужно удалить только файлы с именами и путями указанными здесь. В системе могут находится полезные файлы с такими же именами. Мы рекомендуем использовать утилиту для удаления Open Hardware Monitor для безопасного решения проблемы.
2. Удалить следующие вредоносные папки:
3. Удалить следующие вредоносные ключи реестра и значения:
Предупреждение: если указано значение ключа реестра, значит необходимо удалить только значение и не трогать сам ключ. Мы рекомендуем использовать для этих целей утилиту для удаления Open Hardware Monitor.
Удалить программу Open Hardware Monitor и связанные с ней через Панель управления
Мы рекомендуем вам изучить список установленных программ и найти Open Hardware Monitor а также любые другие подозрительные и незнакомы программы. Ниже приведены инструкции для различных версий Windows. В некоторых случаях Open Hardware Monitor защищается с помощью вредоносного процесса или сервиса и не позволяет вам деинсталлировать себя. Если Open Hardware Monitor не удаляется или выдает ошибку что у вас недостаточно прав для удаления, произведите нижеперечисленные действия в Безопасном режиме или Безопасном режиме с загрузкой сетевых драйверов или используйте утилиту для удаления Open Hardware Monitor.
Windows 10
- Кликните по меню Пуск и выберите Параметры.
- Кликните на пункт Система и выберите Приложения и возможности в списке слева.
- Найдите Open Hardware Monitor в списке и нажмите на кнопку Удалить рядом.
- Подтвердите нажатием кнопки Удалить в открывающемся окне, если необходимо.
Windows 8/8.1
- Кликните правой кнопкой мыши в левом нижнем углу экрана (в режиме рабочего стола).
- В открывшимся меню выберите Панель управления.
- Нажмите на ссылку Удалить программу в разделе Программы и компоненты.
- Найдите в списке Open Hardware Monitor и другие подозрительные программы.
- Кликните кнопку Удалить.
- Дождитесь завершения процесса деинсталляции.
Windows 7/Vista
- Кликните Пуск и выберите Панель управления.
- Выберите Программы и компоненты и Удалить программу.
- В списке установленных программ найдите Open Hardware Monitor.
- Кликните на кнопку Удалить.
Windows XP
- Кликните Пуск.
- В меню выберите Панель управления.
- Выберите Установка/Удаление программ.
- Найдите Open Hardware Monitor и связанные программы.
- Кликните на кнопку Удалить.
Удалите дополнения Open Hardware Monitor из ваших браузеров
Open Hardware Monitor в некоторых случаях устанавливает дополнения в браузеры. Мы рекомендуем использовать бесплатную функцию "Удалить тулбары" в разделе "Инструменты" в программе Spyhunter Remediation Tool для удаления Open Hardware Monitor и свяанных дополнений. Мы также рекомендуем вам провести полное сканирование компьютера программами Wipersoft и Spyhunter Remediation Tool. Для того чтобы удалить дополнения из ваших браузеров вручную сделайте следующее:
Предупреждение: Эта инструкция лишь деактивирует дополнение. Для полного удаления Open Hardware Monitor используйте утилиту для удаления Open Hardware Monitor.
Google Chrome
- Запустите Google Chrome.
- В адресной строке введите chrome://extensions/.
- В списке установленных дополнений найдите Open Hardware Monitor и кликните на иконку корзины рядом.
- Подтвердите удаление Open Hardware Monitor.
Mozilla Firefox
- Запустите Firefox.
- В адресной строке введите about:addons.
- Кликните на вкладку Расширения.
- В списке установленных расширений найдите Open Hardware Monitor.
- Кликните кнопку Удалить возле расширения.
Защитить компьютер и браузеры от заражения
Рекламное программное обеспечение по типу Open Hardware Monitor очень широко распространено, и, к сожалению, большинство антивирусов плохо обнаруживают подобные угрозы. Чтобы защитится от этих угроз мы рекомендуем использовать SpyHunter, он имеет активные модули защиты компьютера и браузерных настроек. Он не конфликтует с установленными антивирусами и обеспечивает дополнительный эшелон защиты от угроз типа Open Hardware Monitor.
Программа Open Hardware Monitor – бесплатная утилита с открытым исходным кодом, которая предоставляет централизованный интерфейс, где можно легко контролировать различные аспекты производительности оборудования, включая скорость вращения вентилятора, температурные датчики, потребление напряжения, нагрузку и тактовые частоты процессора. Это ПО совместимо с большинством микросхем, которыми оборудуются современные популярные платы.

Контроль температуры процессора с помощью Open Hardware Monitor.
Общие сведения
При поразительно малом размере файла всего около 520 кБ, Open Hardware Monitor загружается и устанавливается менее чем за 2-3 минуты. Софт совместим с Windows XP, Vista, 7, 8, 8.1 и 10. Способен работать как в 32-разрядной, так и в 64-разрядной версиях Windows, а также совместим со всеми операционными системами Linux на базе x86.

- Может запускаться при запуске системы.
- Совместимость с большинством контрольных микросхем современных плат, в том числе Winbond, ITE и Fintek.
- Даёт вам возможность отображать контролируемые значения тремя различными способами – в главном окне интерфейса, с помощью персонализированного настраиваемого гаджета для рабочего стола и в системном трее.
- Мониторинг и отображение температуры процессора процессоров Intel и AMD.
- Мониторинг датчиков видеокарт ATI и Nvidia.
- Обеспечивает непрерывную обратную SMART (самоконтроль, анализ и отчётность) связь практически для всех компьютерных жёстких дисков.
- Определяет критичные значения напряжения процессора Vcore и батареи.
- Отображает температуру системы и процессора в градусах Цельсия и в Фаренгейте, а также скорость вращения верхнего, нижнего и заднего вентиляторов, а также источника питания.
- Среднему пользователю компьютера может быть сложно понять, что означают различные статистические данные. Поэтому для эффективного анализа результатов отчётов, созданных программным обеспечением, может потребоваться помощь профессионала.
- Поскольку это бета-версия, софт может иногда выдавать незначительные ошибки.
Использование приложения
Разархивируйте скачанный архив в любое удобное место и запустите из него файл OpenHardwareMonitor.exe. Откроется главное окно программы. В основном окне содержится древовидный список всех компонентов вашего ПК:
- Материнская плата;
- Процессор;
- Оперативная память;
- Видеокарта;
- HDD.
Для отображения подробной информации о каждом из пунктов раскройте его. Каждый из аппаратных пунктов имеет свои характеристики. Это могут быть:
- Voltages – напряжение (процессора);
- Temperatures – температуры использования компонента;
- Fans – скорость вращения вентилятора;
- Controls – настройка скорости вращения вентилятора вручную;
- Clocks – тактовая частота работы ядер процессора и видеокарты;
- Load – степень загрузки компонента;
- Data – степень физического использование памяти (загрузка ОЗУ и заполнение HDD).
В строке меню доступны дополнительные опции. В File можно отключить компоненты, которые не нуждаются в мониторинге. Пункт View позволяет сбросить средние показатели программы, скрыть или показать скрытые сенсоры, а также скрыть или удалить график (для его использования необходимо проставить птички напротив тех показателей, которые должны отображаться на графике, в главном окне программы) и гаджет. Пункт Options позволяет изменить некоторые настройки – минимизировать в трей, включить или отключить запуск при старте Windows, выбрать значение температуры, а также интервал обновления датчиков.

Другие преимущества
С открытым исходным кодом этот пакет выгоден для всех, кто не хочет платить за аналогичные сторонние платформы. Программа разрабатывалась и обновлялась на протяжении многих лет, и для её работы требуется очень мало памяти. Если вы заинтересованы в том, чтобы получить максимальную отдачу от аппаратного обеспечения вашего компьютера, вы наверняка уже попробовали разгон, чтобы получить небольшую дополнительную производительность без необходимости обновления аппаратной части ПК. Поскольку выведение аппаратных средств за их максимальные пределы производительности является довольно опасным, контроль температуры и напряжения основных компонентов ПК поможет добиться увеличения мощности без риска для оборудования.
Это простое в использовании портативное приложение позволяет отслеживать состояние всех аппаратных устройств, включая процессор и жёсткий диск. Если вы экспериментируете с разгоном, эта информация поможет вам определить, какие настройки будут безопасны. Программа может быть настроена на автоматический запуск Windows, поэтому вы всегда будете иметь необходимую информацию. Open Hardware Monitor использует датчики SMART, чтобы информировать вас о температуре процессора и жёстких дисков, а также о состоянии видеокарты. Когда дело доходит до процессора, также можно контролировать скорость шины и ядра, а также общий уровень нагрузки.

Если вы предпочитаете не использовать стандартное окно программы для мониторинга вашего оборудования, есть возможность добавить гаджет на рабочий стол. К нему можно добавить несколько разных датчиков, чтобы нужная информация была всегда под рукой. Возможность просмотра данных в виде графика означает, что с течением времени можно отслеживать изменения без необходимости вручную записывать предыдущие показатели.
OpenHardwareMonitor.exe - это исполняемый файл (программа) для Windows. Расширение имени файла .exe - это аббревиатура от англ. слова executable — исполнимый. Необходимо запускать исполняемые файлы от проверенных производителей программ, потому что исполняемые файлы могут потенциально изменить настройки компьютера или нанести вред вашему компьютеру. Бесплатный форум с информацией о файлах может помочь вам разобраться является ли OpenHardwareMonitor.exe вирусом, трояном, программой-шпионом, рекламой, которую вы можете удалить, или файл принадлежит системе Windows или приложению, которому можно доверять.
Вот так, вы сможете исправить ошибки, связанные с OpenHardwareMonitor.exe
Информация о файле OpenHardwareMonitor.exe
- Если OpenHardwareMonitor.exe находится в подпапках "C:\Users\USERNAME", тогда рейтинг надежности 61% опасности. Размер файла 494,592 байт (50% всех случаев) или 492,544 байт. Нет информации по файлу. Приложение не видно пользователям. Это не системный процесс Windows.
- Если OpenHardwareMonitor.exe находится в подпапках диска C:\, тогда рейтинг надежности 26% опасности. Размер файла 207,360 байт. У процесса есть видимое окно. Нет описания файла. Процесс начинает работать вместе с Windows (Смотрите ключ реестра: Run ). Это не системный процесс Windows.
- Если OpenHardwareMonitor.exe находится в подпапках "Мои файлы" , тогда рейтинг надежности 82% опасности. Размер файла 207,360 байт.
Важно: Некоторые вредоносные программы маскируют себя как OpenHardwareMonitor.exe. Таким образом, вы должны проверить файл OpenHardwareMonitor.exe на вашем ПК, чтобы убедиться, что это угроза. Мы рекомендуем Security Task Manager для проверки безопасности вашего компьютера.
Комментарий пользователя
| Майнит на ресрах Евгений |
Лучшие практики для исправления проблем с OpenHardwareMonitor
Аккуратный и опрятный компьютер - это главное требование для избежания проблем с OpenHardwareMonitor. Для этого требуется регулярная проверка компьютера на вирусы, очистка жесткого диска, используя cleanmgr и sfc /scannow, удаление программ, которые больше не нужны, проверка программ, которые запускаются при старте Windows (используя msconfig) и активация Автоматическое обновление Windows. Всегда помните о создании периодических бэкапов, или в крайнем случае о создании точек восстановления.
Если у вас актуальные проблемы, попробуйте вспомнить, что вы делали в последнее время, или последнюю программу, которую вы устанавливали перед тем, как появилась впервые проблема. Используйте команду resmon, чтобы определить процесс, который вызывает проблемы. Даже если у вас серьезные проблемы с компьютером, прежде чем переустанавливать Windows, лучше попробуйте восстановить целостность установки ОС или для Windows 8 и более поздних версий Windows выполнить команду DISM.exe /Online /Cleanup-image /Restorehealth. Это позволит восстановить операционную систему без потери данных.
Следующие программы могут вам помочь для анализа процесса OpenHardwareMonitor.exe на вашем компьютере: Security Task Manager отображает все запущенные задания Windows, включая встроенные скрытые процессы, такие как мониторинг клавиатуры и браузера или записей автозагрузки. Уникальная оценка рисков безопасности указывает на вероятность процесса быть потенциально опасным - шпионской программой, вирусом или трояном. Malwarebytes Anti-Malware определяет и удаляет бездействующие программы-шпионы, рекламное ПО, трояны, кейлоггеры, вредоносные программы и трекеры с вашего жесткого диска.
OpenHardwareMonitor сканер

Security Task Manager показывает все запущенные сервисы Windows, включая внедренные скрытые приложения (например, мониторинг клавиатуры или браузера, авто вход). Уникальный рейтинг надежности указывает на вероятность того, что процесс потенциально может быть вредоносной программой-шпионом, кейлоггером или трояном.
Бесплатный aнтивирус находит и удаляет неактивные программы-шпионы, рекламу, трояны, кейлоггеры, вредоносные и следящие программы с вашего жесткого диска. Идеальное дополнение к Security Task Manager.
Reimage бесплатное сканирование, очистка, восстановление и оптимизация вашей системы.

Существует множество бесплатных программ, чтобы узнать температуру компьютера, а если точнее — его компонентов: процессора, видеокарты, жесткого диска и материнской платы, а также некоторых других. Информация о температуре может пригодиться, если у вас имеются подозрения, что самопроизвольное выключение компьютера или, например, лаги в играх, вызваны именно перегревом. Новая статья на эту тему: Как узнать температуру процессора компьютера или ноутбука.
В этой статье предлагаю обзор таких программ, расскажу об их возможностях, о том, какие именно температуры вашего ПК или ноутбука можно с их помощью посмотреть (правда, этот набор зависит еще и от наличия датчиков температуры комплектующих) и о дополнительных возможностях этих программ. Основные критерии, по которым отбирались программы для обзора: показывает необходимую информацию, бесплатная, не требует установки (portable). Поэтому, прошу не спрашивать, почему в списке нет AIDA64.
Статьи по сходной теме:
Open Hardware Monitor
Начну с бесплатной программы Open Hardware Monitor, которая показывает температуры:
- Процессора и отдельных его ядер
- Материнской платы компьютера
- Механических жестких дисков

Speccy
О программе Speccy (от создателей CCleaner и Recuva) для просмотра характеристик компьютера, в том числе температуры его компонентов я уже не раз писал — она достаточно популярна. Speccy доступна в виде инсталлятора или portable версии, которую не нужно устанавливать.
Помимо информации о самих комплектующих, программа показывает и их температуру, на моем компьютере были отображены: температура процессора, материнской платы, видеокарты, жесткого диска и SSD. Как я уже писал выше, отображение температуры зависит, в том числе, и от наличия соответствующих датчиков.
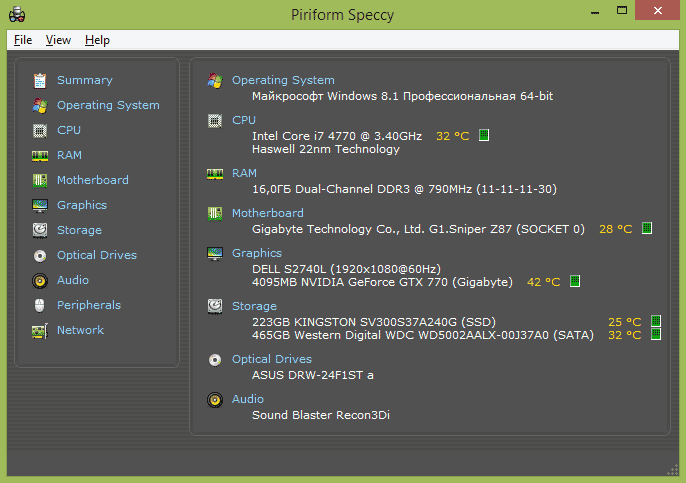
Несмотря на то, что информации о температуре меньше, чем в предыдущей описанной программе, ее будет вполне достаточно для того, чтобы отследить температуру компьютера. Данные в Speccy обновляются в режиме реального времени. Одно из преимуществ для пользователей — наличие русского языка интерфейса.
CPUID HWMonitor
Еще одна простая программа, представляющая исчерпывающую информацию о температурах комплектующих вашего компьютера — HWMonitor. Во многом она похожа на Open Hardware Monitor, доступна в виде установщика и zip архива.

Список отображаемых температур компьютера:
- Температуры материнской платы (южный и северный мосты и пр., в соответствии с датчиками)
- Температура процессора и отдельных ядер
- Температура видеокарты
- Температура жестких дисков HDD и твердотельных накопителей SSD
Помимо указанных параметров, вы можете посмотреть напряжения на различных компонентах ПК, а также скорости вращения вентиляторов системы охлаждения.
Бесплатная программа OCCT предназначена для тестов стабильности системы, поддерживает русский язык и позволяет посмотреть только температуру процессора и его ядер (если говорить только о температурах, иначе список доступной информации шире).

Помимо минимальных и максимальных значений температуры, вы можете увидеть ее отображение на графике, что может быть удобно для многих задач. Также с помощью OCCT вы можете выполнить тесты стабильности работы процессора, видеокарты, блока питания.
HWInfo

Ну и если кому-то из вас оказалось недостаточно всех перечисленных утилит, предлагаю еще одну — HWiNFO (доступна в двух отдельных версиях 32 и 64 бит). Прежде всего программа предназначена для просмотра характеристик компьютера, информации о комплектующих, версии БИОС, Windows и драйверов. Но если в главном окне программы нажать кнопку Sensors, то откроется список всех датчиков в вашей системе, и вы можете увидеть все доступные температуры компьютера.

Помимо этого, отображаются напряжения, информация самодиагностики S.M.A.R.T. для жестких дисков и SSD и огромный список дополнительных параметров, максимальные и минимальные значения. Имеется возможность записи изменения показателей в журнал при необходимости.
В заключение
Думаю, описанных в данном обзоре программ будет достаточно для большинства задач, требующих информации о температурах компьютера, которые могут у вас возникнуть. Вы также можете посмотреть информацию с датчиков температуры в BIOS, однако этот способ не всегда подходит, так как процессор, видеокарта и жесткий диск простаивают и отображаемые значения значительно ниже, чем действительная температура при работе на компьютере.
А вдруг и это будет интересно:
Почему бы не подписаться?
Рассылка новых, иногда интересных и полезных, материалов сайта remontka.pro. Никакой рекламы и бесплатная компьютерная помощь подписчикам от автора. Другие способы подписки (ВК, Одноклассники, Телеграм, Facebook, Twitter, Youtube, Яндекс.Дзен)
29.01.2015 в 15:23
А почему не рассмотрена программа CoreTemp?
Простая как два рубля и к тому же очень неплохая.
01.02.2015 в 07:17
На момент написания статьи я о ней не слышал. Плюс, это пока еще не финальная версия.
06.03.2017 в 09:28
Version 1.6 — 18th February, 2017 последняя версия
А программа выходит очень давно начиная с
Version 0.9.0.32 — 24th April, 2006 — First public beta release.
где то со средины 2007 года пользуюсь сам и рекомендую ВСЕМ.
Легкая и простая программа способна и отключать компьютер при угрозе перегрева. Русский язык есть.
25.05.2015 в 15:48
сильно греется системник, в некоторых играх начинается сильный шум. Как определить на процессор или на видеокарту идет большая нагрузка?
26.05.2015 в 11:02
С помощью программ для мониторинга температуры комплектующих, та же Speccy из простых и бесплатных.
22.02.2016 в 18:04
23.02.2016 в 07:38
Здравствуйте. Не могу рекомендовать. Подробно описывать причин не стану, но попробуйте поискать в интернете реальные отзывы по программе, думаю, найдете эти причины.
Если требуется такого рода программа, рекомендую все-таки Malwarebytes Anti-Malware или Hitman Pro
Каждый пользователей проявляет заботу о своём рабочем ПК и это естественно. Эффективным инструментом, позволяющим выполнять диагностику, а также контроль работы компьютера, является Open Hardware Monitor.

В рамках приложения доступна информация о работе составляющих элементов компьютера. Самостоятельно найти эту информацию довольно проблематично, зато с утилитой, она становится доступной в несколько кликов. Подходящее слово для описания функционала программы – это мониторинг, то есть проверяется базовая информация об устройстве и его взаимодействии.
Зачем нужна утилита Open Hardware Monitor?
Программа контроля работы компьютера выполняет довольно простую, но важную функцию, позволяя узнавать состояние компонентов. Так часто необходимо узнать температуру процессора или видеокарты потому, что элементы сильно греются и корректная работа составляющих влечет за собой исправность ПК продолжительное время.
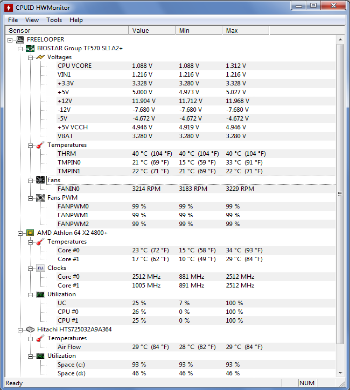
Благодаря наличию в программе не только моментального вывода результатов, но и статистики, можно просмотреть динамику роста температуры. Рекомендуется запускать приложение перед ресурсоёмкой игрой, чтобы знать какое максимальное значение достигается компьютером.
На основании полученных данных следует делать вывод о необходимости профилактики, чистки от пыли. Увы, но максимальная температура нагрева каждого элемента сильно варьируется, и узнать нормальный уровень можно в документации. Обычно следует беспокоиться, если максимальная температура достигает 80 градусов для процессора или видеокарты. Для серверов стандарт значительно отличается.
Если у вас присутствует проблема произвольного отключения ПК, то вероятной причиной может быть именно перегрев.
Контроль за работой компьютера доступен и по другим параметрам. Так возможно узнать вольтаж оборудования, то есть количество используемой энергии. В разделе контроля кулеров указывается их частота вращения и процент мощности, который сейчас задействован. Если указано 99%, то это не всегда значит, что компьютер закипает, возможно, стоят такие настройки в BIOS.
Использование программы
Open Hardware Monitor - максимально простая утилита, которая не требует особых специфических навыков управления. Существует буквально одно, единственное меню, в котором и находится вся базовая информация. Настройки также не требуется, хотя и существует несколько изменяемых параметров.
Чтобы получить данные с сенсоров необходимо:
- Загрузите приложение;
- Запустите его и, если возникает сообщение о наличии новой версии, обновите;
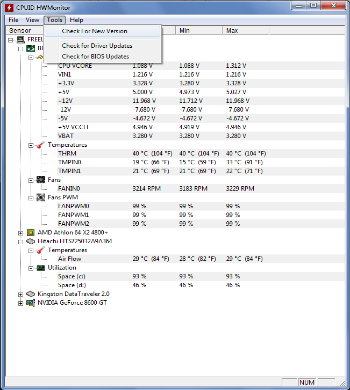
- Разверните список с целевым устройством, где выделено несколько основных объектов для контроля;
- Существует 3 значения у каждого пункта: Value – текущее состояние, Min – минимальное значение за время, которое программа работает и Max – это аналогичный параметр, только с максимальных уровнем.
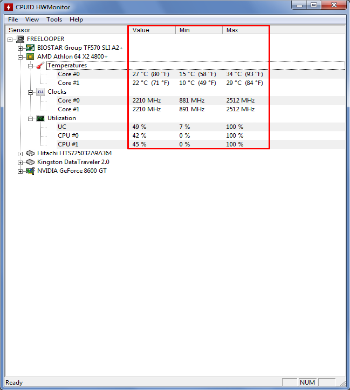
Основная информация и настройка в Open Hardware Monitor
Минимум присутствует 4 категории, которые можно развернуть для более детальной информации. Начинается перечень с материнской платы, второй раздел - процессор, далее жесткий диск и, наконец, видеокарта. Так на вкладке материнки дополнительно находится элемент Voltage, который показывает распределение напряжения внутри. Здесь же указываются параметры работы кулеров. В Fans находится частота оборотов, а в Fans PWM, процентная нагрузка на кулера.
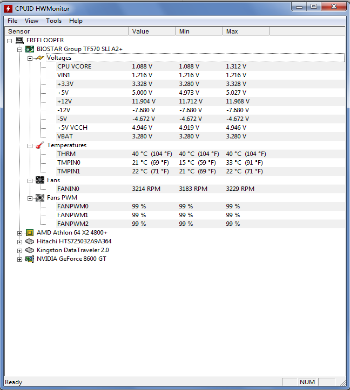
Общая практически для всех информация – это Utilization, где указывается нагрузка на устройство, в некоторых случаях и на отдельные ядра. Также глава символизирует занимаемую память на носителях. Параметр Clocks отвечает за отображение используемой частоты процессора или видеоадаптера, информация представлена для каждого ядра.

Графа Temperatures показывает температуру элемента, внутри которого находится. Такой базовой информации вполне достаточно для измерения и диагностики любого элемента системы.
Следует отметить, что программа Open Hardware Monitor только лишь отображает показания с сенсоров ПК. Эта же информация доступна и стандартным способом, но обычно размещена в BIOS, что очень неудобно.
Дополнительным преимуществом выступает и то, что приложение поддерживает функцию сохранения отчетов, горячие клавиши Ctrl + S. Также на вкладке View доступно изменение отображения, возможно отключить столбцы min и max, если в них нет необходимости. Аналогично отключается и окно статуса.

Содержимое вкладки Tools отвечает за обновление некоторых элементов системы. Так здесь есть функция, чтобы проверить актуальность версии программы, драйверов и BIOS.
Контролируя работу компьютера и оказывая ему своевременный уход можно сократить обращение в сервисный центр в разы, обеспечив безотказную работу.
Рейтинг статьи 5 / 5. Голосов: 1
Пока нет голосов! Будьте первым, кто оценит этот пост.
Читайте также:


