После вируса не работает меню пуск
В этой статье я собрал способы, которые могут помочь если у вас не работает кнопка Пуск после обновления до Windows 10 или установки системы. Надеюсь, они помогут решить возникшую проблему.
Обновление (июнь 2016): Майкрософт выпустила официальную утилиту для исправления работы меню Пуск, рекомендую начать именно с неё, а если не поможет, вернуться к этой инструкции: Утилита исправления меню Пуск Windows 10.
Перезапуск explorer.exe

Возможно, после перезапуска меню Пуск заработает. Но срабатывает это далеко не всегда (только в тех случаях, когда особой проблемы на самом деле нет).
Заставляем меню Пуск открываться с помощью PowerShell
Внимание: этот способ одновременно помогает в большинстве случаев при проблемах с меню пуск, но так же может нарушить работу приложений из магазина Windows 10, учитывайте это. Рекомендую сначала использовать следующий вариант исправить работу меню Пуск, а если он не поможет, вернуться к этому.
Во втором способе будем использовать PowerShell. Поскольку Пуск и, вероятно, поиск у нас не работают, для того, чтобы запустить Windows PowerShell, зайдите в папку Windows\ System32\ WindowsPowerShell\ v1.0
В этой папке найдите файл powershell.exe, кликните по нему правой кнопкой мыши и выберите запуск от имени Администратора.

После этого, запустите следующую команду в PowerShell:
Get-AppXPackage -AllUsers | Foreach
По завершении ее выполнения, проверьте, получается ли открыть меню Пуск теперь.
Еще два способа исправить проблему, когда Пуск не работает
В комментариях также были предложены следующие решения (они могут помочь, в случае если после исправления проблемы одним из первых двух способов, после перезагрузки кнопка Пуск снова не работает). Первое из них — использование редактора реестра Windows 10, для его запуска, нажмите клавиши Win+R на клавиатуре и введите regedit затем выполните следующие шаги:
- Зайдите в раздел HKEY_CURRENT_USER\ Software\ Microsoft\ Windows\ CurrentVersion\ Explorer\ Advanced
- Кликните в правой части правой кнопкой мыши — Создать — DWORD и задайте имя параметра EnableXAMLStartMenu (если только этот параметр уже не присуствует).
- Дважды кликните по данному параметру, задайте значение 0 (ноль для него).
Также, по имеющейся информации, проблема может быть вызвана русским именем папки пользователя Windows 10. Тут поможет инструкия Как переименовать папку пользователя Windows 10.
И еще один способ из комментариев от Алексея, по отзывам тоже у многих срабатывающий:
Создание нового пользователя
Если ничто из описанного выше не помогло, вы можете также попробовать создать нового пользователя Windows 10, через панель управления (Win+R, затем ввести Control, чтобы попасть в нее) или командную строку (net user Имя_пользователя /add).
Что делать, если указанные способы не помогают
Если ни один из описанных способов не решил проблемы, то могу предложить лишь воспользоваться одним из методов восстановления Windows 10 (возврат в исходное состояние), либо, если вы недавно обновились — выполнить откат до предыдущей версии ОС.
А вдруг и это будет интересно:
Почему бы не подписаться?
Рассылка новых, иногда интересных и полезных, материалов сайта remontka.pro. Никакой рекламы и бесплатная компьютерная помощь подписчикам от автора. Другие способы подписки (ВК, Одноклассники, Телеграм, Facebook, Twitter, Youtube, Яндекс.Дзен)
02.09.2019 в 21:29
Я нашел новый способ восстановления, ваши способы не помогли, а мой новый помог. Я шаманил с установкой windows store на LTSC версию windows 10, т.к. его там нет и установить стандартными путями его невозможно. Что-то пошло не так и он не только не поставился, но и перестал работать пуск, включая часы в трее. Ничего не помогало. Помогло полное удаление windows app приложений через powershell.
Сразу хочу сказать, что в интернете говорилось, что если какие-то из приложений из списка windows app содержали сохраненную информацию, то она будет утеряна и думайте сами как сделать резервную копию на случай чего. Но в моем случае такой проблемы не стояло, т.к. я этими шлаковыми приложениями не пользуюсь.
, жмем Enter и ждем. Будут красные строки проскакивать, это нормально. В итоге все будет потерто и пуск должен заработать сразу же, либо попробуйте перезагрузиться после. После удаления вы можете найти команду в интернете на установку стандартных приложений, чтобы переустановить их, если они вам нужны.
Админ, просьба добавить этот способ восстановления.
09.09.2019 в 17:47
Огромное спасибо Василию за единственно рабочий способ устранения данной проблемы!
В последнее время у меня перестала работать кнопка ПУСК: при нажатии на нее - ничего не происходит. Если на нее нажимать прямо сразу после загрузки Windows - то ноутбук начинает задумываться, тормозить, но через 20-30 сек. все это проходит.
Кстати, началось все это после обновления ОС (которые я вроде бы отключал). Пробовал откатить систему, удалить обновление - восстановить не получилось. Сносить ОС пока не хотелось бы.
PS у меня ОС Windows 10 64 bits, ноутбук Lenovo G50.
К сожалению, это довольно популярный баг у ОС Windows 10. Происходит чаще всего как раз после обновления системы, установки некоторых приложений, сбоях в работе некоторых служб (кэша шрифтов, например) , и т.д.
В этой статье приведу несколько рекомендаций, которые должны помочь в решении сей проблемы. Перейду сразу к делу.
Что делать, если не работает кнопка ПУСК
1) Попробуйте запустить Start Menu Troubleshooter
Где загрузить Start Menu Troubleshooter: например, с Softpedia ( прим. : с сайта Microsoft в настоящее время загрузить данную утилиту не удается).
Так как проблема эта достаточно популярна, то Microsoft выпустила спец. средство устранения проблемы - Troubleshooter . Логично, что первым советом по восстановлению - будет рекомендация воспользоваться этим инструментом.
Сделать это очень просто: достаточно скачать и запустить ее, после нажать одну кнопку "Далее". См. скрин ниже.
Start Menu Troubleshooter: диагностика и предотвращение неполадок
Дальше утилита автоматически найдет и попытается устранить проблемы, влияющие на работу ПУСК. См. пример ниже.
Start Menu Troubleshooter: была обнаружена проблема
2) Перезапуск проводника (explorer.exe)
За работу кнопки ПУСК, системного трея и пр. отвечает проводник (системный процесс explorer.exe). Вообще, при критических ошибках - он перезапускается автоматически, но неработоспособность кнопки ПУСК к этому не относится.
Поэтому, рекомендуется вручную попробовать это сделать. Для этого, сначала необходимо открыть диспетчер задач (используйте сочетание кнопок Ctrl+Shift+Esc ).
После в списке процессов найдите "Проводник" , щелкните по нему правой кнопкой мышки и в появившемся меню выберите "Перезапустить" .
Кроме этого, можно воспользоваться вкладкой "Подробности" : в ней нужно найти процесс "explorer.exe" и закрыть его ("Снять задачу").
explorer.exe - снять задачу
После этого нажмите на "Файл/запустить новую задачу" , в появившемся окне введите задачу "explorer" и нажмите Enter.
Как правило, после перезапуска проводника, ПУСК начинает работать в штатном режиме. Правда, на некоторое время, т.к. мы этим вариантом устраняем лишь последствия, но не решаем причину возникновения.
3) Проблема связана со службой кэша шрифтов
В ряде случаев такое поведение с интерфейсом в Windows 10 (пропажа некоторых системных значков, неработоспособность ПУСКа и др.) связано с тем, что несколько служб кэша шрифтов работают некорректно. И чтобы вернуть систему к нормальной работе - достаточно отключить их.
- запустите диспетчер задач (сочетание Ctrl+Shift+Esc);
- затем нажмите "Файл/новая задача" ;
- введите команду msconfig и поставьте галочку, чтобы задача выполнялась с правами администратора;
- нажмите OK. См. скриншот ниже.
msconfig - запускаем с правами администратора
Конфигурация системы (отключаем службы кэша)
Как правило, такой простой рецепт помогает радикально решить проблему.
4) "Перерегистрация" меню ПУСК через PowerShell
Во многих случаях чтобы устранить проблему с отсутствием реагирования ПУСКа - достаточно выполнить одну команду через PowerShell. Запустить его необходимо от имени администратора (для этого достаточно открыть диспетчер задач, создать новую задачу через меню "Файл" и дать команду "PowerShell" с правами администратора).
Запуск PowerShell от администратора
После чего скопируйте и вставьте в PowerShell строку, приведенную ниже. Нажмите Enter.
Команда для PowerShell:
Get-appxpackage -all *shellexperience* -packagetype bundle |%
Пример представлен на скриншоте ниже.
Выполнение команды в PowerShell
После чего необходимо перезагрузить компьютер.
5) Создание нового пользователя
Еще одним весьма простым и эффективным решением этой проблемы - является создание новой учетной записи (т.е. нового пользователя). Если у него интерфейс ОС будет работать как положено - то достаточно перенести значки с рабочего стола и документы со старой учетной записи в эту новую. Делов-то на 10-15 мин. (для самой стандартной системы).
И так, попробуем создать новую учетную запись, если ПУСК не работает и не пускает вас в параметры Windows. В этом случае сначала нажмите сочетание кнопок Win+R, введите команду netplwiz и нажмите OK. См. скрин ниже.
netplwiz - открываем окно с учетными записями пользователей
Далее должно открыть окно с настойками учетных записей пользователей: щелкните по кнопке "Добавить" (см. скрин ниже).
Добавление новой учетной записи
После укажите, что вы хотите создать локальную учетную запись - выберите вариант "Вход без учетной записи Майкрософт (не рекомендуется)". См. скрин ниже.
Вход без учетной записи Microsoft
Локальная учетная запись
Дальше вам останется указать имя пользователя, пароль и пр. В общем-то, учетная запись создана.
Имя, пароль нового пользователя
Теперь при включении ноутбука/компьютера в нижней части экрана (слева) у вас будет выбор, под каким пользователем войти. Попробуйте зайти под новым пользователем и проверить работоспособность меню ПУСК.

Вход в Windows: выбор учетной записи
6) Восстановление работоспособности Windows (откат системы)
Вообще, тема восстановления достаточно обширна. По умолчанию Windows при всех важных изменениях (обновлениях, установки, драйверов и пр.) создает контрольные точки (под точками подразумевается "слепок" системы, до которого можно откатиться). Правда, в Windows 10 этот момент работает несколько иначе.
Тем не менее, чтобы проверить, какие точки восстановления есть у вас в системе (т.е. к какой дате вы можете откатить систему) - достаточно нажать Win+R и ввести команду rstrui, нажать Enter.
rstrui - запуск восстановления
После чего запуститься восстановление системы: в нижней части окно поставьте ползунок в режим "Выбрать другую точку восстановления".
Выбрать точку восстановления
В следующем окне Windows представит список доступных точек восстановления. Ориентируйтесь по дате: выберите ту, при которой у вас все работало.
Для отката системы - достаточно выбрать точки и согласиться на восстановление
Как уже сказал выше, тема восстановления достаточно обширна, поэтому также порекомендую вам ознакомиться с еще одной статьей на эту тему (ссылка на нее ниже).
7) Переустановка системы
Пожалуй, это последнее и самое радикальное, что могу посоветовать (особенно, это относится к тем, у кого установлена какая-нибудь сборка, а не официальная версия Windows). Приведу несколько статей ниже в помощь, думаю, для неискушенного читателя будут весьма полезны!
Дополнения по теме - приветствуются.
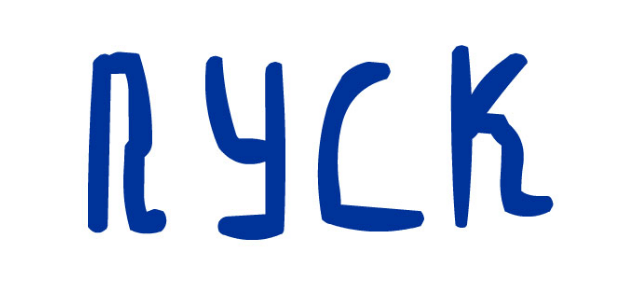

Не работает меню пуск после обновления — критическая ошибка?
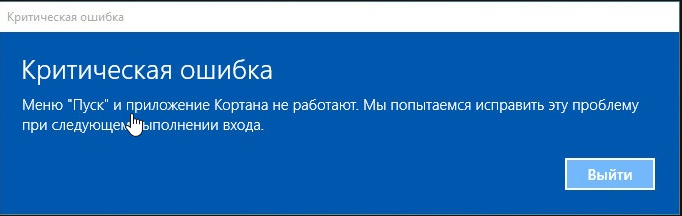
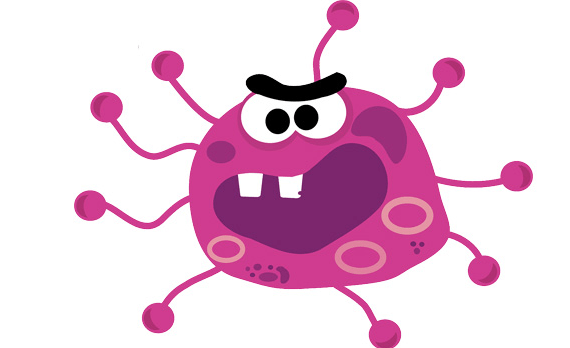
Не работает панель задач и меню пуск Windows 10 после установки приложения, драйвера
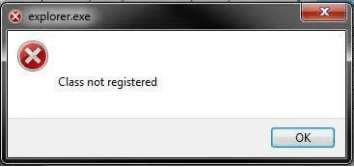
Меню пуск не работает мы попытаемся восстановить его при вашем следующем входе в систему
Еще одна частая причина -вирусная атака. Вирусы повреждают, подменяют некоторые системные файлы, переписывают инструкции в реестре. В результате мы получаем повреждение, модификацию системных файлов.

Не работает кнопка пуск в windows 10 решение проблемы за пару минут

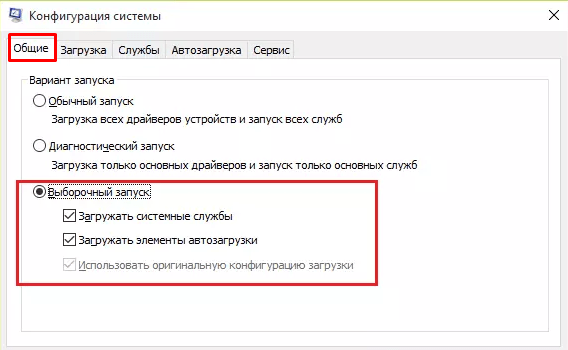
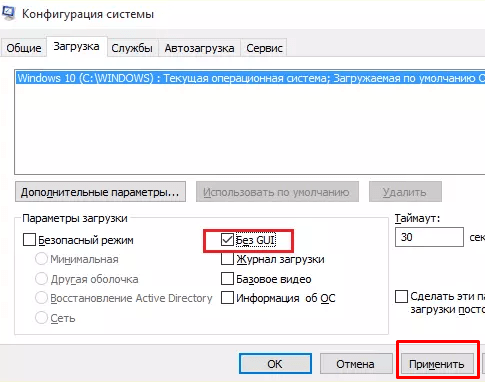
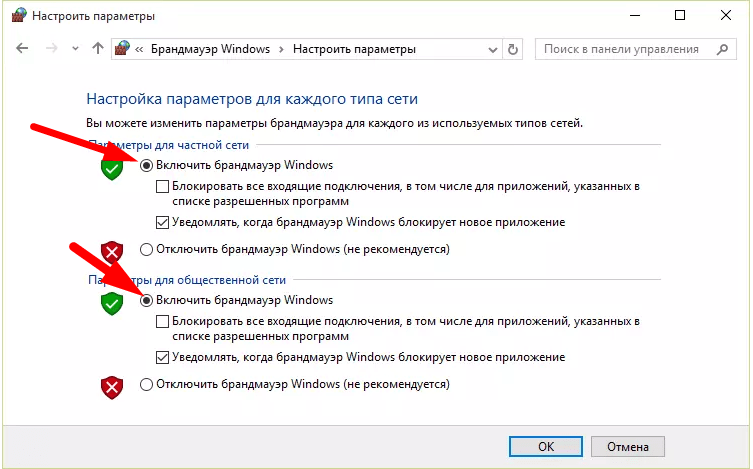
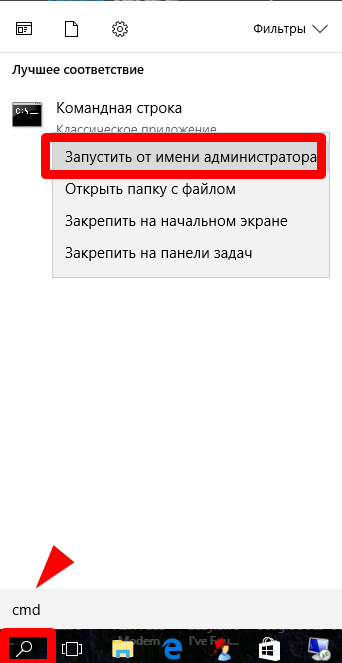
Мы запускаем командную строку. А теперь пишем в ней powershell. Это мощный инструмент, мы не раз к нему будем обращаться при устранении неполадок. Та же командная строка, только с еще более расширенными функциями:

Копируем туда следующий код, нажатием правой кнопки мыши по черному полю вставляем код:
Get-AppXPackage -AllUsers | Foreach
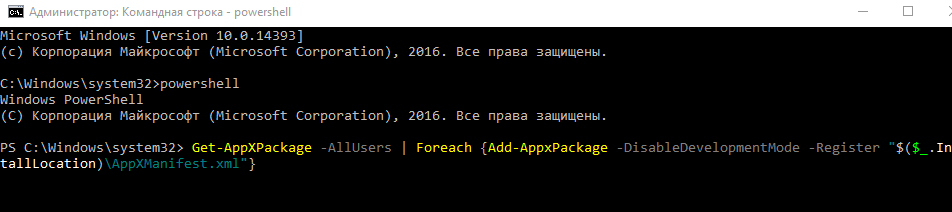
…….. и переустанавливаем нажатием клавиши Enter на клавиатуре(Ввод). Процесс пошел.

В управлении учетными записями добавляем нового пользователя нажав на ссылку
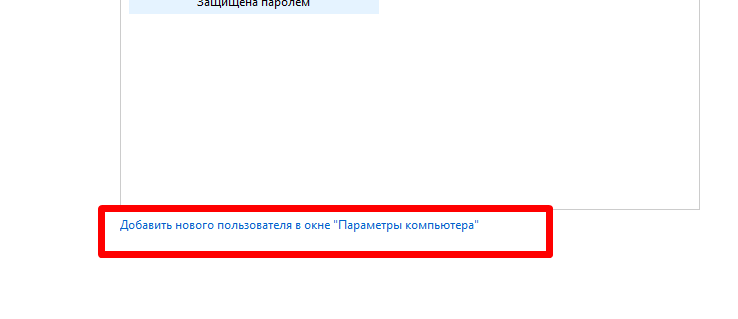
После создания нового пользователя нужно перенести его данные со старой учетки на новую:
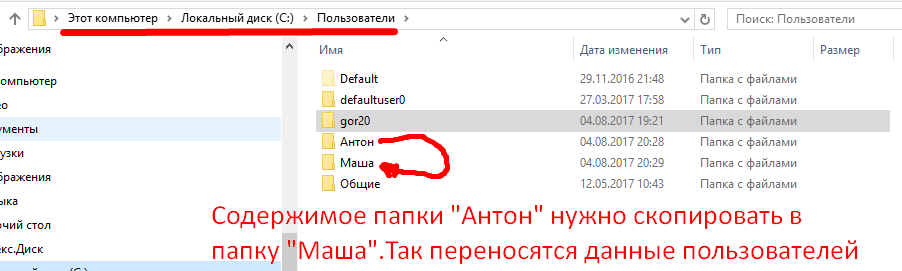

Если Вам не помогли предыдущие способ читайте далее. Следующий способ — это откат системы к более раннему состоянию. Когда Вы ставите какую -либо программу, система обычно запоминает свое состояние, а потом уже идет установка. Уже давно этот способ широко известен.
К примеру, Вы вспоминаете, что проблемы начались например позавчера. После того, как была установлена программа. Или система нашла вирус. И можно попробовать восстановить систему до этого момента. При этом Ваши документы и файлы не пропадут, измениться только система. Опять жмем Win+R(у нас не работает кнопка Пуск) и набираем такое хорошее слово control:
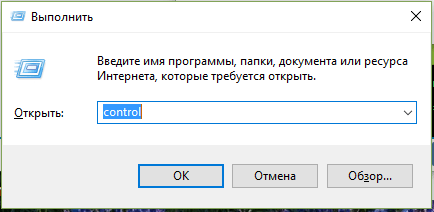
После нажатия кнопки ОК находим запуск восстановления системы:
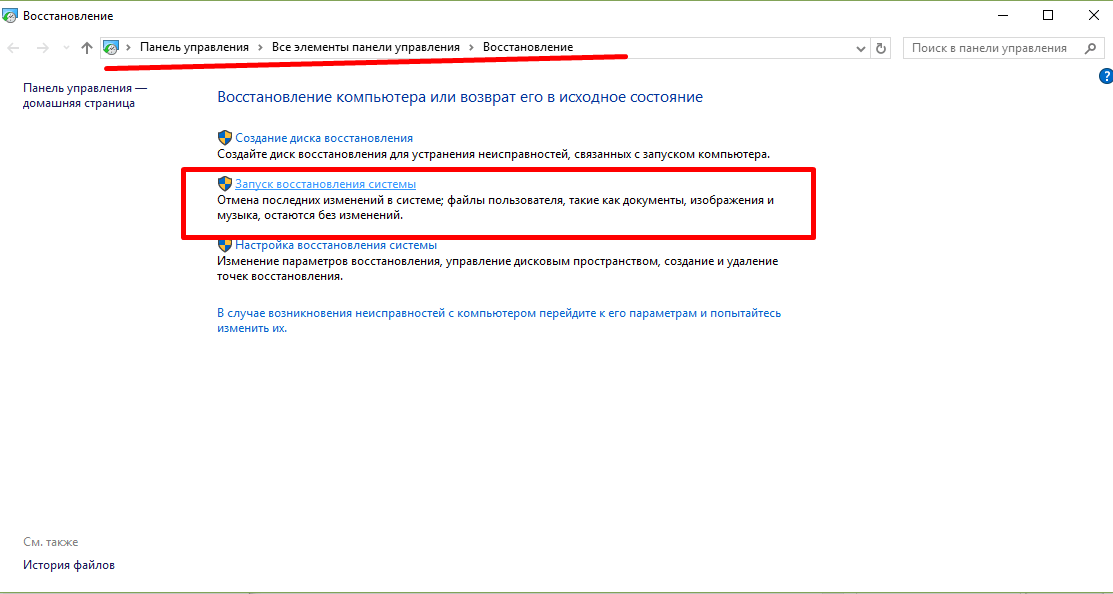
После нажатия на ссылку откроется такое окно мастера:
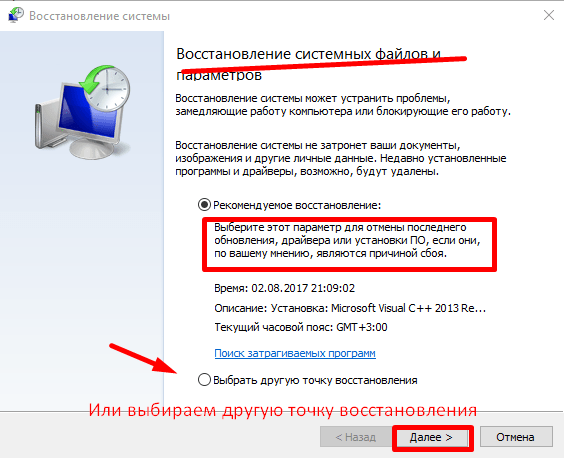
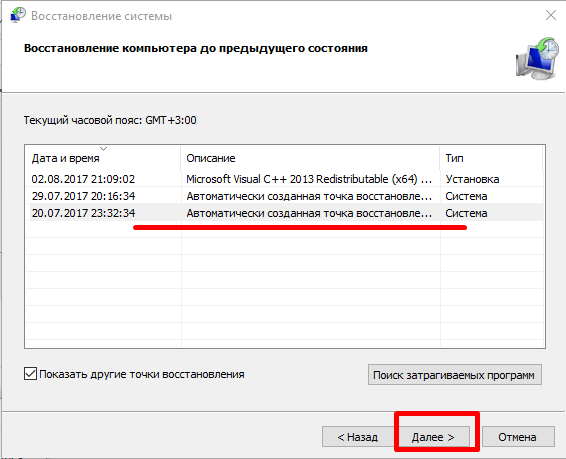
Он иногда занимает время, в зависимости от тяжести ситуации. Помогает хорошо в 70 % случаев. В ряде случаев помогает плохо из за проблем с совместимостью. Часто сторонние специализированные программы пока не восстанавливаются, работают плохо. Но, в случае с меню Пуск такой способ помогает часто. Выберите только точку восстановление пораньше.
Есть только один важный момент. Если у Вас защита диска, на котором установлена Windows10 не была включена, Вы не сможете воспользоваться этим способом восстановления:
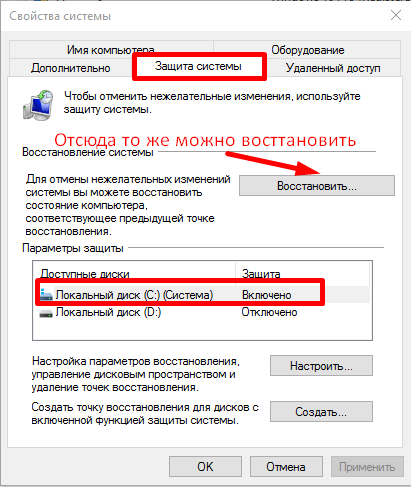
Дальше у нас на очереди самый действенный, но и самый долгий по времени способ, который я рассматриваю как лекарство от всех болезней подобного рода, если ничего другого не помогло. Это способ восстановления системы Windows 10 подробно показан в моей статье «Как восстановить Windows10 -пошаговая инструкция«.

Сегодня постарался показать только самые доступные и понятные способы решения этой проблемы. Есть конечно, более заковыристые . Вообще, если знать все возможности командной строки..
Но, на практике нам для решения конкретных задач бывают нужны вот такие простые и надеюсь понятные способы. Надеюсь, статья Вам помогла. Если нет, пишите вопросы в комментариях. До встречи на страничках блога!
Меню "Пуск" и "Панель задач" в Windows 10 является одной из самых значимых функций операционной системы Microsoft. Ведь с помощью этого меню можно быстро найти ту или иную программу, запустить приложение, редакторы, административные функции, а панель задач дает отличное юзабилити для комфортной работы. Но что делать, если меню "Пуск" или "Панель задач" перестает работать? Если ваша кнопка "Пуск" или "Панель задач" в Windows 10 исчезла, не реагирует на клики, не работает, не открывается или вы получаете сообщение "критическая ошибка", то следуйте ниже способам, чтобы исправить и найти решения данной проблемы.

Исправить не работающую Панель задач и меню Пуск в Windows 10
Всякий раз, когда вы получаете какую-либо ошибку, связанную с различными функциями в Windows, первое, что нужно сделать (кроме перезагрузки компьютера) - проверить поврежденные файлы с помощью "checker", который автоматически попытается исправить любые ошибки в системных файлов.
Для этого откройте командную строку от имени администратора (Win+R, введите cmd) и в строке вбейте команду sfc /scannow . Сканирование будет проверять Windows на наличие поврежденных файлов, а затем, если это возможно, исправить их.

Если ничего не получилось, то все еще в командной строке используйте инструмент "Управление развертыванием и обслуживания", который может восстановить повреждение, которое мешало SFC выполнять свою работу. В командной строке введите:
- dism /online /cleanup-image /restorehealth
Это запустит инструмент DISM, дождитесь окончания процесса. Затем запустите обратно SFC-сканирование (sfc /scannow), чтобы исправить любые неполадки. Если кнопка пуск или панель задач все еще не работает, то углубимся в способы решения.

Microsoft хорошо знает о проблемах с меню Пуск и панель задач, и она выпустила средство устранения неполадок и восстановления troubleshooter, чтобы исправить многие распространенные проблемы с меню кнопкой пуск в Windows 10. Скачайте специальную утилиту troubleshooter microsoft для исправления проблем.
Следующей простой попыткой является перезапуск процесса проводника, который не только отвечает за меню "Пуск" и "Панель задач" в системе Windows 10. Нажмите сочетание кнопок Ctrl + Shift + Esc, чтобы открыть диспетчер задач. Во вкладке "процессы" найдите процесс под именем "проводник" и нажмите перезапустить.

Это новый способ, который появился недавно и помог многим пользователям исправить ошибку, чтобы "Пуск" и "Панель задач" в Windows 10 заработали. Для начало, рекомендую создать точку восстановления системы , потому что мы будем редактировать реестр.
- Нажмите Win + R и введите regedit, чтобы открыть редактор реестра. В редакторе реестра перейдите по следующему пути:
- HKEY_LOCAL_MACHINE\SYSTEM\CurrentControlSet\Services\WpnUserService
- Далее справа в поле найдите параметр Start, нажмите по нему два раза и задайте значение 4.
- Не закрывайте реестр и следуйте ниже указаниям.

Далее перейдите в следующее место реестра:
- HKEY_CURRENT_USER\Software\Microsoft\Windows\CurrentVersion\Explorer\Advanced
- Справа, если у вас нет параметра EnableXamlStartMenu, то нажмите правой кнопкой на пустом поле и "Создать" > "Параметр DWORD (32 бита)".
- Назовите новый параметр EnableXamlStartMenu, потом щелкните по нему два раза и задайте ему значение 0.
- Перезагрузите ПК и проверьте, работает и открывается ли кнопка "меню Пуск" в Windows 10.

Если вы заметили, что "панель задач" и "пуск" не работают, когда у вас происходят обновления windows или после перезагрузки компьютера, то несколько человек предложили, что отключение данных учетной записи при загрузке ПК может быть решением данной проблемы.
- Перейдите "Параметры" > "Учетные записи" > "Параметры входа" и отключите "Использовать мои данные для входа. "

Идентификация приложений в Windows 10 используется службой под названием Applocker для определения того, какие приложения есть и не разрешены для запуска на вашем компьютере. Обычно эта функция знает что нужно запускать вашему ПК, но когда есть проблема, что кнопка пуск не работает в Windows 10, то можно проверить службу.
- Для запуска приложения удостоверения службы, нажмите Win + R, введите services.msc, это позволит вам открыть диспетчер устройств "Службы".

- Найдите службу Удостоверение приложения, нажмите на ней правой кнопкой мыши и Запустить. Перезагрузите ваш компьютер или ноутбук, после чего кнопка "Пуск" должна заработать.
Многие пользователи сообщили, что загрузка Windows в безопасном режиме с помощью сети, а затем загрузка в обычную Windows, может исправить сломанное меню "Пуск" и неработающую "Панель задач". Чтобы загрузить безопасный режим из Windows 10 , нажмите Win + R, введите msconfig, затем в окне "Конфигурация системы" откройте вкладку "Загрузка", установите флажок "Безопасная загрузка", нажмите "Сеть", затем "ОК". Когда загрузитесь в безопасном режиме не забудьте убрать параметры загрузки, чтобы загрузиться обратно в нормальном режиме windows.

Вы должны находите в системе, как администратор. Далее открываем PowerShell и запускаем его от имени администратора.

Затем введите нижнюю команду в окно PowerShell, скопировав ее.
- Get-appxpackage -all *shellexperience* -packagetype bundle |%

UWP приложения для Windows, если их много установлено, могут создавать беспорядок и время ожидания, которое приводит к зависанию меню пуск и затормаживанию панели задач. Поэтому в Windows есть одна удобная команда, которая позволяет вам одновременно переустановить и восстановить все стандартные UWP приложения Windows 10.
- Наберите в "поиске" PowerShell, щелкните на нем правой кнопкой мыши и запустите от имени администратора.
- Введите в открывшиеся окно следующую команду для переустановки всех приложений windows:
- Get-AppxPackage -AllUsers| Foreach
- Вы увидите, как начнется загрузка процессов и много красного, тревожного текста. Игнорируйте это, дождитесь окончания процесса и перезагрузите компьютер, чтобы снова запустить меню "Пуск".

Пользователи Windows 10 жаловались на то, что Dropbox мешает работе меню "Пуск", блокируя определенные файлы учетных записей пользователей, которые были важны для его работы. Dropbox утверждает, что рассмотрел эту проблему в обновлении, выпущенном в прошлом году, но если у вас есть Dropbox, может быть стоит удалить, чтобы узнать, сохраняется ли проблема с не работающей кнопкой пуск в windows 10.
Некоторые службы видеокарт AMD могут быть подключены к меню пуск. Некоторые пользователи сообщили, что отключение их исправило проблему. По этому можете проверить, нажмите win + r и введите services.msc, далее найдите службы связанные с видеокартой и отключите их на время, чтобы проверить устранена ли проблема.
Другие пользователи сообщили, что антивирусные программы, такие как Avast, Malwarebytes и различные сторонние приложения для Windows Store вызывают проблемы с пуском и панелей задач в windows 10. Попробуйте удалить их, чтобы выявить виновника.
Некоторые пользователи считают, что их кнопка "Пуск" и "Панель задач" перестает нормально функционировать после больших обновлений Windows. Если вы один из таких пользователей, то проверенное решение - создать новую учетную запись администратора Windows.
- Нажмите Ctrl + Shift + Esc, чтобы открыть диспетчер задач.
- Далее нажмите "Файл" > "Запустить новую задачу".
- В открывшимся окне введите net user yourname yourpassword /add . (yourname - это ваше будет имя учетной записи, а yourpassword - это пароль новой учетной записи).

Войдите в новую учетную запись. Если кнопка пуск работает, то нужно проделать следующие шаги, чтобы перенести свои настройки и приложения на новую созданную учетную запись.
- Войдите в свою старую учетную запись, затем перейдите в "Панель управления" > "Система" > "Дополнительные параметры системы" > вкладка "Дополнительно", затем в разделе "Профили пользователей" нажмите "Параметры".
- В окне профили пользователей, выберите новую созданную учетную запись из списка и нажмите "Копировать". (таким образом создадутся папки документы, видео, музыка и т.п). Если по каким-либо причинам у вас не получилось создать профиль, то нажмите снизу на ссылку "Учетные записи" и следуйте инструкциям.

Читайте также:


