Search что это за вирус
Что такое Search protect
Search protect — это вирус, который относится к виду рекламных. Данный вирус ставится на системный диск, меняет начальную страницу каждого браузера, размещает рекламные баннеры в браузерах, находится в системном реестре и именно по этой причине удаление программы довольно сложное. Этот вирус поступает в компьютер чаще всего при скачивании с различных ресурсов бесплатных программ, всяческих торрентов, неофициальных патчей для компьютерных игр и другого контента. Владельцы сайтов время от времени идут на этот шаг, оборачивая вредоносное ПО в загрузчик устанавливаемой вами программы. Загрузчик — это программа, предоставляющая вам необходимый контент, но загружает на ваш компьютер так называемые оферы: программы рекламного типа, показывающие рекламные объявления в браузере, меняющие домашние страницы в браузере, запускающие различные перенаправления по ссылкам и так далее. К этим программам и принято относить Search protect.
- Удалить Search protect автоматически:
- С помощью Spyhunter 4
- Удалить Search protect вручную:
- Firefox
- Chrome
- IE

Как удалить Search protect
Чтобы удалить Search protect с компьютера, надо найти и уничтожить все файлы вируса с жесткого диска, все дополнения в браузерах с названием Search protect, все связанные с этим вирусом ключи реестра.
Обычно избавление от расширения в браузерах под названием Search protect эффективно или до повторного захода в браузер, либо до перезагрузки системы. Вирус автоматически восстанавливается. Можно удалить его при помощи меню “Установка и удаление программ”, очистить дополнения в браузерах, разыскать вредоносные файлы программы и удалить их. Однако пока ключи данного вируса оcтанутся в реестре – лечение пойдет насмарку. Однако заниматься очисткой реестра могут только продвинутые владельцы ПК с достаточно немалым стажем. Малейшая оплошность в реестре и ОС либо начнет функционировать с большим числом ошибок, либо не включится вовсе и все равно вам нужно будет переустановить. Как раз поэтому самостоятельное удаление вы проделываете с огромным риском, без опыта не рекомендуется браться за это и вовсе, на дальнейшее восстановление ОС потратите больше средств и времени. Все же вы можете пропустить этот шаг благодаря организации Enigma Software, создавшим программу SpyHunter 4, позволяющую вычистить системный реестр от вредоносной программы Search protect.
- Распознает ключи реестра, связанные со Search protect и уничтожит лишь их. Реестр не будет поврежден, операционная система будет работать нормально.
- Удалит все расширения и дополнения в браузере под названием Search protect.
- Эта программа уничтожит нежелательные файлы Search protect с компьютера.
- Улучшит функционирование компьютера, он будет работать лучше.
- Истребит другие вирусы и нежелательные программы из вашего компьютера.
- Обеспечивает компьютер защитой от возникновения новых угроз.
Инструкция по ручному удалению Search protect
Напоминаем, что данную операцию вы выполняете с риском загубить ОС. У любого компьютера своя операционная система с множеством отличий. Естественно, главные ключи реестра, файлы, папки одинаковые, однако если, например, на вашем компьютере установлена программа, у которой ключ реестра имеет слово Search protect (так часто случается), а это ПО задействует некоторые системные службы – чаще всего после очистки операционная система больше не запустится по причине того, что системный реестр поврежден.
В обязательном порядке должна быть точка восстановления. Нельзя вернуть операционную систему, если не была создана точка восстановления.
- Запускаем “Мой компьютер”, потом кликаем вверху на кнопку “Удалить или изменить программу”.
- Ищем в появившемся списке “Search protect” и жмем в правой части удалить.
Чтобы посмотреть список расширений и дополнений, в каждом браузере необходимо выполнить примерно одинаковые действия.
Входим в меню, потом в Настройки, и дальше – в Расширения (кнопка меню располагается вверху справа). Ищем Search protect и нажимаем Удалить.
В меню Сервис — Настроить надстройки. Находим Search protect и удаляем.
Заходим в меню (вверху справа), жмем Дополнения, ищем Search protect и удаляем
- Чтобы вывести командную строку жмем win+R, тут печатаем regedit. Этим действием мы вызываем системный реестр.
- Жмем Ctrl+F, в строке поиска пишем Search protect, жмем enter.
- На экране появится злополучный ключ, который необходимо удалить.
- продолжаем поиск при помощи клавиши F3. В результате мы должны удалить все ключи, что нам выдал поиск, потом появится сообщение, что больше ничего не найдено.
Перезагружаем компьютер. Если операционная система не смогла загрузиться, выполняем следующее:
- При черном экране как можно быстрее нажимаем f9 и f8, чтобы войти в безопасный режим.
- Нужно выбрать в меню безопасный режим и потом восстанавливаем операционную систему Пуск — Стандартные — Служебные — Восстановление системы – ищем ранее созданную точку восстановления и восстанавливаем систему.
- Бывают случаи, что безопасный режим не загружается. В таком случае выбираем в меню первую строку, затем пробуем восстановить систему опираясь на подсказки.
Если вирус единственный, описанных выше действий может хватить. В наше время модификации вирусных программ достигли такого уровня, что они действуют группой и восстанавливают один другого после перезапуска системы. Например, на момент создания статьи вирус Search protect имел множество модификаций. Из-за этого наиболее выгодно удалять Search protect программой SpyHunter 4. Так вы точно удалите эту заразу и прочистите компьютер от других вирусов, о которых вы даже не знаете. Если Search protect установился на ваш ПК, то же самое могут провернуть множество подобных вирусов.
Стоит ли удалять подобные вирусы
Конечно, вы можете пользоваться компьютером и с назойливыми рекламами, это не катастрофа. Но вирус сможет открыть дорогу иным вирусам разработчика. Во время нахождения на компьютере они модифицируются и обновляются. В результате вредоносная программа не только добавляет в браузер объявления, но и без проблем сможет сохранять личную информацию: пароли от почты, социальных сетей, кредитных карт и всего того, что вы печатаете на зараженном компьютере. А это в разы неприятнее, чем рекламные объявления.
Вредоносные программы и баннеры не скачиваются отдельно. Зачастую они устанавливаются на компьютер вместе с другими ПО, которые и были необходимы пользователю.
Большую часть из них можно удалить с помощью стандартных функций, которые находятся в панели управления, или отключить через панель задач. Однако современные разработчики начали делать подобные программы такими, что система их попросту не видит. Что делать в этой ситуации?

Программа Search Protect

Интерфейс приложения Search Protect, которое влезает в настройки браузеров и не позволяет их изменять.
Search Protect – это ПО, которое отнесено к нежелательным программам, способным нанести вред системе и даже украсть персональные данные пользователя. Зачастую маскируется под поисковую систему Trovi Search, изменяя начальную страницу Google или Яндекс. При этом пользователь не всегда может понять, что работает не с системами Google или Яндекс, поскольку внешний вид стартовых страниц остается без видимых изменений. В процессе работы поисковика Trovi Search и ввода в него соответствующих данных Search Protect – программа, которая защищает Trovi Search от удаления и изменения настроек, – сохраняет информацию, введенную пользователем, и передает ее злоумышленникам.

Чтобы увидеть настоящий адрес, необходимо обратиться к настройкам браузера.

В окне домашней страницы будет отображен настоящий адрес.
- Search Protect;
- Search Protect by Conduit;
- Conduit Search Protect;
- SearchProtect.
Что же касается других сайтов, то они являются лишь распространителями. Некоторые владельцы этих ресурсов даже не подозревают, что их сайты превратились в доноров для вредоносного ПО, и вместе с архивом предоставляемой ими программы пользователи также скачивают печально известный Search Protect. Такое может произойти в том случае, если владелец сайта в какой-то момент сам нечаянно скачал данное ПО.

Невозможность удалить вредоносное ПО – это лишь вершина айсберга. Вследствие кражи персональных данных программа может повлечь за собой такие проблемы:
- Потеря доступа к аккаунтам в социальных сетях и на форумах.
- Если вы являетесь владельцем сайта, то можете потерять свой ресурс.
- Списание средств с банковских карт, если ранее с ними производились какие-либо операции в рамках сети Интернет.
- Потеря электронных денежных средств, находящихся в различных системах, таких как WebMoney, Яндекс.Деньги и т. д.
- Появление несуществующих кредитов вследствие ввода своих паспортных данных (например, для подтверждения личности при обращении в техподдержку или получения аттестата WebMoney).

Интерфейс системы CCleaner после анализа системы
Чаще всего программу невозможно удалить или отключить стандартными способами. Даже такие системы, как CCleaner, IObit Uninstaller и Revo Uninstaller Pro попросту не видят Search Protect. Тем не менее, существует два основных способа удаления этого ПО:

Интерфейс сканирующей программы SpyHunter
Подробная видео-инструкция по удалению Search Protect:
Эти способы одинаково действенны как для Windows XP, так и для более новых операционных систем: Windows 7, Windows 8 и Windows 10.
После деинсталляции программы Search Protect, которая призвана защищать вредоносную поисковую систему, следует почистить сами браузеры. Здесь уже подойдут вышеупомянутые CCleaner и Revo Uninstaller Pro, но также рекомендуется использовать Avast Browser Cleanup. Следует проверить настройки в различных браузерах, и если Trovi Search еще где-то есть, просто удалить его отовсюду.
Рекламная программа Related Searches
Related Searches – это еще одно вредоносное программное обеспечение, которое неожиданно появляется в наиболее популярных браузерах, среди которых Google Chrome и Яндекс. Также устанавливается вместе с другими программами. Как и Trovi Search, приложение подменяет домашнюю страницу и браузерный поиск. Кроме всего прочего, при работе Related Searches часто вылезают различные сайдбары, так что эта программа гораздо заметнее Search Protect.
Подобно прочим руткитам, Related Searches маскируется под стандартные приложения, а потому система и большинство антивирусов его просто не видят. Но пользователь может распознать появление Related Searches по некоторым признакам, среди которых повсеместно возникающие сайдбары, измененный адрес домашней страницы, подмена поисковой выдачи и т. д.

Сайдбар Related Searches
- Навязчивая реклама, которая не позволяет зайти на искомые сайты, а постоянно направляет на неизвестные ресурсы.
- В связи с частым посещением сомнительных страниц появляется еще больше вирусов, которые несут уже иную угрозу для системы.
- Кража персональных данных с дальнейшим их использованием злоумышленниками.
- Постоянные зависания системы, которые не позволяет нормально работать.
- Антивирусная программа будет предупреждать о все новых и новых угрозах, но первопричину – программу Related Searches – все равно не увидит.

Принцип работы и удаление Related Searches:
После удаления вируса и перезагрузки компьютера поменяйте настройки своих браузеров на прежние. Обязательно проверьте адрес домашней страницы:
- Для Яндекс – Настройки > Свойства браузера (данный способ не работает в новых версиях браузера, в которых домашняя страница Яндекс устанавливается по умолчанию).
- Для Google Chrome – Настройки и управление Google Chrome > Настройки.

Проверка адреса начальной страницы в Google Chrome
Как предупредить возникновение нежелательных программ?
Рекомендации предельно просты, но, несмотря на это, далеко не все пользователи их соблюдают.
Заключение
Искоренять вредоносные приложения лучше специальными ПО, которые рассчитаны на обнаружение и деинсталляцию не только вирусов, но и скрытых программ. Скорее всего, даже после удаления останутся некоторые файлы. Если они не подлежат простому удалению, лучше воспользоваться программой Unlocker. Предупредить появление вредоносных приложений можно скачиванием всего необходимого на проверенных ресурсах, а также регулярным сканированием ПК и браузеров.

В этой инструкции подробно о том, как полностью удалить программу Search Protect с компьютера — рассмотрю, как сделать это вручную и в почти автоматическом режиме (некоторые вещи все-таки придется выполнить руками). Обычно, речь идет о Conduit Search Protect, однако существуют вариации и без Conduit в названии. Описываемое может случиться в Windows 8, 7 и, думаю, в Windows 10 тоже.
Сама по себе программа Search Protect является нежелательной и даже вредоносной, в англоязычном Интернете для нее используется термин Browser Hijacker (Захватчик браузера), поскольку она меняет параметры браузера, домашнюю страницу, подменяет результаты поиска и вызывает появление рекламы в браузере. И удалить ее не так-то просто. Обычные путь появления на компьютере — установка попутно с другой, нужной, программой, при этом иногда даже с надежного источника.
Шаги удаления Search Protect
Обновление 2015: в качестве первого шага попробуйте зайти в Program Files или Program Files (x86) и при наличии в ней папки XTab или MiniTab, MiuiTab, запустить находящийся там файл uninstall.exe — это может сработать без использования описанных ниже шагов. Если для вас сработал этот способ, рекомендую в конце этой статьи посмотреть видео инструкцию, где есть полезные рекомендации по поводу того, что следует сделать после удаления Search Protect.
Прежде всего о том, как удалить Search Protect в автоматическом режиме, однако следует учитывать, что не всегда данный способ помогает полностью избавиться от этой программы. Поэтому, если указанных здесь шагов оказалось недостаточно, продолжить следует ручными способами. Рассматривать необходимые действия я буду на примере Conduit Search Protect, однако необходимые шаги будут теми же и для других вариаций программы.


В списке установленных программ найдите Search Protect и удалите его. Если мастер удаления будет спрашивать о том, какие параметры браузера оставить, укажите сброс домашней страницы и настроек для всех браузеров. Дополнительно, если вы увидите в установленных программах различные Toolbar, которые вы не устанавливали, тоже удалите их.
Следующий этап — использование бесплатных средств для удаления вредоносных программ. Я рекомендую использовать их в следующем порядке:
- Malwarebytes Antimalware;
- Hitman Pro (использование без оплаты возможно только в течение 30 дней. После запуска просто активируйте бесплатную лицензию), перед следующим пунктом перезагрузите компьютер;
- Avast Очистка браузера (Avast Browser Cleanup), с помощью данной утилиты удалите все сомнительные расширения, дополнения и плагины в используемых вами браузерах.


Дополнительно, имеет смысл использовать пункт для сброса настроек в самом браузере (находится в настройках в Google Chrome, Opera, Mozilla Firefox). Проверяем, сработало или нет.
Удаляем вручную
Если вы сразу перешли к этому пункту и уже ищите, как удалить HpUI.exe, CltMngSvc.exe, cltmng.exe, Suphpuiwindow и другие компоненты Search Protect, я бы все-таки рекомендовал начать с шагов, описанных в предыдущем разделе руководства, а потом окончательно очистить компьютер, используя информацию, представленную здесь.
Этапы удаления вручную:
- Удалите программу Search Protect через панель управления или с помощью деинсталлятора (было описано выше). Удалите также другие программы, которые вы не устанавливали (при условии, что вы знаете, что можно удалять, а что — нет) — имеющие в названии Toolbar, например.
- С помощью диспетчера задач завершите все сомнительные процессы, такие как Suphpuiwindow, HpUi.exe, а также состоящие из случайного набора символов.
- Внимательно изучите список программ в автозагрузке и пути к ним. Удалите сомнительные из автозагрузки и папки. Часто они носят имена файлов из случайных наборов символов. Если встретили пункт Background Container в автозагрузке, также удалите его.
- Проверьте планировщик заданий на наличие запуска нежелательного ПО. Пункт для SearchProtect в библиотеке планировщика заданий также часто носит имя BackgroundContainer.
- Пункты 3 и 4 удобно выполнить с помощью CCleaner — в нем предусмотрены удобные пункты для работы с программами в автозагрузке.
- Загляните в Панель управления — Администрирование — Службы. Если есть службы, относящиеся к Search Protect, остановите и отключите их.
- Проверьте папки на компьютере — включите показ скрытых файлов и папок, обратите внимание на следующие папки и файлы в них: Conduit, SearchProtect (выполните поиск папок с этим именем по всему компьютеру, они могут быть в Program Files, Program Data, AppData, в плагинах Mozilla Firefox. Загляните в папку C:\Users\Имя_пользователя\AppData\Local\Temp и поищите там файлы со случайным именем и иконкой Search Protect, удалите их. Также, если увидите там вложенные папки с именами ct1066435 — это тоже оно.
- Зайдите в панель управления — Свойства браузера (обозревателя) — подключения — настройка сети. Убедитесь в отсутствии прокси-сервера в параметрах.
![]()
- Проверьте и при необходимости очистите файл hosts.
- Пересоздайте ярлыки для браузера.
- В браузере отключите и удалите все сомнительные расширения, дополнения, плагины.
Видео инструкция
Заодно записал видео-руководство, в котором показан процесс удаления Search Protect с компьютера. Возможно, эта информация тоже будет полезна.
Если какой-то из указанных пунктов вам не совсем понятен, например — как очистить файл hosts, то все инструкции по каждому из них есть на моем сайте (да и не только на моем) и легко находятся через поиск. Если же что-то все равно остается не ясным, напишите комментарий и я постараюсь вам помочь. Еще одна статья, которая может помочь с удалением Search Protect — Как убрать всплывающие окна с рекламой в браузере.
А вдруг и это будет интересно:
Почему бы не подписаться?
Рассылка новых, иногда интересных и полезных, материалов сайта remontka.pro. Никакой рекламы и бесплатная компьютерная помощь подписчикам от автора. Другие способы подписки (ВК, Одноклассники, Телеграм, Facebook, Twitter, Youtube, Яндекс.Дзен)
06.08.2015 в 02:28
У меня, правда, папки XTAB не было. Но была MINITAB. Я там нашел файл uninstall, запустил его. Загрузка была очень долгая, полтора часа прошло и нет результата, что делать? Помогите пожалуйста, компу пиз…
06.08.2015 в 10:14
Запустите очистку AdwCleaner или Malwarenytes Anti-malware.
08.08.2015 в 16:06
Действительно все помогло, как и описано в видео. Огромная юзерская благодарность
08.08.2015 в 16:45
спасибо за помощь
11.08.2015 в 20:00
Всё получилось. Огромное сасибо.
12.08.2015 в 00:35
загрузите компьютер в безопасном режиме и удалите из программ зайдя в папку вручную
17.08.2015 в 07:07
Спасибо большое. видео помогло
25.09.2015 в 09:14
Спасибо, очень полезная информация
23.10.2015 в 20:35
Дмитрий, доброго времени суток! я уже устала от этой поисковой системы GetSearch, пишет, что контролируеться администатором, и рекламы. перепробовала уже Hitman Pro, AdwCleaner, реклама вроде бы пропала, но поисковик не меняется, и расширений никаких нет. Помогите!
24.10.2015 в 09:08
А вручную в самом браузере пробовали уже менять поисковик? Каких-нубудь процессов getsearch не висит в диспетчере задач? Точнее не подскажу, с этой штукой пока не довелось столкнуться.
31.10.2015 в 10:01
Вручную поисковик не меняется, схожих процессов в диспетчере не висит! Если вводить в поиске, пишет GetSearch, а ищет в маил ру. С компьютера все, что связано с меил.ру удалила, — все равно не работает!
11.05.2016 в 12:02
12.05.2016 в 07:59
А автоматические средства вроде AdwCleaner пробовали? По идее, они должны справиться.
Ну и заодно: вырубить все (без исключения, даже те, которым доверяете) расширения браузера. Пробовали?
Итак, сегодня мы поговорим с вами о том, что такое "Search protect", как избавиться от этой заразы, а также обсудим, каким образом она проявляется на компьютере. Наверное, уже многие пользователи сталкивались с компьютерными вирусами и знают, что от некоторых бывает довольно трудно избавиться. Так что давайте поскорее посмотрим, для чего нужен "Search protect", и как убрать его раз и навсегда.
Что и зачем?
Начнем мы с изучения нашей сегодняшней программы. Если ее можно назвать таковой. Вообще, если вы задумались, что такое "Search protect", то можете начинать паниковать — это своеобразный вирус-угонщик браузера. Он способен украсть ваши введенные данные. Не очень приятно, особенно если вы часто забиваете в браузере номера банковских карт или логины/пароли от электронных кошельков.
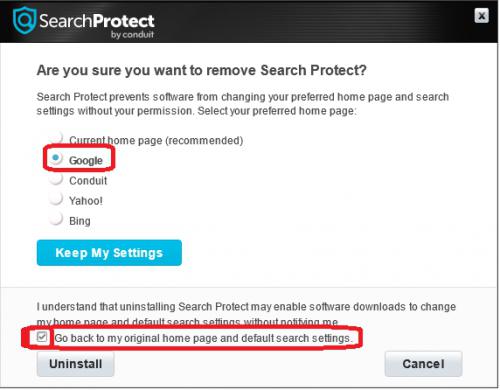
Кроме всего прочего, "Search protect" — это программа, которая якобы помогает вам работать в интернете. На самом же деле, она попросту захламляет процессы и "глушит" работу компьютера. Иначе говоря, он начинает тормозить. Чем дольше вирус сидит в системе, тем сильнее "тормоза". Можно начинать паниковать, если ваш ПК включается 5 минут, открывает программы еще 10, да и выдает множество ошибок. Таким образом, стоит посмотреть, откуда эта зараза вообще берется. Ведь тогда данных мест можно попросту избегать.
Места заражения
Что ж, если вы долгое время думаете, как закрыть "Search protect" и удалить его раз и навсегда, то, скорее всего, уже побывали в одном из следующих "местечек", где может встречаться эта зараза.
Первое место отдано, конечно же, разнообразным программам для взлома. При их использовании пользователи вынуждены выключать антивирусную систему. А это прекрасная возможность для активирования вируса.
Кроме того, можно также подхватить "Search protect" (да и любой другой спам), переходя по подозрительным рекламным ссылкам. Иногда достаточно одного клика по баннеру — и зараза уже в операционной системе.
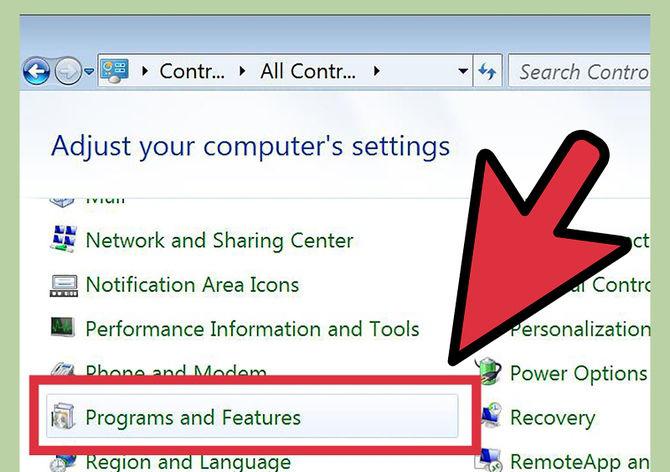
Третье место отдано так называемым менеджерам загрузки. Они очень "любят" вместе с загружаемым файлом устанавливать еще и разнообразное вредоносное ПО. К подобному контенту относится и вирус "Search protect". После того как скачивание завершится, вы обнаружите у себя "вагон и маленькую тележку" странного и нового контента. Так что давайте попробуем с вами теперь разобраться, каким способом возможно избавить себя и свой компьютер от надоедливого спама.
Проверяем
Теперь, когда мы знаем, что такое "Search protect", стоит бороться с этой заразой. Любая подобная "битва" начинается с банальных действий — проверки компьютера на наличие вирусов.
Для этой затеи прекрасно подойдет Dr.Web. Если он по каким-то причинам не нравится вам, можете воспользоваться еще и "Авастом". Ну или Nod32. Никакой принципиальной разницы нет — только желание самого пользователя.
В любом случае перед началом проверки следует обновить базу данных о вирусах. После этого запустите глубокое сканирование, а затем подождите результатов. Здесь от вас может потребоваться терпение — иногда проверка требует нескольких часов. После получения конечных результатов, просто вылечите все, что было обнаружено. Не получается? Тогда просто удалите поврежденные и опасные файлы. Можно закрыть антивирус и продолжать работать далее.
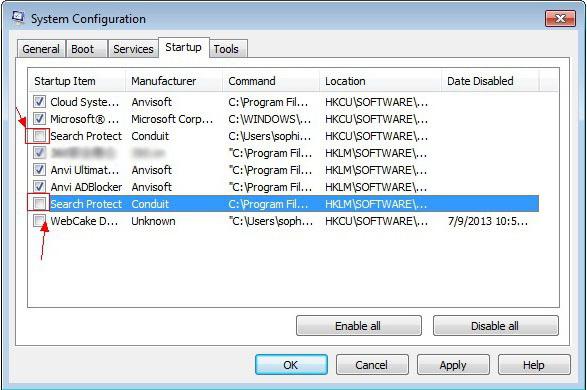
Удаляем
Если вы заметили, что у вас появился значок "Search protect", то это может значить только одно: на компьютере где-то установлена одноименная программа. Трогать ярлык нет смысла — он все равно не окажет нам помощи. Так что можете удалить его, а затем приступать к более важным вещам.
Посетите "панель управления". В ней придется отыскать "Установку и удаление программ". Нажмите на этот пункт и немножко подождите. Перед вами появится список всего установленного контента и игр, которые только имеются в системе. Что следует делать? Избавьтесь от приложения "Search protect", а также от тех "прог", которыми вы не пользуетесь уже долгое время (и не планируете).
Нажмите по необходимым строчкам правой кнопкой мышки, а затем выберите пункт меню "удалить". После завершения этого этапа останется проделать всего лишь парочку простых шагов, которые обязательно помогут нам победить надоедливый "Search protect".
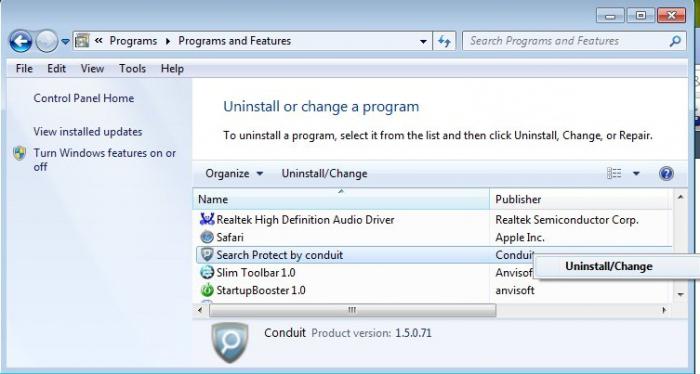
Процессы
Настало время заглянуть в "диспетчер задач". Именно в нем нам придется отключить созданный вирусом процесс, который не позволяет обычным пользователям навсегда удалить "Search protect". Для этого нажмите Ctrl + Alt + Del.
Теперь в появившемся окне (от версии Windows 7 и выше) выберите "Диспетчер задач". Перед вами откроется окошечко, в котором мы теперь и будем работать. Перейдите во вкладку "процессы". Внимательно посмотрите, что запущено на компьютере. После этого придется найти строчку Protectsvc. Завершите данную "задачу". Не стоит бояться — именно эта строка и будет мешать нам навсегда удалить "Search protect". После этого можно смело закрывать службу и двигаться дальше.
Ярлыки
Как видите, пока что ничего сложного в удалении сегодняшней заразы нет. Теперь нам следует заглянуть в свойства ярлыков всех ваших браузеров, установленных на компьютере. Ведь именно там таятся остатки нашей сегодняшней заразы.
Нажмите по иконке браузера правой кнопкой мышки, а затем выберите "Свойства". Перед вами всплывет небольшое окно. В нем придется обратить свое внимание на поле "объект". Пролистайте его до "упора", а затем посмотрите, есть ли что-нибудь в кавычках после исполняемого (exe) файла. Да? Тогда сотрите надпись вместе со скобочками, а потом сохраните изменения. Это были, пожалуй, единственные остатки нашей заразы. Но не спешите радоваться. Лучше всего подчистить реестр перед окончательной перезагрузкой. В этом вам поможет CCleaner.
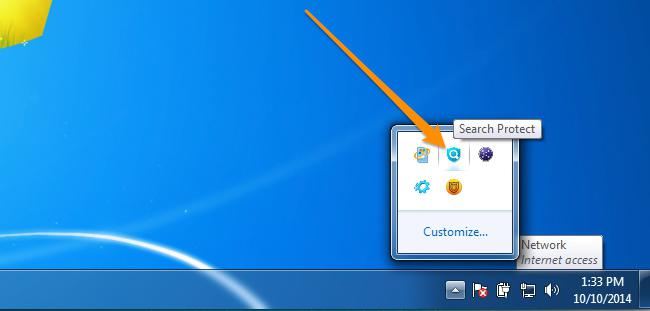
Вот и все. Теперь вы знаете, что такое "Search protect", а также возможные методы борьбы с этой заразой. Не стоит "запускать" лечение компьютера. Ведь в случае невозможности лечения вы будете вынуждены переустанавливать всю операционную систему.
1. Удалите программу из Панели Управления
2. Исправьте настройки браузера
Что это за программа Search.mysearch.com

Программа для удаления Search.mysearch.com
Любой вирус можно удалить собственноручно, а можно воспользоваться специальным программным обеспечением. Оба этих пути надёжны в равной мере, и занимают приблизительно равные промежутки времени при одноразовом удалении. Однако, если вы будете собственноручно очищать ПК, зараженный более чем 4-5 вирусами, вы должны обладать довольно высокой квалификацией. Удаление одной вредоносной программы собственноручно занимает примерно столько же времени, сколько займет скачивание и установка антивирусной программы, с последующим общим сканированием и очисткой. Но при установленном антивирусном ПО, нейтрализовать любую нежелательную программу будет в разы проще, чем стараться произвести то же самое своими руками. И самое главное преимущество использования антивирусов – безопасность в будущем! Установив эффективный антивирус, вы даёте своему ПК иммунитет от большинства возможных угроз. Но почему же не от всех? Потому, что от никакой антивирус не обеспечит 100% защиты. Новые вирусы штампуются десятками каждый день, и самые успешные их версии попадают в базы данных в тот же день, а оставшиеся – в течение недели, а может и больше. Даже самый лучший антивирус не всегда имеет в своей базе данных конкретно ту нежелательную программу, которую вы скачали. Потому, мы рекомендуем не доверять показаниям одной антивирусной программы, и страховать основной антивирус вторым. Функционируя в фоновом режиме, они не станут перегружать ЦП, а полное сканирование можно производить и не одновременно. Используя эту схему, вы сможете поспорить на что угодно, что даже очень удачливый вирус не проскочит мимо вашей защиты.
2. Удалите оставшиеся файлы и папки
3. Проверьте следующие ключи реестра, если они присутствуют, удалите (Для запуска реестра Нажмите Пуск; напечатайте Regedit.exe, нажмите на клавиатуре кнопку Enter)



Инструкция по удалению из Windows 8
1. Быстро проведите пальцем от правой границы экрана и затем коснитесь элемента Поиск. (Если вы используете мышь, переместите указатель в верхний правый угол экрана, затем вниз и щелкните Поиск.)
2. Введите в поле поиска Панель управления, а затем коснитесь пункта Панель управления или щелкните его.
3. В разделе Просмотр: выберите пункт Крупные значки, а затем — Программы и компоненты.
4.Коснитесь программы или щелкните ее, а затем выберите Удалить.
5. Следуйте инструкциям на экране.
6. Удалите папки и ключи реестра, указанные для Windows 7.
Инструкция по удалению из Windows 10
1. В поле поиска напечатайте Control Panel
2. Кликните Uninstall a program
1. Проверьте наличие дополнения:
2. Проверьте настройки домашней страницы:
- Запустите Google Chrome
- Щелкните на Меню (Настройка и управление Google Chrome)
- Выберите Настройки
- Щелкните на кнопку Добавить в меню "При запуске открывать"
- Для открытия чистой страницы добавляем запись "about:blank"
1. Проверьте расширения:
2. Настройки домашней страницы:
- Запустите Mozilla Firefox
- Щелкните на Меню
- Щелкните на Настройки
- Во вкладке Основные измените поле домашняя страница на "about:blank"
3. Для изменения открываемой новой вкладки:
- В адресную строку вбить "about:config";
- Согласиться с предупреждением;
- Найти выражение “browser.newtab.url”;
- Щелкнуть по нему правой кнопкой и перезагрузить



1. Для удаления расширения:
2. Для изменения домашней страницы:
3. Для изменения вкладок:
Какой антивирус лучше всех осуществит удаление Search.mysearch.com
Выбор антивирусной программы у всех происходит по-своему. Многие руководствуются рекомендациями близких, кто-то – прислушается к отзывам на форумах, а некоторые даже поверят оценке, которую дают своему софту производители. Самые опытные клиенты ставят себе бесплатные пробные версии и проверяют их, до того как покупать антивирусное ПО. Все указанные методы вовсе не плохи, но они через чур узконаправленны. Мы же в данный момент попытаемся понять, какие конкретно качества антивирусного программного обеспечения имеют значение для юзера в первую очередь.
Сначала выберем между платным или бесплатным антивирусным программным обеспечением. Некоторые примутся с уверенностью доказывать, что существует множество бесплатных антивирусных программ, которые лучше чем дорогостоящие товары лидеров продаж, но найдутся и такие, кто уверен, что проще приобрести действительно хороший антивирус, чем терпеть неудобства с дешевой поделкой, не справляющейся со своими функциями. Не будем переубеждать ни тех, ни других, ведь в действительности, хорошие антивирусы встречаются и среди платных и среди бесплатных. Главное отличие в том, что платные антивирусы зачастую обладают намного более качественной и профессиональной службой тех-поддержки. Также, платные антивирусные программы часто используются организациями, так как при покупке ПО разработчик и клиент заключают договор, и в случае аврала, разработчики антивирусного ПО обязаны будут решить проблему.
Вроде бы всё понятно, теперь обсудим другие характеристики. Антивирус должен, представьте себе, избавляться от вирусов! Кому-то, наверное, смешно, но фактически, многие антивирусные утилиты буквально не находят вирусов, рекламных программ и остального нежелательного ПО, зато каждый день находят так называемые "угрозы" в базовых программах или играх. Нет нужды покупать антивирусную программу, чтобы узнать, так ли она хороша: можно лишь зайти на тематические веб-сайты, и ознакомиться с мнениями других пользователей, или воспользоваться сравнительным рейтингом антивирусов. Ещё один немаловажный параметр, это скорость работы. Антивирус должен выполнять свою работу быстро, и не отнимать у пользователя слишком много времени. Также, имеет значение параметр загруженности ЦП, который должен быть настолько низок, насколько это возможно. Особенно важен этот параметр если вы хотите пользоваться более чем одним антивирусом. В том же случае, если вы будете использовать только один антивирус – нужно удостовериться в том, что его база данных обновляется ежедневно, и что эти обновления включают наиболее распространенные новые виды вредоносного программного обеспечения. И в конце концов, уже упоминавшийся нами выше пункт – присутствие профессиональной службы технической поддержки, укомплектованной опытными сотрудниками. В основном, по этим качествам чаще всего и проводится выбор антивирусной программы среднестатистическим покупателем. И мы нашли вариант, который в целиком отвечает всем описанным стандартам: это Spyhunter от Enigma Software. Быстрый, недорогой, может функционировать параллельно с другими антивирусами, техническая поддержка обеспечивается круглосуточно, Spyhunter обращает внимание как на вирусы, так и на условно безопасные программы, например на рекламное ПО. Десятки тысяч пользователей по всему миру купили Spyhunter, и довольны своим выбором! Вы можете скачать сканер прямо сейчас, чтобы проверить ваш жесткий диск на найти на вашем ПК вирусы, если они там есть, не потратив при этом ни копейки. Если же компьютер заражен, и ему требуется помощь – приобретайте полную версию, и обеспечьте безопасность своему компьютеру.
Видео по теме
Читайте также:



