Съемные накопители и вирусы
Съемные USB-устройства для хранения информации в виде самых обычных флешек воздействию вирусов подвержены в не меньшей степени, чем жестки диски с установленными на них операционными системами. И зачастую выявить присутствие такой угрозы или нейтрализовать ее бывает достаточно проблематично. О том, как убрать вирус с флешки и восстановить файлы (скрытые или зараженные), далее и пойдет речь. Для этого можно использовать несколько базовых методов. Однако перед тем как их применять, необходимо выяснить, с чем пользователь имеет дело. Как говорится, врага нужно знать в лицо!
Какие вирусы и как чаще всего воздействуют на съемные USB-накопители?
Вообще, угроз, которые чаще всего обосновываются на съемных накопителях, не так уж и много.
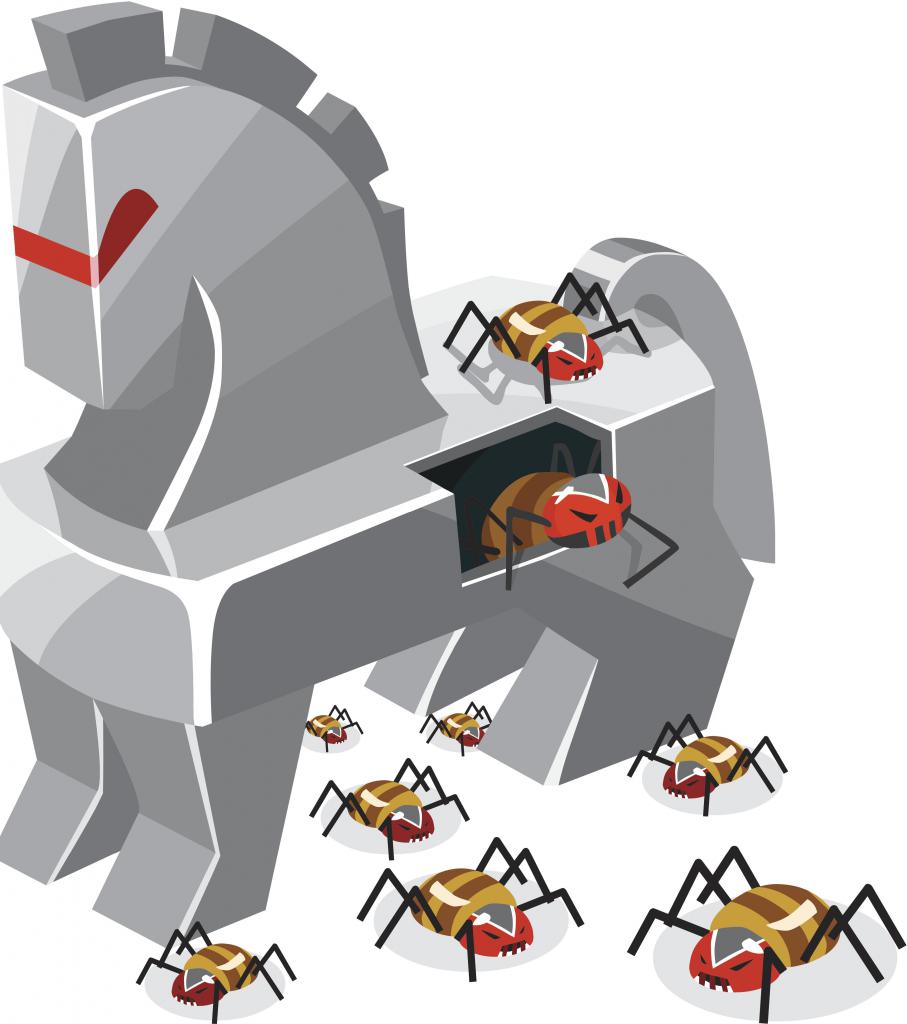
Чаще всего на флешки воздействую вирусы-шифровальщики и трояны, которые просто скрывают от пользователя находящиеся там файлы и папки. Впрочем, данная категория угроз является, в общем-то, самой безобидной, поскольку информация в физическом понимании не уничтожается и с носителя никуда не девается. Таким образом, вместо привычной картины со всеми записанными на накопитель файлами и папками видит либо только неизвестно откуда взявшиеся ярлыки, либо не видит вообще ничего.
Симптомы наличия заразы
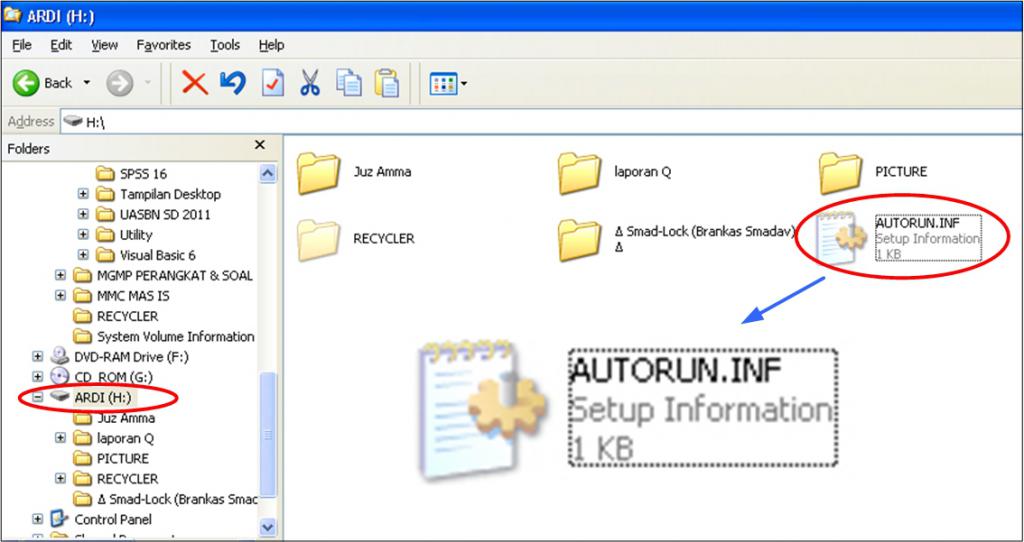
Если вирус на носителе информации есть, как правило, там будет присутствовать невидимый файл Autorun.inf, исполняемый EXE-объект, название которого чаще всего состоит из бессмысленного набора букв и символов, а также скрытая папка RECYCLER (она может присутствовать не всегда).
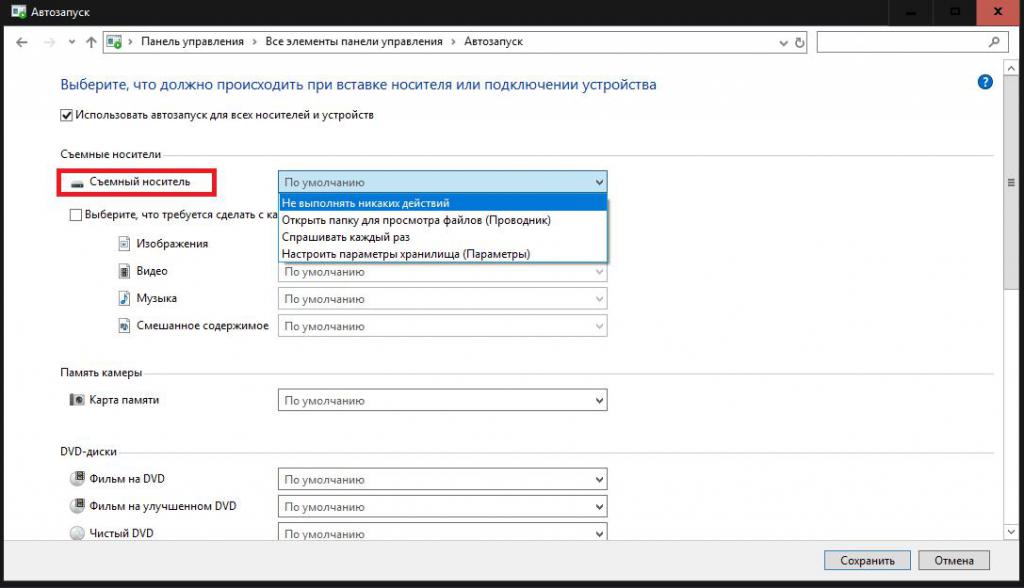
Как убрать вирус с флешки простейшим методом?
Для начала рассмотрим самое простое решение, немедленно приходящее на ум всем без исключения пользователям. Предположим, что на съемном устройстве важных данных нет, файлы пользователю не нужны, а их копии или оригиналы имеются на жестком диске или другом носителе. Как с флешки убрать вирус-троян? Элементарно! Для этого понадобится всего лишь выполнить полное форматирование, для чего подойдут даже штатные средства Windows-систем.
Портативные сканеры
Но давайте посмотрим, как с флешки убрать вирус без потери данных, если информация, хранящаяся на носителе чрезвычайно важна. Понятно, что вариант с форматированием явно не подходит. Так что же делать? Можно, конечно, попытаться удалить несколько вышеописанных объектов самостоятельно, однако далеко не факт, что файлы и каталоги будут восстановлены после заражения (имеется в виду, что вместо них отображаются ярлыки). Логично предположить, что для нейтрализации угрозы нужно использовать соответствующее антивирусное программное обеспечение. И лучше всего для этого подходят не штатные средства защиты (хотя можно воспользоваться и ними), а портативные утилиты, среди которых самыми мощными считаются Dr. Web CureIt! и KVRT. Сразу же обратите внимание на настройки таких программ. В них в качестве выполняемого при обнаружении вируса действия следует выставить не удаление зараженных объектов, что может сказаться на важных файлах пользователя, а по возможности лечение.
Как с флешки убрать вирус, который создает ярлыки, вручную?
Действия с атрибутами файлов и папок
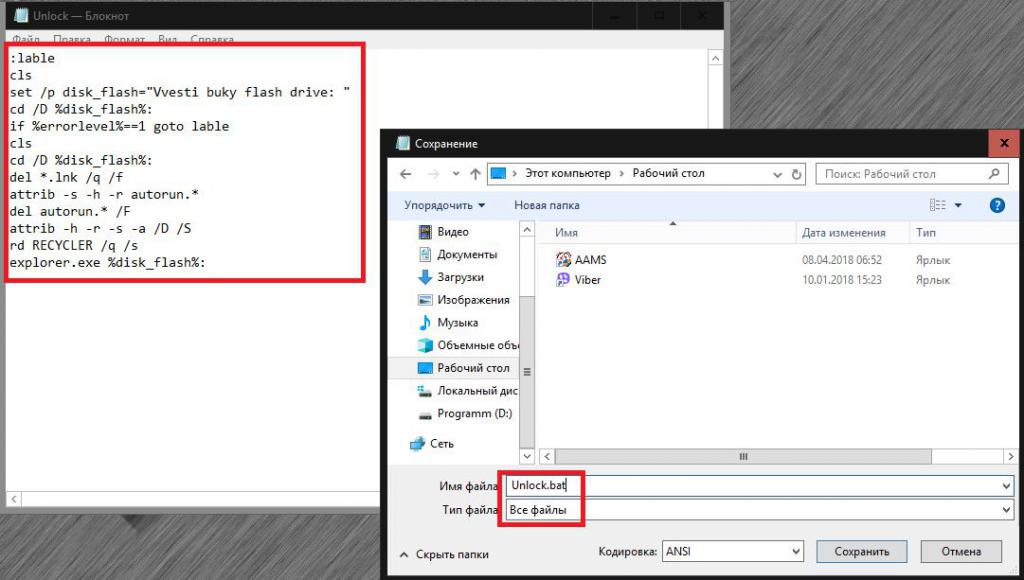
Примечание: знаки препинания в конце после ввода показанных команд не нужны!
Восстановление носителя сторонними утилитами
Наконец, если вам не нравятся или не подходят способы удаления атрибутов и восстановления информации, описанные выше, можете воспользоваться специальными утилитами сторонних разработчиков.
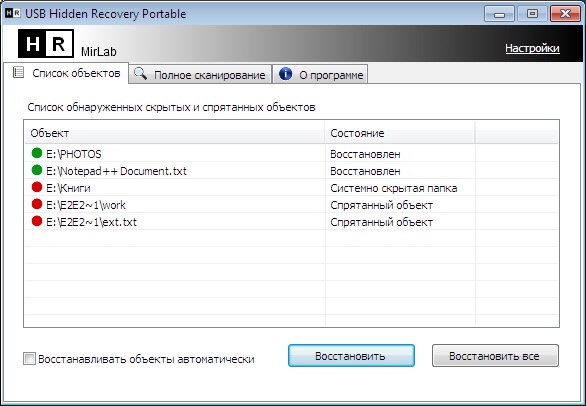
Если говорить о том, как убрать вирус с флешки в этом случае, неплохо подойдет небольшая программа USB Hidden Recovery, в которой нужно сначала задать полное сканирование, а затем выполнить восстановление.
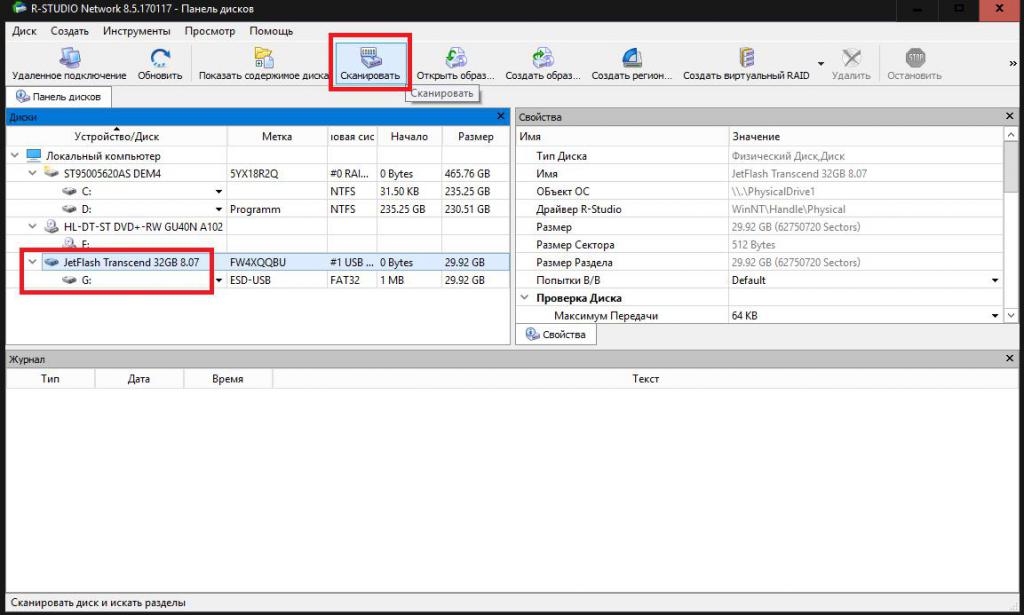
Если флешка все-таки была отформатирована, кто бы там что ни говорил, можно применить приложение R-Studio, использование которого может не дать желаемого результата разве что только в случае проведения низкоуровневого форматирования.

Каждый носитель информации может стать пристанищем для вредоносного ПО. Как следствие, Вы можете лишиться ценных данных и рискуете заразить другие Ваши устройства. Поэтому лучше как можно скорее от всего этого избавиться. Чем можно проверить и удалить вирусы с накопителя, мы рассмотрим дальше.
Как проверить вирусы на флешке
Начнем с того, что рассмотрим признаки вирусов на съемном накопителе. Основные из них такие:
В целом носитель начинает медленнее определяться компьютером, на него дольше копируется информация, и иногда могут возникать ошибки. В большинстве случаев не лишним будет проверить и компьютер, к которому подключена флешка.
Для борьбы с вредоносным ПО целесообразнее всего использовать антивирусы. Это могут быть и мощные комбинированные продукты, и простые узконаправленные утилиты. Предлагаем ознакомиться с лучшими вариантами.
Сегодня этот антивирус считается одним из самых популярных в мире, и для наших целей он прекрасно подходит. Чтобы воспользоваться Avast! Free Antivirus для очистки USB-накопителя, сделайте следующее:



Настройки / Компоненты / Настройки экрана файловой системы / Сканирование при подключении

А это вариант с меньшей нагрузкой на систему, поэтому он часто устанавливается на ноутбуки и планшеты. Чтобы проверить съемный накопитель на вирусы с помощью ESET NOD32 Smart Security, сделайте следующее:

Можно настроить автоматическое сканирование при подключении флешки. Для этого перейдите по пути
Настройка / Дополнительные настройки / Защита от вирусов / Съемные носители
Здесь можно задать действие, производимое при подключении. 
Читайте также: Что делать, если флешка не форматируется
Бесплатная версия этого антивируса поможет быстро просканировать любой носитель. Инструкция по его использованию для выполнения нашей задачи выглядит следующим образом:



Одна из лучших утилит для обнаружения вирусов на компьютере и переносных устройствах. Инструкция по использованию Malwarebytes состоит вот в чем:


А эта утилита не требует установки, не нагружает систему и прекрасно находит вирусы, если верить отзывам. Использование McAfee Stinger состоит в следующем:


В заключении можно сказать, что съемный накопитель лучше проверять на предмет наличия вирусов почаще, особенно если используете ее на разных компьютерах. Не забудьте настроить автоматическое сканирование, которое не позволит вредоносному ПО совершить какие-либо действия при подключении переносного носителя. Помните, что главная причина распространенности вредоносного ПО – пренебрежение антивирусной защитой!
Многие обладатели флешек иногда сталкиваются с вирусами,появившиеся вдруг на карте памяти.Эта карточка может автоматически заразить любой компьютер, к которому была подключена. Бывает и наоборот: вирусы могут копироваться с компьютера на ещё не зараженную флэшку.
Это происходит благодаря системе автозапуска. Обычно CD/DVD или флеш-носитель в корневом каталоге содержит файл autorun.inf, который выполняется системой автоматически при вставке CD/DVD в дисковод или при подключении флешки в USB-гнездо. Существует масса способов обнаружения и уничтожения вирусов. ПО, предлагаемое различными антивирусными компаниями, способно предотвратить проникновение вредоносных программ на компьютер.
А как же быть с флешкой?
Чтобы рассмотренный в данной статье метод стал более понятен, рассмотрим механизм проникновения и автозапуска вирусов с флешки.
Каждый уважающий себя зловред стремится:
а) скопировать себя на устройство;
б) записать себя в автозапуск, изменив или создав файл autorun. inf в корневой папке диска.
Отсюда вывод: если мы хотим защитить свою карту памяти от вирусов, мы должны запретить вирусам, если не копироваться, то хотя бы изменять/создавать файл автозапуска.
Для обеспечения самой простой защиты от заражения вирусами с зараженной флэшки следует в системе отключить автозапуск, который по умолчанию включен. Для этого ниже перечислены ветви реестра, где с помощью редактора реестра (Пуск > Выполнить > regedlt >Ok) следует изменить некоторые параметры. После чего эти ветви можно через меню Файл > Экспорт > Тип файла > Файлы реестра Win9x/NT4(*.reg) сохранить в файл и запускать после очередной переустановки ОС для выполнения данной настройки без редактирования реестра вручную. Автозапуск с CD-ROM отключается при помощи следующего REG-файла:
[HKEY_LOCAL_MACHINESYSTEMCurrentControlSetServicesCdrom] "AutoRun"=dword:00000000.
По умолчанию автозапуск отключен только для жёстких дисков. За включение и отключение автозапуска для разных типов носителем отвечает ключ реестра: [HKEY_CURRENT_USERSoftwareMicrosoftWindowsCurrentVersionPoliciesExplorer] "NoDriveTypeAutoRun"=clword :000000ff. Допустимые значения ключа NoDriveTypeAutoRun, описаны в КВ967715. Допустимые значения ключа:
0x1 - отключить автозапуск на приводах неизвестных типов
0x4 - отключить автозапуск сьемных устройств
0x8 - отключить автозапуск НЕсъемных устройств
0x10 - отключить автозапуск сетевых дисков
0x20 - отключить автозапуск CD-приводов
0x40 - отключить автозапуск RAM-дисков
0x80 - отключить автозапуск на приводах неизвестных типов OxFF - отключить автозапуск вообще всех дисков.
Следует отметить, что запрет автозапуска при помощи вышеприведённого ключа реестра не устраняет опасности заражения компьютера. Это связано с тем, что значение ключа влияет только на исполнение autorun.inf при определении системой подключенного носителя, но не запрещает исполнение при двойном клике на значке носителя.
Таким образом, даже если функция автозапуска отключена, заражение происходит при попытке пользователя открыть подключённый диск для просмотра. Компания Microsoft выпустила исправление, описанное в КВ967715 (http://support.microsoft.com/kb/967715/), полностью решающее данную проблему.
Также, можно воспользоваться альтернативным способом запрета обработки autorun.inf: [HKEY_LOCAL_MACHINESOFTWAREMicrosoftWi ndows NTCurrentVersionlniFileMappingAutorun.inf] @="@SYS:DoesNotExist”
Возможное решение запрета автостарта всех типов файлов (только автостарт! обработка двойного клика и контекстного меню будет произведена) [HKEY_LOCAL_MACHINESOFTWAREMicrosoftWindowsCurrentVersionExplorerAutoplayHandlersCancelAutoplayFiles]
"*.*"=""
И всё же, сколько ни отключай автозапуск, хитрая зараза найдёт способ досадить. А вот сторож USB как раз и бдит такие случаи. Сидит себе в трее, но стоит вставить флэшку - тут же сканирует ее на вирусы! Тем самым избавляет вас от зловредов, что сильно расплодились через сменные носители.
Имеет бонусные функции вроде вывода списка программ в автозагрузке. Не конфликтует с другими защитными средствами. Поэтому для самых ленивых предлагаю скачать Инете прогу USB Drive Security.
Разумеется, можно воспользоваться специальными программами, которые обещают стопроцентную защиту съемного носителя. Но программы эти в основном или платные, или делают не совсем то, что нужно.
Будет логичным воспользоваться возможностями файловой системы NTFS, в которой можно задать права на доступ к любому файлу. Нас, понятное дело, интересует файл autorun, inf, кто не понял, почему именно он, рекомендую еще раз прочитать статью с начала.
Перед тем, как ограничить доступ к autorun.inf, следует убедиться, что файловая система флешки - именно NTFS. Для этого заходим "Мой компьютер" и щелкаем по значку флешки правой кнопкой мыши.Выбираем пункт "Свойствами смотрим, что написано в строке "Файловая система".
Если там NTFS, то можно сразу переходить к следующему шагу, если же FAT32 или FAT16, то необходимо выполнить следующие шаги:
1) запустить командную строку (Пуск > Выполнить > ввести cmd /к);
2) выполнить команду “Convert”: convert [буква диска:] /FS:NTFS Например, у меня диску флешки присвоена буква Н. Тогда синтаксис команды convert будет выглядеть так:
convert Н: /FS:NTFS /X ,где параметр /X нужен, чтобы закрыть все программы, работающие с диском в данный момент.
Должен начаться процесс конвертирования. Следует заметить, что данные при этом не удаляются, и все файлы на диске останутся на месте.
Теперь указываем права доступа. Открываем диск в Мой компьютер, находим или создаем файл autorun, inf. Чтобы создать файл в окне на пустом месте кликаем правой кнопкой мыши, в контекстном меню выбираем Создать > Текстовый документ, появится новый файл "Текстовый документ", который переименовываем в "autorun.inf".
Тут может возникнуть предупреждающее системное сообщение "После смены расширения имени файла этот файл может оказаться недоступным. Вы действительно хотите изменить расширение?". Нажимаем "Да".
Теперь но файлу autorun.inf щелкаем правой кнопкой, выбираем Свойства > закладка Безопасность. Если файловая система точно NTFS, а такого пункта нет, то в этом же окне Проводника идем в меню Сервис > Свойства Папки > закладка Вид и снимаем галочку с пункта "Использовать простой общий доступ к файлам".
Но не стоит расслабляться. То, что мы сделали - это лишь подготовка к главному шагу. В первую очередь удаляем все элементы из списка "Пользователи и группы".
Ни в коем случае не нажимайте после этого на OKI Иначе, если вы не владелец диска, сами не сможете его открыть. Добавьте в список 2 элемента: свою учетную запись и группу "Все". Для этого нажмите “Добавить” и введите сначала имя пользователя (свою учетную запись), а затем вновь "Добавить" и наберите "Все" .
Убедитесь, что выделено имя вашей учетной записи, и кликните "Дополнительно". Измените, владельца файла на себя.
Удалите все записи из подменю "Аудит" и снимите галочку с пункта "Наследовать от родительского объекта применимые к дочерним объектам элементы аудита, добавляя их к явно заданным в этом окне" (или "Заменить элементы аудита для всех дочерних объектов").
Пришло время перейти к установке разрешений. В списке "Разрешения" к этому времени должно остаться только две записи. Одна запись под вашим именем, а другая "Все". Выбирайте свою учётную запись и нажмите "Изменить". С вами все просто - выбираем "Полный доступ" и можно не беспокоить-_ ся - вы с этим файлом вольны делать все, что угодно. Теперь очередь остальных. Выбираем "Все" и удаляем все галочки, кроме -"Обзор папок/Выполнение файлов", "Содержание папки/Чтение данных", "Чтение атрибутов", "Чтение дополнительных атрибутов", "Чтение разрешений".
Закрываем окна нажатием ОК.Настройка окончена.Чтобы убедиться в правильности действий, попробуйте что-нибудь сделать с файлом автозапуска на другом компьютере или под другой учетной записью. Если попытки изменения успешны, значит, где-то выставлены неверные разрешения или вы что-то пропустили.
Пора подводить итоги. Выполненными действиями мы запретили вирусам автозапуск с флеш-носителя, но копироваться на него они по-прежнему могут и будут. Так что не забывайте регулярно проверять антивирусниками ваш компьютер,например, Kaspersky Antivirus 2014 на данный момент,дабы избежать появления вредоносных программ(вирусов).

Я часто пользуюсь своей флешкой для переноса документов (ну, распечатать что-то по учебе, что-то кому-то передать и т.д.). Как-то была у подруги и вставила флешку в ее ноутбук - сразу появилось предупреждение антивируса, что на ней вирус! А у меня на ПК Avast ничего не находит, говорит, угроз не обнаружено.
Подскажите, как проверить флешку и удалить с нее вирусы?
Доброго времени суток!
Скорее всего, у вашей подруги установлен другой антивирусный продукт (возможно, что он "перестраховался" и вируса на флешке нет, а возможно, что ваша версия Avast просто не видит его (например, в виду отсутствия обновления)).
Как правило, дополнительными признаками заражения служат появление странных файлов на флешке (например, "autorun", "tmp" и пр.), флешка медленно открывается, зависает, возникают разного рода ошибки.
Как бы там ни было, если есть подозрения что с флешкой что-то не так, даже если у вас на ПК есть антивирус, рекомендую ее проверить альтернативными программами по борьбе с вредоносным ПО.
И так, ближе к делу.
Как можно очистить флешку от вирусов
1) Проверка флешки с помощью альтернативного антивируса
Для начала порекомендую воспользоваться каким-нибудь антивирусом, не нуждающимся в установке (их еще называют сканерами, онлайн-сканерами).
Подобные продукты достаточно загрузить к себе на ПК и запустить проверку системы (и любых накопителей). Они могут работать параллельно с вашим установленным антивирусом и никак ему не помешают.
- Dr.Web CureIt! - антивирусная утилита, не нуждающаяся в установке. Позволяет за считанные минуты запустить антивирусную проверку системы (в том числе выбрать любые диски, флешки, карты памяти для проверки). Свой пример покажу именно в ней.
- ESET’s Free Online Scanner - аналогичный продукт от другой компании, от ESET. Также оставляет весьма положительные впечатления;
- McAfee Security Scan Plus - очень знаменитое ПО для быстрого сканирования компьютера (правда, пользуется наибольшей популярностью за рубежом). Может работать параллельно с ваши установленным антивирусом (удалять его после проверки нет смысла).

Запуск проверки флешки в Dr.Web CureIt:
-
после скачивания и открытия файла, согласитесь с правилами, а затем нажмите по ссылке "Выбрать объекты для проверки";
Выбор объектов для проверки
далее укажите системный диск с Windows и вашу флешку;

Выбор системного диска и флешки
следующий шаг: отмечаем галочками проверку ОЗУ, загрузочных секторов, системных каталогов и пр., и начинаем проверку (см. скрин ниже).

после чего ждем окончания проверки. В моем случае утилита нашли 2 угрозы, только-только начав проверку!

Доктор веб нашел 2 угрозы не успев начать проверку.
после окончания сканирования, нажимаем кнопку "Обезвредить";

если все прошло хорошо - увидите сообщение об успешном завершении операции (с большой зеленой галочкой). Если Dr.Web CureIt нашел вирусы и у вас установлен штатный антивирус - задумайтесь над его эффективностью.

2) Проверка спец. утилитами AVZ, Malwarebytes
Как бы не был хорош ваш штатный антивирус (если таковой установлен в систему), но он не может "видеть" и распознать некоторые виды угроз (например, рекламное ПО, AdWare, SpyWare, TrojanSpy, TrojanDownloader и пр. "добро", которое лишь недавно стали включать в антивирусы).
Чтобы проверить свою систему и флеш-накопитель на подобное, необходимо использовать спец. утилиты. Я бы порекомендовал познакомиться для начала вот с этими продуктами:
- AVZ - помогает не только находить вирусы и вредоносное ПО, но и настроить правильным образом ОС Windows, устранить "дыры", которые могут присутствовать в вашей системе;
- Malwarebytes Anti-Malware - одно из самых эффективных средств по борьбе с рекламным и вредоносным ПО (к тому же с недавнего времени она стала включать в себя не менее известную AdwCleaner).
Сканирование флешки в AVZ:
-
сначала загрузите, извлеките из архива файлы AVZ (она не нуждается в установке) и запустите программу. В главном окне сразу же можно выбрать системный диск и флешку для проверки. Рекомендую поставить сразу же галочку напротив пункта "Выполнить лечение" , и запустить сканирование.

Настройки проверки в AVZ
после того, как сканирование и очистка системы будет завершена, я рекомендую запустить "Мастер поиска и устранения проблем" (это, чтобы закрыть возможные "дыры" в Windows).

Мастер поиска и устранения проблем
после чего рекомендую выбрать "Все проблемы" и запустить сканирование. В моем случае, AVZ порекомендовал запретить авто-запуск программ с CD/DVD дисков, со сменных носителей (тех же флешек) и пр. Рекомендую выделить все, что найдет утилита и устранить проблемы.

Поиск и устранение проблем
Сканирование в Malwarebytes:
-
после установки и запуска утилиты, откройте вкладку "Проверка" и откройте настройки выборочной проверки (см. скриншот ниже);

далее задайте проверку объектов памяти, авто-запуска, архивов, укажите буквы сканируемых дисков и начните проверку (пример представлен ниже).

Выбираем накопители для проверки
затем дождитесь окончания проверки, согласитесь с обезвреживанием угроз (если таковые будут найдены).

Дожидаемся окончания сканирования
3) Радикальный способ: форматирование накопителя
Еще один способ полностью удалить вирусы с флешки (а вместе с ними и все файлы с нее! Будьте осторожны!) - это произвести форматирование накопителя.
Для запуска форматирования, достаточно открыть "Мой компьютер" ("Этот компьютер"), щелкнуть правой кнопкой мышки по флешке и в меню выбрать "Форматировать. ".

Далее указать файловую систему, задать метку тома, и согласиться на проводимую операцию (более подробно о форматировании можете узнать здесь).

4) Профилактика: как уберечься от нового заражения
- установить в систему один из современных антивирусов, и регулярно его обновлять (о лучших из них 👉 можете узнать здесь).
- настройте свою систему так, чтобы был отключен авто-запуск приложений с подключаемых CD/DVD и USB накопителей (чуть выше в статье приводил пример, как это делается в AVZ);
- если по мере работы приходится часто свою флешку подключать к другим компьютерам, то перед открытием любых файлов с нее на своей системе - проверяйте ее на вирусы;
- те документы, которые носите на флешке, не лишним бы было иметь на жестком диске (такая копия сможет помочь, если флешка будет утеряна, или вирус "безвозвратно" испортит файлы на ней).
За возможные дополнения по теме - благодарю!
Из этой статьи вы узнаете, как обезопасить вашу флешку от всевозможных вирусов и вредоносного ПО. Выберем надежное средство для защиты флешки от вирусов и вылечим зараженный usb flash накопитель, используя для этого эффективные антивирусы.
Содержание
Видео инструкция:
Первые признаки заражения вирусами. Чем опасен автозапуск
На flash-устройствах, в отличие от CD и DVD , можно производить любые файловые операции, вплоть до форматирования. Итак, вирус копируется на флешку. Первым признаком этому — появившийся в корне диска файл autorun.inf.
Как только вы вставите носитель в USB -разъем, срабатывает механизм автозапуска. По двойному нажатию на значок флешки в Проводнике запускается приложение, путь к которому был указан в autorun.inf. Вирус загружается в оперативную память и копирует файлы в системную область диска. Вычислить программу в процессах диспетчера задач чаще всего невозможно, так как вирусы маскируются под важные процессы: services.exe, lsass.exe и т. п, без которых ОС не может работать в принципе.
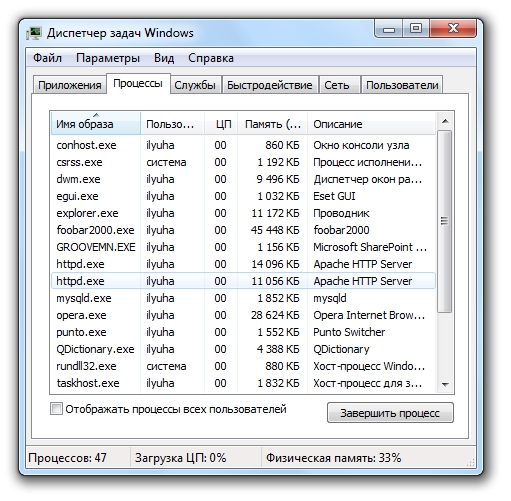
Заражение происходит мгновенно и незаметно для пользователя. Взять, например, действия вируса Trojan-Downloader.Win32.VB.hkq. Все папки на flash-устройстве он делает скрытыми и заменяет их одноименными исполняемыми файлами. Если в Проводнике отключен показ расширения файлов, отличить файл от каталога невооруженным глазом невозможно, поскольку exe-файлам присваиваются значки с изображением папок Windows.
При самостоятельном поиске следов деятельности вируса, первым делом, нужно включить показ скрытых файлы. Для этого идем в Проводник Windows и в меню Сервис -> Свойства папки, во вкладке “Вид”, в дополнительных параметрах, выставляем флажок “Показывать скрытые файлы и папки”.

Если после этого в корне диска вы увидите файл autorun.inf, то это верное свидетельство того, что ваша флешка инфицирована. Кроме того, на диск записываются папки и файлы с названиями, которые создавали явно не вы. Какие файлы нужно удалить в обязательном порядке:
Совет: если вы хотите стереть с флешки зараженный файл, а он никак не удаляется, воспользуйтесь программой Unlocker. Скачать Unlocker
Будьте внимательны: безбоязненно можно удалять только те файлы, которые не составляют для вас никакой важности. В то же время, копировать данные к себе на компьютер мы не рекомендуем, т. к. во вложенных папках могут содержаться инфицированные данные. Убедитесь, чтобы в папках не было файлов с непонятным расширением, поскольку вирус может заменить папки исполняемыми файлами и скрыть их от ваших глаз. В Проводнике нужно выставить показ расширения файлов: меню Сервис -> Свойства папки, вкладка “Вид”, в дополнительных параметрах убрать флажок “Скрывать расширения для зарегистрированных типов файлов”.
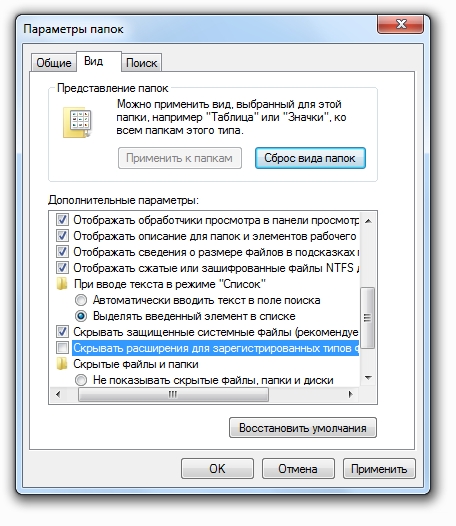
Может возникнуть проблема с атрибутами файлов, а именно: не отображаются скрытые файлы, даже если включить их показ. Это еще одна проделка вирусов. Откройте реактор реестра и в ключе CheckedValue ветви
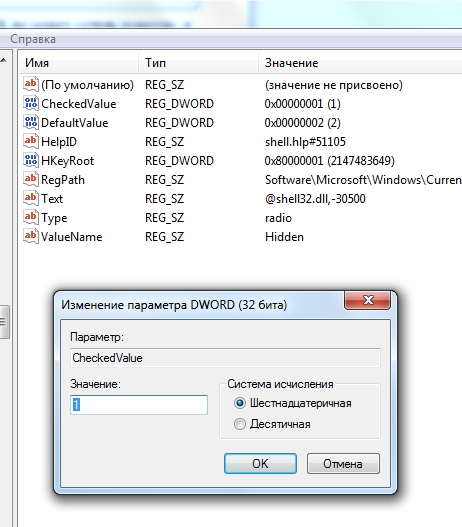
Для надежности флешку можно отформатировать. Никакой пользы, однако, от этого не будет: удаляйте/не удаляйте, а при следующей вставке флешки вирус, подобно Фениксу, возродится.
Выбираем надежный антивирус для флешки
1. Avast Free - бесплатный антивирус с обновляемыми вирусными базами. Умеет проверять на вирусы съемные устройства ). Проверка на вирусы происходит в автоматическом режиме. Как только вирус пытается запуститься с флешки, антивирус Avast Free обнаруживает угрозу и блокирует ее. Тем не менее, перед тем, как открыть usb-накопитель, советуем не использовать автозапуск и проверить флешку на вирусы, указав ее антивирусу.
Бесплатный антивирус Dr Cureit - еще один отличный антивирус для флешки. Он удобен для одноразовой проверки съемных носителей, жесткого диска, областей памяти на вирусы. При каждой проверке рекомендуется скачивать последнюю версию Dr Cureit, поскольку она содержит необходимые антивирусные базы. То есть, это вполне неплохой вариант защиты флеш-накопителя.
Разработчик: Zbshareware Lab.
Лицензия: shareware
Краткое описание: программа для защиты USB-флешки от вирусов и предотвращения запуска вредоносных программ
Практика показывает, что не каждый антивирус — даже с обновленными базами — способен обнаружить потенциальную опасность в автоматически запускаемых приложениях. Сейчас количество инфицированных флеш-брелоков резко возросло. Это доказывает, что необходимость в программе, которая защитит компьютер от вредоносных программ, все еще не отпала.
USB Disk Security - своего рода антивирус для флешки. Работает защита следующим образом. Если на флешке обнаружена программа, которая пытается запуститься, об этом будет сообщено пользователю. Информация отобразится в соответствующем разделе, а попытка запуска приложения будет пресечена. Опасный элемент можно незамедлительно удалить.
Несмотря на то, что программа USB Disk Security занимает меньше 4 мегабайт, в ее антивирусной эффективности не стоит сомневаться. Хотя проверка флешки на вирусы с ее помощью не представляется возможной, Disk Security отлично дополнит любую антивирусную программу. Если вы постоянно работаете со съемными носителями, приложение должно постоянно находится в трее.
Рассмотрим программу в действии. Устанавливать ее не нужно, достаточно согласиться с условиями лицензии. После запуска появляется окно, в котором предлагается выбрать устройство для обработки. Как правило, ничего выбирать не нужно, если в данный момент вы работаете только с одним съемным носителем. На всякий случай удостоверившись, что буква диска правильная, нажимаете Vaccinate USB — и готово, защита флешки от вирусов включена. О заражении через autorun можно забыть.
Аналогичные функции по модификации autorun.inf предоставляют программы Flash Disinfector и USB Disk Security. Первая создает в корне диска папку AUTORUN .INF с файлом, который нельзя удалить простым способом. Вторая создает папку autorun.inf с модифицированным путем, что вводит всякий вирус в недоумение. Тем самым обе программы предохраняют флешку от записи на нее вирусов.
Еще одна полезная и небольшая программа по борьбе вирусами, о которой стоит упомянуть – Autostop.
У данной утилиты (скрипта) в запасе имеется 3 функции:
- Отключение autorun на компьютере,
- Защита флешки от autorun-вирусов,
- Защита от записи на флешку новых файлов.
Работа с программой до невозможности проста. Запускаете скрипт и видите список функций. Затем нажимаете одну из трех клавиш: 1, 2 или 3. Можно нажать их по порядку, чтобы включить сразу все опции.
Отдельно должны сказать о функции под номером 3. Зачем защищать брелок от записи, если есть команды 1 и 2? И как работать с флешкой, если ее основная функция, по сути, урезается? Все объясняется просто. В частных случаях флешка используется как загрузочный диск. Если отключить автозапуск, тогда она не сможет выполнять свои обязанности. Вот в таком случае и пригодится функция под номером 2. При этом все свободное пространство флешки будет заполнено, что предотвратит ее от произвольной записи файлов.
Flash Guard - еще один антивирус, предназначенный для установки на флешку. Программа делит компьютерные устройства на съемные, несъемные, сетевые и другие. Flash Guard позволяет гибко настроить автозапуск. Так, в настройках можно включить/отключить автозапуск в целом или настроить действия при вставке носителя в частности:
- Удаление добавленных файлом Autorun.inf пунктов в контекстном меню диска
- Информирование пользователя о наличии на диске файла Autorun.inf
- Удаление файла Autorun.inf
- Удаление всех файлов Autorun.*
Программа Flash Guard работает практически незаметно, сворачиваясь в область уведомлений Windows.
К слову, вышеупомянутые антивирусные комплексы (Kaspersky и Доктор Веб), через официальный сайт, предлагают также проверить флешку на вирусы онлайн. Удобство онлайн-проверки заключается в том, что вам не нужно устанавливать ресурсоемкие антивирусы на свой компьютер. Кроме того, данная услуга бесплатна.
Как показала практика, обновление антивируса не помешает. Разработчики не дремлют, и наиболее распространенные autorun-вредители флешки уже имеются в базе. С большой долей вероятности их даже можно найти и ликвидировать. Тем не менее, антивирус — не панацея от всех бед.
В сущности, autorun-вирусы могут быть практически безвредными (если не считать влияния на нервную систему пользователей) и не распознаваться антивирусными программами. В таком случае можно и нужно воспользоваться программами, которые обрабатывают usb-носитель таким образом, чтобы на него не смогла скопироваться информация для автозапуска. Это не совсем программы для удаления вирусов (см. список выше), тем не менее, отличная альтернатива для обеспечения безопасности для вашей флешки.
Защита флешки от вирусов: полезные советы
Эту и предыдущую программы объединяет то, что они защищают не флешку, а отдельно взятый компьютер. Вообще, мы настоятельно рекомендуем совмещать методы защиты от autorun-вирусов: во-первых, вакцинировать флешку, во-вторых — устанавливать на компьютер антивирус и, в обязательном порядке, одну из вышеупомянутых программ.
Напоследок — несколько советов по теме. Соблюдая их, вы наверняка обезопасите свой компьютер от autorun-вирусов.
Читайте также:


