Убрать вирус через тотал

На днях столкнулся с такой проблемой, перекинул в общем у друга фильмы себе на флешку, прихожу домой, открываю ее, а там. на флешке вместо папок ярлыки! Вот тебе на, но нет. я то знал уже такой трюк. Этот вирус ( Backdoor.win32.ruskill ) скрыл папки на флешке и не более того. Если же с вами случилась такая беда, то не волнуйтесь, эти ваши файлы никуда не делись с флешки, вирус просто включает атрибуты скрытый/системный, что через "Свойства-Скрытый" убрать галочку нельзя. Но можно сделать это через
файловый менеджер "Total Commander" или "FAR", если кто с ними никогда не работал и не понимает, что где, то просто дочитайте этот пост, я в нем изложу все как открыть ваши файлы, как пользоваться тоталом, как удалить вирус. Все по-порядку и по-пунктам.
Конечно, если у вас есть антивирус, то он должен поймать эту заразу, будь то хоть самый последний антивирус на свете, но нет! У меня у друга кончилась лицензия Касперского и он временно поставил бесплатный Nod32, а он уже не увидел этот вирус с флешки. Я вообще антивирусом не пользуюсь больше года и прекрасно себя чувствую:) (. допоры до времени) Нет, вам так рисковать не советую.
В общем, что делать если папки на флешке стали ярлыками? Вам нужно сначала открыть эти файлы с флешки и перекинуть куда нибудь на жесткий диск компьютера. Архиваторы "7-ZIP" и "WinRar" также видят эти файлы, если просто смотреть флешку через них (надеюсь меня понял кто? если нет сейчас объясню) И так.
Нам просто нужно отобразить скрытые папки и файлы, которые не видно или просто стали ярлыками на флешке.
1. Отображаем скрытые папки и файлы с флешки
Незаменимая программа во многих случаях, скачать ее здесь (32бит) и здесь для 64 битных.
Скачали, установили.
Дальше запускаем тотал. Наверху в панели нажимаем: " Конфигурация-Настройка " 
Слева переходим: " Содержимое панелей " и ставим галочку на: " Показывать скрытые/системные файлы(только для опытных) "

Потом, в левом или правом окошке (как вам удобней) переходим на флешку, допустим это буква "K " как у меня на примере. Выбираем нужный файл, папку, просто выделив ее, далее наверху, на панели нажимаем: " Файл-Изменить атрибуты. "
Снимаем галочки:
" Архивный, только для чтения, скрытый, системный " :

Выше уже говорил, что также эти файлы можно увидеть через архиваторы и просто перекинуть себе на компьютер.
Просто открываем 7-Zip, переходим на флешку и мы уже видим наши скрытые файлы, которые можно просто "взять" и переместить на жесткий диск компьютера. 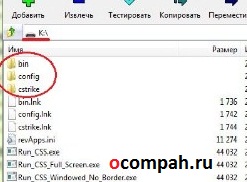
Я пользуюсь 7-Zip, но смотрю иногда нужно показывать и на примере стандартного архиватора, который идет вместе с виндой. Значит все так же идем на флешку, на примере у меня опять же это буква "К" 
открываем ее и хватаем файлы левой кнопкой мыши и переносим на компьютер. 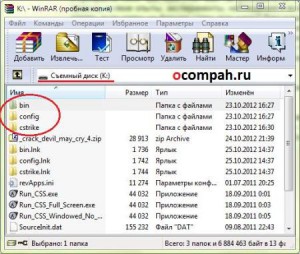
Про батники я вам немного рассказывал здесь и здесь, где я показывал, как писать маленькие шутки-вирусы, называйте их как хотите.
Этот батник сработает, так же как и в первом примере с Total Commander.
Открываем блокнот. (Стандартный с windows или Notrepad++)
Копируем туда код:
Сохранить как. В конце названия пишем .bat ( пример: antivir.bat ).
Перекидываем наш, только что написанный батник на флэшку. Запускаем прямо там на флешке. Все файлы должны появиться. Появились перекидываем на компьютер.
Хотя этот батник вы можете модернизировать добавив туда несколько строк. Напишем, чтобы батник сделал папки видимыми, потом добавим функцию удаления папки Recycler, где храниться тот самый вирус на флешке, далее удалим файл, который запускает вирус (autorun) и удалим ярлыки. Все это вместиться в четыре маленькие строки.
Открываем блокнот и копируем туда:
attrib -s -h /s /d
rd RECYCLER /s /q
del autorun.* /q
del *.lnk /q
Как видите все по-порядку, сначала отобразить скрытые папки , потом удалить Recycler, далее удалить автозапуск и уничтожить ярлыки. Все.
Сохранили, перекинули батник на флешку и запустили.
Папки можно также отобразить через командную строку.
Запускаем "Выполнить" (Win+R) в строке пишем: CMD и нажимаем "Ок".
В открывшемся окошке командной строки пишем:
Нажимаем "Enter".( X-буква вашей флешки )
Далее пишем:
Снова нажимаем "Enter". Теперь папки должны появиться.
2. Удаляем вирус, скрывающий папки на флешке
В принципе я уже все рассказал, а удалить вирус можно как в ручную ( в этом случае если вы не активировали сам вирус) так и просто антивирусом.
Если вы не активировали, т.е. на запустили вирус, а вирус запускается если вы запустили сам ярлык на флешке, но я сомневаюсь, что вы этого не сделали :) Просто запустив его, вирус сработал и скорее всего уже скопировался на компьютер. Если же не запустили, то идем на флешку нажимаем правой кнопкой мыши на ярлык папки и выбираем "Свойства". В строке "Объект" есть длинная строчка, где и есть что-то наподобие: . start %cd%RECYCLER\4dfg5s.exe . т.е это посередине где-то, а RECYCLER\4dfg5s.exe это и есть сам вирус на флешке в папке "RECYCLER" вирус "4dfg5s.exe" Просто удалим эту строку " RECYCLER\4dfg5s.exe " Теперь можно запустить и ярлыки нам не страшны, а желательно просто удалить ярлыки и одним из выше перечисленных способов отобразить скрытые папки.
Если же вирус появляется постоянно после записи файлов на флешку, то проблема не с флешкой, а с компьютером, т.е. вирус сидит в компьютере. А почистить его можно каким-нибудь мощным антивирусом, утилита CureIT! от Доктор Веб (Dr.Web) подойдет как ни кстати. С помощью нее вы найдете заразу без проблем. Так же можно попробовать утилиту от Касперского - "Kaspersky Virus Removal Tool", тоже достаточно мощный инструмент.
На этом, пожалуй все, сегодня я рассказал как отобразить скрытые папки, если на флешке вместо папок ярлыки.





Огромную популярность нынче получили Flash накопители информации или, как их называют в простонародье, флешки. Данным обстоятельством поспешили воспользоваться вирусописатели. Простота записи на флешку позволила с легкостью переноситься современным вирусам с компьютера на компьютер. Самое смешное, что не каждая антивирусная программа определяет в зловредных файлах вирус, этот факт несомненно огорчает нас с вами, простых пользователей. В этой короткой статье я попытаюсь описать принцип перемещения вирусов с компьютера на компьютер путем применения флеш накопителей, а также дам пару советов по борьбе с вредоносными программами. Следует заметить, что данная статья впервые была опубликована на другом сайте и с тех пор получила развитие, то есть время от времени мне приходится ее дополнять. На этот раз статья обзавелась небольшим дополнением, где затронута программа Autoruns, основная задача которой - работа с автозапуском программ под операционную систему Windows.
Принцип действия вышеописанных вирусов одинаковый. Вирус прописан на диске в виде нескольких отдельных файлов. Один из которых носит название autorun.inf, главная задача которого указывать путь к исполняемому файлу на диске. Чтобы было немножко понятнее – приведу пример.
Допустим у нас есть диск С. На котором есть два файла: autorun.inf и autorun.exe. Если мы откроем первый файл с помощью стандартной программы Блокнот, то сможем прочитать примерно следующий текст:
[autorun]
OPEN=AUTORUN.EXE
ICON=icon.ICO
Что сие означает? А означает следующее: при открытии диска С автоматически должен запуститься файл autorun.exe, который предположительно является вирусом. Фактически для уничтожения которого достаточно удалить эти два файла. Однако не все так просто.
Проблема заключается в том, что файлы вируса носят статус скрытых или системных. То есть при просмотре в стандартном Проводнике Windows они не видимы. Возможно, многие знают, что в операционной системе Windows существует возможность отображения скрытых и системных файлов. Однако после первого запуска вируса, такая возможность становится, как правило, недоступной.
Что же делать в таких случаях? Как удалить ненавистный вирус? Один из вариантов – это установить антивирусное программное обеспечение и засесть у компьютера в надежде на решение проблемы. Как показывает опыт, данный метод не дает стопроцентной гарантии уничтожения вредоносных программ. Например, я буквально недавно наблюдал, как знаменитый Антивирус Касперского просто не заметил ничего подозрительного на диске, при всем при том, что была твердая уверенность – вирус находится на флешке.
Кстати говоря, флешки не единственное место обитания подобных программ. Данные вирусы обязательно поселяются на жестком диске компьютера. И успешно запускаются при входе на ваш любимый диск С.
Борьбу с вирусами мы начнем с выяснения следующего: а существует ли вирус на нашем компьютере или он лишь плод нашего воображения.
Проблема появления вышеописанных вирусов заключается в том, что при поселении их на жестком диске компьютера становится невозможным открытие локальных дисков и флеш накопителя простым двойным щелчком. Данное обстоятельство весьма действует на нервы и вводит многих начинающих пользователей в состояние паники.
Начнем с удаления файлов вируса. Один из способов – это применения одного из файловых менеджеров. В связи с тем, что я с некоторых пор являюсь поклонником программы Total Commander, предлагаю использовать именно ее. В настоящий момент я использую Total Commander Ultra Prime, однако все ниженаписанное будет применимо и к другим версиям этого замечательного файлового менеджера.

Панель инструментов Total Comander содержит кнопку, которая позволяет включать\отключать
просмотр скрытых и системных файлов
По умолчанию Total Commander также как и стандартный проводник Windows будет слеп в отношении вирусов, однако достаточно включить отображение скрытых и системных файлов, чтобы увидеть: на диске С или флешке удобно расположился файлик autorun.inf. Прежде чем удалять давайте откроем его с помощью программы блокнот. Мы видим примерно следующее:
[autorun]
OPEN=AUTORUN.EXE
ICON=icon.ICO
То есть autorun.inf сообщает нам, что истинным корнем зла является AUTORUN.EXE. Теперь без колебаний можно уничтожить и autorun.inf и autorun.exe. Кстати, на месте autorun.exe может стоять совершенно другой файл. Например, setup.exe.
Случается такое, что при удалении этих двух файлов, они через какое-то время волшебным образом появляются опять на диске. Это говорит о том, что вирус работает и следит за состоянием диска. В таком случае попробуем выключить все подозрительные процессы в оперативной памяти компьютера.

Бывают случаи когда под рукой не оказывается файлового менеджера и на первый взгляд удалить злосчастные вирусные файлы не представляется возможным. Что же делать в такой ситуации?
А в данную незадачку мы решим с помощью функции поиска стандартного проводника. Дело в том, что в поиск в Windows позволяет искать не только обычные файлы, но и скрытые и системные.


Далее остается подождать пока компьютер не отыщет желанный файл. По окончании поиска нам останется только открыть файл autorun.inf и руководствуясь его содержимым найти собственно файл вируса. Сделать это можно точно также, с помощью стандартного поиска.
Последним этапом нашей борьбы с вирусом станет работа с автозагрузкой. Если ваша операционная система расположена на диске С, то можно открыть следующую утилиту C:\WINDOWS\pchealth\helpctr\binaries\msconfig.exe Для диска D и прочих путь соответственно изменится.

Там переходим на вкладку автозагрузка и снимаем флажки с подозрительных файлов. А лучший вариант – снять все флажки. Я редко встречал программы, для которых существует необходимость в автозапуске с операционной системой.
После вышеуказанной операции необходимо будет перезагрузить компьютер.
Программа Autoruns
Нередко возможностей встроенной в Windows утилиты MsConfig оказывается мало. Она не позволяет удалить из автозагрузки многие скрытые процессы, в результате чего наш вирус самым замечательным образом запускается при старте системы. Чтобы раз и навсегда решить проблему автозапуска программ, мы обратимся к программе autoruns, скачать Autoruns можно с нашего сайта.
Особенностью программы является то, что она не требует инсталляции, что превращает ее в прекрасный инструмент по борьбе с вредоносными программами. После скачивания архива с программой, мы распаковываем autoruns в любую папку, заходим в каталог с программой и запускаем файл autoruns.exe.

После запуска программы нам откроется огромный список из запускаемых в системе программ, различных библиотек и прочих компонентов. Можно конечно потратить годик другой на изучение того, что запускается у нас в системе и выяснить, наконец: что же запускается при старте нашей операционной системы. Однако мы пойдем более простым путем. Мы доверимся своей интуиции и логике.
Но прежде давайте вкратце рассмотрим программу autoruns, что же она из себя представляет. В верхней части находится главное меню, ниже расположены вкладки с непонятными названиями на английском языке. На самом деле переключение на каждую из этих вкладок откроем нам определенный раздел автозагрузки.
Autorun Entry – это, собственно, название программы или процесса, которые запускаются при запуске системы. Название нам может сказать многое. Очень большой процент вирусов носит неблагозвучные имена. Если вы в списке программ увидели нечто вроде klfdghri.exe есть смысл такое чудо снять из автозапуска.
Description – краткое описание программы, как правило здесь написано для каких целей служит данная программа.
Publisher – автор данной программы. Эта информация нередко оказывается полезной при поиске вредоносных программ. Как выясняется, многие авторы вирусов обладают своеобразным желанием прославиться, поэтому здесь может вполне оказаться псевдоним вирусописателя.
Сводная информация о конкретном объекте выдается при выделении программы в нижней части Autoruns (обведено красным цветом)
Чтобы снять программу с автозагрузки достаточно снять флажок напротив ее названия. Здесь хочется дать совет: будьте осторожны – записывайте все свои действия. Неумелые действия пользователя могут оказаться страшнее любого вируса.

Как понять, что в телефоне вирус
Да, вредоносные программы опасны не только для компьютера, но и для смартфона. Тем более сейчас, с развитием технологий, злоумышленники просто мечтают подкрасться поближе к устройству, на котором есть все ваши личные и платежные данные. Итак, что должно насторожить вас и заставить подумать, как удалить вирус с телефона:
-
В телефоне стало слишком много рекламы. Баннеры вылетают отовсюду, появляются на рабочем столе, уведомления всплывают даже тогда, когда вы не используете телефон.
Телефон стал быстро разряжаться, сильно нагревается, даже тогда, когда вы им не пользуетесь. Возможно, как раз в это время он участвует в DDOS атаке или майнит для кого-то биткойны.
- После установки нового приложения, пусть даже скачанного из официального магазина, стали появляться ошибки, телефон стал глючить, выключаться, греться.
На карте или в памяти телефона появились поврежденные файлы, не открываются фотографии, аудио-файлы. В телефоне появляются странные папки, которые непонятно к чему относятся.
Смартфон стал слишком самостоятельным и теперь сам устанавливает то, что хочет без вашего участия.
Есть три наиболее распространенных группы "плохих программ".
-
Первое это всплывающие баннеры, которые никак нельзя отключить. Они сильно затрудняют работу пользователя и избавиться от них сложно, чаще всего приходится возвращаться к заводским настройкам и удалять все содержимое телефона.
Второе - шпионские программы, которые записывают все, что делает пользователь телефона и отправляет злоумышленникам. Выследить такую активность легко по увеличившемуся объему передаваемого трафика. Такие вирусы могут своровать данные вашей карточки, важные пароли - и в итоге вы лишитесь денег.
Вирус на телефон Андроид попадает вместе с программами, которые вы спокойно качаете из официальных магазинов. Это могут быть полезные календари и планировщики, игры и программы, считающие, например, ваш рацион и калории. Они могут содержать вредоносный код или же быть полностью написаны для воровства данных с вашего телефона.
Вирус также можно подцепить, открывая письма от незнакомых номеров, переходя по ссылкам из них, скачивая файлы, присланные таким образом или же "левыми" пользователями соцсетей. Даже если затем удалить загрузку, программа может успеть запуститься на вашем телефоне. Также зараженной может оказаться флешка, которую вы присоединяли к компьютеру или получили от кого-то из знакомых.
Пошаговая инструкция по удалению вирусов
Если вы столкнулись с описанными выше проблемами, будьте готовы спасать свой телефон. Мы расскажем, как удалить вирус с телефона различными способами.
1. Начнем с самого простого. Если вы не сделали это раньше, поставьте на свое устройство одну из антивирусных программ и запустите проверку. Есть бесплатные и платные антивирусы, воспользуйтесь продуктами известных производителей. Следуйте указаниям антивируса и удалите те файлы, которые он укажет, как подозрительные. Удалите скачанный антивирус, скачайте еще один и снова проведите проверку.
2. К сожалению, этот вариант помогает не всегда. Если вирусы уже в телефоне, они могут запрещать антивирусу работать правильно. Постарайтесь минимизировать вред, которые причиняет вирус вашему андроид устройству и вашему кошельку: включите режим "В самолете", чтобы программы не имели доступ к интернету. Затем проверьте список приложений. Если среди них есть те, что вам неизвестны, или недавно установлены - удалите их. Также можно посмотреть в "Диспетчере приложений" телефона, какие из них работают активнее других и расходуют максимум трафика. Удалить их можно прямо из корневой папки на главном диске - при подключении к компьютеру. Найдите файл с названием программы и расширением apk, удалите его.
3Удалить вирус с телефона на базе Андроид достаточно быстро можно, если найти вредную программу в списке "администраторов" и отобрать у нее права. Для этого зайдите в меню "Настройки", выберите вкладку "Безопасность" и найдите подпункт с правами приложений. Также это меню может находиться в папке "Приложения". Проверьте, какие права у установленных у вас приложений и при необходимости ограничьте их. В любом случае, нет необходимости доверять программам от сторонних разработчиков все свои секреты.
4. Если удалить программу, которая вам кажется подозрительной, не получается, перейдите в безопасный режим. Для этого нужно выключить телефон, а включая его, зажать кнопку уменьшения громкости. В этом режиме запускаются только системные программы и у вас будет возможность удалить сторонние приложения или отключить их права.
5. Можно удалить вирус через компьютер: если на вашем десктопе установлены антивирусные программы, то они чаще всего сильнее и более продвинуты, чем мобильные версии. Так что телефон можно проверить на вирусы через ПК. Для этого нужно подключить андроид устройство к компьютеру или ноутбуку в режиме "Отладка через USB". Для этого нужно зайти в меню "Настройки", найти там подпункт "Для разработчиков" и включить эту функцию. Затем именно это нужно выбрать в появившемся меню при подключении телефона кабелем. Смартфон откроется как дополнительный диск или флешка, просканируйте его антивирусом полностью. Удалите все найденные угрозы.
6. Самый безотказный способ - откат к заводским настройки. Для того, чтобы это прошло безболезненно, возьмите за правило делать резервную копию вашего смартфона раз в неделю - две недели.
Чтобы вернуться к заводским настройкам, зайдите в меню "Настройки" телефона, выберите там пункт "Система" и зайдите в пункт "Сброс". Там уже можно выбрать пункт "Восстановление до заводских настроек". Помните, что эта процедура сотрет всю информацию с вашего телефона, удалит все контакты, фотографии, приложения. Затем восстановить их можно будет из резервной копии.
7. Если на вашем телефоне обосновался вирус, который не дает зайти в меню, сбрасывайте телефон через компьютер. Только обязательно включите свежий антивирус, присоединяя устройство Андроид к ПК. После подключения USB-кабеля, включите телефон и выберите пункт: сбросить до заводских настроек. В этом случае баннер, закрывший экран, не помешает это сделать.

Огромную популярность нынче получили Flash накопители информации или, как их называют в простонародье, флешки. Данным обстоятельством поспешили воспользоваться вирусописатели.
Простота записи на флешку позволила с легкостью переноситься современным вирусам с компьютера на компьютер.
Самое смешное, что не каждая антивирусная программа определяет в зловредных файлах вирус, этот факт несомненно огорчает простых пользователей.
В этой статье попытаемся описать принцип перемещения вирусов с компьютера на компьютер путем применения флеш накопителей, а также дадим пару советов по борьбе с вредоносными программами.
Следует заметить, что данная статья впервые была опубликована на другом сайте и с тех пор получила развитие, но на этот раз обзавелась небольшим дополнением, где затронута программа Autoruns , основная задача которой - работа с автозапуском программ под операционную систему Windows.
Принцип действия вышеописанных вирусов одинаковый. Вирус прописан на диске в виде нескольких отдельных файлов. Один из которых носит название autorun.inf , главная задача которого указывать путь к исполняемому файлу на диске. Чтобы было немножко понятнее – приведем пример.
Допустим у нас есть диск С. На котором есть два файла: autorun.inf и autorun.exe . Если мы откроем первый файл с помощью стандартной программы Блокнот, то сможем прочитать примерно следующий текст:
Что сие означает? А означает следующее: при открытии диска С автоматически должен запуститься файл autorun.exe , который предположительно является вирусом. Фактически для уничтожения которого достаточно удалить эти два файла. Однако не все так просто.
Проблема заключается в том, что файлы вируса носят статус скрытых или системных. То есть при просмотре в стандартном Проводнике Windows они невидимы. Возможно, многие знают, что в операционной системе Windows существует возможность отображения скрытых и системных файлов. Однако после первого запуска вируса, такая возможность становится, как правило, недоступной.
Что же делать в таких случаях? Как удалить ненавистный вирус? Один из вариантов – это установить антивирусное программное обеспечение и засесть у компьютера в надежде на решение проблемы.
Как показывает опыт, данный метод не дает стопроцентной гарантии уничтожения вредоносных программ. Например, недавно, знаменитый Антивирус Касперского просто не заметил ничего подозрительного на диске, при всем при том, что была твердая уверенность – вирус находится на флешке.
Кстати говоря, флешки не единственное место обитания подобных программ. Данные вирусы обязательно поселяются на жестком диске компьютера. И успешно запускаются при входе на ваш любимый диск С.
Борьбу с вирусами мы начнем с выяснения следующего: а существует ли вирус на нашем компьютере или он лишь плод нашего воображения?
Проблема появления вышеописанных вирусов заключается в том, что при поселении их на жестком диске компьютера становится невозможным открытие локальных дисков и флеш накопителя простым двойным щелчком. Данное обстоятельство весьма действует на нервы и вводит многих начинающих пользователей в состояние паники.
Начнем с удаления файлов вируса. Один из способов – это применения одного из файловых менеджеров. В связи с тем, что я с некоторых пор являюсь поклонником программы Total Commander, предлагаю использовать именно ее. В настоящий момент я использую Total Commander Ultra Prime, однако все ниженаписанное будет применимо и к другим версиям этого замечательного файлового менеджера.

По умолчанию Total Commander также как и стандартный проводник Windows будет слеп в отношении вирусов, однако достаточно включить отображение скрытых и системных файлов, чтобы увидеть: на диске С или флешке удобно расположился файлик autorun.inf . Прежде чем удалять давайте откроем его с помощью программы блокнот. Мы видим примерно следующее:
[autorun]
OPEN=AUTORUN.EXE
ICON=icon.ICO
То есть autorun.inf сообщает нам, что истинным корнем зла является AUTORUN.EXE . Теперь без колебаний можно уничтожить и autorun.inf и autorun.exe. Кстати, на месте autorun.exe может стоять совершенно другой файл. Например, setup.exe.
Случается такое, что при удалении этих двух файлов, они через какое-то время волшебным образом появляются опять на диске. Это говорит о том, что вирус работает и следит за состоянием диска. В таком случае попробуем выключить все подозрительные процессы в оперативной памяти компьютера.
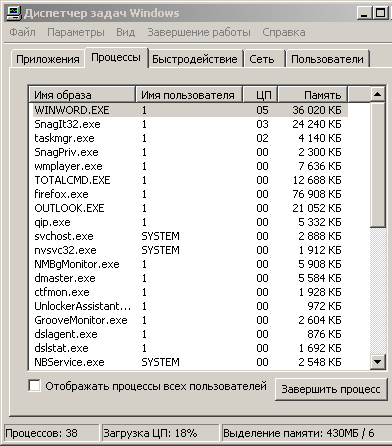
Если файлы autorun.inf и autorun.exe перестали таинственно возникать на Вашем диске, значит, Вы наконец-то добрались до нужного процесса, который собственно и является вирусом и уничтожили его из оперативной памяти компьютера.
Бывают случаи когда под рукой не оказывается файлового менеджера и на первый взгляд удалить злосчастные вирусные файлы не представляется возможным. Что же делать в такой ситуации?
А данную задачку мы решим с помощью функции поиска стандартного проводника. Дело в том, что в поиск в Windows позволяет искать не только обычные файлы, но и скрытые и системные.

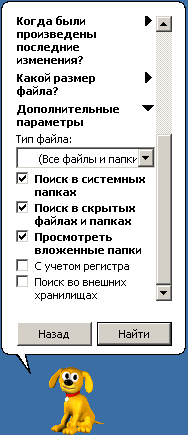
Далее остается подождать пока компьютер не отыщет желанный файл. По окончании поиска нам останется только открыть файл autorun.inf и руководствуясь его содержимым найти собственно файл вируса. Сделать это можно точно также, с помощью стандартного поиска.
Последним этапом нашей борьбы с вирусом станет работа с автозагрузкой. Если Ваша операционная система расположена на диске С, то можно открыть следующую утилиту C:\WINDOWS\pchealth\helpctr\binaries\msconfig.exe Для диска D и прочих путь соответственно изменится.
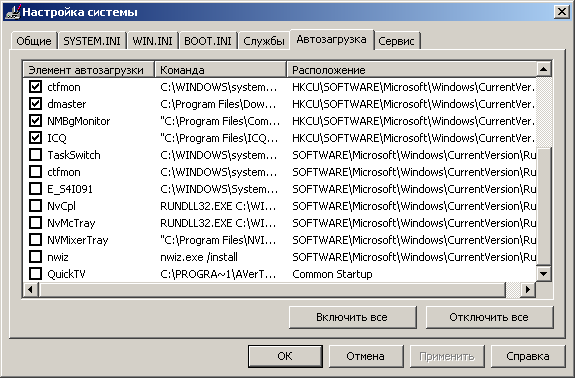
Там переходим на вкладку автозагрузка и снимаем флажки с подозрительных файлов. А лучший вариант – снять все флажки. Я редко встречал программы, для которых существует необходимость в автозапуске с операционной системой.
После вышеуказанной операции необходимо будет перезагрузить компьютер.
Нередко возможностей встроенной в Windows утилиты MsConfig оказывается мало. Она не позволяет удалить из автозагрузки многие скрытые процессы, в результате чего наш вирус самым замечательным образом запускается при старте системы. Чтобы раз и навсегда решить проблему автозапуска программ, мы обратимся к программе autoruns , скачать Autoruns можно ЗДЕСЬ .
Особенностью программы является то, что она не требует инсталляции, что превращает ее в прекрасный инструмент по борьбе с вредоносными программами. После скачивания архива с программой, мы распаковываем autoruns в любую папку, заходим в каталог с программой и запускаем файл autoruns.exe .
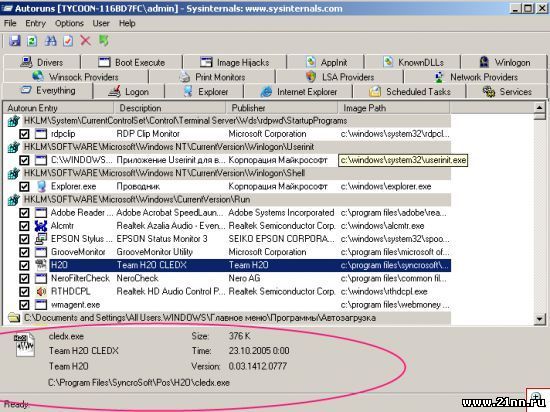
После запуска программы нам откроется огромный список из запускаемых в системе программ, различных библиотек и прочих компонентов. Можно конечно потратить годик другой на изучение того, что запускается у нас в системе и выяснить, наконец: что же запускается при старте нашей операционной системы. Однако мы пойдем более простым путем. Мы доверимся своей интуиции и логике.
Но прежде давайте вкратце рассмотрим программу autoruns, что же она из себя представляет. В верхней части находится главное меню, ниже расположены вкладки с непонятными названиями на английском языке. На самом деле переключение на каждую из этих вкладок откроем нам определенный раздел автозагрузки.
Autorun Entry – это, собственно, название программы или процесса, которые запускаются при запуске системы. Название нам может сказать многое. Очень большой процент вирусов носит неблагозвучные имена. Если Вы в списке программ увидели нечто вроде klfdghri.exe есть смысл такое чудо снять из автозапуска.
Description – краткое описание программы, как правило здесь написано для каких целей служит данная программа.
Publisher – автор данной программы. Эта информация нередко оказывается полезной при поиске вредоносных программ. Как выясняется, многие авторы вирусов обладают своеобразным желанием прославиться, поэтому здесь может вполне оказаться псевдоним вирусописателя.
Сводная информация о конкретном объекте выдается при выделении программы в нижней части Autoruns (обведено красным цветом)
Чтобы снять программу с автозагрузки достаточно снять флажок напротив ее названия. Здесь хочется дать совет: будьте осторожны – записывайте все свои действия. Неумелые действия пользователя могут оказаться страшнее любого вируса.
| Всего комментариев: 0 |


