Удаленный помощник и вирус
Программ для организации удаленного доступа достаточно много. Есть платные и бесплатные программы, есть программы для разных операционных систем. Понятно, что в этой статье мы не сможем рассмотреть все сразу, но поговорим о самых интересных из них, а главное — поймем что эффективнее для той или иной задачи.
Radmin (shareware)
Лет десять назад самой популярной программой для удаленного доступа была Radmin, она и сейчас есть (www.radmin.ru) — она никуда не подевалась за это время. С нее и начнем обзор.
Программа состоит из двух частей: Server и Viewer. Первая запускается на удаленном компьютере (или удаленных компьютерах), а вторая — на твоем компьютере и используется для подключения к удаленным машинам, которые ты собираешься настраивать. На сайте разработчиков можно скачать как полный комплект, так и отдельные компоненты. Также есть portable-версия Viewer, работающая без установки, и версия Radmin Server 3.5 NTI — это специальная версия без пиктограммы в трее, то есть пользователь удаленного компа и не узнает, что на нем установлена Radmin, пока ты не начнешь управлять его компьютером.
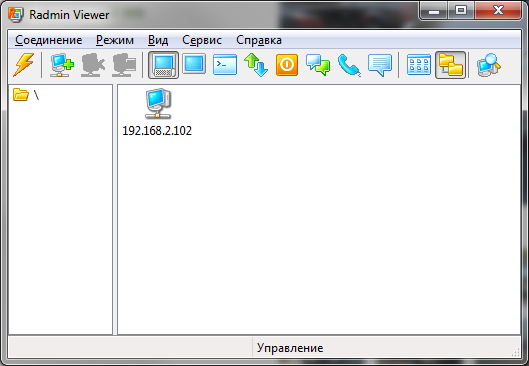
Рис. 2. Radmin Viewer
Отмечу ключевые возможности: поддержка Windows 8 32/64 bit, поддержка переключения сессий пользователей в Windows XP/Vista/7/8, совместимость с Wine (Radmin может организовать удаленный доступ к ПК под управлением Linux через Wine), поддержка Telnet, удаленное выключение ПК, сканер серверов Radmin (позволяет найти все ПК, которыми ты можешь управлять в своей сети), передача файлов между Server и Viewer.

Рис. 3. Брандмауэр заблокировал попытку подключения
TeamViewer (freeware)
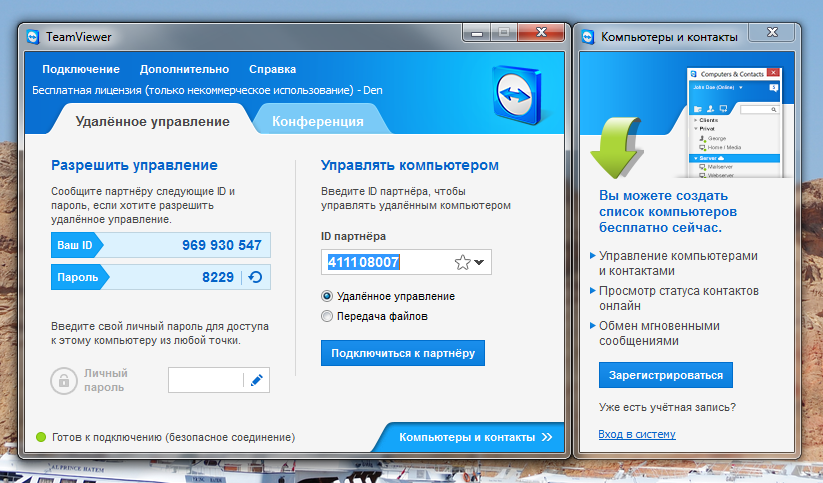
Рис. 4. TeamViewer запущен
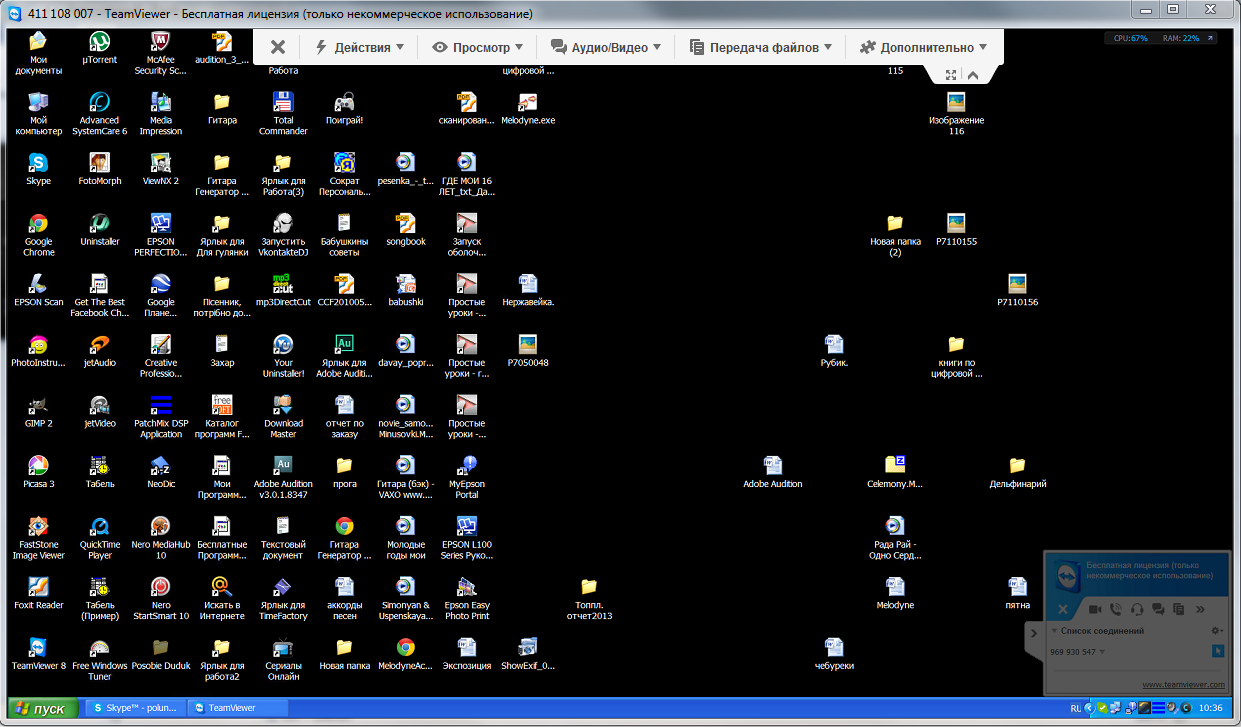
Рис. 5. TeamViewer в действии
Есть еще одна программа, о которой ты должен знать: TeamViewer Host. Она запускается как системная служба и используется для круглосуточного доступа к удаленному компу, включая вход в систему / выход из нее. Получается, что TeamViewer Host позволяет организовать сервер терминалов, причем он поддерживает неограниченное число клиентов для одного сервера (число клиентов ограничено только вычислительными возможностями твоего компа). Также нужно отметить, что для установки TeamViewer Host нужны права администратора, которые не всегда есть, поэтому все равно в большинстве случаев будешь пользоваться обычным TeamViewer. Однако если нужно настроить всего один комп (или просто организовать к нему удаленный доступ, скажем из дому), то TeamViewer Host не нужен. Ради справедливости нужно отметить, что если на компьютере А запущен обычный TeamViewer (не Host), то к нему могут подключиться компы Б, В, Г (число три приведено для примера) для совместного администрирования. Другое дело, что нужно согласовывать действия администраторов, поскольку клавиатура и мышь общие, но один может настраивать, остальные будут наблюдать.
- Простота (программа проще, чем Radmin, — огромное преимущество для неподготовленных пользователей, которым придется установить ее на удаленной стороне).
- Программа полностью не требует установки: как на клиенте, так и на сервере. Установка производится по желанию.
- Работает через порт 80 (и еще некоторые дополнительные порты), благодаря чему не требует настройки брандмауэра.
- Наличие версий для других ОС.
- Наличие мобильных клиентов для Android, iOS и Windows Phone 8 (то есть ты можешь управлять удаленным компом прямо со своего iPad).
- Возможность организации интерактивных конференций (до 25 участников).
- Не требует прав администратора для удаленного доступа.
- Грузит процессор заметно больше, чем Radmin, мой старенький ноут даже перегрелся и выключился.
- Мобильные клиенты хоть и есть, но они не очень удобны (впрочем, это лучше, чем ничего).
Royal TS (shareware)
Когда-то была такая программулина — mRemote. Не знаю, что там произошло, но проект mRemote был закрыт, а разработчики взяли и создали другой проект — Royal TS. На сайте ты найдешь версии для Windows, OS X и iOS (можно запускать с iPhone и iPad).
В Royal TS перед созданием подключения нужно создать документ, то есть одно подключение = один документ. Документы Royal TS весьма удобная штука, их можно передавать как обычные файлы, например другому админу. Он сможет открыть такой документ и сразу подключиться к удаленному компу без необходимости создавать соединение вручную. У shareware-версии есть ограничение на число одновременно открытых документов — десять. Как по мне, то этого вполне достаточно для некоммерческого использования программы, поэтому на практике ты даже не заметишь, что тебе чего-то не хватает (если, конечно, ты не администрируешь удаленно огромную сеть компов).
Первым делом нужно сказать, что эта программа кардинально отличается от Radmin и TeamViewer. Обе эти программы сочетают в себе функциональность как сервера, так и клиента (в случае с Radmin сервер и клиент — это разные программы, в случае с TeamViewer — одна и та же программа). Другими словами, на одном из компьютеров ты можешь установить Radmin Server или TeamViewer, а на другом использовать Radmin Viewer или TeamViewer соответственно для подключения к этому удаленному компу. Так вот, Royal TS — это что-то наподобие Radmin Viewer, то есть программа для подключения к удаленному серверу, но вот сервер придется создавать своими силами. Как ты это сделаешь — твои проблемы. Royal TS не поможет тебе создать такой сервер, а только даст подключиться к нему.
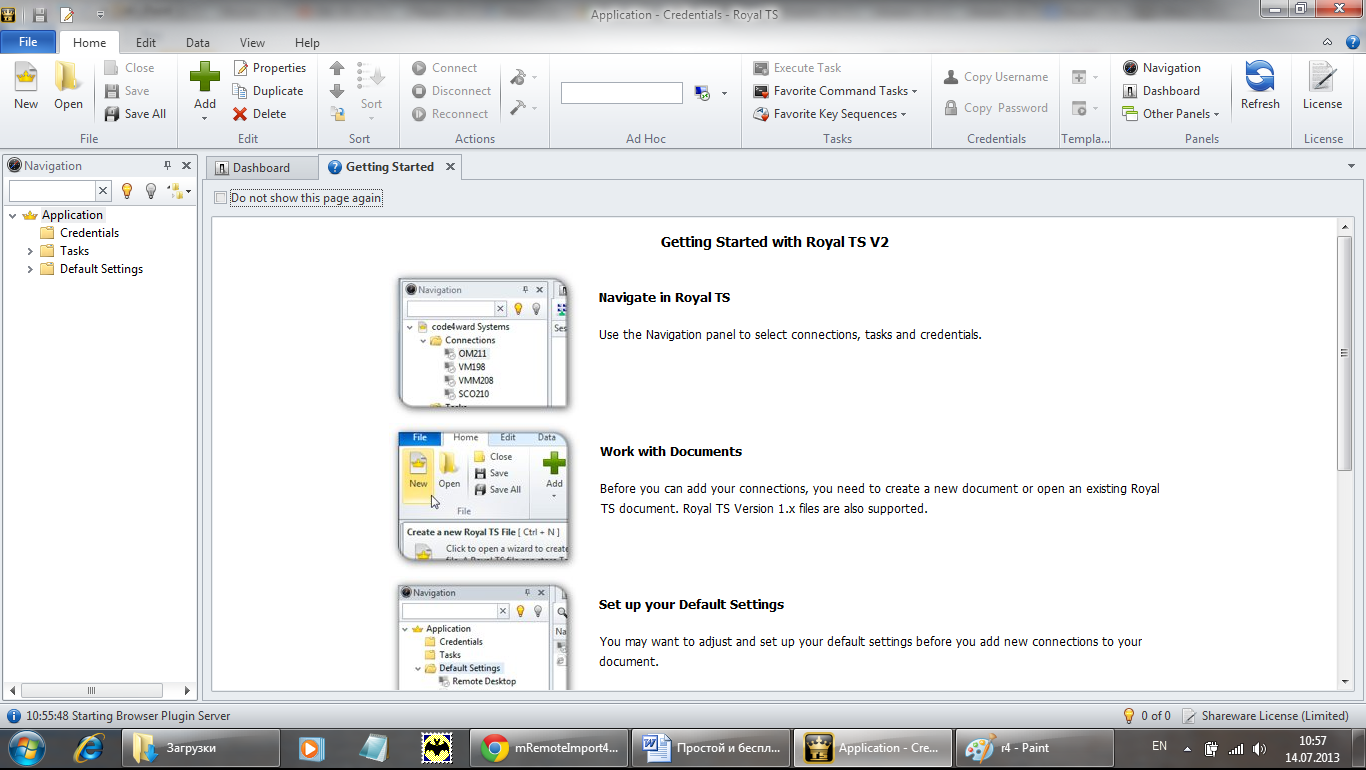
Рис. 6. Royal TS для Windows
Среди протоколов подключения к удаленному серверу, которые поддерживает Royal TS: RDP, Telnet, SSH, Citrix, VNC. Сами же серверы RDP/Telnet/SSH и прочие придется настраивать самостоятельно.
С одной стороны, это выходит за рамки статьи, с другой — она была бы неполной, если бы я не привел пример настройки хотя бы одного из серверов, которые поддерживает Royal TS. SSH/Telnet-серверы, думаю, читателю будут не очень интересны. Хочется чего-то графического. Пусть у нас есть Linux (Ubuntu или ее клон) и нужно настроить VNC-сервер. Для этого сначала установим VNC-сервер командой:
После этого нужно его запустить — в первый раз без параметров:
В процессе запуска команды sudo vnc4server нужно ввести пароль, который будет использоваться для подключения к этому VNC-серверу. Сам пароль будет сохранен в $HOME/.vnc/passwd. Больше не скажу ни слова — есть man :). После первого запуска нужно запустить vnc4server, указав номер экрана:
Далее в Royal TS нужно создать новый документ (на вкладке File), далее перейти на вкладку Edit и нажать кнопку VNC. В появившемся окне (рис. 7) нужно ввести имя дисплея (Display Name) — в нашем случае :3, IP-адрес VNC-сервера и указать номер порта (обычно 5900). Пароль будет запрошен при подключении к серверу.
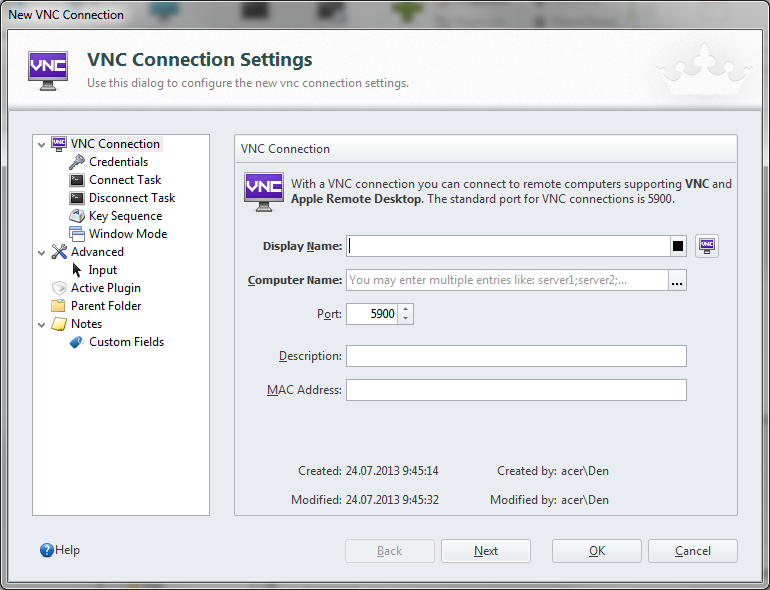
Рис. 7. Параметры подключения к VNC
- Универсальный клиент для подключения к удаленному серверу по различным протоколам.
- Есть версии для Windows, OS X и iOS.
- Невозможно организовать удаленный доступ только средствами Royal TS, нужны дополнительные программы.
- Не подходит для удаленной настройки компьютеров неопытных пользователей — они просто не смогут настроить необходимые службы удаленного доступа.
Supremo: бесплатно и просто (freeware)
Давай проанализируем ситуацию. Если тебе не нравится TeamViewer или ты не можешь его использовать по некоторым причинам (в том числе и из-за необходимости покупки лицензии для коммерческого использования), а Radmin тоже не подходит по каким-либо причинам, то придется искать аналоги. Раз в статье идет речь о простых и бесплатных программах, то нужно, чтобы следующая программа была: а) бесплатной; б) простой. Такой является программа Supremo, которую можно скачать с сайта.
Настраиваемый компьютер и компьютер специалиста поддержки должны работать под управлением только Windows. Поддерживаются разные выпуски Windows, в том числе Windows 7 и Windows Server 2008 R2. О поддержке Windows 8 и Windows Server 2012 на официальном сайте пока ничего не сказано.
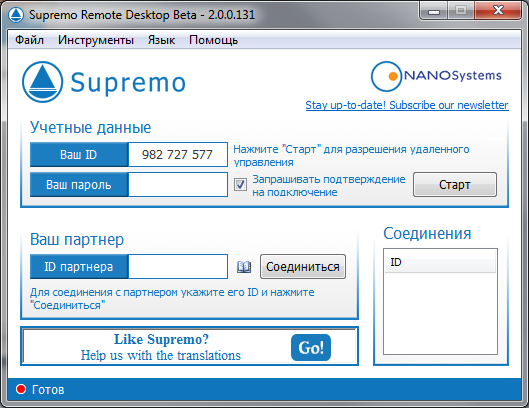
Рис. 8. Программа Supremo
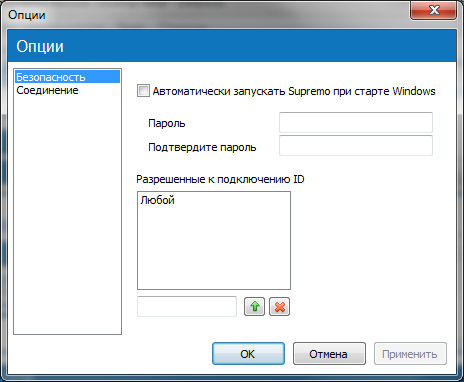
Рис. 9. Параметры безопасности Supremo
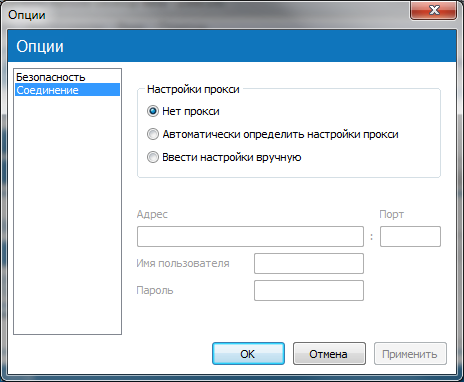
Рис. 10. Параметры соединения Supremo
Кроме своего прямого назначения, а именно удаленного управления компьютером, программа может использоваться для обмена файлами. Для обмена файлами (который возможен в двух направлениях — как скачивание, так и закачка) просто используй drag & drop.
- Проста в использовании.
- Не требует установки.
- Возможность передачи файлов.
- Возможность чата.
- Не требует настройки брандмауэра (используется HTTPS/SSL).
- Нет поддержки других ОС, кроме Windows.
- Нет мобильных клиентов.
Лично мне понравились функции копирования и вставки данных между компьютерами, а также функция перезагрузки: в процессе настройки компьютера иногда требуется его перезагрузка, после которой будет автоматически восстановлен сеанс удаленного доступа, что очень удобно.
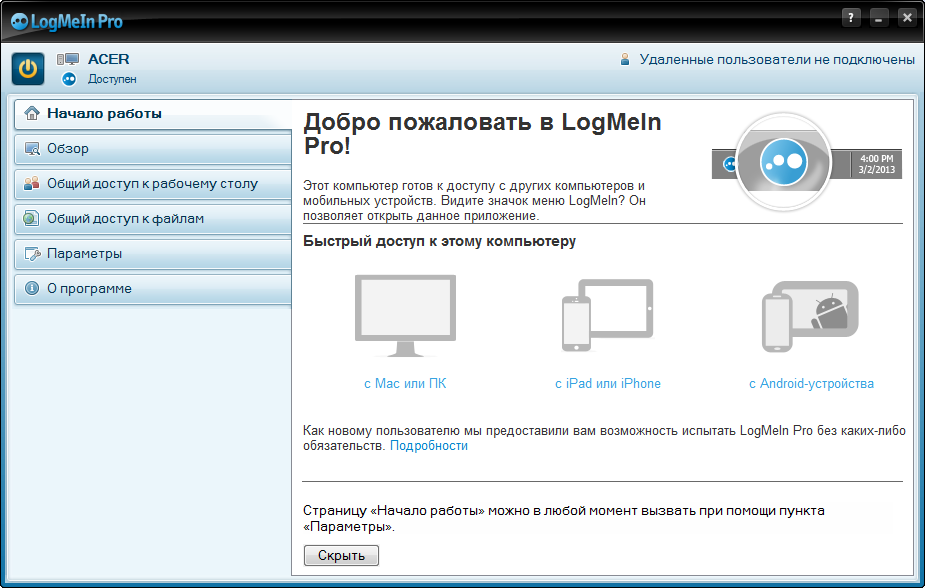
Рис. 11. Основное окно LogMeIn
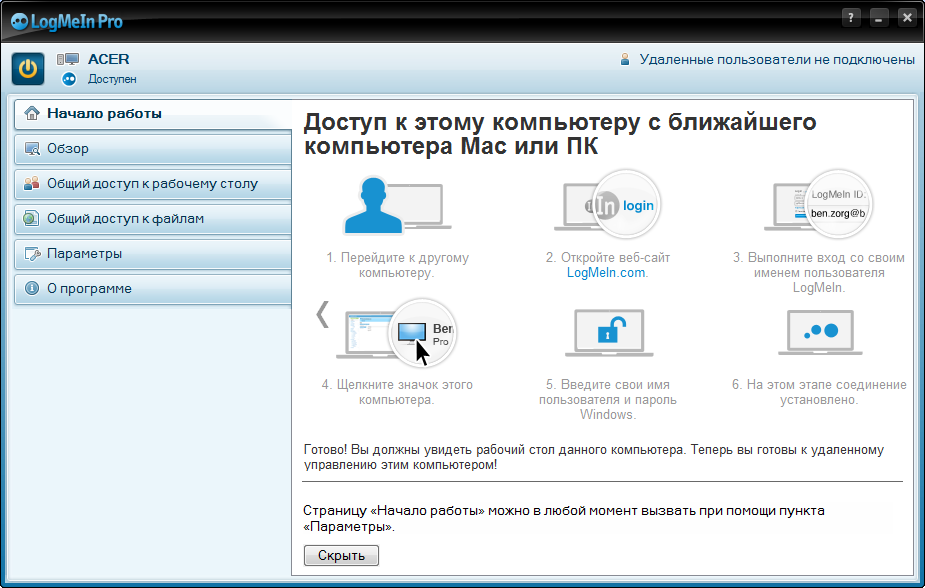
Рис. 12. Как подключиться к этому ПК
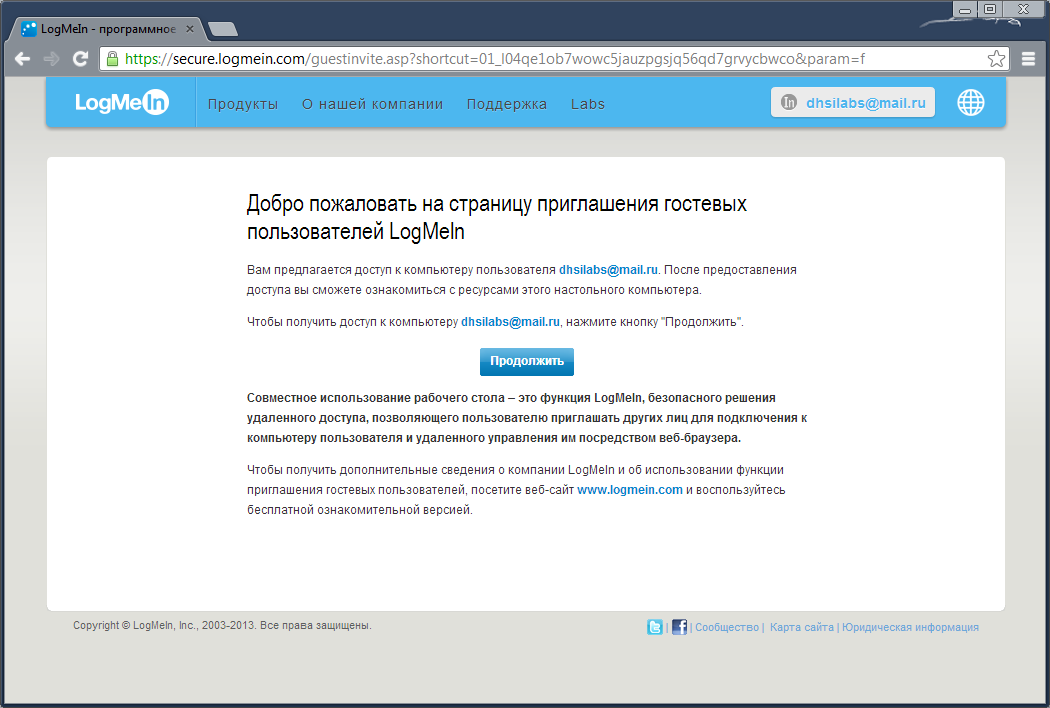
Рис. 13. Управление удаленным компьютером через браузер
- Не требует прав администратора.
- Не требует настройки брандмауэра.
- Возможность использования браузера для удаленного управления.
- Мобильные клиенты.
- Несколько необычный принцип работы.
Mosh (mobile shell): хорошая альтернатива для SSH
Mosh тоже можно использовать для удаленного доступа к консоли (то есть ты сможешь удаленно выполнять команды и будешь видеть их результат). Основное преимущество Mosh над SSH — возможность роуминга, то есть смены сети на клиентской машине, что полезно в дороге, когда сеть может меняться (сейчас она сотовая, через несколько минут — Wi-Fi, при этом меняется IP, но соединение остается). Часто путешествующие админы оценят это по достоинству. Но есть один большой недостаток: к обычному SSH-серверу Mosh не подключится, то есть на сервере придется устанавливать Mosh. Зато Mosh работает не в виде демона, как SSH, а как обычная программа, то есть для ее запуска не нужен root-доступ. Mosh доступен для многих дистрибутивов Linux и BSD, OS X, iOS (в составе популярного клиента iSSH) и Android.
UltraVNC/RealVNC
VNC (Virtual Network Computing) — система удаленного доступа к рабочему столу компьютера, использующая протокол RFB (Remote FrameBuffer). Ранее было показано, как организовать VNC-сервер в Linux, в Windows такой сервер можно создать средствами программ UltraVNCили RealVNC. Программа UltraVNC подобна RealVNC, но обладает дополнительными возможностями вроде шифрования соединения между клиентом и сервером, модуля Java Viewer (доступ к удаленному ПК через браузер с поддержкой Java) и других. Хотя у RealVNC есть плагин VNC Viewer для Google Chrome, поэтому нет необходимости в Java Viewer. Как уже было отмечено, программы во многом подобны, поэтому в этой статье мы рассмотрим только UltraVNC.
Для подключения к VNC-серверу используется программа UltraVNC Viewer. Программа универсальна, и ты можешь использовать ее для подключения к любому VNC-серверу, а не только к тому, на котором запущен UltraVNC Server. Аналогично к серверу, созданному программой UltraVNC Server, можно подключиться программой RoyalTS или любым другим VNC-клиентом.
Пару слов о том, как это все работает. Сначала запускаем программу UltraVNC Edit Settings и на вкладке Security задаем пароль для доступа к VNC-серверу, затем нужно запустить программу UltraVNC Server. После на другом компьютере запускаем UltraVNC Viewer (рис. 14) и вводим IP компа, на котором установлен VNC-сервер, и нажимаем кнопку Connect.
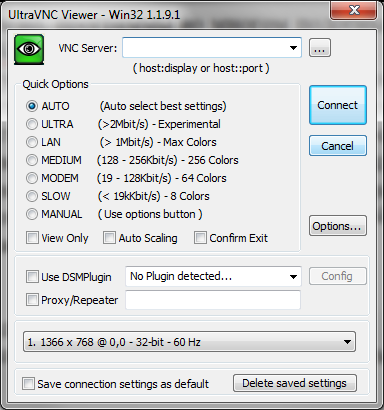
Рис. 14. UltraVNC Viewer
- Нужны права админа, нужно настраивать брандмауэр.
- Один и тот же протокол можно использовать для управления Windows, OS X и Linux, но это преимущества не конкретной программы, а самой VNC.
SSH-доступ
Ammyy Admin (freeware)
AnywhereTS (freeware)
Удаленный доступ в Windows 8
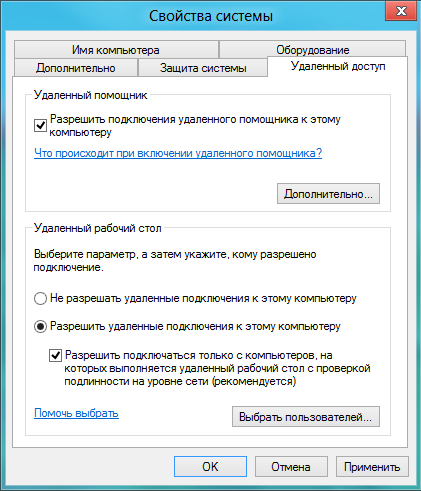
Рис. 15. Разрешение удаленного доступа
Google Hangouts: шеринг экрана и видеоконференции
Как крайнюю меру можно использовать новый сервис от Google — Hangouts. Он позволяет устраивать видеовстречи, во время которых пользователи могут демонстрировать друг другу свой экран. При желании можешь ознакомиться с этим сервисом самостоятельно.
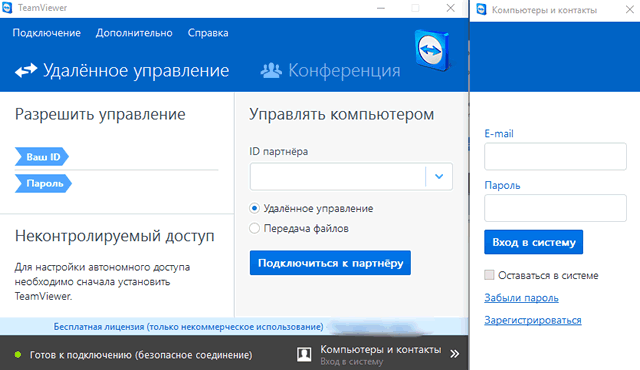
Вместо того, чтобы вызывать специалиста при любых проблемах с компьютерными программами, гораздо лучше и удобнее использовать инструменты для удаленного контроля над компьютером и удаленной помощи. Благодаря такого рода программам можно предоставить доступ к компьютеру другу-специалисту удаленно.
Функциональность программ удаленного контроля над компьютером довольно разнообразна, часть приложений – это настоящие комбайны (например, TeamViewer 11), а другие средства – это легкие конструкции, предлагающие только основные функции удаленной поддержки и контроля над вашим компьютером (например, VNC 5.3.0 Free Edition). С помощью более сложных инструментов этого типа можно также проводить виртуальные семинары или презентации, а также участвовать в сетевых событиях.
Большинство проблем с компьютерами не касается оборудования, сложности возникают с программным обеспечением. Если компьютер по-прежнему имеет доступ к интернету, то проблемы можно попытаться решить на расстоянии именно благодаря предложенным здесь приложениям, предоставив удаленный доступ своему другу-специалисту.
Инструменты для удаленной поддержки и контроля компьютера имеют ещё одно преимущество – не зависят от места пребывания, например, мы можем удаленно запустить приложение, которого нет в данный момент под рукой, и загрузить себе необходимые данные.
Многие люди скажут, что проще пользоваться облаком данных, но для того, чтобы иметь возможность использовать файлы в облаке, их нужно туда заранее положить, а благодаря удаленному доступу, мы можем использовать файлы с нашего компьютера.
Удаленный доступ через TeamViewer
Кросс-платформенный популярный инструмент для дистанционного доступа и управления компьютером и поддержки.
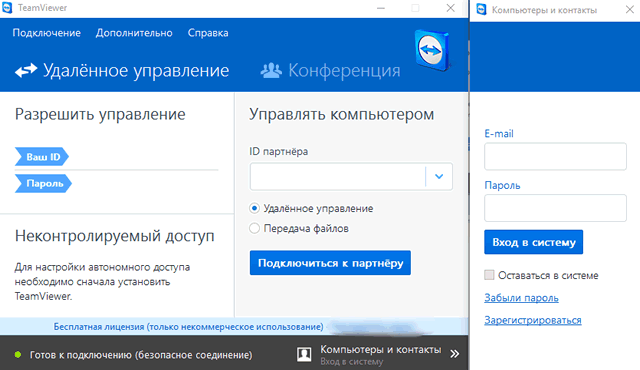
- Простота в эксплуатации и отправки вызова;
- Удаленный доступ и параллельная аудио-визуальная связь;
- Доступен в версии не требующей установки;
- Безопасность соединения.
Тип распространения: freeware
Цена: бесплатно
Удаленный рабочий стол Chrome
Дополнение к Google Chrome, действующий также в качестве независимого приложения; позволяет удаленно получить контроль над компьютером и предоставить его другой машине.
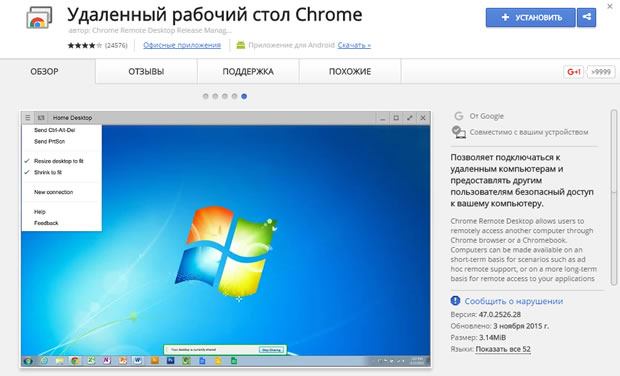
- Довольно простая процедура подключения
- Использование двойной регистрации (учетную запись Google и PIN-код)
- Требует установленного браузера Google Chrome на обеих сторонах соединения
Тип распространения: freeware
Цена: бесплатно
Удаленное администрирование TightVNC
TightVNC – инструмент, позволяющий выполнять удаленное администрирование компьютера, как и другие, позволяет получить контроль над рабочим столом и вести удаленную работу.
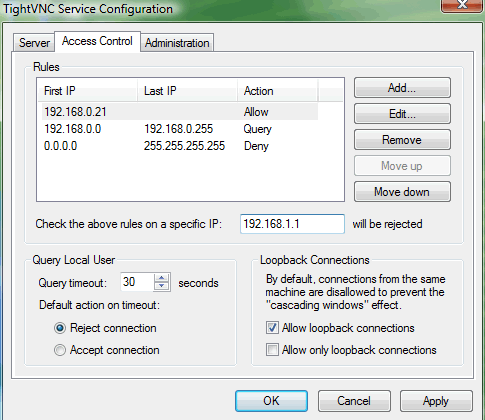
- Эффективное сжатие изображений, особенно на слабых интернет-соединениях
- Программа может быть использована в коммерческих целях бесплатно
- Работа с многомониторными конфигурациями
- Отсутствие русской языковой версии
Тип распространения: freeware
Цена: бесплатно
Инструмент удаленного управления – RealVNC
Популярный инструмент для удаленного управления и удаленной помощи. На его базе были созданы другие подобные программы, например, TightVNC.
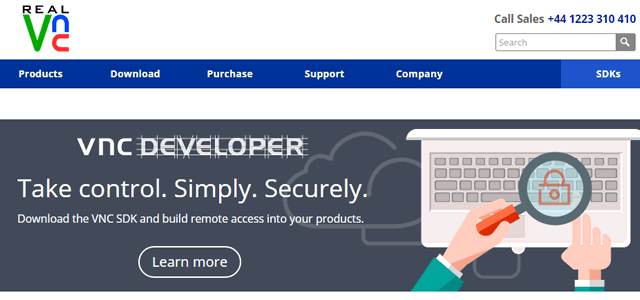
- Возможность защиты удаленного доступа с помощью пароля
- Требуется регистрация
- Отсутствие шифрования передачи данных
- Ограниченная функциональность
Тип распространения: freeware
Цена: бесплатно
Простое управление в Ammyy Admin
Ammyy Admin – не требующий установки инструмент для удаленного управления и удаленной помощи, полезен, когда нет возможности доступа к учетной записи администратора.
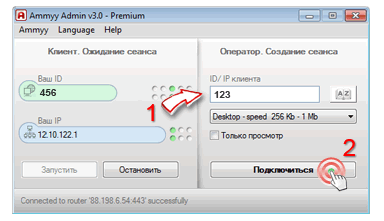
- Не требует прав администрирования
- Простая настройка подключения
- Встроенный голосовой чат во время сеанса удаленного доступа
- Зашифрованное соединение и аутентификация
- Блокируется некоторыми антивирусными программами
Тип распространения: freeware
Цена: бесплатно
Удаленный помощник Windows- это инструмент технической поддержки, позволяющий просматривать экран пользователя, которому оказывается помощь, технология которая позволяет пользователю управляющего компьютера видеть рабочий стол и все что на нем происходит на удаленном компьютере. Удаленный помощник может использоваться только с разрешения пользователя, работающего в системе удаленного компьютера.
Для того что бы использовать функцию Удаленного помощника, первым делом необходимо убедиться, что эта функция включена на обоих компьютерах (хотя по умолчанию она включена на всех компьютерах). Заходим в "Пуск"-"Панель управления"- "Система" (выбрав в Просмотре- Мелкие значки), нажимаете "Настройка удаленного доступа", еще один способ- нажать правой кнопкой мыши на "Компьютер" - "Свойства"- "Настройка удаленного доступа".
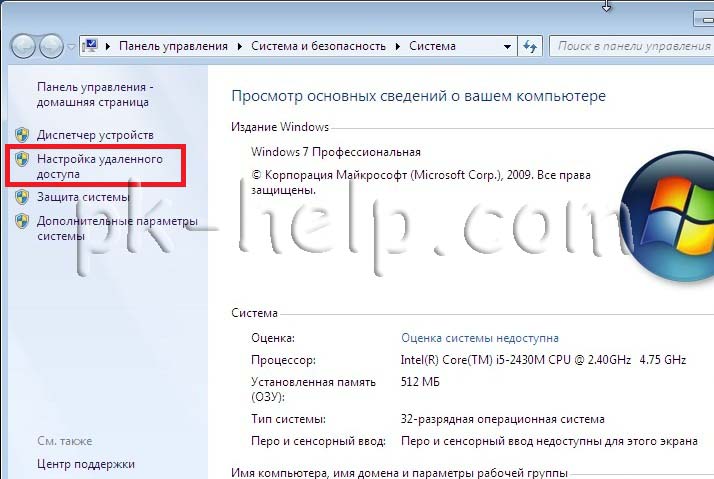
На вкладке Удаленный доступ убедитесь в том, что стоит галочка "Разрешить подключение удаленного помощника к этому компьютеру".
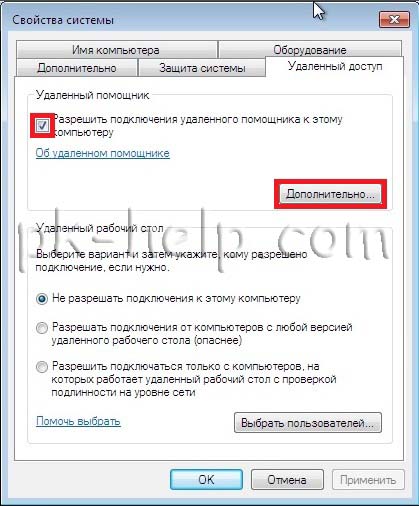
Если нажать кнопку "Дополнительно" можно изменить срок, в течении которого приглашение может оставаться доступным.

Теперь необходимо запустить удаленный помощник на компьютере к которому будет подключаться пользователь. Что бы не запутаться первым компьютером будет называться компьютер к которому подключаются, вторым- который подключается, т.е. второй компьютер подключается к первому.
Нажимаем "Пуск"- "Все программы"- "Обслуживание"- "Удаленный помощник Windows" или в строке поиска программы введите "Удаленный помощник " и выберите его в найденных программах.
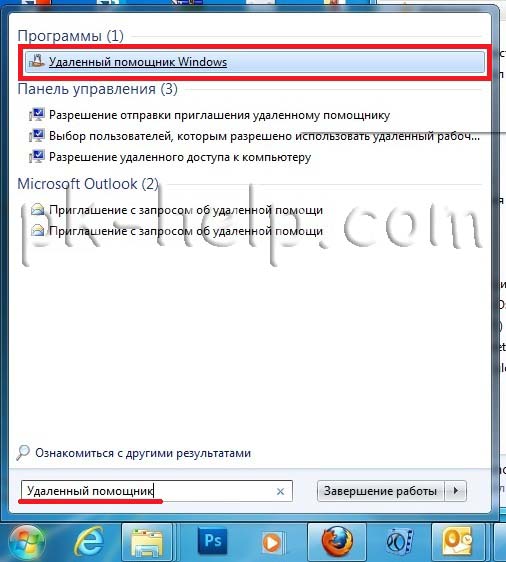
В окне Удаленного помощника выбираем "Пригласить того, кому вы доверяете, для оказания помощи".
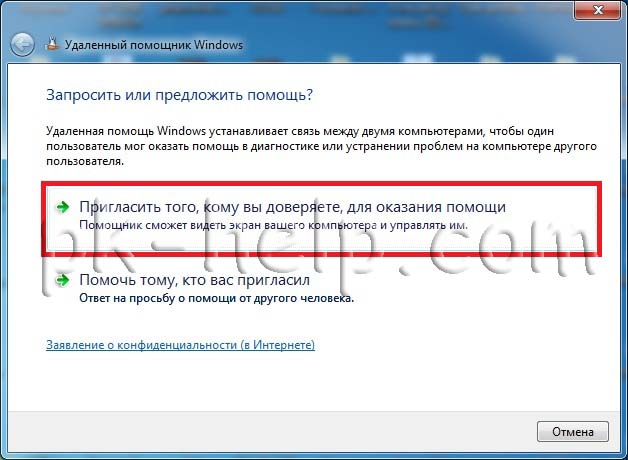
После этого необходимо выбрать способ отправки приглашения. Начнем с конца:
Easy Connect - можно использовать только в локальной сети, при условии, что на локальном сервере Windows Server 2008 имеется протокол Peer Name Resolution Protocol, или для отправки запроса на помощь в Интернет (если ваш маршрутизатор поддерживает это).
Пригласить по электронной почте- подойдет, если на компьютере установлена совместимая программа электронной почты (например Outlook).
Сохранить приглашение как файл- наиболее универсальный способ, приглашение сохраняется в виде файла и ваша задача любыми способами передать его на второй компьютер (можно использовать- электронную почту, Skype, ftp сервер и т.д.). Поскольку этот метод наиболее универсален, в этом примере я буду использовать его.
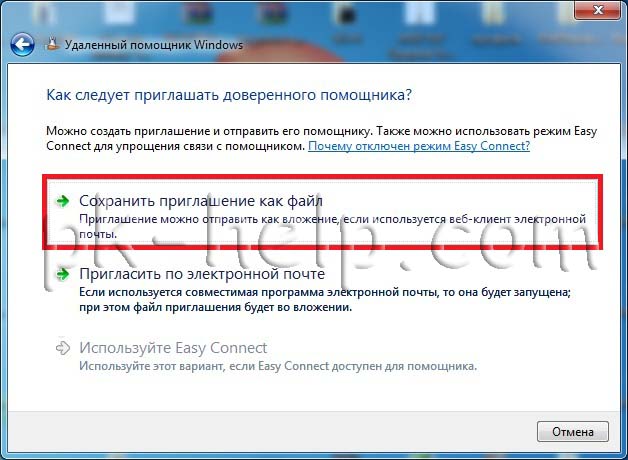
Выбираем место сохранения и нажимаем "Сохранить".
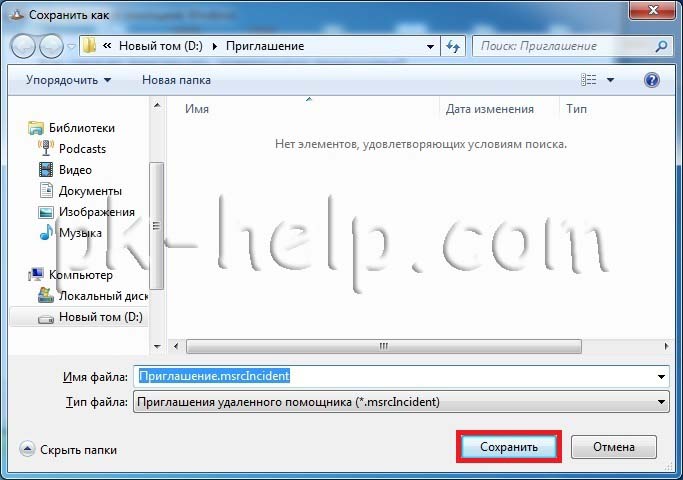
После этого откроется окно с паролем для подключения к этому компьютеру, его так же нужно передать на второй компьютер, посредством все той же почты, Skype, ICQ, телефонного звонка, СМС и т.д.

Переходим ко второму компьютеру с которого мы будем подключаться к первому. Запускаем Удаленный помощник Windows. Для этого нажимаем "Пуск"- "Все программы"- "Обслуживание"- "Удаленный помощник Windows" или в строке поиска программы введите "Удаленный помощник " и выберите его в найденных программах.
Выбираем "Помочь тому кто вас пригласил".
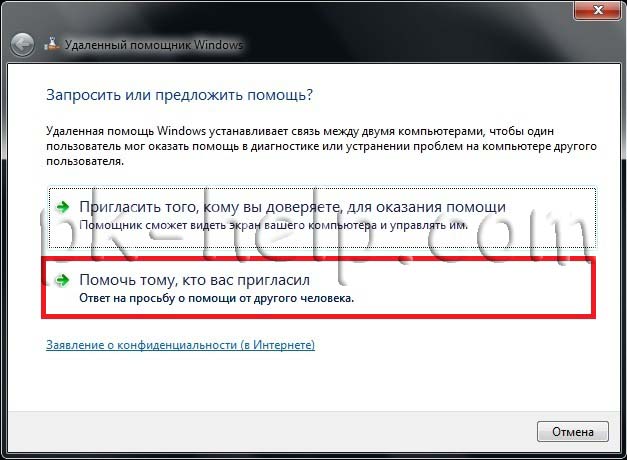
На следующем шаге выбираем "Используйте файл приглашения".
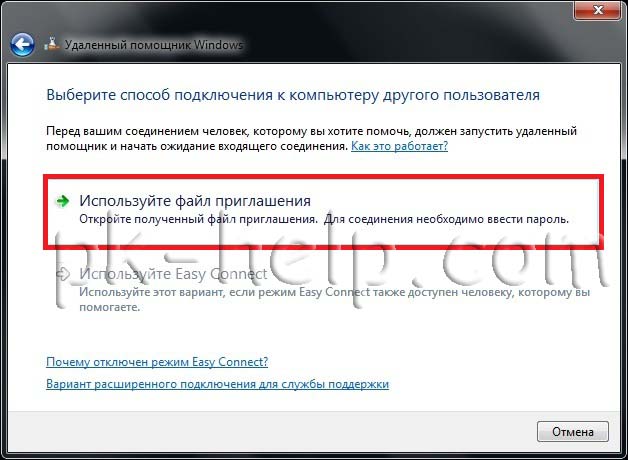
Указываем на файл переданный нам с первого компьютера.
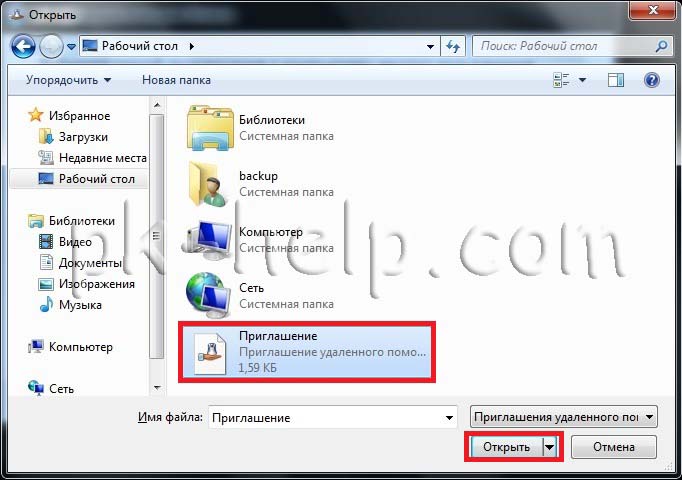
Вводим пароль, опять же переданный с первого компьютера.
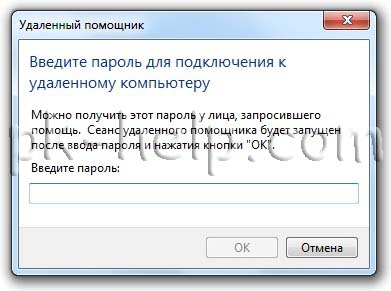
После этого на первом компьютере увидим сообщение о попытке подключиться к этому компьютеру. Нажимаем "Да".
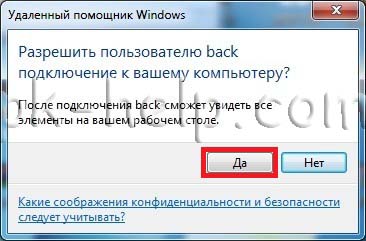
Теперь на втором компьютере откроется окно Удаленного помощника Windows в котором вы увидите экран рабочего стола компьютера. Но вы сможете только наблюдать за действия первого пользователя, для того что бы получить управление, необходимо нажать "Запросить управление".
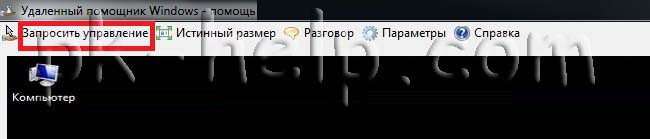
При этом шаге на первом компьютере появится окно о запросе на разрешение по управлению, нажимаем "Да".

Теперь вы получили доступ к компьютеру. На первом компьютере появится окно Удаленного помощника в котором можно прекратить доступ к рабочему столу на время (кнопка Приостановить), обмениваться сообщениями (кнопка Разговор) или вообще прекратить сеанс (Прекратить удаленное управление).
Удаленный помощник – это встроенное в Windows средство для оказания удаленной помощи. Начиная с Windows XP все операционные системы Микрософт имеют эту функцию. Правда используется она довольно редко и во многом потому, что стандартный режим подключения не очень удобен: пользователь (у которого проблемы) должен отправить приглашение эксперту по электронной почте (специальный файл), либо через микрософтовский мессенджер. Правда существует более удобный вариант: когда эксперт сам инициирует подключение к компьютеру пользователя – удаленный помощник в режиме предложения помощи. О его настройке и пойдет речь.
Изначально этот тип подключения затачивался под сети с Active Directory (домен), но и для обычной рабочей группы его можно использовать.
Основное требование при настройке предложения помощи в рабочей группе: на компьютере пользователя должна быть создана точно такая же учетная запись, как и на компьютере эксперта.
Например эксперт на своем компьютере работает под учетной записью с логином expert и паролем 123, принадлежащей группе администраторов. На удаленном компьютере также должна быть создана учетная запись с логином expert и паролем 123, при этом единственная группа к которой она должна принадлежать – “Группа удаленных помощников” (она создается автоматически после включения режима предложения удаленной помощи).
Теперь подробнее о настройке удаленного компьютера:

Редактор объекта групповой политики

Настройка удаленного помощника (1)
Сначала включаем опцию Запрос удаленной помощи:

Запрос удаленной помощи
Затем открываем опцию Предлагать удаленную помощь. Здесь необходимо установить переключатель в положение Включить, а также внизу в разделе Параметры установить опцию “Помощники могут управлять компьютером”: 
Предлагать удаленную помощь
Далее важный момент – нажимаем на кнопку Показать (список помощников). В открывшемся окне необходимо вручную прописать логин учетной записи эксперта:

Список помощников
После этого нажимаем Ок, затем Применить и снова Ок.
C:\WINDOWS\pchealth\helpctr\binaries\helpctr.exe
C:\WINDOWS\pchealth\helpctr\binaries\helpsvc.exe
C:\WINDOWS\system32\sessmgr.exe (правда для этой уже было создано правило под названием “Удаленный помощник”)
А также открыть порт TCP 135 для входящих подключений. Подробнее о настройке брандмауэра читайте в KB301527.
Компьютер эксперта. Запуск удаленного помощника в режиме предложения помощи:
Вот как это выглядит в Семерке:

Предложение помощи (Windows 7)
После отправки запроса экспертом, пользователь обязательно должен разрешить подключение. Далее открывается сеанс удаленного помощника:

Компьютер эксперта 
Компьютер пользователя
По умолчанию эксперт подключается в режиме просмотра. Чтобы получить управление над компьютером пользователя, эксперт сначала должен запросить разрешение. Во время сеанса можно устроить чат. Также эксперту доступна возможность передачи файлов. А вот настройки качества/скорости подключения доступны только на стороне пользователя:

Настройки (Windows 7)
По сравнению с XP в Vista и Win 7 настройки качества более гибкие (4 уровня вместо двух).
Проблемы с подключением.
- Лучше всего использовать удаленного помощника, когда все компьютеры находятся в одной локальной сети. Подключение к компьютерам из другой сети (если между сетями настроена маршрутизация), думаю, возможно, но пока на практике не проверял.
- Подключение к Vista или Windows 7 обычно проходит без проблем, а вот при подключении к XP бывают ошибки типа “Доступ запрещен”. В этом случае проверьте запущены ли на удаленном компьютере службы “Центр справки и поддержки”, “Диспетчер сеанса справки для удаленного рабочего стола”, “Служба терминалов”. Также рекомендуется отключить “Простой общий доступ к файлам” (KB310629). Ну и конечно еще раз проверить все настройки, особенно брандмауэра.
Ссылки по теме:
- Настройка удаленного рабочего стола (Windows 7).
- UltraVNC (Ultr@VNC, UVNC). Удаленный доступ к консоли Windows – хороший вариант для удаленной техподдержки (больше опций по сравнению с удаленным помощником, различные варианты подключения через Интернет).
Читайте также:


