Вирус автономный режим в
Что такое режим офлайн? Если говорить простым языком, это возможность работы в каком-либо приложении при отсутствии доступа к связи. Для компьютеров это отключение, прежде всего, Интернета, возможно, и локальной сети. Для мобильных телефонов это также отключение и телефонной связи, и Bluetooth.
Для чего нужен офлайн-режим на компьютерах?
Большинство пользователей ПК, даже работая в программах, которые не связаны с необходимостью доступа в Интернет, постоянно к нему подключены. Некоторые - по привычке, другие - из-за использования таких операционных систем, как ChromeOS. В данной системе все действия совершаются через Интернет. Если вам понадобится что-либо распечатать, а доступа к Сети нет, то вы ничего не сможете сделать, если, конечно, документ не сохранен в локальном хранилище и нет другой операционной системы.

Помимо этого, известно, что Google отслеживает действия пользователей и передает их личные данные американским спецслужбам по требованию. Если вы не озабочены проблемами конфиденциальности, то вспомните о том, что для MS Windows, которой пользуется большинство пользователей, в Сети полно вирусов, и подцепить их там, где Интернет можно было не использовать, порой достаточно обидно.
Автономный режим в мобильном телефоне
После того как мы разобрались, что такое режим офлайн в компьютере, посмотрим, что он собой представляет в мобильном телефоне.
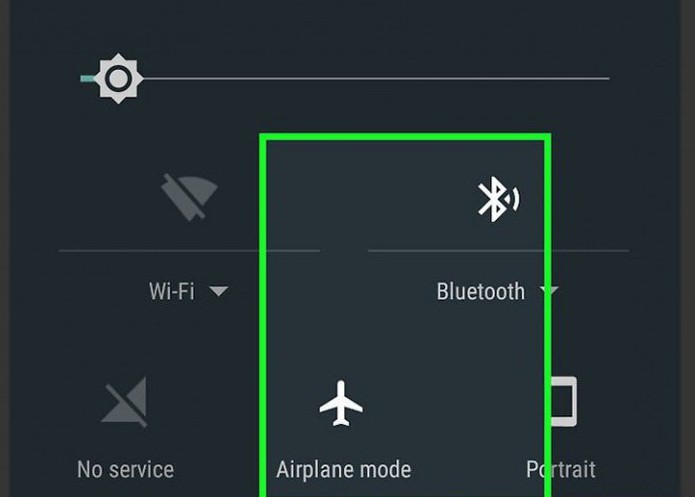
В телефонах, в которых установлена операционная система Android, он называется "Автономным режимом". Его используют в тех местах, где использование мобильной связи недопустимо. Примером такого места может являться самолет, поэтому часто этот режим в телефонах называют "Режимом полета". Использование данного режима позволяет экономить батарею, которая, как известно, имеет свойство разряжаться в самое неподходящее время.
Как отключить офлайн-режим? В разных телефонах это происходит по-разному. Обычно данная опция находится в "Настройках", где нужно выбрать "Профили" или "Режимы", а там уже поставить галочку напротив "Обычный режим". В некоторых моделях требуется перезагрузка, после чего будет автоматически предложено перейти в обычный режим.
Убираем офлайн-режим в браузерах
В случае если у вас лимитированный трафик, который неожиданно стал заканчиваться, нужно срочно выходить в режим офлайн. Что такое в этом случае предпринимается? Следует включить в браузерах, с помощью которых осуществлялся выход во Всемирную сеть, автономный режим. Тогда многие страницы из тех, которые посещались во время работы Интернета, можно будет просмотреть из кэша.
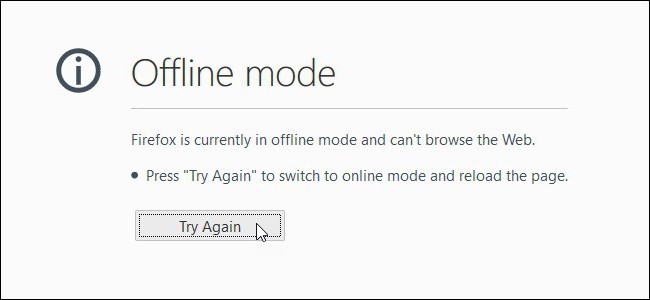
В этом случае ответ на вопрос "как убрать офлайн-режим" достаточно тривиален - нужно снять галочку с "Автономного режима". В новых версиях браузеров обычно панель меню скрыта, поэтому ее нужно вызвать доступным способом, например, нажав Alt на клавиатуре, а там уже выбрать "Автономный режим".
Офлайн как синоним невидимости
Работа с некоторыми интернет-приложениями офлайн
Изначально онлайновые приложения, такие как "Гугл документы", получили возможность работать в офлайн-режиме. Можно отметить, что это способствует здоровому соперничеству между создателями офисных приложений, прежде всего корпорациями Microsoft и Google, что должно повысить их конкурентоспособность.
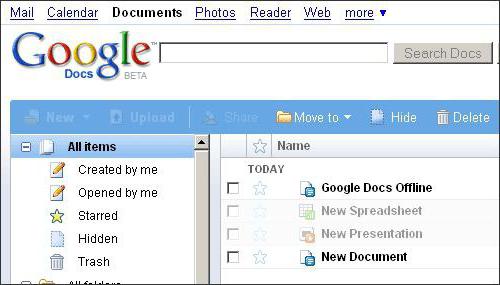
Как включить офлайн-режим в "Гугл документах"? Этого возможно добиться, используя браузер Chrome или его открытый аналог Chromium. Открываем в нем свое "облако" в "Гугле" (Google Drive) - для этого нужен интернет, далее в панели навигации щелкаем по кнопке "Еще". Выбираем категорию "Автономные", в результате чего появится инструкция, в которой указано, что сначала нужно установить аддон для этих целей, после чего нажать кнопку доступа офлайн. Это приведет к тому, что файлы из "облака" будут скопированы на локальное устройство хранения. После этого можно отключать интернет и работать с "Гугл Документами" офлайн.
Подобным образом можно работать и с "Гугл картами". При нахождении в онлайн-режиме указывается область на карте, которая будет необходима при работе офлайн. Затем карта скачивается, и по данной области можно будет осуществлять поиск офлайн.
В мобильном телефоне офлайн-режим может быть включен не только полным отключением мобильной сети, но и отключением одного интернета с помощью снятия галочки с "Использования мобильных данных".
Выход из офлайн-режима
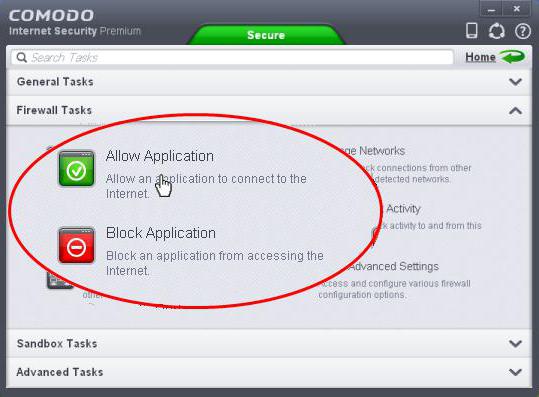
Иногда для отдельных приложений выход из офлайна может блокироваться файерволами. Так, в "Стиме" для игр также предусматривается режим офлайн. При этом в Social Club некоторые пользователи не могут покинуть офлайн-режим. Для того чтобы снять это ограничение, необходимо зайти в настройки файервола и откорректировать там правила и зоны. Здесь этим файлам Social Club дано табу на выход в Интернет. Его необходимо снять, после чего выход из офлайн-режима станет возможным.
Это относится не только к Social Club, но и к некоторым играм Steam. Возможно, наблюдается и в других приложениях.
Как выйти из офлайн-режима? Если данная операция заблокирована, идем в файервол, проверяем правила и зоны, делаем их разрешительными для данного приложения. Если такое встречается часто, проверьте настройки брандмауэра Windows.
В заключение
Подведем итог: что такое режим офлайн? Помимо того, что это режим без доступа к Интернету, под данным термином понимают и невидимость в некоторых социальных сетях. Некоторые интернет-приложения способны работать офлайн, при этом скачивая "облачные" файлы на локальные хранилища.
В этом обзоре — о том, как запустить автономный защитник Windows 10, а также о том, как можно использовать Windows Defender Offline в более ранних версиях ОС — Windows 7, 8 и 8.1. См. также: Лучший антивирус для Windows 10, Лучший бесплатный антивирус.
Запуск Защитника Windows 10 в автономном режиме
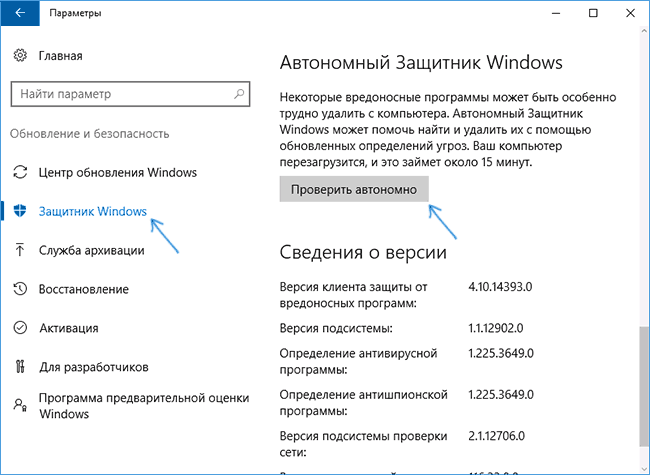
После нажатия, компьютер перезагрузится и начнется автоматическая проверка компьютера на вирусы и вредоносные программы, поиск или удаление которых затруднено при запущенной Windows 10, но возможно до её запуска (как это и происходит в данном случае).
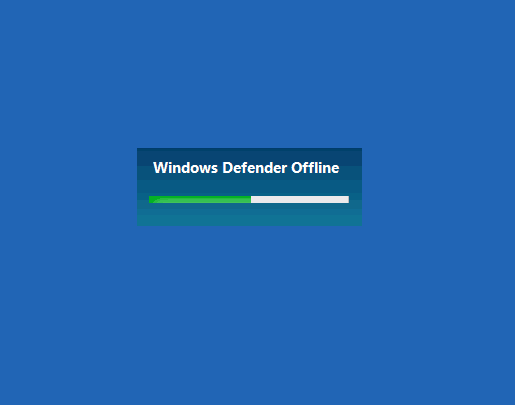
По завершении проверки, компьютер перезагрузится, а в уведомлениях вы увидите отчет о выполненной проверке.
Как скачать Windows Defender Offline и записать на флешку или диск
Загрузить Windows Defender Offline можно здесь:
После скачивания, запустите файл, согласитесь с условиями использования и выберите куда требуется поместить Windows Defender Offline — автоматически записать на диск или флешку или же сохранить в виде образа ISO.
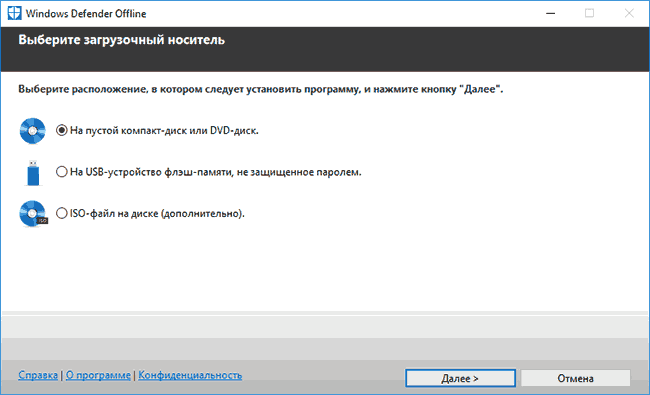
А вдруг и это будет интересно:
Почему бы не подписаться?
Рассылка новых, иногда интересных и полезных, материалов сайта remontka.pro. Никакой рекламы и бесплатная компьютерная помощь подписчикам от автора. Другие способы подписки (ВК, Одноклассники, Телеграм, Facebook, Twitter, Youtube, Яндекс.Дзен)
13.08.2016 в 09:33
Спасибо, за подсказку. Нужно будет попробовать, главное не забыть что такое есть.
13.08.2016 в 11:17
Чем можно объяснить отсутствие у меня в кнопки Проверить автономно?
Информация о системе:
Название ОС: Майкрософт Windows 10 Домашняя
Версия ОС: 10.0.10586 Н/Д построение 10586
14.08.2016 в 09:27
13.08.2016 в 12:02
14.08.2016 в 09:23
Спасибо за доп. информацию к посту!
13.08.2016 в 12:20
Здравствуйте у меня вопрос, стоит НОД-32. Может он и не нужен. Только использует ресурсы. Подскажите, мне может и правда удалить его?
14.08.2016 в 09:22
Здравствуйте. Защитник Windows сильно уступает в эффективности почти всем антивирусам, включая НОД32. Т.е. рекомендовать полагаться только на него можно только тому, кто хорошо разбирается в том, откуда и как берутся вирусы, использует лицензионное ПО и т.д.
14.08.2016 в 12:31
15.08.2016 в 11:18
Здравствуйте. Не сталкивался. Но как вариант — Dr.Web пока не обновился должным образом, чтобы работать в 10 1607, у которой появились ограничения по драйверам уровня ядра, что может вызывать подобные проблемы.
06.11.2016 в 03:25
Sos. Вместе с детской игрой дочка скачала вирус на комп, стандартная прога обнаружила его и всплыло окно с советом проверить в автономном режиме Windows Defender Offline После перезагрузки началась проверка, но до конца не доходит и перезагружается и все сначала проверяет. В систему войти нельзя, при запуске вновь открывается проверка Windows Defender Offline. Как можно исправить?
06.11.2016 в 07:46
06.11.2016 в 09:24
Когда закрываю-начинается перезагрузка и все по новому. Как разорвать этот порочный круг
06.11.2016 в 15:31
Тоже самое бесконечный перезапуск
07.11.2016 в 08:39
26.11.2016 в 02:38
После запуска(нажатия) проверить автономно ,происходит следующее-перезагрузка, открывается окно с выбором раскладки клавиатуры и всё.
Автоматическая проверка не начинается. Почему так происходит и что можно сделать для запуска проверки?
10.12.2016 в 13:06
Я поставил с вечера телефон с usb на зарядку к ноутбуку.утром просыпаюсь смотрю у меня на экране ноутбука окно windows defender offline там 2 вкладки 1домой 2 обновить. я думал сейчас профдет проверка и все, а нет! проверка закончилась и перезагрузка, опять значек загрузки windows defender offline. Сверху надпись в зеленом прямоугольника состояние компютера защищен. Помогите не знаю что делать! Пишу с телефона
11.12.2016 в 10:12
04.01.2018 в 19:16
Скачал на жесткий диск компьютера как ISO что делать дальше, чтобы запустить его?
05.08.2019 в 18:54
в случае появления в системе вируса или даже сбоя, защитник и средства восстановления виндовс, впрочем как и антивирусники, в лучшем случае помогают в 1 из 10 случаев. Самый лучший способ: восстановиться из заранее сделанного бэкапа или переустановить винду — выходит в итоге быстрее и гарантировано от последствий.
Лайфхакер составил подборку отличных антивирусов для домашнего использования, за которые не придётся платить.
Покупка дорогостоящих лицензий комплексных антивирусных пакетов вполне оправданна для корпоративных пользователей. Но нет никакого смысла тратить деньги на домашний антивирус. Бесплатные версии популярных антивирусных продуктов вполне способны защитить ваш ПК.
1. AVG AntiVirus Free
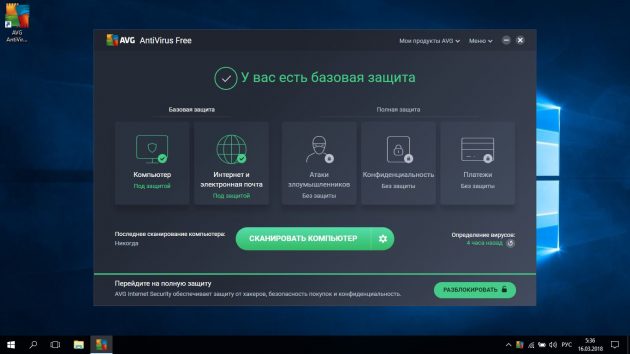
Популярный бесплатный антивирус с простым интерфейсом. Весьма скромно потребляет системные ресурсы. В этом антивирусе есть панель управления AVG Zen для контроля над всеми вашими устройствами с установленным AVG, утилита для безопасного удаления конфиденциальных файлов, система веб-репутации и блокировщик слежения.
Преимущества: простой интерфейс, хороший антивирусный сканер.
Недостатки: плохая защита от фишинга.
2. Avira Free Security Suite
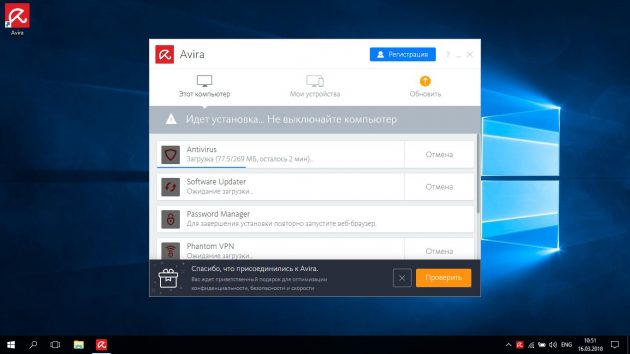
Очень популярный антивирус, в прошлом году удостоившийся высокой оценки от лаборатории SE Labs. Помимо антивирусной защиты, он поддерживает технологию облачного сканирования Protection Cloud.
Преимущества: хороший антивирусный сканер, наличие сетевого экрана и защиты от фишинга, дополнительные функции вроде менеджера паролей и клиента VPN.
Недостатки: неудобный интерфейс, навязывание дополнительных продуктов вроде инструмента для сравнения цен в интернет-магазинах.
3. Bitdefender Antivirus Free Edition
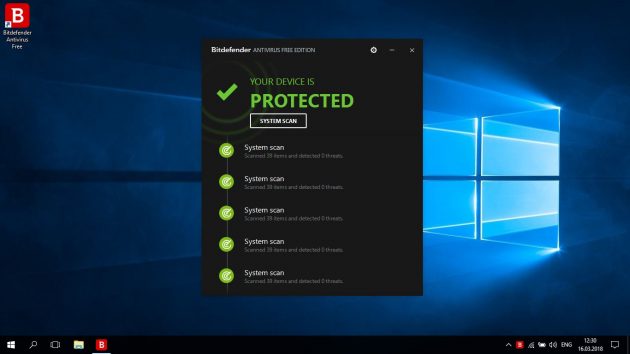
Преимущества: один из лучших показателей обнаружения и нейтрализации вредоносного ПО, защита от фишинга, простой интерфейс, скромное расходование ресурсов.
Недостатки: возможности настройки антивирусного сканирования урезаны по сравнению с платными решениями Bitdefender.
4. Comodo Internet Security
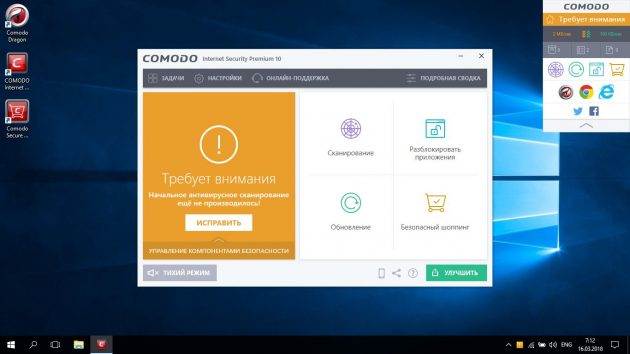
Преимущества: универсальность, широкие возможности (бесплатный антивирус Comodo содержит в себе те же функции, что и платные аналоги других разработчиков).
Недостатки: излишняя параноидальность файервола, навязывание продуктов вроде Comodo GeekBuddy и Comodo Dragon Web Browser.
5. Avast Free Antivirus
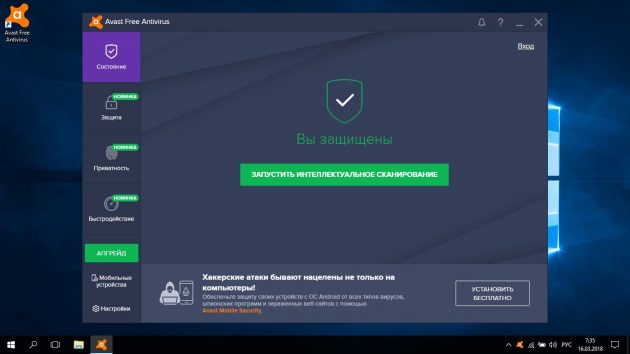
Недостатки: периодически раздражает предложениями приобрести платную версию.
6. Kaspersky Free
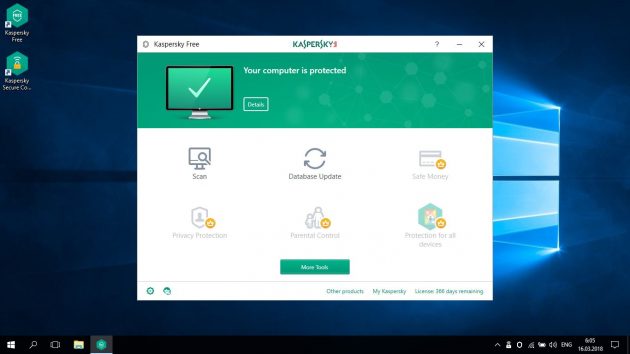
Бесплатная версия российского антивируса, неизменно занимавшего высокие позиции во всевозможных рейтингах. Хотя это урезанный продукт, здесь есть всё для комфортного домашнего использования.
Преимущества: мощный антивирусный сканер и сетевая защита, простой интерфейс, отличная защита от фишинга.
Недостатки: довольно медлительное сканирование, прилагаемая бесплатная версия Kaspersky Secure Connection VPN имеет ограничения по трафику.
7. Panda Free Antivirus
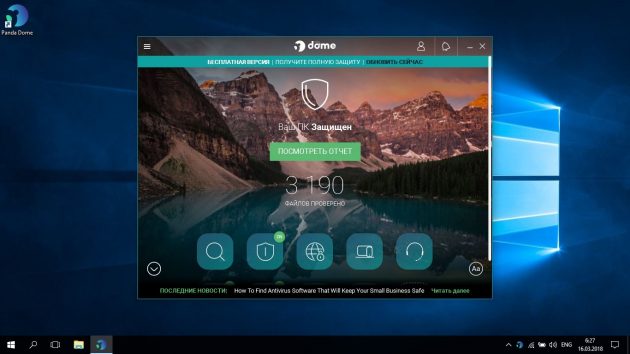
Преимущества: инструмент USB-защиты, настраиваемое сканирование, создание загрузочных дисков, планировщик.
Недостатки: медлительность и большое потребление ресурсов.
8. 360 Total Security
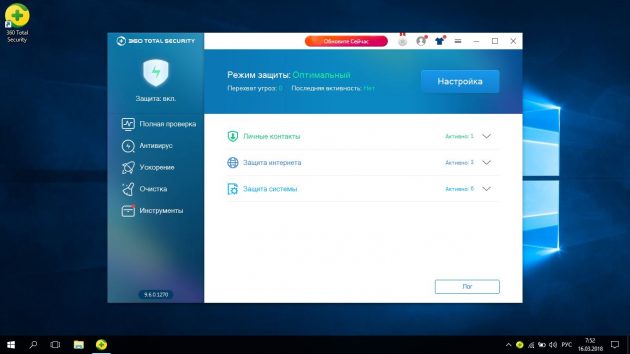
Преимущества: настраиваемые режимы защиты.
9. Sophos Home
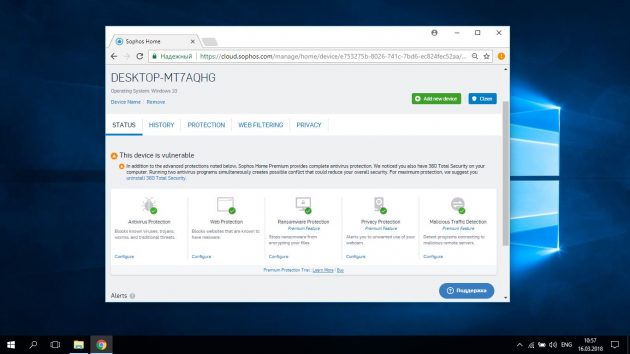
Sophos состоит из двух частей: панели управления, реализованной в виде веб-приложения, и клиента, который осуществляет сканирование в реальном времени. Антивирус защищает как от обычных вредоносных программ, так и от шифровальщиков. Кроме того, в комплект входит родительский контроль и удалённое управление вашими устройствами через веб-интерфейс.
Преимущества: хорошая защита от фишинга, родительский контроль и фильтрация сайтов.
Недостатки: весьма странный способ управления антивирусом через веб-приложение.
10. Защитник Windows
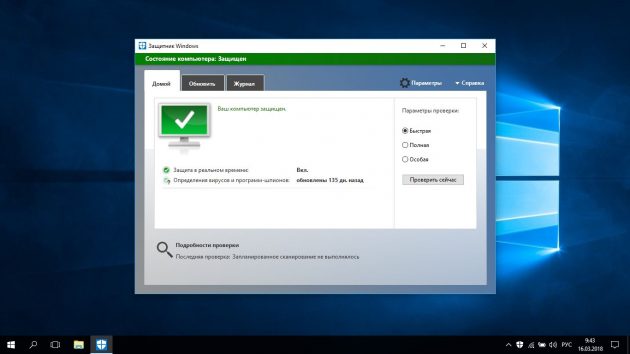
Стоит ли вообще устанавливать сторонние решения, если есть Microsoft Security Essentials? Это стандартный антивирус, включённый в Windows 10. Если вы пользуетесь более ранними версиями Windows, вы можете загрузить Security Essentials отдельно.
Преимущества: обеспечивает довольно-таки неплохую защиту, совершенно не влияя на работу системы.
Недостатки: небогатая функциональность.
Как видите, бесплатных антивирусов хватает, и каждый пользователь может выбрать из них более подходящий. Если вы предпочитаете проверенные и популярные решения, устанавливайте AVG или Avast Free Antivirus. Если больше доверяете продуктам от крупных вендоров, ваш выбор — Kaspersky Free или Bitdefender Antivirus Free Edition. Фанатам комплексных пакетов понравятся Avira Free Security Suite, 360 Total Security, Comodo Internet Security и Sophos Home.
Если вы используете другой бесплатный антивирус и считаете, что он лучше этих, поделитесь в комментариях.

Для чего нужен, как зайти и выйти из автономного режима на Android-смартфонах
В наше время у каждого человека есть персональный мобильный телефон, при этом большинство людей пользуются ими постоянно. Но при этом не все люди знают возможности своего телефона. Например, словосочетание “автономный режим” приводит к множеству вопросов обычных пользователей.
Что же это за режим и для каких целей его можно использовать на своем телефоне?
На самом деле автономный режим был придуман производителями для того, чтобы решить проблему, возникающую во время перелетов, именно поэтому его также называют просто “режим полета”.
Все знают, что находясь в салоне самолета нельзя пользоваться телефоном, но некоторые перелеты могут быть продолжительностью около пятнадцати часов, человеку сложно себя занять на такой продолжительный промежуток времени.
Телефон был бы идеальным решением, ведь в нем есть различные игры, да и другие развлекательные программы, но до изобретения автономного режима телефон в самолете должен был быть выключен.
Но производители придумали новый режим, благодаря которому люди смогли пользоваться своим телефонами. Суть автономного режим в том, чтобы у включенного телефон был ограничен доступ к сотовой связи.
Казалось бы, глупо лишать телефон его главной функции звонить, однако режим полета в наше время даже чаще используется на земле, чем в воздухе. С развитием телефонов в него вложили множество функций, и он смог даже заменить людям некоторые устройства.
Например, мало кто сейчас ходит на улицу с плеером или везде носит за собой камеру, со всем этим справится телефон. К тому же на сегодняшний день существует большое количество игр, которые могут помочь приятно провести время и отдохнуть.
И если человеку не хочется, чтобы его отвлекали от игры или прослушивания музыки, то он спокойно может включить автономный режим, таким образом, его никто не потревожит своими звонками или смс, ведь они всегда поступают на телефон не вовремя. Именно для этого большинство людей используют данный режим, однако, у него есть и другие функции.
Например, если вы оказались в каком-то месте, где совсем нет связи, ваш сотовый телефон обязательно будет искать ее, постоянно пытаясь отправить сигнал на ближайшую станцию, это действие очень энергозатратно, поэтому телефон разрядится буквально в считанные часы. Если же вы захотите сохранить его заряд, стоит просто включить режим полета, ведь сети все равно нет и до вас в любом случае никто бы не смог дозвониться.
К тому же автономный режим может серьезно сэкономить заряд батареи, когда его осталось мало. Если вы знаете, что вам нужно будет созвониться с кем-то через час, а батареи у вас явно хватит всего на полчаса, вы можете включить этот режим, ведь таким образом заряд почти не тратится.
Также у режима полета есть несколько необычная функция, если вы хотите уменьшить вред от излучения, которое испускает телефон, нужно просто включить этот режим. Таким образом, вы можете спокойно положить телефон рядом с собой на время сна, чтобы не прослушать звонок будильника, при этом ни капли не опасаясь за свое здоровье.
Безусловно, эти функции режима полета хороши, но стоит отметить, что на некоторых телефонах также вместе со связью отключается и wifi и GPS. Однако в большинстве современных моделей после включения автономного режима можно отдельно подключить wifi и все будет работать, как надо.
Осталось узнать, как же включить и выключить данный режим, все очень просто. Для его включения на Android телефоне необходимо открыть настройки, в них беспроводные сети, далее вы увидите надпись режим полета и ползунок рядом с ней.
Включив автономный режим вы сможете пользоваться телефоном почти так же, как всегда, на нем будут работать любые программы, кроме тех, которым не нужны беспроводные технологии.
Также на многих моделях можно включить режим полета гораздо проще, просто вызвав панель управления, там среди колонок вы найдете рисунок самолета, нажав на него вы включите автономный режим, а нажав второй раз отключите. Или вы также можете отключить этот режим через настройки тем же путем, как для включения, после уже через несколько секунд ваш телефон найдет сеть и сможет работать в нормальном режиме.
Понять, включен или выключен автономный режим очень просто, это сразу же отобразиться у вас на экране. Если режим полета выключен, то вверху на экране вы увидите привычный значок, который обозначает сеть, в виде палочек, количество колотых указывает, насколько хорошо на данный момент ловит связь.
Если же у вас будет включен автономный режим, то сеть будет перечеркнута или вместо нее вы увидите достаточно схематичный рисунок самолета, каким именно образом это будет отображаться, зависит от того, какой конкретно у вас телефон.
Итак, автономный режим полезен как при переделе, так и в обычной жизни, если вы хотите сохранить заряд батареи или просто не хотите принимать звонки или смс. Включить этот режим очень просто, также просто его и выключить, его можно включать в любой момент, когда вам это нужно, на качество дальнейшей работы телефона автономный режим никак не влияет.
Работать в автономном режиме означает, что у пользователя есть возможность открыть сайт без соединения с Интернетом. Правда открыть получится только сайт, который Вы уже раньше открывали. Например, Вы читали в Интернете занимательный рассказ. Спустя несколько дней, Вам захотелось освежить в памяти этот рассказ. Но, Интернет соединение в данный момент отсутствует. В таком случае есть два возможных варианта. Или пользователь на время забывает о своем желании, или пытается открыть страницу в автономном режиме.
Использование автономного режима
Иными словами, фактически, компьютер может запоминать отдельные страницы сайтов, на которых Вы побывали. Такие страницы Вы можете открыть даже в отсутствии Интернет-соединения. Увы, откроются в автономном режиме не все страницы. Возможность автономного просмотра некоторых сайтов есть только при специальном сохранении.
Отключаем автономный режим в Explorer
Другой способ, чтобы в Explorer отключить автономный режим:
Отключаем автономный режим Opera и Mozilla
В браузере Opera есть очень удобная функция выносить на панель разные кнопки. Вы можете вынести и кнопку включения автономного режима. Это позволит включать и выключать автономный режим простым нажатием мышкой по значку. Для этого:
Для использования другого варианта выключения автономного режима при работе в браузере Opera:
Автономный режим введен в браузерах для удобства пользователей и позволяет просматривать уже посещенные ранее страницы без подключения к интернету. При установлении соединения с сетью автономный режим не отключается автоматически, его приходится убирать вручную.
Пропало подключение? Не беда - в этой статье мы расскажем, как работать в интернете автономно.
Как мы уже выяснили, для доступа к сети на компьютере должен быть установлен браузер, и, конечно же, он обязан быть подключённым и настроенным для работы во всемирной паутине. Однако, даже в случае отключения интернета вы все ещё можете просматривать страницы. Как же это сделать?
Функция автономного режима предназначена в первую очередь для того, чтобы юзер в случае ограничения доступа в сеть всё равно смог просматривать интернет-страницы. Но работает указанная функция только относительно страниц, которые ранее уже открывались.
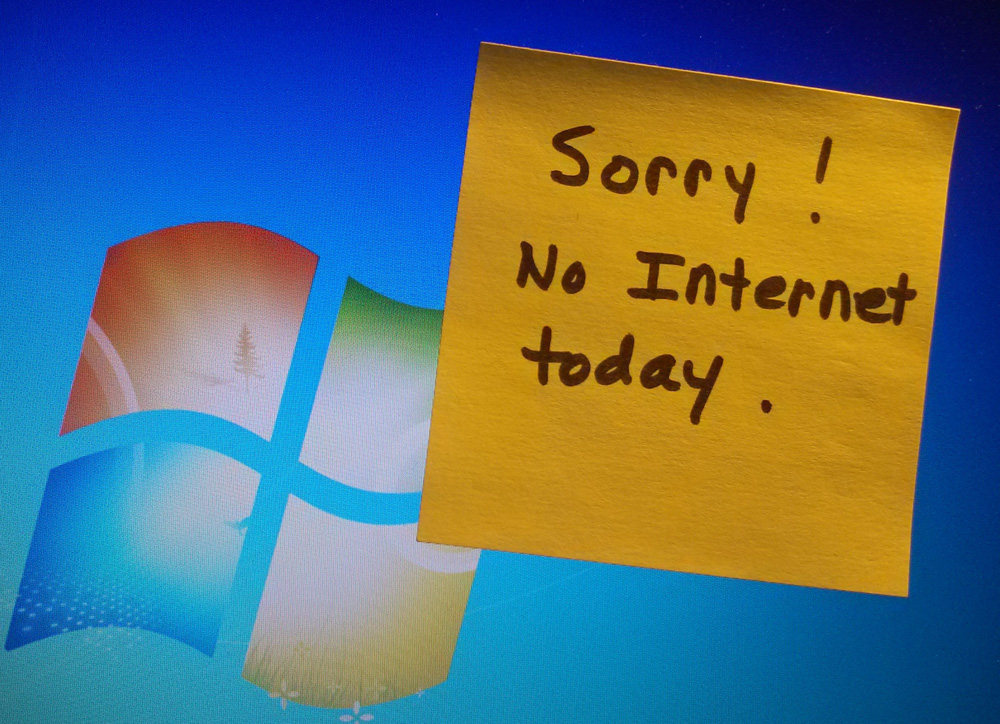
Использование автономного режима
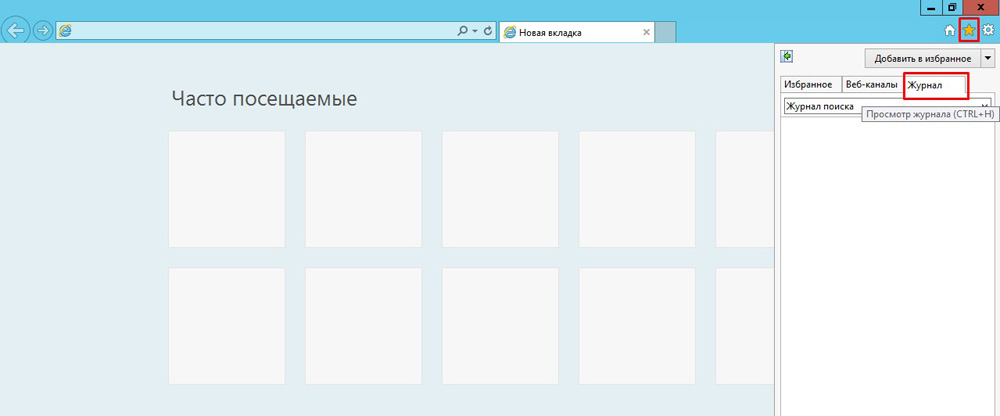
Теперь обратите внимание на эти страницы. Если шрифт, которым они написаны прозрачен, то вам не удастся открыть её с помощью автономного режима, а когда текст яркий и насыщенный, то, вероятнее всего, страница будет открыта.
Использование электронной почты в автономном режиме
Отключение автономного режима
После того, как закончите работу в автономном режиме, рекомендуем вам отключить его, ведь иногда браузер автоматически переходит в оффлайн-режит, что, конечно же, нежелательно.
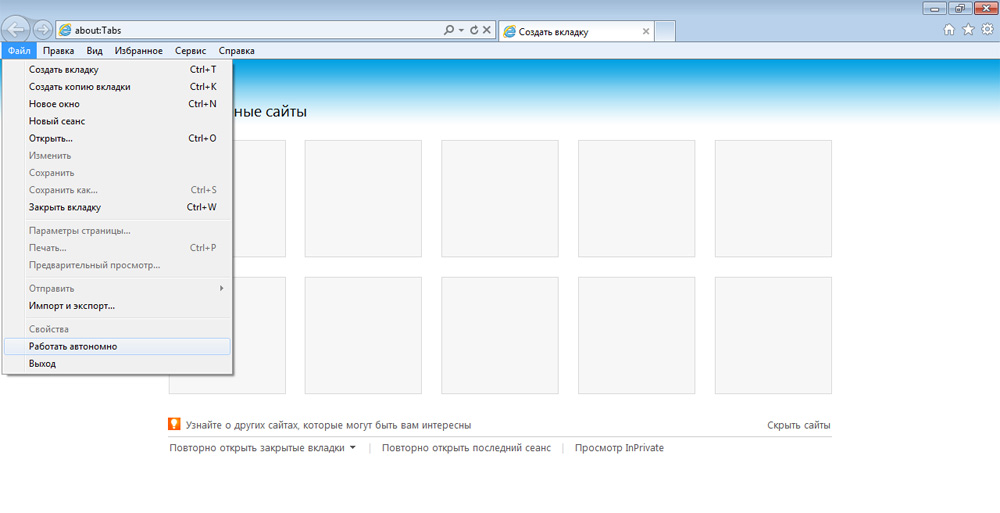
Вот, собственно, и вся необходимая информация и действия, которые помогут вам в случае такой досадной проблемы, как пропажа интернет-соединения. Между прочим, настройка оффлайн-доступа к почте возможна не только для Gmail, но и для других почтовых сервисов. Просмотрите настройки вашей почты и вы наверняка найдёте подобный пункт.
Иногда, зайдя на (ранее существовавшую) страницу, мы получаем 404 ошибку — страница не найдена. Эта страница удалена, сайт не доступен и т. д., но как просмотреть удалённую страницу ? Попробую дать ответ на этот вопрос и предложить четыре готовых варианта решения этой задачи.
Вариант 1: автономный режим браузера
Для экономии трафика и увеличения скорости загрузки страниц, браузеры используют кэш. Что такое кэш? Кэш (от англ. cache ) — дисковое пространство на компьютере, выделенное под временное хранение файлов, к которым относятся и веб-страницы.
Так что попробуйте просмотреть удаленную страницу из кэша браузера. Для этого — перейдите в автономный режим .
Примечание : просмотр страниц в автономном режиме возможен, только если пользователь посещал страницу ранее и она ещё не удалена из кэша.

Включение и выключение автономного режима в браузере Google Chrome
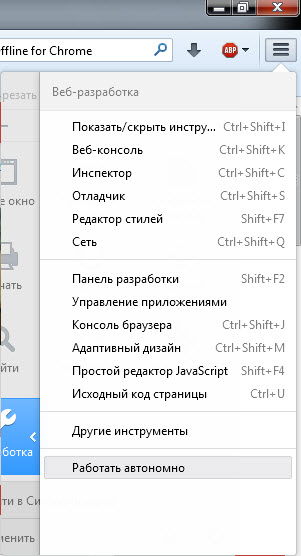
Включение и выключение автономного режима в браузере Firefox
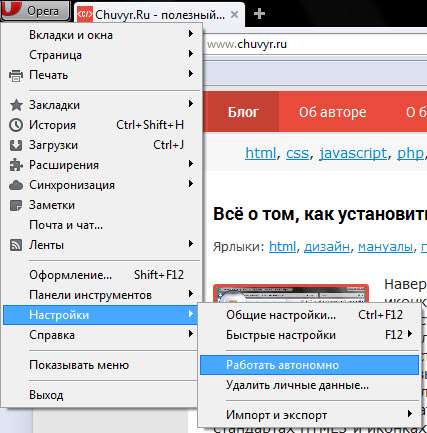
Как включить или отключить автономный режим в Opera?
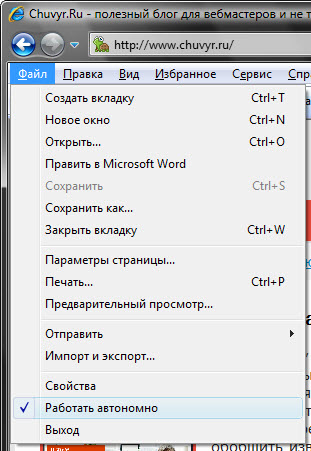
Вариант 2: копии страниц в поисковиках
Ранее я рассказывал , что пользователям поисковиков ненужно заходить на сайты — достаточно посмотреть копию страницы в поисковике, и это хороший способ решения нашей задачи.
В Google — используйте оператор info: , с указанием нужного URL-адреса. Пример:

В Яндекс — используйте оператор url: , с указанием нужного URL-адреса. Пример:
Проблема в том, что поисковики хранят только последнюю проиндексированную копию страницы. Если страница удалена, со временем, она станет недоступна и в поисковиках.
Вариант 3: WayBack Machine
Сервис WayBack Machine — Интернет архив, который содержит историю существования сайтов.
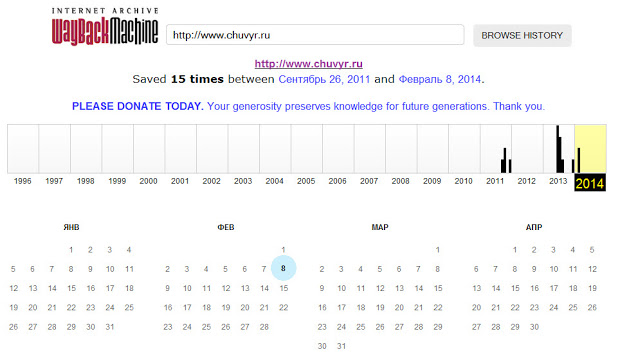
Просмотр истории сайта на WayBack Machine
Введите нужный URL-адрес, а сервис попытается найти копию указанной страницы в своей базе с привязкой к дате. Но сервис индексирует далеко не все страницы и сайты.
Вариант 4: Archive.today

После этого, попробуйте найти страницу, используя вторую (синюю) форму.

| в 22:40 | Изменить сообщение | 12 комментариев |
Иногда, зайдя на одну из ранее посещаемых страниц в сети Интернет, мы получаем 404 ошибку - страница не найдена. Возможно, что эта страница была удалена, возможно, что сайт на данный момент не доступен и т.д., но нам от этого не тепло и не холодно. Возникает закономерный вопрос: как просмотреть удалённую страницу? В данной статье я попробую дать ответ на этот вопрос и предложить Вам четыре готовых варианта решения данной задачи. Приступим?
Вариант 1: автономный режим браузера
Для экономии трафика и увеличения скорости загрузки страниц, многие современные браузеры используют, так называемый, кэш. Что это такое? Кэш (от англ. cache ) - это дисковое пространство на Вашем компьютере, выделенное специально под временные файлы, к которым относятся и веб-страницы.
Так что если страница удалена или Интернет Вам не доступен, Вы можете воспользоваться данными из кэша браузера. Для этого Вам нужно перейти в, так называемый, автономный режим работы браузера. Как это сделать?
Примечание : для просмотра удалённой страницы в автономном режиме, она должна присутствовать в кэше браузера. Это происходит только в том случае, если Вы ранее уже посещали эту страницу. Но нужно помнить, что кэш периодически подчищается самим браузером. Многое здесь зависит от выделенного под кэш дискового пространства в настройках браузера.
Включение и выключение автономного режима в браузере Google Chrome
Включение и выключение автономного режима в браузере Firefox
Как включить или отключить автономный режим в Opera?
Вариант 2: копии страниц в поисковых системах
Я уже как-то отмечал , что пользователям поисковых систем нет смысла заходить на сайты, ведь можно просматривать копии их страниц в самой поисковой системе. Так или иначе, но это хороший способ просмотреть удалённую страницу.
Google , Вы можете использовать оператор поискового запроса info: , с указанием нужного URL-адреса, например:
В случае с поисковой системой Яндекс , Вы можете использовать оператор поискового запроса url: , с указанием нужного URL-адреса, например:
Проблема в том, что поисковые системы хранят только последние проиндексированные копии страниц. В том случае если страница была удалена, со временем она может стать недоступной и в кэше поисковых систем.
Вариант 3: WayBack Machine
Есть в сети Интернет и такой замечательный сервис, как WayBack Machine , рекомендую взять его на заметку. Фактически, это целый Интернет архив, который содержит историю существования многих сайтов.
Просмотр истории сайта на WayBack Machine
Суть его проста. Вы вводите нужный вам URL-адрес, а сервис пытается найти его копии в своей базе с привязкой к дате. К сожалению, сервис индексирует далеко не все сайты и тем более их страницы, но тем не менее. Это реальный способ восстановить ранее удалённую страницу.
Вариант 4: Archive.today
После этого вы можете попробовать найти нужную страницу, используя вторую (синюю) форму. В результате Вы увидите имеющиеся в архиве копии страниц.
Возможно, что существуют и другие варианты решения поставленной задачи с просмотром удаленных страниц, но думаю и того, что было сказано будет вполне достаточно. На этом у меня всё. Спасибо за внимание. Удачи!
| Статьи по теме: | |


