Вирус черный красный экран
Что может напугать пуще всего неопытного пользователя ПК? Когда вместо привычного интерфейса появляется одноцветное окно на весь монитор с непонятным текстом, которое никак не хочет пропадать, несмотря на все проводимые мероприятия. Это называется экраном смерти, свидетельствующем о серьезной ошибке, неполадке в системе компьютера. Но даже бывалые юзеры будут находиться в некотором замешательстве, если вместо классического синего или черного, такое предупреждение вдруг выйдет на фоне другого цвета. Например, красный экран смерти - о чем он говорит? Давайте разберемся.
Что это - экран смерти?
Уточним, что значит это ключевое понятие. Экран смерти - жаргонное наименование заставки, которая разворачивается во весь экран ПК из-за какой-либо неполадки в операционной системе (ОС). Как правило, компьютеру в таком случае нужна перезагрузка, а то и восстановление, переустановка системы.
Отчего же появляется красный экран смерти и иже с ним? В ядре ОС периодически случаются обязательные самопроверки. Если в результате такого мероприятия система обнаруживает, что какой-то процесс идет не так, как следует, компоненты стали работать в аварийном режиме, или случилось что-то еще, требующее экстренной перезагрузки, то она спешит уведомить об этом пользователя. Отметим, что микроконтроллерные машины в таком случае делают необходимое без запросов. ПК же оснащен экраном, с помощью которого может "просить помощи" у человека.
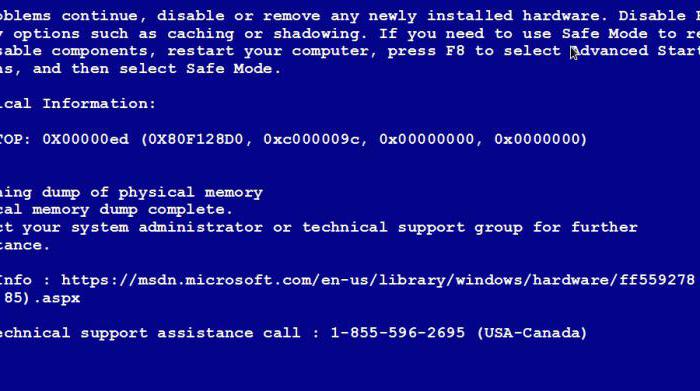
И синий, и красный экран смерти - это не бессмысленное сочетание символов на тревожном фоне. Текст, который выводится на монитор, сообщает о причинах ошибки, неполадки, намекает на ее природу. Теоретически вы можете переустановить ПО, заменить какие-то детали, отчего система старается вам здесь подробно расписать, в каком направлении действовать.
Если же экран смерти появился на устройстве, ПО которого обычному пользователю практически невозможно заменить, переустановить - смартфоне, игровой приставке, плеере, то в этом случае он ясно говорит об одном - гаджет сломан. Ремонт будет надежным выходом.
Почему появляется экран смерти?
Рассмотрим общие причины появления синего, красного экранов смерти и других:
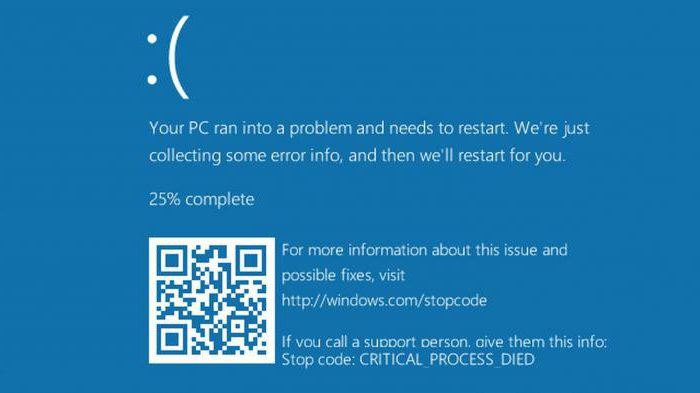
- Ошибка в модуле ядра либо одном из драйверов.
- Перегрев памяти, микропроцессора.
- Попадание вируса в нулевое кольцо защиты.
- Системный сбой. Частая его причина - неполадки блока питания.
- Сбой работы постоянной памяти (в ней и хранится ОС). Истоки проблемы могут быть в испорченной файловой системе.
- Серьезные проблемы с аппаратным обеспечением. Например, отказ в одном из драйверов будет, скорее всего, свидетельствовать о неисправности элемента, за который он отвечает.
- Большинство таких заставок говорят о возникших проблемах с оперативной памятью ПК.
Каким может быть экран смерти?
Если для Windows экраны смерти - красный, синий, черный - наиболее распространенные, то пользователи других устройств встречаются и с иных оттенков заставками.
| "Грустный Мак" | "Яблочные" ПК |
| "Кольцо смерти" красного цвета | Xbox |
| Kernel panic (текст на черном фоне) | Продукция Unix (в т.ч. и Linux) |
| Критическая ошибка Guru Meditation | Ранние версии Amiga |
| Черный | Ранний "Виндовс" (до 3.х), "Икс Бокс", "Нинтендо" |
| Белый | Айфоны, айпады, айподы |
| Фиолетовый | Устройства, на которых установлен программный продукт VMware ESX Server |
| Синий | Все версии "Виндовс" |
| Зеленый | Отдельные виды техники, на которые установлен "Виндовс" десятого выпуска |
| Желтый | Для приложений и сервисов ASP.NET |
| Красный | "Виндовс Виста", Windows 2008, Atari Jaguar, Lotus Notes |
Есть ли разница в том, на каком фоне возникло сообщение о неполадке, ошибке? Давайте разбираться дальше.
От синего к красному и зеленому
Для ОС "Виндовс" характерно использование синего экрана смерти. Впервые он появился в версии 3.1х. По некоторым сведениям, его можно было заметить и в ранних вариациях, но тогда заставка состояла из нечитаемых символов. Первоначально выполнял роль диспетчера задач, мог принудительно закрыть "зависшую" программу.
Далее он стал сообщать пользователю о какой-либо ошибке в системе, а также рекомендовал действия, которые необходимо было выполнить, чтобы устройство вновь заработало в штатном режиме. Появилась и возможность искусственно вызывать синюю заставку смерти.
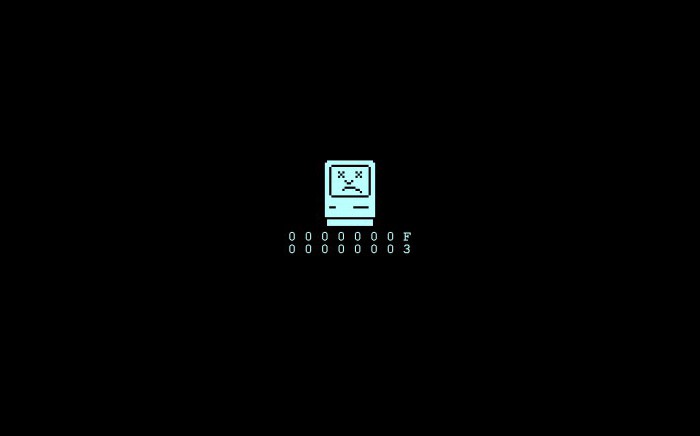
В ОС 8-й и 10-й версии, наконец, пугающий экран заменили: в случае возникновения ошибки системы на экран выводится грустный смайл и просьба перезагрузить устройство. Согласитесь, такой вариант гораздо меньше пугает пользователей.
А теперь, что касается красного экрана смерти. Windows 7 и более ранних версий не могла демонстрировать такого рода заставку. В 2004 году стало известно, что данного цвета предупреждение появилось в загрузчике бета-вариации "Виндовс Виста". Отметим, что красный экран ранее говорил об ошибке открытого промышленного стандарта ACPI в Windows 98.
В 2016 году с синего на зеленый был заменен экран смерти в предварительной версии "десятки". Именно на нем возникает грустный смайлик с просьбой о перезагрузке. Стандартные версии так и остались синими.
А существует ли красный?
Таким образом, красный экран смерти на Windows 10, 7 или иных версиях, кроме "Висты", увидеть теоретически невозможно. Его появление характерно только при ошибках, возникающих при работе в тестовых версиях Longhorn. "Майкрософт" предупреждает, что красный не станет в дальнейшем полноправной заменой синему, так что "ждать" его на своих мониторах нам ни к чему.
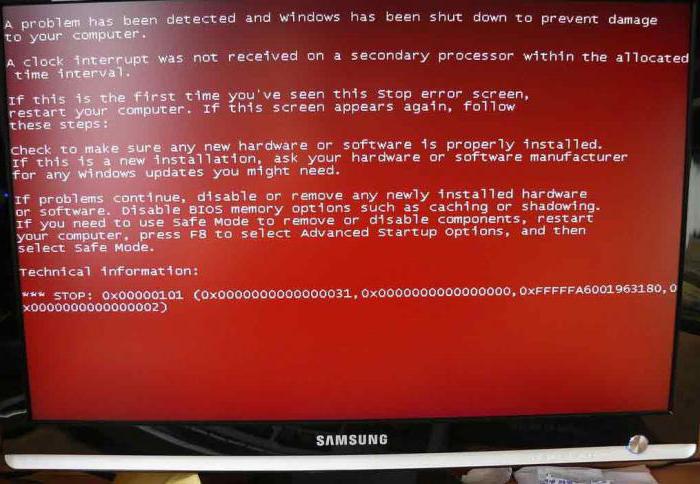
Что касается бета-версии "Висты", то экран красного цвета там свидетельствовал о тех же ошибках, которые рядовому пользователю показываются на черном фоне. Разработчики сделали его для тестовой вариации броского оттенка с той целью, чтобы было легче заметить и отследить ошибки "не обкатанной" вариации ОС.
Как вызвать красный цвет?
Предположим, пользователю захотелось удивить друзей такого рода необычной заставкой. Как вызвать красный экран смерти? Так как он является заменой черного в тестовых версиях "Висты", логически нужно сделать то же самое, что служит поводом возникновения последнего - установить ОС на испорченный винчестер или же попробовать загрузиться с несистемного диска.

Если на ПК появился красный экран
Хотя теоретически красный экран на "Виндовс" рядовых версий невозможен, пользователи все же жалуются на его появление! Рассмотрим ряд случаев:
- Возникает при попытке установки Windows 10. Перед юзером появляется просто красный экран, содержащий приветствие, просьбу об ожидании и т. д. В этом случае пугаться не стоит - так начинается установка. Во время нее в целях разнообразить ваше ожидание экран будет менять цвета.
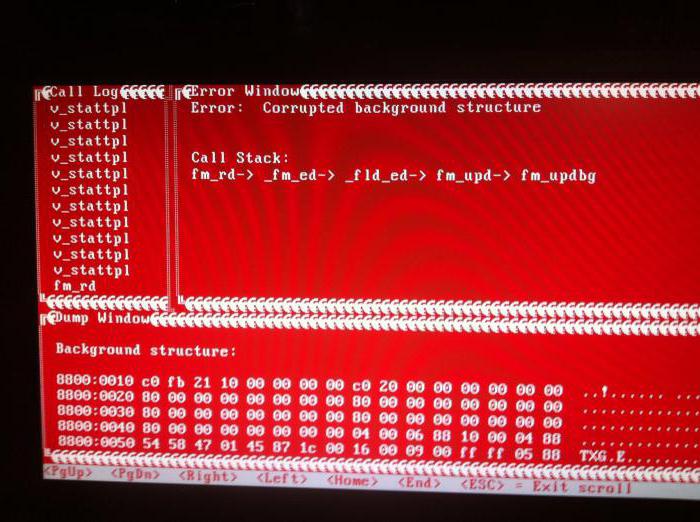
- Красный (а точнее красно-синий) цвет иногда появляется при проблемах с монитором, видеокартой. Но правильнее это называть экраном ошибки, а не смерти. Связано это с тем, что в результате неполадок пропадает зеленый цвет. Чтобы его найти, нужно проверить исправность монитора, кабелей, ведущих к нему, функционирование видеокарты. Такая проблема может появиться и при сбое в работе драйверов. Порой эффективным в решении такой беды будет откат системы.
Если же при включении компьютера появляется красное поле, то выходом будет восстановить систему через БИОС или вовсе ее переустановить. Однако многие пользователи считают это равнозначным предсмертной агонии системы, наивысшим уровнем опасности. К счастью, увидеть такую заставку "посчастливится" не каждому.
Красный экран на "Андроиде"
Такой пугающий цвет может появиться и на смартфонах на платформе Android. Его причиной является самостоятельная перепрошивка вами ОС, ошибка, возникающая при полном сбросе настроек до заводских.
Что делать при появлении красного экрана смерти на "Андроиде"? Выход один - нести аппарат в сервисный центр.
Красный экран на айфоне
Теперь перейдем к "яблочным" гаджетам. Красный экран смерти на iPhone 5s, 6, 6s и т. д. - явление достаточно распространенное. Причин у него много:
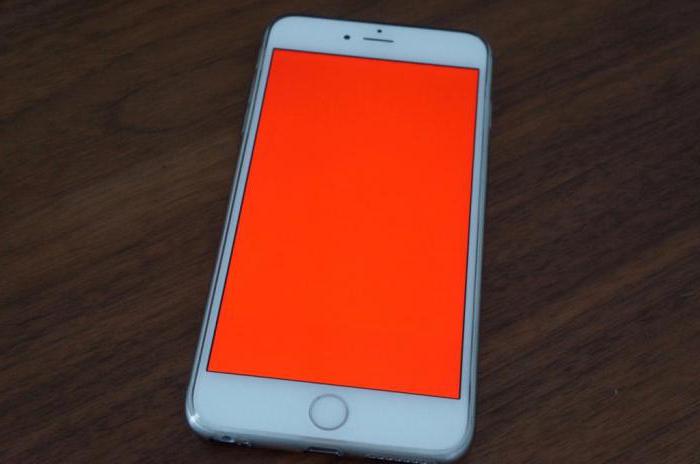
- Сильный удар, падение.
- Повышенная влажность внутри аппарата, падение его в воду, снег.
- Использование неоригинального кабеля для зарядки.
- Скачивание нелицензионных программ.
- Некачественные контроллеры флэш-памяти, установленные производителем и проч.
Полностью красный экран может появиться как внезапно, так и после ряда беспричинных перезагрузок гаджета. "Лечение" аппарата: восстановление через iTunes либо визит в сервисный центр.
Вот и все, что мы хотели вам рассказать о такой неоднозначной проблеме, как красный экран смерти. Характерен он как для ПК, так и для смартфонов на популярных платформах. В большинстве случаев правильное ему название - экран ошибки, а не смерти.

Всем доброго дня!
На моем блоге уже были статьи о черном и синем экранах, а теперь дошла очередь и до красного . ✔
Причиной тому послужило недавнее обновление Windows 10, после чего у некоторых пользователей ряд элементов на рабочем столе и окнах проводника стали красными, см. пример на превью и скриншоте ниже (по статистике с этим в основном столкнулись владельцы интегрированных AMD видеокарт) .
Собственно, в этой заметке я решил затронуть не только проблему последнего обновления, но и ряд других причин, приводящих к появлению красного "цвета" на экране.
Примечание : так как каждый пользователь под "краснотой" понимает разные вещи (и серьезную аппаратную ошибку при включении ПК, и "безобидное" окрашивание окна проводника) , я кратко пробегусь по ним всем (приведя фото в качестве примера к каждой проблеме). Думаю, сориентироваться будет можно. 👌
Теперь о том, что делать.

Несколько летних обновлений Windows 10 не раз приводили к различным проблемам с производительностью. Одно из последних (накопительный апдейт KB4512941) на некоторых системах вызывал некорректное отображение рабочего стола и окон проводника (часть окна заливалась красным, см. пример ниже).

Как выглядит рабочий стол после обновления KB4512941
Чтобы устранить это, можно прибегнуть к трем путям:
- удалить обновление KB4512941 (не является обязательным и не содержит дополнений к системе безопасности компьютера) . Для удаления - просто зайдите в параметры Windows (Сочетание Win+i) и перейдите в журнал обновлений (см. скрин ниже;
- обновить драйверы на видеокарту с сайта производителя (AMD выпустила обновление, устраняющее этот дефект);
- откатить систему к предыдущему рабочему состоянию.

В некоторых играх появление красных элементов на экране, обычно, связано с какими-то багами и недоработками (например, подобные пируэты часто случались в "World of Tanks" и "Battlefield 3") . Как это может выглядеть представлено на скрине ниже.

Пример проблемы в танках
"Лечится" подобное рядом последовательных шагов:
- удаление модов, патчей и пр. дополнений;
- переустановка клиента игры;
- отключение некоторых эффектов, теней, вертикальной синхронизации (если говорим про "танки" - то сюда же стоит отнести установку стандартной графики) ;
- обновление драйверов на видеокарту (кстати, не всегда нужно ставить самые последние - важно выбрать стабильную версию!);
- Обновление DirectX, NET FrameWork, Visual C++.
Если у вас в целом изображение на мониторе вроде бы цветное, но слегка отдает "красно-оранжевым" оттенком (как в моем примере ниже) — обратите в первую очередь внимание на настройки видеокарты и монитора.

Красный и синий оттенки
Если у вас установлены драйвера на видеокарту: то, чтобы открыть ее панель управления, достаточно воспользоваться значком в трее (рядом с часами), либо кликнуть правой кнопкой мышки в любом месте рабочего стола (пример ниже).

2 способа открыть настройки AMD Radeon видеокарты / кликабельно
Далее нужно перейти в настройки цветности. В моем примере представлена видеокарта от AMD: нужные параметры у нее находятся во вкладке "Дисплей/Цвет" .
Примечание! Настройка яркости, контрастности и цвета у Intel HD представлены в этой заметке.

Дисплей - цвет (настройки Radeon)
После, отрегулируйте цветовую температуру, яркость, насыщенность, контрастность и пр. От этого сильно зависят оттенки и в целом изображение на мониторе.

Кроме этого, если у вас ПК или ноутбук с внешним монитором — проверьте также непосредственно настройки самого монитора (используется кнопка Settings на корпусе устройства) . Как вариант, их можно просто сбросить.

Настройка цветов монитора
Как правило, если есть аппаратная проблема с монитором — "краснота" будет в любых приложениях и программах (даже на этапе загрузки). Что еще характерно: интенсивность оттенков на разных участках экрана может быть отлична (пару примеров приведено ниже).
Вообще, для диагностики устройства очень рекомендую подключить монитор к другому компьютеру или ноутбуку. Это позволит выяснить, где кроется проблема: либо в системном блоке ПК, либо в самом мониторе.

Пара примеров проблем с мониторами: градиент, и неправильная цветопередача
Кроме этого, можно посоветовать попробовать сбросить настройки монитора в дефолтные. Как правило, заводские настройки отрегулированы боле-менее по цветности (и краснотой почти никогда не отдают) .

Настройка цветов монитора

"Красный" экран, как в моем примере ниже, называют экраном смерти (возможно из-за того, что Windows не может продолжить дальнейшую работу, и вам, хочешь-не хочешь, а нужно перезагрузить устройство).
Как правило, возникает он в большинстве случаев из-за попыток разгона ЦП (видеокарты), и первая рекомендация в этом случае: сбросить частоты и вернуть настройки BIOS в дефолтное состояние.

Красный экран смерти на этапе загрузки
Если это не помогло, попробуйте следующее:
- внимательно проверьте состояние шлейфов: все ли целы, плотно ли подключены;
- откатите систему с помощью контрольной точки (если не получилось, попробуйте восстановить загрузчик);
- проверьте оперативную память, проведите ее тестирование;
- попробуйте загрузить систему в безопасном режиме (если перед появлением "красного экрана" вы устанавливали какое-нибудь приложение — удалите его);
- выполните рекомендации из статьи про синий экран смерти;
- при повреждении некоторых системных файлов решить проблему помогает только переустановка ОС (кстати, это можно сделать без потери данных).
Некоторые пользователи по неосторожности сменив тему (или установив какое-нибудь приложение для оформления Windows) — в последствии замечают, что часть элементов стала слишком контрастной (например, красно-розовым, малиновым и пр.). Разумеется, это не всегда удобно, и часто мешает сконцентрироваться. 👇

Это тоже называют красным.
Чтобы исправить это, просто зайдите в настройки персонализации (правый клик на рабочем столе, актуально для Windows 10) .

Персонализация (правый клик в любом месте раб. стола)
Далее измените цветовое оформление и выберите классическую тему (см. пример ниже).
Примечание : кстати, зайти в параметры Windows можно с помощью сочетания клавиш Win+i .

Если помимо красноты вы заметили рябь, полосы, какие-то искажения на экране — это признак весьма тревожный, нередко он связан с аппаратной неисправностью ПК.
Примечание : подобные искажения на экране называют артефактами .

Фото монитора с вертикальными и горизонтальными полосами

Красные полосы (артефакты)
Дополнения по теме приветствуются.
Если вы являетесь пользователем операционной системы Windows 10, то вы уже наверняка знакомы с Синим экраном смерти. Однако, некоторыми пользователями было замечено появление Красного экрана смерти. После его появления вы не можете сделать абсолютно ничего, в связи с чем приходится обращаться к аварийной перезагрузке. Каковы же причины появления Красного экрана смерти и как от него избавиться?
В большинстве случаев, Красный экран смерти на Windows 10 появляется в результате ошибок аппаратных составляющих системы. Особенно часто эта проблема возникает после попытки их разгона.
Способы решения Красного экрана смерти Windows 10
Красный экран смерти – это довольно необычная проблема, которую испытывали крайне малое количество пользователей. Тем не менее ее можно разрешить с помощью вполне знакомых многим решений. Давайте же посмотрим на них.
Чтобы добиться улучшения производительности своего оборудования, пользователи зачастую прибегают к разгону своего Центрального процессора или Графического ускорителя. Разгон – это изменение рабочих частот того или иного оборудования. Верно, данная процедура поднимает производительность, но она также увеличивает и выработку тепла.
В связи с увеличением рабочей температуры, ваш ЦП или ГП может начать работать нестабильно. В худшем случае, мы можете перманентно повредить ваше оборудование, если будете неосторожны. Если вы недавно пробовали выполнить разгон того или иного оборудования, и увидели перед собой Красный экран смерти на Windows 10, то вам определенно стоит убрать этот разгон. Обычно, сделать это можно через настройки BIOS/UEFI или Afterburner, если вы увеличивали рабочие частоты для видеокарты.
Иногда, Красный экран смерти на Windows 10 может возникает из-за вашего BIOS/UEFI. Если быть более точным, то проблема может возникнуть в связи с его устаревшей версией. Обновление BIOS/UEFI – это процедура далеко не для новичков, так как если не иметь должные знание и подготовку, то вы можете нанести серьезный ущерб своему компьютеру.
Чтобы обновить BIOS/UEFI, вам нужно посетить официальный сайт производителя вашей материнской платы и загрузить последнюю версию BIOS/UEFI. Большинство производителей материнских плат располагают на своем веб-ресурсе инструкцию по обновлению BIOS/UEFI, так что обязательно обратитесь к ней, если таковая имеется в вашем распоряжении, чтобы избежать любых нежелательных проблем. Однако, если вы не знаете о процессе обновления вообще ничего, то мы рекомендуем вам обратиться к специалисту либо материалу, описывающего его.
В некоторых случаях, Красный экран смерти может быть вызван проблемами с аппаратными составляющими компьютера. Некоторые пользователи уведомляли о том, что у них корнем проблемы являлся графический ускоритель. Обязательно проверьте, чтобы кабель, подключаемый к тому или иному интерфейсу, был надежно закреплен.
Также были сообщения, в которых пользователи утверждали, что проблема Красного экрана смерти заключалась в CD/DVD-приводе. Как вариант, можете отключить от системы свой привод, а затем попытаться запустить компьютер. Если ваш ПК действительно нормально запустился без него, то проблема определенно заключается в CD/DVD-приводе. Однако, RSoD может появляться при проблемах и с другими частями ПК, так что вам понадобится провести тщательную проверку. Если ваш компьютер все еще находится под гарантией, то идея о том, чтобы отнести его в сервисный центр является вполне целесообразной.
Как мы уже упомянули в первом решении, разгон повышает рабочую температуру. Однако, температура того или иного оборудования в вашей системе могла повыситься и без него. Например, термопаста, располагаемая между радиатором и самим ЦП, могла пересохнуть, вследствие чего температура начала возрастать. Тоже самое можно произойти и с видеокартой. Также может начать перегреваться любое другое железо в вашем ПК, например, материнская плата, блок питания и т.д.
Проверить температуру аппаратных составляющих ПК можно с помощью всевозможного программного обеспечения. Например, вы можете воспользоваться такими утилитами, как SpeedFan, CoreTemp, GPU Temp и прочими. Использовать их достаточно просто, так что у вас не должно возникнуть каких-либо проблем. Если вы действительно обнаружили перегревы, то устраните их и Красный экран смерти, вероятно, также будет устранен.
Давайте вернемся к графическим ускорителям. Некоторыми пользователями было отмечено, что Красный экран смерти в их случае был вызван драйвером для видеокарты, который работал со сбоями. Вы можете попробовать переустановить драйвер для своей видеокарты. Для начала вам нужно удалить свой теперешний драйвер, а затем загрузить новую версию драйвера с сайта производителя ГП и установить его. Чтобы удалить драйвер, вам нужно сделать следующее:
После удаления установите новую версию драйвера. Если проблема действительно заключалась в графическом драйвере, то Красный экран смерти должен быть устранен.
Существует очень распространенная среди владельцев ПК проблема — включаешь компьютер и видишь при загрузке черный экран.
Каковы причины подобного сбоя и что делать в сложившейся ситуации — главная тема этой статьи.
Проблемы, возникающие при загрузке системы
Проблема имеет широкий спектр факторов, провоцирующих ее.
Кроме того, черный экран также может отображаться по-разному, например, с наличием курсора или без него.
Давайте подробнее рассмотрим основные причины поломки:
- Внутренняя ошибка в работе операционной системы, из-за которой ей не удается адекватно взаимодействовать с графической средой;
- Сбой драйвера для видеокарты (несовместимость с установленной версией Виндовс);
- Поломка внутреннего накопителя компьютера;
- Критическое нарушение работы Windows OC, мешающее адекватно производить ее загрузку даже в Безопасном режиме;
- Прочие конфликты аппаратного отдела ПК;
- Невозможность операционной системы выйти из спящего режима.
Загрузка Windows в безопасном режиме

Выбор необходимого режима запуска
Изначально следует попытаться произвести безопасную загрузку системы.
Отключите от компьютера внешние устройства, а также флеш-носители, которые тоже могли быть причиной конфликта.
Выключите компьютер, чтобы прекратить все процессы, вызывающие черный экран.
Затем вновь произведите его запуск, в самом начале которого обязательно нажмите на клавиатуре кнопку F8 (Delete, Shift + F8 — в зависимости от установленной операционной системы).
В окне дополнительных параметров загрузки выберите необходимый вариант.
В данном случае — Безопасный режим.
Если компьютер в таком режиме запустится без особых проблем — то можно предположить сбой настроек самой системы.
Сюда дополнительно относят появление ошибки после очередного обновления в реестре ОС, и неправильную работу драйверов.
Здесь активация операционной системы является первым шагом на пути к исправлению проблемы.
Многие пользуются нелицензированной копией операционки, очередное обновление которой иногда заканчивается появлением черного экрана.
Если это так — то после загрузки в безопасном режиме вы увидите на экране предупреждение об использовании неофициальной версии, которую следует лицензировать.
Чтобы избавиться от проблемы — активируйте вашу копию операционной системы.
Неисправности оборудования

Монитор и системный блок
Причиной возникновения черного экрана может стать наличие проблем с оборудованием.
К примеру, из-за плохого контакта монитора с системным блоком, когда на него не поступает сигнал от видеокарты.
В этом случае проверьте качество всех подключений, и наличие наружных повреждений экрана, из-за которых изображение может отсутствовать.
Если такая проблема возникла на ноутбуке, то причина практически всегда не связана с дисплеем, поскольку для того, чтобы его повредить, на него должно быть оказано сильное механическое воздействие, например, падение или удар.
При этом деформация монитора будет видна невооруженным взглядом: будут прослеживаться цветные полосы, участки с битыми пикселями, царапины, и т.п.
На компьютере черный экран при входе в систему может вызвать поломка одной из составных частей системного блока, поэтому его надо будет детально изучить.
В первую очередь, внимание стоит уделить видеокарте, а именно надежности и плотности ее крепления в слоте материнской платы, а также стабильности подаваемого напряжения и охлаждения (если оно не пассивное).
Проверка работоспособности драйверов видеокарты

Драйвер видеокарты должен работать корректно
Проверьте состояние драйверов видеокарты, которые могут конфликтовать с системой.
Для этого необходимо вновь произвести запуск операционки в безопасном режиме, активировав в его меню пункт поддержки видеорежима с низким разрешением экрана.
После того, как вход будет осуществлен — перейдите в панель управления.

Пример удаления драйвера
Затем перезагрузите компьютер и установите на него заводские драйвера, поставляющиеся вместе с видеокартой.
Можно зайти на сайт ее производителя и скачать там последнюю их версию.
В поле для открытия впишите
В этом случае появится окно средств диагностики DirectX, в котором будет отображаться название имеющейся видеокарты.
Используя полученную информацию, скачать необходимые из них достаточно просто.
Устранение возможного конфликта программных компонентов
Затем в верхней строчке сортируем установленный софт по дате загрузки.
Теперь, посмотрев на список установленного софта, необходимо найти виновника проблемы и удалить его.
Лучше всего это будет сделать через сторонние программы, такие как CCleaner, поскольку с ним вы избавитесь и от всех остаточных элементов после удаления.

Драйвера материнской платы

Черный экран иногда бывает следствием конфликта материнских драйверов и системы.
Повторите ранее описанные действия, чтобы произвести удаление и установку на их место работоспособную программу.
Чтобы себя обезопасить от этого — задайте контрольную точку, к которой, при необходимости, можно будет откатить систему.
В том случае, когда после замены драйверов черный экран периодически продолжает о себе напоминать — продолжите поиск причины.
Удаление программ

Удаление программ в панели управления
Постарайтесь удалить все программы, которые могут вызвать конфликт системы, а также протестировать компьютер на наличие различных вредоносов.
Удалите их с помощью стандартных возможностей Windows или сторонней программой.
Одной из лучших на настоящее время является CCleaner.

Рабочее окно программы
Программа понятная и достаточно эффективная, позволяющая удалить весь скопившийся файловый мусор.
Восстановление системного реестра

Периодическое появление черного экрана может быть, также, следствием повреждения некоторых данных системного реестра вредоносными программами.
Чтобы от этого избавиться — следует восстановить его до полностью рабочего состояния.
В появившемся окне перейдите на вкладку приложений. Здесь понадобится создать новую задачу, кликнув по одноименной кнопке и введя в специальное поле значение
В поле ввода прописываете
и жмете на кнопку ОК.

Откроется редактор системного реестра.
После этого кликаете по кнопке ОК, сохраняя проделанные изменения.
Завершающим этапом является перезагрузка компьютера, позволяющая настройкам вступить в силу и произвести отладку реестра.
При верно выполненных действиях реестр будет восстановлен, а черный экран больше не появится.
Восстановление системы сторонними программами

Отладить работу explorer.exe можно не только вручную, но и с помощью небольшой утилиты AVZ.
Ее следует предварительно скачать и установить на свой компьютер.
Главное окно этой антивирусной утилиты содержит несколько пунктов меню, среди которых следующие:
После этого откроется окно настроек функции восстановление, в котором необходимо активировать 8-ю и 16-ю строки (восстановление настроек проводника и восстановление ключа запуска Explorer).
Установив напротив них галочки — останется нажать на кнопку Выполнить отмеченные операции и ждать окончание процесса. По его завершению обязательно перегрузите компьютер.
Автозагрузка
Нередко бывает и такое, что находящаяся в автозагрузке программа, либо очень большое их количество, может служить причиной периодического появления черного экрана.
Сведите число запускающихся с Windows программ до минимума и, если это не уберет существующую ошибку, то хотя бы ускорит запуск самой операционной системы.
Выполнить данное условие легко при помощи команды
На данной вкладке отображены все программы, участвующие в совместном с ОС запуске.
Выделите все лишние программы и кликните по кнопке Отключить.
Откат системы

С решением проблемы черного экрана часто поможет простой откат операционки к точке восстановления.
Хотя довольно часто пользователи отключают данную функцию, считая ее чуть ли не бесполезной.
А ведь с ее помощью иногда вполне вероятно избежать переустановки Windows, вернувшись к моменту максимально стабильной работы.
Проделать эту операцию вполне возможно после загрузки безопасного режима.
Конфликт с антивирусником

Невозможность запуска часто провоцирует конфликт ОС с установленной антивирусной программой.
Последняя иногда ошибочно блокирует различные системные файлы.
Чтобы вернуть компьютеру нормальное рабочее состояние — потребуется завершить некоторые процессы антивирусника.
Помните, что это мера временная и со следующим стартом системы они вновь будут запущены. Чтобы избежать повтора, следует создать для антивирусного приложения определенные исключения.
Если вы пользуетесь программой AVAST — то это будет выглядеть следующим образом.
Зайдите в окно настроек программы и выберите пункт активной защиты.
После нажатия кнопки ОК надо перегрузить компьютер.
Проверка и удаление вирусов

Очистите ПК от вирусов
Вредоносные программы как никто другой являются виновниками отказа операционной системы.
Поэтому необходимо произвести проверку не только раздела с системой, но и всего жесткого диска на предмет их выявления.
Одним из них будет использование утилиты 4MRecover, которая присутствует на загрузочном диске Live CD 4MRescueKit.
Еще одним вариантом становится проверка жесткого диска на другом компьютере, имеющем хорошую антивирусную защиту.
Правда это не очень удобно, так как придется снимать крышку системного блока и отсоединять сам диск.
Появление черного экрана во время переустановки Windows
В этом случае вариантов решения сразу несколько:
1. Использовать для инсталляции другой носитель с образом, либо записать на него другую версию ОС
2. Проверка тома с Виндовс на наличие бед-секторов, поскольку они могут нарушать процесс установки.
Флешку или диск нужно проверить на наличие других видов повреждения. Например, механические;
3. Стоит попробовать выбрать другой локальный диск в качестве системного.
Борьба с вирусами и другими вредоносными программами
Мошеннический софт достаточно развит, и наносит вред не только пользовательским данным, но и важным системным утилитам.
В этом случае курсор тоже изредка появляется, к тому же, он даже управляем.
Атака вирусов может и не подтвердиться, но попробовать все же стоит.
В наше время на рынке антивирусных программных компонентов очень много, но лучше всего будет пользоваться разработкой лаборатории Dr. Web под названием CureIt.
С помощью нее пользователя предоставляется функция поверхностного анализа файлов на ПК, и более детальная проверка, вот как выглядит стартовое меню утилиты:

Начальный экран Dr. Web CureId
Если виндовс не грузится, вам нужно взять жесткий диск и подключить его к другому ПК.
Если приведенная методика не помогла – причину стоит искать в чем-то другом.
Создание восстановительной флешки и переустановка Windows

Одним из самых жестких способов среди всех предложенных является полная переустановка имеющейся ОС на более стабильную.
В наше время потребность записывать образ на диск, сейчас достаточно просто создать флеш-накопитель с установочной программой.
Сделать это просто при помощи любой специализированной программы.
Одной из лучших среди всех имеющихся является Rufus.
Утилита несмотря на скудность внешнего интерфейса достаточно хорошо справляется со своим предназначением.

Данная программа имеет несколько больший арсенал задач, чем предыдущая.
Для создания загрузочной флешки ее обязательно нужно переформатировать в NTFS.
Запустив программу, вы увидите следующее окно:

Стартовая страница UltraISO
Далее нужно выполнить такую последовательность:
2. Далее требуется установить метод записи. В нашем случае это USB-FDD;
3. Выбираем путь к образу;
4. Жмем кнопку завершить.
Проверка винчестера на работоспособность и наличие битых секторов

Проверка битых секторов HDD
Наихудшим вариантом при появлении черного экрана является выход из строя жесткого диска.
Изначально эту причину можно ответить, если на дисплее виден курсор, поскольку это значит, что устройство функционирует.
Если же вы наблюдаете полностью темный экран, скорее всего это спровоцировало то, что накопитель попросту не работает и, как следствие, не отображается в системе.
Сразу стоит отметить, что битые сектора практически нереально восстановить.
Однако их можно закрыть для чтения и записи, таким образом они не будут мешать дальнейшей работе. Происхождение данных повреждений имеет две природы:
- Логическую. Она возникает вследствие несовпадения кода ЕСС с содержимым сектора. По сути, эти фрагменты не сломаны, а лишь временно нечитаемые, поэтому они подлежат починке;
- Механическую. Битые сектора такого вида вызываются от сильных ударов или сильных встрясок во время работы. Эти частицы окончательно вышли из строя, поэтому их нельзя отремонтировать.
Для нахождения и реставрации в операционной системе Windows присутствует встроенная утилита проверки – CHKDSK.
Эту программку также рекомендуют запускать иногда в превентивных мерах, чтобы в дальнейшем система не производила запись на бэды.
Запускается этот компонент двумя путями:
Если проверка покажет, что в памяти ПК имеются битые сектора, утилита предложит восстановить либо закрыть их.
Чтобы предотвратить появление рассматриваемых повреждений необходимо периодически выполнять чистку винчестеров от скопившейся пыли и грязи.
Кроме того, твердотельные накопители очень плохо переносят падения, поэтому надо стараться предотвращать их.
Для предотвращения логических повреждений дополнительно нужно время от времени выполнять дефрагментацию разделов, а также их оптимизацию.
Придерживаясь этих советов, вы гораздо снизите нагрузку на винчестер и повысите его долговечность.
Некоторые пользователи Windows 10 жалуются, что в процессе загрузки вместо привычной заставки отображается черный экран. Чаще всего эта проблема преследует тех, кто устанавливал Windows 10 путем обновления более старой версии ОС.
Читайте также:


