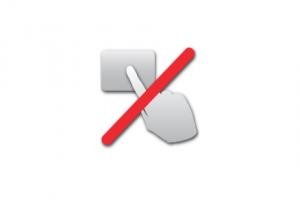Вирус отключает мышь и тачпад
Тачпад вековая особенность, давно заменил альтернативное управление мышкой. С помощью его мы можем полностью управлять нашим устройством, будь это ноутбук или гибридный планшет. Многие ноутбуки (Acer, Asus, HP, lenovo, Dell) имеют проблемы при работе тачпада. Что делать, если не работает тачпад на ноутбуке в Windows 10? Разберем 5 способов устранение этой проблемы.
1. Повторное включение сенсорной панели с помощью клавиши Fn
Со мной произошла одна история, когда я включал WiFi на ноутбуке и нечаянно отключил сенсорную панель тачпад. Долго я искал причину, сразу не сообразив, что случилось. Оказалось все просто, в ноутбуках есть кнопка дополнительных функций под названием Fn с лево снизу клавиатуры. Для включения какой-нибудь функции на ноутбуке, зажимают сочетание кнопок Fn и F1. F12. На этих же самых кнопках F1-F12, нарисованы картинки или символы для применения параметра. К примеру, чтобы включить тачпад, нужно нажать Fn+F7, на самой кнопке F7 будет изображение типо сенсорной панели. Можете нажать все кнопки по порядку Fn+F1. F12, но помните, что там есть функция отключения дисплея, нажмите повторно на те кнопки, на которых погас экран.

На некоторых ноутбуках марки HP, тачпад включается и выключается, двойным касанием по краю самой сенсорной панели. На марках asus и acer может быть отдельная кнопка рядом с сенсорной панелью. Если Тачпад по-прежнему не работает, то двигаемся дальше.

2. Удаление Других Драйверов Мыши
Бывают моменты, когда у вас в прошлом было подключено целая куча драйверов от разных устройств мыши и вы их никогда не удаляли. Некоторые драйвера от производителей мыши, сами автоматически отключают Тачпад. Перейдите в диспетчер устройств, нажав сочетание кнопок Win+R и введите в строке devmgmt.msc.

Найдите строку указывающую на мыши и иные указывающие устройства, нажмите на ярлычок, чтобы раздвинуть категорию и удалите по порядку все драйвера мыши, пока тачпад не начнет работать на вашем ноутбуке. Если не заработал, попробуйте после удаление всех драйверов перезагрузить систему. Не заработал тачпад? Двигаемся к следующему пункту.

3. Обновление или откат драйвера тачпада
Попробуйте обновить или откатить драйвер тачпада. Перейдите в тот же диспетчер устройств, как описывали выше. Найдите устройство Тачпад, обычно он называется, как и марка ноутбука (Dell TouchPad, Lenovo TouchPad, Synaptics, HP TouchPad, Acer TouchPad, Asus TouchPad.) Нажмите правой кнопкой мыши на вашем драйвере и выберите свойства. Далее нажмите Обновить, чтобы убедиться есть ли какие-нибудь полезные обновления для вашего тачпада.
Много людей сообщали на форумах Майкрософт, что Тачпад переставал работать именно после обновления Windows 10, для этого вам нужно выбрать откатить драйвер. Если у вас не горит выделенным кнопка Откатить, значит у вас нет предыдущей версии драйвера.

4. Включить тачпад в свойствах мыши
Во многих случаях диспетчер устройств не срабатывают для того, чтобы включить Тачпат на ноутбуке. Если ваш Тачпат по-прежнему не работает на ноутбуке в windows 10, то перейдите в свойства мышь.
- Наберите mouse в строке поиска windows и перейдите в Настройки Мыши.
- Нажмите Дополнительные параметры мыши, в открывшимся окне переходим Настройки устройства, вкладка Сенсорная панель или как на картинке.
- Найдите ваш Тачпад и нажмите "включить".

5. Отключить службу ввода сенсорного экрана для гибридных ноутбуков
Если ваш ноутбук является гибридным (ноутбук и планшет в одном с сенсорным дисплеем.) Есть вероятность, что служба ввода сенсорно экрана, которая контролирует функциональность стилуса, мешает вашей сенсорной панели.
Чтобы отключить службу нажмите win+R, затем введите services.msc и в списке служб найдите TabletInputService или Tablet PC Input Service. Щелкните на ней правой кнопкой мыши, затем отключить ее. Очень неудобное решение для кто пользуется сенсорным экраном и тачпадам, но вы дальше можете проявить смекалку и попробовать удалить драйвера, откатить, обновить и заново потом запустить службу.


Во время работы на компьютере или ноутбуки основными инструментами выступают клавиатура и мышка. В ноутбуках в качестве мышки может выступать тачпад, но принцип действия схож с мышкой. И когда инструменты подводят, отказываются слушаться, нарушается ход работы. Нужно быстро разобраться почему не работает мышка или тачпад на ноутбуке или компьютере, чтобы продолжить работу. Существует ряд простых поломок, которые можно исправиться самостоятельно, но в некоторых случаях придется покупать новую помощницу.
Почему не работает мышка на ноутбуке
Определить, что мышка работает не так, как нужно, довольно легко. В этом случае курсор хаотично мечется по экрану, не реагирует на указания или вообще исчез. Решение каждой из этих проблем зависит от вида манипулятора.
Сегодня ноутбуками управляют посредством:
- Тачпада (touchpad) – встроенного в корпус ноутбука устройства в виде черной или сенсорной панели.
- Проводной мышкой – дополнительным аксессуаром, что подключается проводами.
- Беспроводной мышкой – современной моделью манипулятора, работающей с помощью двух датчиков: один в самом устройстве, а второй ноутбуке.
У каждого вида манипулятора выделяют свои проблемы, так что ориентироваться в первую очередь нужно на вид вашей помощницы.
Прежде чем приступить к исправлению проблем, нужно научиться взаимодействовать с ноутбуком без мышки. Видео ниже расскажет, как включить управление курсором клавиатурой:
Не работает тачпад на ноутбуке:
1. Курсор не реагирует на движение.
Попробуйте нажать клавиши Fn и F7 или кнопку, что включает панель. Возможно, прибор просто отключен.
Если к ноутбуку подключена еще и мышка, то уберите ее. Она может блокировать работу сенсора.
2. Хаотичные рывки курсора по экрану.
У этой проблемы есть два решения:
3. Бывает, что сам сенсор работает хорошо, но подводит полоса прокрутки или скролл.
Подобные девайсы используются все реже и реже, потому что пользователи предпочитают беспроводные мышки.
Для проверки его работоспособности сначала попробуйте подключить мышку к другому устройству. Если она не заработает, значит, неполадки в самом аксессуаре, и проще купить новый прибор, чем ремонтировать сломанный.
Но когда при контакте с другим компьютером она работает, то причину ищем в ноутбуке.
Иногда в роботе проводной мыши бывают сбои:
После любых действий по устранению неполадок делайте перезагрузку системы, иначе изменения могут не подействовать.
Как видите, существует не так много причин, почему не работает проводная мышка на ноутбуке, однако ситуация с ее современным аналогом куда сложнее.
Этот девайс с каждым днем становится популярнее. Он предоставляет большую мобильность своему владельцу, не засоряет рабочую поверхность проводами. Как же его починить в случае неполадки?
Если же ничего не помогает, работоспособность девайса не восстанавливается, то остается его просто заменить.
Как и в случае с тачпадом, у беспроводной мышки тоже периодически встречается хаотичное мельтешение по экрану или зависания. К таким последствиям приводит неправильная поверхность под манипулятором. Беспроводные мыши не любят:
- стеклянные плоскости;
- полупрозрачные и прозрачные покрытия;
- рифленые и неровные поверхности.
В данном случае выручит обычный коврик для мышки.
Если не работает сенсорная мышка, протрите линзы на ее дне. Пятна на этой чувствительной поверхности могут затормаживать работу прибора.
Одна проблема характерна и для проводных, и для беспроводных устройств – это накопление статического заряда.
Чтобы от него избавиться:
- Выключите лэптоп.
- Отключите питание в устройстве, а затем вытащите аккумулятор.
- Нажмите на кнопку включения ноутбука и держите ее в течении 30 секунд.
- После верните батарею на место и включите питание от сети.
- Запустите систему и проверьте, восстановилась ли работа мышки.
Теперь вы знаете все самые распространенные причины от чего может не работать мышка на ноутбуке и как с этим бороться. Чаще всего для возобновления работы манипулятора требуется лишь несколько действий, поэтому есть все шансы быстро вернуться к работе, не теряя времени и нервов.
собственно САБЖ: c:\program files\apoint2k\apntex.exe - infected и ещё один там же, несмотря на удаление Cureit по прошествии времени появляется снова
. поскольку суровые модераторы строго граничили вложения отчёт Cureit не прилагаю (но всегда готов!)

Постоянное появление изменений в одной из форм
У меня возникла странная "проблема": когда я открываю проект, то в одной из трёх форм появляется.
Выскакивающая реклама , постоянное появление неизвестных программ
Фри версия антивируса кончилась , хотел было скачать новый , да уже поздно . Постоянно.
постоянное появление программы-вируса VOF 0.0.1 в windows 10 pro 64 bit
Всем привет! кто сталкивался с такой проблемой в windows 10 pro 64 bit на компьютере постоянно при.
ну Cureit удалил вылечил оба файла, и из восстановления в т.ч., но был ещё в его логе C:\WINDOWS\system32\drivers\etc\hosts - probably infected with DFH.HOSTS.corrupted
просто получается Cureit удаляет, ни Comodo ни MAMB, даже при скане в рехиме Хамелеон, ничего не видят, у Comodo все порты компа скрыты, потом Cureit снова находит их же и удаляет, даже не знаю чего ещё придумать. хотя по чему обратился опять к Cureit - процессы АВП стали доставать своей загрузкой проца.
Добавлено через 36 минут
\ вот что подумал, стоит у меня Pinnacle Hollywood FX 6.0 for Studio 10, механизм её авторизации основан на рукит-технологиях(не я так утверждаю, Comodo(только он) определяет 58 заражённых ключей), хотя по умолчанию, всё что связано с её автозагрузкой(процессы и сервисы) выключено, имеет ли это какое нибудь значение с точки зрения предполагаемой уязвимости?
я согласен что сейчас всё "спокойно", т.к. Comodo и MAMB пока не грузят проц своей эвристикой, но меня беспокоит периодичность одного и того же явления, очевидно, что где то есть уязвимость, и возможно, она не определена ни АВП ни Микрософт, а угрозы "уже по факту" находит только Cureit. я в шоке.
ведь накануне ХР домашняя мощно обновилась кучей заплат по безопасности, и как злой рок следом инфицирование.
т.е. более ничего не прошу, может совета по поиску уязвимостей в системе.
загоните себе еще десяток другой антивирей - они у вас еще и не то найдут
Скачайте ComboFix здесь, здесь или здесь и сохраните на рабочий стол.
1. Внимание! Обязательно закройте все браузеры, временно выключите антивирус, firewall и другое защитное программное обеспечение. Не запускайте других программ во время работы Combofix. Combofix может отключить интернет через некоторое время после запуска, не переподключайте интернет пока Combofix не завершит работу. Если интернет не появился после окончания работы Combofix, перезагрузите компьютер. Во время работы Combofix не нажимайте кнопки мыши, это может стать причиной зависания Combofix.
2. Запустите combofix.exe, когда процесс завершится, скопируйте текст из C:\ComboFix.txt и вставьте в следующее сообщение или запакуйте файл C:\ComboFix.txt и прикрепите к сообщению.
Примечание: В случае, если ComboFix не запускается, переименуйте combofix.exe. Например: temp.exe
не ожидал, что ComboFix после перезагрузки продолжит работу, т.к. у АВП назначена загрузка с виндоус, и авто запущенная проактивная защита запрашивала разрешение на активность дочернего файла - пришлось мышкой разрешить, и следом выгрузить Comodo(хотя выгружается только значок трея, но ComboFix сам успешно закрывал деятельность антивируса и фаервола в начале запуска)
такой вопрос: когда выполнялся скрипт №3 AVZ было написано о пропуске процессов обнаружения маскировки, т.к. драйвер AVZPM не был установлен, так он должен быть установлен перед скриптом или без разницы?
Чисто. Проблема решена?
в принципе если ComboFix без разницы последующий автозапуск АВП, то юзерам тем более, я просто обратил внимание, т.к. неизвестно как бы отреагировал бы ComboFix на движение мыши для разрешения продолжения его дочернего процесса после рестарта ОС, т.е. может имел бы смысл и указать отключить автозагрузку АВП на время - вот я к чему
Деинсталлируйте ComboFix: нажмите Пуск => Выполнить в окне наберите команду Combofix /Uninstall, нажмите кнопку "ОК" 
Скачайте OTCleanIt или с зеркала, запустите, нажмите Clean up
Для профилактики повторных заражений и закрытии уязвимостей вашей системы, сделайте лог SecurityCheck by glax24.
Лог, который откроется, скопируйте и вставьте в пост, сам файл выкладывать не нужно, затем скачайте и установите все обновления по ссылкам .
Рекомендации после удаления вредоносного ПО
Виндоус не удалось найти программу" может она автономная? в установленных программах тоже не видно
на диске С присутствует только папка Qoobox в корне. плиз резюме: продолжить следующие шаги?
выполнено: ComboFix.txt и его одноимённый архив из корня С исчезли, осталась папка Qoobox с подпапкой BackEnv(куда нет доступа), остальное содержимое папки исчезло. (ехе на рабочем столе остался)
Добавлено через 18 минут
правда было странное уведомление об отказе доступа к устройству, может следует повторить?

На моем стареньком ноутбуке ASUS X750 перестал работать тачпад (устройство не ронял, не переустанавливал ОС, в настройки не лазил. ).
Я за ним редко работаю, он последнее время просто лежал (разрядился даже) — тут я его подключил, чтобы скопировать документы, и заметил, что с тачпадом "труба".
В общем-то, не редкая ситуация для ноутбуков самых разных марок (чаще всего проблема встречается на устройствах HP, ASUS и Dell). Типичными причинами являются сбои в настройках ПО при подключении мышки, либо некорректно-работающие драйвера.
Что же, попробуем устранить. 👌
Важно!
1) Для облегчения взаимодействия с ноутбуком вместо тачпада можно подключить (хотя бы на время) обычную USB-мышь.
2) Также можно воспользоваться кнопками и сочетаниями на клавиатуре: Win, ↑, ↓, →, ←, TAB, Enter, Shift+F10/Shift+Fn+F10.
Что делать с неработающим тачпадом
Перезагрузка, и пере-подключение тачпада
И так, первый совет банален — перезагрузите ноутбук (прим.: при перезагрузке происходит вновь инициализация всех устройств и ряд ошибок просто будет устранен на этапе загрузки ОС. ) .
Далее попробуйте включить тачпад — обычно, для этого требуется зажать кнопку Fn и нажать одну из функциональных клавиш:
- для ASUS : Fn+F9; 👇
- для Lenovo : Fn+F5 или Fn+F8;
- для HP : чаще всего вместо сочетания нужно сделать двойной клик пальцем в левом верхнем углу тачпада (👇);
- для MSI : сочетание Fn+F3;
- для Samsung : Fn+F5 или Fn+F10.

Варианты включения тачпада на ноутбуках разных марок (ASUS и HP)
Примечание : кстати, некоторые пользователи отмечают, что совместно с Fn на их ноутбуках нужно зажимать кнопку Ctrl! (сам не встречал такие модельки ноутбуков)
Настройки ОС Windows 10 и свойства мыши
Если у вас установлена ОС Windows 10 — обязательно откройте ее параметры (сочетание кнопок Win+i) и перепроверьте вкладку "Устройства/Сенсорная панель" .
В ней можно откл./вкл. тачпад, отрегулировать скорость курсора, задать режим работы параллельно с мышкой и пр.

Раздел устройства / сенсорная панель / Windows 10
После, перейдите в 👉 панель управления Windows (не путать с параметрами!) и откройте раздел "Оборудование и звук/мышь" .

Панель управления - мышь
Если у вас установлен "родной" драйвер на тачпад — то в настройках мыши должна быть вкладка, отвечающая за его работу (если ее нет - см. следующий шаг статьи 👇).
Обычно, в ней есть опции для его вкл./откл., режим отображения значков и характер поведения при подключении к USB-порту мыши.
Совет: попробуйте нажать по кнопке "Включить тачпад" (если она активна), и снять галочку с откл. тачпада при подключении мыши.

Отключение тачпада при подключении мыши
Отсутствие драйвера
Тачпад может не работать в виду отсутствия драйвера в системе (обычно, такое бывает после переустановки ОС, операций восстановления, обновлении драйверов и т.д.).
Несмотря на то, что новая ОС Windows 10 (обычно) всегда автоматически ставит "свои" драйвера при подключении любых устройств к системе — они не всегда корректно работают, да и к тому же у них нет панели управления в настройках мыши (которые я приводил чуть выше) .
В любом случае, я порекомендовал бы 👉 узнать точную модель ноутбука, зайти на официальный сайт его производителя — и найти там драйвер для тачпада (по англ. "Touchpad Driver"). Пример для устройства Lenovo приведен ниже.

Официальный сайт Lenovo - ищем драйвер для тачпада
Кстати, просмотреть наличие драйверов на те или иные устройства можно в 👉 диспетчере устройств. Рядом с теми устройствами, для которых нет драйверов - будет гореть желтый воскл. знак. Скриншоты с примерами ниже.

Мыши и иные указывающие устройства - диспетчер устройств

Драйвер на видеокарту установлен (слева), драйвера нет (справа)
Тачпад может быть отключен в BIOS/UEFI
В некоторых версиях BIOS/UEFI могут быть спец. настройки, позволяющие отключить тачпад (кстати, как раз-таки подобное стало встречаться в ноутбуках от ASUS и ACER).
Как войти в BIOS (UEFI) на компьютере или ноутбуке [инструкция]
Обычно, подобные опции находятся в разделе "Advanced" (расширенное).
В моем примере ниже (ноутбук ASUS) необходимо было перевести устройство Internal Pointing Device (это и есть тачпад) в режим Enabled (т.е. включено) . После сохранения настроек (клавиша F10) и перезагрузки ноутбука - тачпад начал работать!

Internal Pointing Device — это тачпад (Enabled - значит, что включено!)
Разумеется, в зависимости от модели ноутбука и версии BIOS — ваше меню может несколько отличаться от моего примера. Как бы там ни было, просмотрите, нет ли у вас устройства с названием ". pointing. " (или ". Touchpad").
Если сохранилась инструкция по эксплуатации — возможно, в ней есть расшифровка всех параметров вашей версии BIOS/UEFI.
Отключаем службу сенсорной клавиатуры
Эта рекомендация актуальна для устройств с сенсорным экраном.
В ряде случаев из-за некорректной работы службы сенсорной клавиатуры тачпад может быть недоступным - и поэтому стоит попробовать отключить ее (это, конечно, "костыль", но как временная мера - почему нет?!) .
Сделать это можно так:
- нажать Win+R;
- в появившееся окно "Выполнить" ввести msconfig и нажать Enter.

Далее перейти во вкладку "Services/Службы" , найти "Tablet PC Input Service" , снять с нее галочку и нажать OK. Разумеется, согласиться на перезагрузку ноутбука.

Tablet PC Input Service - снимаем галочку, сохраняем настройки и перезагружаем ПК
Если вы решили вопрос как-то иначе — чиркните в комментариях хоть пару слов (заранее благодарю).
Тачпад – это аналог мыши на ноутбуке в виде встроенной сенсорной системы. Отключить тачпад рекомендуется при подсоединении мыши, ведь случайно задев панель, можно вызвать нежелательное передвижение курсора, прокручивание страницы или срабатывание клика. Поэтому для удобства при работе и запуске игр тачпад лучше временно заблокировать. Для этого существует несколько способов, на которых мы подробно остановимся.
Отключение через клавиатуру
На большинстве ноутбуков существует запрограммированная комбинация клавиш, отключающая сенсорную панель. После ее нажатия на кнопке выключения появится иконка с зачеркнутым тачпадом.
- Asus: нажмите одновременно клавиши Fn и F7 или же Fn + F9;
- Acer: Fn + F7;
- Lenovo: Fn + F8;
- Dell: Fn + F5;
- HP: нажмите дважды на верхний левый угол сенсорной панели или удерживайте угол несколько секунд;
- Sony Vaio: для некоторых моделей отключение запрограммировано на комбинацию Fn + F1;
- Samsung: Fn+ F5;
- Toshiba: Fn + F5;
![]()
Отключение через панель Synaptics
Сенсорная панель Synaptics встроена в большинство ноутбуков. Войдя в ее настройки, можно деактивировать тачпад или задать его автоматическую блокировку при подключении мыши.
Отключение средствами Windows
Если для тачпада не установлены все драйверы, то описанный выше способ может не сработать. Воспользуйтесь диспетчером устройств для решения проблемы.
Отключение через Touchpad Blocker
Если вы не хотите возиться с настройками и проверять актуальность драйверов, есть маленькая бесплатная программа Touchpad Blocker, позволяющая одним действием отключить тачпад. Программа особенно актуальна для владельцев ноутбуков HP, на которых часто отсутствуют запрограммированные клавиши для деактивации тачпада.
Как видно из статьи, способов отключения тачпада несколько. В зависимости от модели вашего ноутбука, могут работать все из них или один-два.
Расскажи друзьям о полезной статье с помощью кнопок:
/rating_on.png)
/rating_on.png)
/rating_on.png)
/rating_off.png)
/rating_off.png)
Как отключить тачпад на ноутбуке Asus, HP или другом под управлением Windows

Преимущество ноутбуков в их портативности и самодостаточности. Чтобы работать за ними не требуется дополнительных устройств ввода или вывода – все необходимое предусмотрено в подобных компьютерах. При этом часто ноутбук используется дома или в офисе стационарно, и в таких условиях к ним может быть подключен дополнительно монитор, принтер, сканер или, что бывает гораздо чаще, мышь. При подключении к ноутбуку мыши, возникает необходимость деактивации тачпада, который может случайно срабатывать при использовании клавиатуры. В рамках данной статьи мы расскажем, как отключить тачпад на ноутбуке Asus, HP, Samsung, Lenovo, Acer, Sony и других под управлением Windows.

Операционная система Windows работает с тем или иным устройством на компьютере после установки драйверов, и тачпад в данном случае не является исключением. На большинстве ноутбуков по умолчанию устанавливаются драйвера Synaptics, которые работают с сенсорной панелью тачпада. Графический интерфейс данного типа драйверов позволяет не только отключить полностью сенсорную панель ввода, но и настроить ее необходимым образом.
Чтобы отключить тачпад на ноутбуке через драйвера Synaptics сделайте следующее:
Важно: После переустановки Windows на ноутбуке драйвер Synaptics не устанавливается автоматически. Также он может отсутствовать на некоторых компьютерах изначально. Вследствие этого данный способ отключения тачпада подойдет не всем.
Если драйвер Synaptics не установлен на ноутбуке, можно попробовать отключить тачпад через центр управления всеми устройствами компьютера. Для этого сделайте следующее:
Обратите внимание: Если вы видите несколько подключенных USB-устройств ввода и не можете определить, какое из них является тачпадом, можно их отключать поочередно. После каждого отключенного устройства пробуйте взаимодействовать с тачпадом, и если он работает, то включайте устройство обратно и переходите к следующему.
Сторонние программы для отключения тачпада
Предлагаем по пунктам разобраться с возможностями приложения, которое не имеет русской локализации.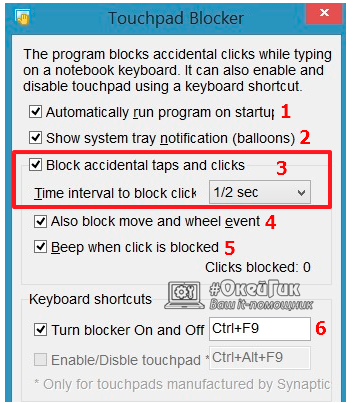
Отключение тачпада с помощью данной программы выгодно отличается от вариантов, описанных выше. С ее помощью можно настроить блокировку сенсорной панели только во время набора текста, чтобы не было случайных движений и нажатий, при этом в остальное время тачпад сможет работать.
На клавиатуре каждого ноутбука имеется функциональная клавиша FN. Она позволяет выполнять действия, заранее запрограммированные в компьютер, если ее нажать одновременно с другой клавишей. Среди подобных быстрых команд практически на всех ноутбуках присутствует возможность отключения тачпада. При этом каждый производитель устанавливает свое сочетание клавиш для отключения сенсорной панели, и ниже мы рассмотрим наиболее популярные команды для дезактивации тачпада на ноутбуках различных компаний.
Чтобы отключить тачпад на ноутбуке Asus, необходимо нажать сочетание клавиш FN+F7 или FN+F9, в зависимости от модели компьютера. Найдите в левом нижнем углу озвученных клавиш пиктограмму, которая похожа на перечеркнутую сенсорную панель.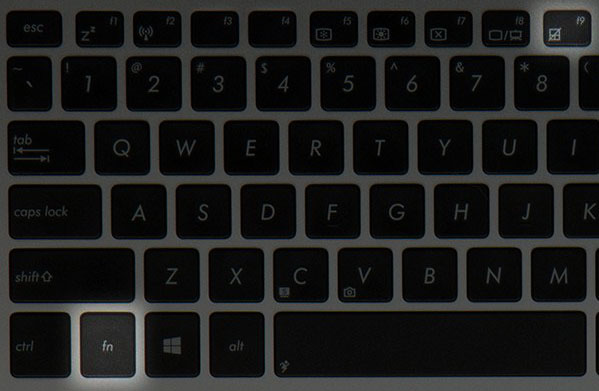
Выключить тачпад на ноутбуках от компании HP можно с помощью двойного клика по левой верхней области сенсорной панели устройства. Чаще всего зона, по которой необходимо дважды нажать, выделена впадиной.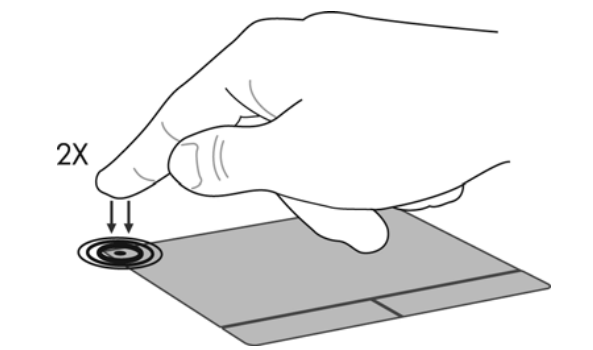
На большинстве моделей ноутбуков от компании Acer отключить тачпад позволяет сочетание клавиш FN+F7. Это сработает, если в левом нижнем углу кнопки F7 нарисована рука, нажимающая на тачпад.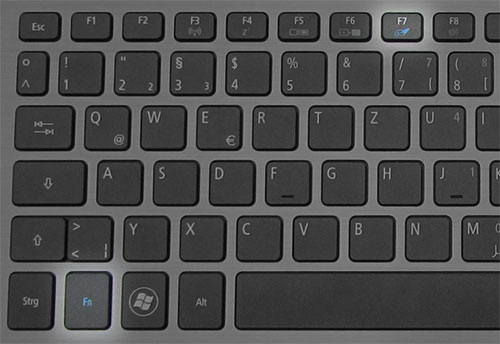
Комбинация для отключения тачпада на ноутбуках компании Sony – FN+F1. При этом на портативных компьютерах Sony по умолчанию устанавливается приложение Vaio Control Center, где можно, в том числе, выключить сенсорную панель.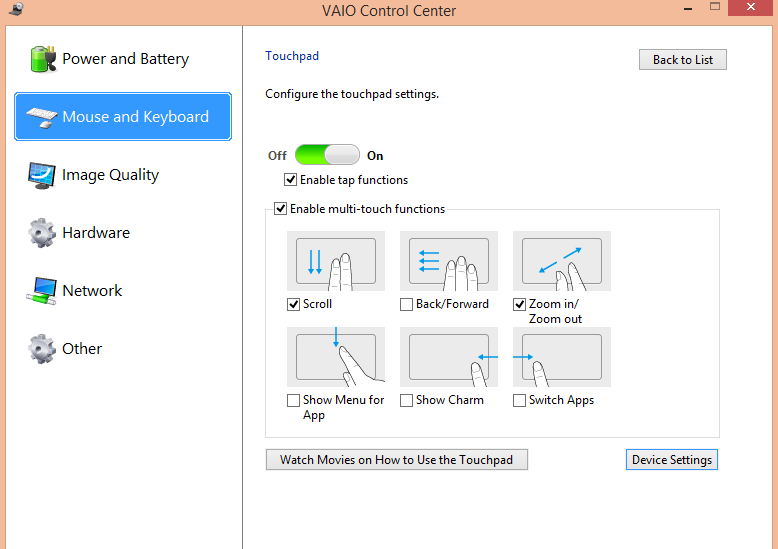
На ноутбуках китайской компании Lenovo тачпад отключается с помощью сочетания клавиш FN+F5 или FN+F8, в зависимости от того, на какой из кнопок нарисована перечеркнутая панель.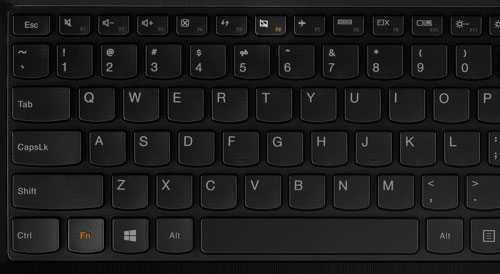
Стандартизированная команда для отключения тачпада на ноутбуках Samsung – это FN+F5.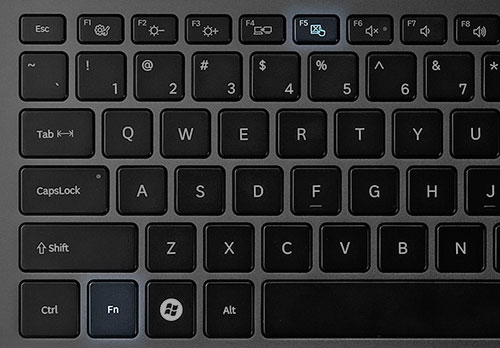
Тачпад на ноутбуке – включение и отключение панели

В настоящий момент все ноутбуки комплектуются тачпадами. Это сенсорная панель, функция которой – заменить компьютерную мышь. В некоторых случаях тачпад может мешать нормальной работе. Например, при наборе текста в редакторе, случайно нажали на него, и курсор переместился в другую часть экрана. При многократном повторении, такое положение вещей может надоесть.
Бывают и обратные ситуации, TouchPad по какой-то причине перестал работать, что делать? Расскажем о том и другом случае подробнее. Стоит отметить, что включение сенсорной мыши аналогично выключению, только проводится в обратном порядке .
Используем функциональные клавиши
На практически всех современных ноутбуках существует возможность отключения/включения тачпада с помощью специальной комбинации функциональных клавиш. Для различных моделей ноутов их варианты различны. Следует отметить, что данный способ работает при наличии родных драйверов.
У многих ноутбуков — это сочетание одновременно нажатых кнопок Fn+F9. Но, исходя из того, какая модель. варианты могут разниться.
Если Вашего ноута нет среди вышеперечисленных, обратите внимание на функциональные клавиши, на предмет наличия на них картинки с перечеркнутым тачпадом.
Если же картинки не обнаружите, остается попробовать перебором (следите за тем, чтобы не отключить другие нужные функции). Вероятно, в таком случае у Вас не установлены специальные драйвера, можно обновить их или прибегнуть к другим методам, описанным далее.
Отключение сенсорной мыши через БИОС
Предыдущий метод хоть и удобен, но недостаток в том, что сразу после перезагрузки TouchPad вновь будет в работе и вновь потребуется нажимать вышеназванное сочетание.
Полностью отключить его можно через БИОС. В BIOS находятся настройки всех основных компонентов, включая этот.
Перезапустите свой ноутбук. При включении нажмите F2 или Del (или другие варианты, в зависимости от версии BIOS).
Как изменить, удалить или продлить лицензию Windows
Еще параметр может выглядеть так. (Почитайте в мануале по Вашему ноутбуку, где у Вас в биосе находится этот параметр).
Используем кнопку на самом тачпаде
На некоторых ноутах и нетбуках кнопка отключения присутствует на самом тачпаде.
Тогда потребуется просто нажать на эту кнопку в левом верхнем углу.
Отключаем, используя synaptics
На многих ноутбуках используют сенсорную панель производителя Synaptics. Если у Вас такой случай, то TouchPad легко отключается в Панели управления. которую найдете в кнопке Пуск .
Там выбираем Оборудование и звук .
Далее выберите Мышь и ее свойства, где переходим на вкладку Параметры указателя .
Тут можно полностью отключить TouchPad. а можно сделать, чтобы он сам отключался при подключении к ноутбуку мышки.
Включение и отключение через Диспетчер устройств
Запускаем Диспетчер устройств удобным для Вас способом, например, введя в окне Выполнить (Win+R) команду devmgnt.msc .
В Диспетчере находим свой тачпад, располагается он вероятнее всего в разделе Мыши и иные указывающие устройства.
Жмете по нему правой кнопкой, и в свойствах отключить .
В случае, если у вас установлен родной официальный драйвер на TouchPad, то можно найти его расширенные настройки. Например, у производителя Dell, это можно произвести следующим образом.
Открываем настройки в Свойствах мыши. где находил вкладку Dell тачпад. Увидите ссылку внизу на открытие и изменение параметров устройства.
Откроется окно, в котором есть возможность включения и выключения сенсорной панели.
Оценка производительности компьютера в Windows 10

Аккаунт Google: создание учетной записи

Что такое операционная система? Виды операционных систем

Ccleaner — как очистить компьютер от мусора?

Как откатить Windows 10 до Windows 7 или 8.1

Учетные записи и родительский контроль Windows 10
Читайте также:
- Ганатон при гепатите с
- Будут ли дети после лечения гепатита
- Вакцина для лошадей против гриппа и ринопневмонии
- Цитомегаловирус если он положителен опасен ли он
- Гепатит с влияет на стул