Вирус по всему экрану появляются
Очень часто со мной связываются знакомые, описывающие проблему со смартфоном. И почти всегда это касается рекламных вставок на весь экран, которые появляются совершенно случайно и мешают использованию устройства. Проблема заключается в том, что до настоящего момента не было универсального способа борьбы с подобным. Нужно было удалить все сторонние подозрительные приложения со смартфона, и только в этом случае реклама могла исчезнуть. Но как быть, если пользователь имеет много нужных приложений и не хочет их удалять? Как же найти то самое вредоносное ПО? На помощь приходит приложений AppWatch.

Его создал участник форума XDA mrYoussef135, и оно полностью бесплатно. С помощью AppWatch можно отслеживать приложения, которые отображают рекламные вставки на экране смартфона. Для этого после очередной всплывающего окна необходимо зайти в AppWatch, после чего приложение укажет на вредоносный софт.
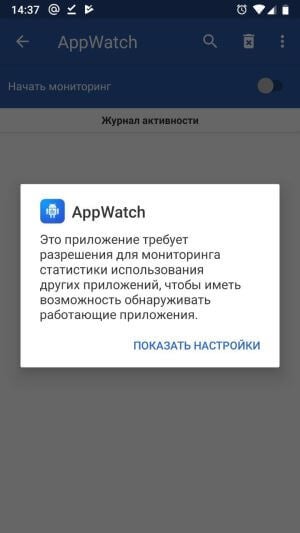
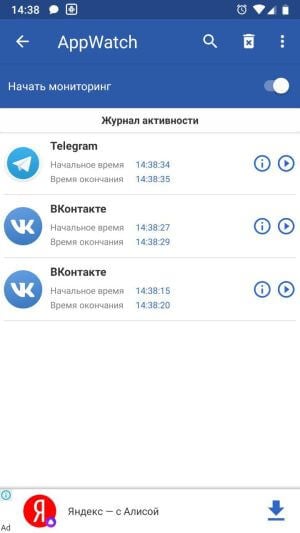
Основная идея AppWatch проста. Приложение запускает в фоновом режиме процесс, который сканирует другие процессы. Чтобы на экране появилось всплывающее окно, его должно инициализировать вредоносное ПО. AppWatch сканирует любую активность приложений, именно поэтому после рекламного баннера в AppWatch первым в списке в самом верху должно появиться то самое опасное приложение, которое необходимо удалить.
В настройках AppWatch можно настроить лишь язык, но этого достаточно, ведь с основной задачей приложение полностью справляется. Сталкивались ли с подобными вирусами наши читатели? Оставляйте комментарии чуть ниже и не бойтесь подписываться на нас в Yandex Zen.
Приложение: AppWatch: Детектор источника рекламы Разработчик: Youssef Ouadban Tech Категория: Инструменты Версия: 1.0.1 Цена: Бесплатно Скачать: Google Play Приложением уже заинтересовались: 799 человек

Смартфоны Google Pixel всегда были хороши тем, что очень долгое время получали обновления. Три года таких обновлений были нормой. Многие другие производители обычно проводили подобную работу в течение не более чем двух лет. При всем моем скомканном отношении к OnePlus, особенно последних моделей, ей надо отдать должное, что компания занимается не только новыми устройствами, но и теми, которым уже приличное количество лет (три года по мобильным меркам - это очень много). Сейчас компания начала рассылать бета-версии Android 10 для таких моделей, как OnePlus 5 и OnePlus 5T. Мне это особенно приятно, так как те модели я считал действительно хорошими и теперь рад за их владельцев, что про них не забывают.

Несмотря на то что буквально несколько лет назад смартфоны с двумя SIM-картами практически отсутствовали на рынке, со временем они стали совершеннейшей нормой. Благодаря возможности использовать два номера миллионы пользователей смогли разделить частную жизнь и общественную, используя для решения личных вопросов одну SIM-карту, а для рабочих – другую. Но ведь жизнь современного человека не ограничивается только телефонными звонками. Многие ведут общение исключительно через мессенджеры, но при этом не имеют возможности использовать два независимых друг от друга аккаунта. Рассказываем, как обойти это ограничение.

Иногда очень хочется что-то посмотреть, но вывести это на телевизор не так просто. Компьютер еще надо как-то подключить, соответствующую функцию SmartTV надо найти, а со смартфона вообще непонятно, как это сделать. В итоге мы смотрим контент на смартфоне и мучаемся от того, что у нас плохой звук и маленькая картинка. А ведь от трансляции на большой черный прямоугольник, который висит на стене, нас отделяет буквально один небольшой приборчик. Приятнее всего то, что стоит он очень недорого и, при всей его небольшой функциональности, есть как минимум несколько причин, по которым его надо купить сейчас.

Как понять, что в телефоне вирус
Да, вредоносные программы опасны не только для компьютера, но и для смартфона. Тем более сейчас, с развитием технологий, злоумышленники просто мечтают подкрасться поближе к устройству, на котором есть все ваши личные и платежные данные. Итак, что должно насторожить вас и заставить подумать, как удалить вирус с телефона:
-
В телефоне стало слишком много рекламы. Баннеры вылетают отовсюду, появляются на рабочем столе, уведомления всплывают даже тогда, когда вы не используете телефон.
Телефон стал быстро разряжаться, сильно нагревается, даже тогда, когда вы им не пользуетесь. Возможно, как раз в это время он участвует в DDOS атаке или майнит для кого-то биткойны.
- После установки нового приложения, пусть даже скачанного из официального магазина, стали появляться ошибки, телефон стал глючить, выключаться, греться.
На карте или в памяти телефона появились поврежденные файлы, не открываются фотографии, аудио-файлы. В телефоне появляются странные папки, которые непонятно к чему относятся.
Смартфон стал слишком самостоятельным и теперь сам устанавливает то, что хочет без вашего участия.
Есть три наиболее распространенных группы "плохих программ".
-
Первое это всплывающие баннеры, которые никак нельзя отключить. Они сильно затрудняют работу пользователя и избавиться от них сложно, чаще всего приходится возвращаться к заводским настройкам и удалять все содержимое телефона.
Второе - шпионские программы, которые записывают все, что делает пользователь телефона и отправляет злоумышленникам. Выследить такую активность легко по увеличившемуся объему передаваемого трафика. Такие вирусы могут своровать данные вашей карточки, важные пароли - и в итоге вы лишитесь денег.
Вирус на телефон Андроид попадает вместе с программами, которые вы спокойно качаете из официальных магазинов. Это могут быть полезные календари и планировщики, игры и программы, считающие, например, ваш рацион и калории. Они могут содержать вредоносный код или же быть полностью написаны для воровства данных с вашего телефона.
Вирус также можно подцепить, открывая письма от незнакомых номеров, переходя по ссылкам из них, скачивая файлы, присланные таким образом или же "левыми" пользователями соцсетей. Даже если затем удалить загрузку, программа может успеть запуститься на вашем телефоне. Также зараженной может оказаться флешка, которую вы присоединяли к компьютеру или получили от кого-то из знакомых.
Пошаговая инструкция по удалению вирусов
Если вы столкнулись с описанными выше проблемами, будьте готовы спасать свой телефон. Мы расскажем, как удалить вирус с телефона различными способами.
1. Начнем с самого простого. Если вы не сделали это раньше, поставьте на свое устройство одну из антивирусных программ и запустите проверку. Есть бесплатные и платные антивирусы, воспользуйтесь продуктами известных производителей. Следуйте указаниям антивируса и удалите те файлы, которые он укажет, как подозрительные. Удалите скачанный антивирус, скачайте еще один и снова проведите проверку.
2. К сожалению, этот вариант помогает не всегда. Если вирусы уже в телефоне, они могут запрещать антивирусу работать правильно. Постарайтесь минимизировать вред, которые причиняет вирус вашему андроид устройству и вашему кошельку: включите режим "В самолете", чтобы программы не имели доступ к интернету. Затем проверьте список приложений. Если среди них есть те, что вам неизвестны, или недавно установлены - удалите их. Также можно посмотреть в "Диспетчере приложений" телефона, какие из них работают активнее других и расходуют максимум трафика. Удалить их можно прямо из корневой папки на главном диске - при подключении к компьютеру. Найдите файл с названием программы и расширением apk, удалите его.
3Удалить вирус с телефона на базе Андроид достаточно быстро можно, если найти вредную программу в списке "администраторов" и отобрать у нее права. Для этого зайдите в меню "Настройки", выберите вкладку "Безопасность" и найдите подпункт с правами приложений. Также это меню может находиться в папке "Приложения". Проверьте, какие права у установленных у вас приложений и при необходимости ограничьте их. В любом случае, нет необходимости доверять программам от сторонних разработчиков все свои секреты.
4. Если удалить программу, которая вам кажется подозрительной, не получается, перейдите в безопасный режим. Для этого нужно выключить телефон, а включая его, зажать кнопку уменьшения громкости. В этом режиме запускаются только системные программы и у вас будет возможность удалить сторонние приложения или отключить их права.
5. Можно удалить вирус через компьютер: если на вашем десктопе установлены антивирусные программы, то они чаще всего сильнее и более продвинуты, чем мобильные версии. Так что телефон можно проверить на вирусы через ПК. Для этого нужно подключить андроид устройство к компьютеру или ноутбуку в режиме "Отладка через USB". Для этого нужно зайти в меню "Настройки", найти там подпункт "Для разработчиков" и включить эту функцию. Затем именно это нужно выбрать в появившемся меню при подключении телефона кабелем. Смартфон откроется как дополнительный диск или флешка, просканируйте его антивирусом полностью. Удалите все найденные угрозы.
6. Самый безотказный способ - откат к заводским настройки. Для того, чтобы это прошло безболезненно, возьмите за правило делать резервную копию вашего смартфона раз в неделю - две недели.
Чтобы вернуться к заводским настройкам, зайдите в меню "Настройки" телефона, выберите там пункт "Система" и зайдите в пункт "Сброс". Там уже можно выбрать пункт "Восстановление до заводских настроек". Помните, что эта процедура сотрет всю информацию с вашего телефона, удалит все контакты, фотографии, приложения. Затем восстановить их можно будет из резервной копии.
7. Если на вашем телефоне обосновался вирус, который не дает зайти в меню, сбрасывайте телефон через компьютер. Только обязательно включите свежий антивирус, присоединяя устройство Андроид к ПК. После подключения USB-кабеля, включите телефон и выберите пункт: сбросить до заводских настроек. В этом случае баннер, закрывший экран, не помешает это сделать.

Что такое BSoD
BSoD — Blue Sceen of Death, синий экран смерти. Появляется в самых критических ситуациях, когда закрытием сбойной программы обойтись нельзя.
Программные модули, работающие на более низком уровне (драйвера), при ошибке перезапуститься не смогут. Операционная система Windows старается оградить пользователя от многих ошибок, но это не всегда получается и она капитулирует, показывая на экране компьютера грустную рожицу или набор символов.
Нужно понимать, что драйвера — посредник между программной и аппаратной частью компьютера. Сбоить могут как драйвера (программисты тоже люди, могут чего-то не учесть или ошибиться), так и железная часть компьютера.
Симптомы BSoD
1. Появление синего экрана с непонятными символами или грустным смайликом.
2. Неожиданная перезагрузка компьютера.
Причины появление синего экрана
1. Перегрев. Перегрев видеокарты, процессора приводит к синему экрану смерти. Проверьте компьютер на перегрев.

В Windows XP вместо этого сообщения был синий экран смерти
Чем новее Windows, тем совершенней защита от сбоев. Будем надеяться, в какой-нибудь Windows XV вместо синего экрана мы будем видеть уведомление об ошибке, не мешающее работе.
2. Сбой оперативной памяти. Можно протестировать оперативную память, но чтобы не попасть пальцем в небо, сначала прочтите дальше — возможно, причина вашего синего экрана смерти в чем-то другом.
4. Переразгон. Если вы продвинутый оверклокер, то знаете, какое отношение разгон компьютера имеет к BSoD. Если нет — не разгоняйте компьютер.
5. Сбой драйвера(ов). Причиной BSoD не обязательно будет аппаратная проблема. Нестабильно работающие драйвера — частый гость на компьютерах пользователей. Как выявить сбойный драйвер, будет дальше.
6. Вирусы. Обязательно проверьте компьютер каким-нибудь одноразовым антивирусом или HerdProtect.
Также не надо думать, что если у вас установлен антивирус с самыми свежими базами, вирусов быть не может. Проверьте другим, чтобы полностью исключить вероятность.
7. Антивирусы. Забавно (и печально), что антивирусы бывают причиной сбоя. Удалите на время антивирус. Синие экраны смерти перестали появляться? Ставьте новый, чтобы синие экраны не появились по причине №6.
8. Обновления Windows. Разработчики в Microsoft иногда плохо тестируют обновления. Некоторые из-за этого вовсе отключают Центр обновления Windows и сидят без обновлений, хотя это не выход. Панель управления — Программы и компоненты — Просмотр установленных обновлений — нажмите правой кнопкой — Удалить по обновлениям, установленным недавно, затем проверяйте работу Windows. Все нормализовалось? Просто не ставьте обновления пару недель — обычно за это время выходит какое-нибудь исправляющее обновление для обновления и все становится хорошо.
9. Сбой программ. Такое бывает, но редко. Если видите BSoD во время игры или при работе какой-то определенной программы, советую проверить компьютер на перегрев, потому что большинство программ не способны вызвать синий экран, за исключением устанавливающих драйверы в систему (антивирусы, эмуляторы виртуальных дисков, системы игровой защиты вроде PunkBuster, бухгалтерские программы, работающие с цифровыми ключами).
10. Ошибки файловой системы жесткого диска. Не лишним будет проверить жесткий диск на ошибки.
Узнаем причину BSoD
Как видите, причин довольно много и гадать не имеет смысла. К счастью, синий экран смерти содержит подсказки о том, с чего это вдруг Windows начала сбоить. Среди непонятного текста будут коды ошибок, содержащие прямое указание на то, что вызвало сбой.
Чаще всего BSoD вы не увидите, так как в настройках Windows по умолчанию включена перезагрузка компьютера при критических ошибках.
Отключить автоматическую перезагрузку Windows можно так: Панель управления — Система — Дополнительные параметры системы — Параметры — поставить/снять галки так, как на скриншоте ниже:

Отключение перезагрузки при BSoD
Идите в Панель управления — Администрирование — Просмотр событий — Система — и ищите в списке строчку, по времени совпадающую с появлением синего экрана или перезагрузкой компьютера:

В большинстве случаев вы найдете нужную строку. Исключение — если сбой происходит по вине драйвера, при этом блокируется запись на диск.
Ищите код ошибки (на скриншоте выше это 0x0000009f) в Гугле и читайте первые несколько сайтов в выдаче, выполняйте рекомендации, которые помогли другим. Если указан драйвер (слово с окончанием .sys, то вообще замечательно — вероятный виновник найден сразу, нужно установить драйвер для этого устройства более старой/новой версии. Если в интернете не будет четкого и ясного указания причины BSoD по указанному коду ошибки, читайте мою инструкцию дальше.
Если в Журнале Windows ничего нет, ждите появления синего экрана и смотрите ошибку там:

Синий экран смерти в Windows 7

Синий экран смерти в Windows 8/8.1/10
Просто ищите в Google информацию по коду ошибки и выполняйте рекомендации.
К сожалению, если проблема в сбойном драйвере, на синем экране это не всегда отображено. Код ошибки тоже не всегда информативен. Нужно проанализировать файл minidump, создавамый во время появления BSoD и содержащий информацию о сбое, в частности о том, какие драйвера сообщили об ошибке. Существуют две программы для анализа минидампа: Windows Debugging Tools и BlueScreenView. К сожалению, первая слишком сложна для начинающих пользователей, хоть и дает более информативный результат. В 99% случаях хватает второй, простой и бесплатной BlueScreenView.
Установщик BlueScreenView доступен по этой ссылке.
После запуска программы вы увидите окно, в котором вверху будут созданные системой минидампы, информация о них, внизу — список драйверов. Желтым будут обозначены сбоившие драйвера.
Появляется синий экран с текстом ATTEMPTED_WRITE_TO_READONLY_MEMORY. Смотрим минидамп:

Нажмите на картинку для увеличения
Ошибка ATTEMPTED_WRITE_TO_READONLY_MEMORY, судя по гуглению, вызывается каким-то драйвером. Вероятный виновник в данном случае — nv4_disp.sys. Есть и другие, но это часть системы, статистически маловероятно, что причина в них. Поиск в Google показал, что nv4_disp.sys — драйвер видеокарты от nVidia. Три шага:
1. Проверка видеокарты на перегрев.
2. Установка более старого драйвера видеокарты (нового, если стоит старый). Так поступают с любыми драйверами, не только видеокарты.
3. Установка видеокарты в другой компьютер.
4. Если синий экран появляется на другом компьютере — несите видеокарту в сервис-центр. Если гарантия еще действует, можно бесплатно заменить на исправную.
5. На другом компьютере синий экран не появляется? Попробуйте установить другой блок питания на свой — причина может быть в нем.
6. Не помогает? Переустановите Windows начисто.
7. Если и это не поможет, несите в сервис-центр на диагностику.
Синий экран с надписью PAGE_FAULT_IN_NONPAGED_AREA сопутствует множеству проблем:

Если бы вероятным сбойным драйвером был ntfs.sys, то я бы порекомендовал проверить жесткий диск на ошибки, а также заменить шлейф, идущий от жесткого диска к материнской плате. В данном случае BlueScreenView указывает на драйвер USB-порта и это могло бы быть правдой, но там, откуда я брал дамп для примера, у человека виновата материнская плата — на ней вздулись конденсаторы. Решение — системный блок в руки и топаем в сервис-центр.
Нашел на просторах интернета вот такой минидамп:

В синем экране виноват SRTSP.SYS
Виновником был SRTSP.SYS — компонент антивируса от Norton. Решается его удалением.
Синий экран с MEMORY_MANAGEMENT — признак того, что оперативная память непригодна для использования:
1. BlueScreenView указывает на сбой в драйвере, при этом виноватой может оказаться железка, с которой драйвер взаимодействует.
2. Определить, виноват ли сбой в драйвере или железо, можно путем перебора как драйверов, так и железа. Ставьте старые драйвера (например, те, что шли в комплекте на диске), скачивайте новые. Проверьте драйвера средствами системы. Переустановите Windows, в конце концов.
О безопасном режиме Windows
Во многих статьях о диагностике BSoD советуют запустить Windows в безопасном режиме. В принципе, это полезно, но новичков вводит в ступор. Сразу появляются вопросы:
- Как запустить безопасный режим?
- Что делать, если синий экран (не) появляется в безопасном режиме?
Ответ на первый вопрос можно нагуглить за несколько секунд. Ответа на второй не существует. Дело в том, что в безопасном режиме запускается меньше драйверов, скорее всего синего экрана не будет. Это не решение проблемы, так как:
- если драйвер сбойного устройства или сбойный драйвер не запустился, проблема не решится,
- если BSoD все равно есть, причина все равно может быть как в неисправном железе, так и в каком-то драйвере, запускающемся даже в безопасном режиме.
На мой взгляд это пустая трата времени.
3. Поиск через Гугл (или Яндекс — кому как удобнее) позволяет найти решение.

Долго думал — советовать ли такое. Однако быстрая пробежка по популярным форумам показала: многие пользователи до сих пор используют пиратские сборки Windows. Так вот, если у вас:
- сборка Windows,
- стоит или было установлено множество оптимизаторов,
- компьютер загружается больше десяти минут,
- программы часто закрываются с ошибками,
переустановите Windows начисто! И ставьте нормальную, оригинальную Windows. Если у вас ноутбук, на жестком диске будет раздел восстановления с заготовленной производителем Windows — читайте инструкцию и ставьте (восстанавливайте) ее!
Две полезные статьи:
Установка Windows — не дело пяти минут, но при желании справится даже начинающий пользователь.
Только сначала убедитесь в том, что вы сделали все возможное: проверили на перегрев, протестировали оперативную память, проверили на вирусы, проанализировали минидамп, обновили сбойный драйвер. Если проблема в железе, единственный выход — обратиться в сервис-центр.
Иногда возникают ситуации, когда вы занимаетесь привычными делами на компьютере и вдруг замечаете неожиданное появление раздражающей рекламы, резкое снижение производительности компьютера, зависания и проблемы с файловой системой. У вас вполне резонно возникает мысль о том, что ваше устройство было заражено вредоносной программой.
Действительно, во многих случаях именно вредоносные приложения становятся причиной падения скорости работы компьютера и нарушения его работоспособности.
В данной статье мы рассмотрели характерные сценарии, которые могут произойти с вами в любой момент, потому что для вирусов не существует сезонности. В материале приведены самые распространенные признаки вредоносного заражения компьютера и необходимые защитные действия, чтобы вы оперативно смогли отреагировать на угрозу.
Если вы столкнулись с подобной проблемой, то должны знать, что такое поведение может быть вызвано деятельностью вируса на вашем компьютере. Медленная загрузка и работа программ раздражает абсолютное большинство пользователей. Известно, что одним из основных последствий деятельности вредоносных программ является замедление работы операционной системы каждый раз, когда вы посещаете веб-страницы в Интернете или просто получаете доступ к локальным приложениям.
Решение: Прежде всего, нужно выяснить причину проблемы.
Самые распространенные причины замедления работы ПК:
- Низкий объем оперативной памяти из-за работы ресурсоемких приложений. Диспетчер задач Windows - полезный инструмент для того, чтобы выявить, какие программы потребляют больше всего оперативной памяти. Нажмите сочетание Ctrl + Alt + Delete , чтобы запустить Диспетчер задач и откройте список текущих процессов.
- На жестком диске недостаточно свободного пространства. Проверьте файлы и документы в хранилище и выполните очистку.
- Если скорость работы ПК снижается во время серфинга в Интернете, то проверьте настройки своего браузера и выполните очистку данных в браузере.
- Высокий уровень фрагментации файловой системы приводит к неэффективному использованию хранилища и снижает производительность компьютера.
- Система Windows не была обновлена или вы используете устаревшие драйвера.
Если проверили причины выше и не нашли проблем, то нужно рассмотреть вредоносное заражение системы. Вы можете также принять меры по оптимизации и ускорению операционной системы Windows. Также нелишним будет проконтролировать, какие программы интенсивно используют файловую систему.

Появление неожиданных всплывающих окон на экране является типичным признаком заражения вредоносными программами, которые наносят ущерб вашему компьютеру. Эти угрозы известны как шпионское ПО (spyware) и предназначены для сбора и кражи конфиденциальных данных пользователей без их ведома.
Навязчивые всплывающие окна нарушают нормальный рабочий процесс, но удалить подобные вредоносные программы может быть совсем непросто. Часто они поставляются с другими скрытыми угрозами, которые наносят еще больший ущерб пользователю. Шпионские программы могут быть замаскированы под надежные приложения, но на самом деле отслеживают браузерные данные и онлайн активность для сбора паролей и другой персональной информации.
Решение: Используйте бесплатные инструменты для удаления шпионских программ, чтобы избавиться от всплывающих окон и странных сообщений.
Для профилактики развития вредоносного заражения соблюдайте следующие правила:
- Не кликайте по всплывающим окнам.
- Не отвечайте на нежелательные сообщения.
- Проявляйте особую бдительность при загрузке бесплатных приложений с различных сайтов.

Данная проблема может быть вызвана двумя основными причинами:
- Вы могли столкнуться с технической ошибкой, вызванной проблемами совместимости программных или аппаратных компонентов.
- Вредоносное заражение.
Если вы больше склоняетесь к первой причине, то стоит проверить системный реестр на предмет “потерянных” ключей, которые вызывают сбой системы.
Под “потерянными” ключами реестра подразумеваются данные, которые остались в системе при удалении программ с компьютера. Они не только занимают дополнительное пространство, но и приводят к проблемам функционирования операционной системы.
Решение: Используйте редактор реестра ( Выполнить > Regedit.exe ) для удаления ненужных ключей вручную.
Также можно использовать автоматизированный способ удаления с помощью бесплатной программы CCleaner. CCleaner автоматически просканирует реестр в поисках “потерянных ключей” и создаст резервную копию перед очисткой.

После запуска CCleaner выберите иконку реестра, выберите объекты, который хотите удалить и нажмите кнопку “Поиск проблем”. После завершения сканирования вы сможете проверить список обнаруженных проблем и исправить их.
Если сбой вызван вредоносным заражением, выполните полное сканирование системы антивирусом или антивирусным сканером. Чтобы выбрать самый эффективный антивирус, ознакомьтесь с результатами тестирований независимых лабораторий.
Если сбои системы и программы с BSOD происходят регулярно, то это тревожный знак серьезного нарушения работоспособности системы. Стоит рассмотреть выполнение чистой установки системы.

Если вы столкнулись с данным уведомлением, но на одном из разделов диска (в нашем примере - С) заканчивается свободное место.
Microsoft поясняет, что сообщение показывается, когда свободное пространство на диске опустилось ниже порогового значения.
Решение: Прежде всего, нужно выяснить, из-за чего произошло увеличение занимаемого пространства. Также удалите старые и ненужные файлы, которые могут снизить производительность компьютера.
Данное сообщение может быть еще одним признаком вредоносного заражения. Дело в том, что многие типы вредоносных программ используют различные методы для заполнения свободного пространства на жестком диске, чтобы вызвать сбой работы ПК.
Высокая фоновая сетевая активность часто является признаков вредоносного заражения. Бывают случаи, когда пользователь не использует браузер, программы не подключаются к серверам для загрузки и выгрузки данных, но все равно регистрируется высокая активность сети.
Решение: В первую очередь, проверьте следующее:
- Доступны ли обновления в Центре обновления Windows?
- Загружает ли какое-либо приложение данные?
- Выполняется ли обновление какой-либо программы?
- Запускали ли вы крупные загрузки в последнее время, которые еще могут выполняться в фоновом режиме?
Если на все эти вопросы последует отрицательный ответ, то вы должны обнаружить источник повышенного потребления трафика. Вот как это можно сделать:
- Используйте приложение для мониторинга сети и выявления потенциальных угроз, такое как GlassWire, Little Snitch или Wireshark.
- Просканируйте вашу систему на предмет вредоносного заражения с помощью антивируса или антивирусного сканера.
- Используйте специализированное ПО для защиты от опасных финансовых вредоносных программ.

Если вы заметили смену домашней страницы, новую панель инструментов в браузере или постоянные редиректы на сторонние сайты, то подобное поведение может быть признаком вредоносного заражения.
Обычно проблема возникает при посещении сомнительного сайта и нажатии на всплывающие окна или подозрительные ссылки. В результате в систему загружается и устанавливается нежелательное ПО, которое является не только раздражающим, но и вредоносным.
Решение: Просканируйте вашу систему на предмет вредоносного заражения с помощью антивируса или антивирусного сканера как можно быстрее. Данный тип угроз бывает очень сложно удалить.
Перечисленные ниже сценарии могут быть вызваны как технической проблемой, так и вредоносным заражением:
- Вы замечаете, что программы открываются и закрываются автоматически
- Система Windows неожиданно перезагружается без каких-либо на то причин
- При загрузке компьютера вы замечаете странные окна
- Windows сообщает, что вы потеряли доступ к некоторым дискам
Решение:
- Обновите операционную систему Windows
- Просканируйте систему антивирусом или антивирусным сканером
- Установите проактивное решение безопасности для дополнительной защиты ПК, включая дополнительную защиту от шифровальщиков: Kaspersky Anti-Ransomware Tool или Acronis Ransomware Protection
- Рассмотрите вариант переустановки операционной системы

Если вы заметили, что антивирус больше не работает или модуль обновления отключен, вы должны как можно быстрее это исправить.
Некоторые типы вредоносных программ умеют отключать антивирусную защиту с целью маскировки. Если перезагрузка компьютера и ручное включение защиты ни к чему не приводит, вы сможете смело рассматривать сценарий заражения вредоносным ПО.
Данная проблема возникает из-за того, что некоторые традиционные антивирусы малоэффективны против сложных современных угроз (таких как шифровальщики, рекламное ПО или финансовые угрозы).
Решение: Рекомендуется усилить защиту системы за счет использования дополнительных решений безопасности.
Если ваши друзья недавно получили странные сообщения, письма или подозрительные ссылки от вас, но вы их не отправляли, то вероятно, ПК был заражен вредоносными программами.
Решение: Сначала проверьте свои онлайн-аккаунты и посмотрите, действительно ли эти случайные сообщения были отправлены с одной из ваших учетных записей. Если что-то подобное произошло, немедленно примите меры:
- Выйдите из всех своих учетных записей на всех подключенных устройствах
- Поменяйте пароль. Используйте уникальные и надежные пароли для своих аккаунтов. Никогда не устанавливайте одинаковые пароли для разных аккаунтов. В противном случае, при успешном взломе злоумышленник может получить доступ к нескольким вашим аккаунтам
- Настройте двухфакторную аутентификацию. Этим методом вы сможете усилить безопасность своих учетных записей.
Если вы заметили неизвестные новые значки на вашем ПК, вы, скорее всего, случайно загрузили эти потенциально нежелательные программы (ПНП). Эти вредоносные программы могут отображать раздражающие объявления или всплывающие окна на экране, добавлять панели инструментов в ваш браузер и вызывать утечки персональных данных.
Решение: Используйте специализированное ПО для удаления ПНП - Malwarebytes AdwCleaner, Ultra Adware Killer или UnHackMe.
Часто именно вредоносные программы вызывают отображение сообщений об ошибке. Ошибки могут быть связаны с недостающими файлами или папками - это может быть признаком взлома компьютера и снижения его производительности.
Решение: Просканируйте вашу систему на предмет вредоносного заражения с помощью антивируса или антивирусного сканера. Установите новейшие обновления операционной системы и регулярно проверяйте доступность патчей безопасности, обновлений программ и драйверов.
Если панель управления или приложение Параметры не открываются, это означает, что операционная система работает некорректно.
Решение: Просканируйте вашу систему на предмет вредоносного заражения с помощью антивируса или антивирусного сканера. Проверьте, открывается ли панель управления в безопасном режиме. Запустите проверку целостности системы и устраните обнаруженные проблемы.
Когда дело касается защиты персональных данных, излишняя параноидальность и осторожность не помешают. Киберпреступники действуют всегда изобретательно и могут скрыть вредоносное ПО в самых неожиданных местах, не оставляя видимых следов и все еще заражая ваш компьютер.
Компьютер может работать нормально, но вредоносный бот в системе в это время просто ждет дальнейших инструкций от командного сервера по сбору и передачи данных.
Конечно, можно. Главное своевременно обращать внимание на описанные признаки и не допускать их появления.
Читайте также:


