Вирус ускоряющий работу системы
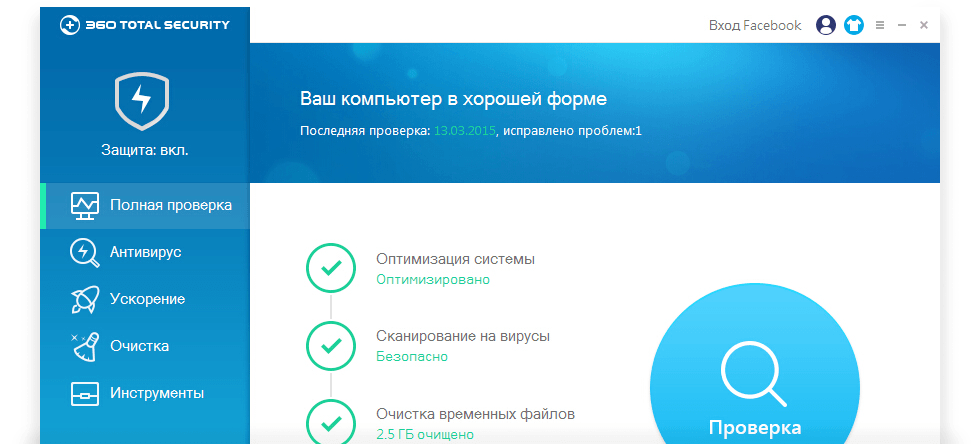
Десять лет назад подвисший от калькулятора компьютер был нормой. Никто не мог мечтать о функциональности и мощности, которыми теперь наделены ПК и каждый мечтал об ускорении компьютера.
Современные машины - сложные механизмы, которые понимают пользователя с полуслова. Разработчики добились полной оптимизации компьютера. Такие возможности здорово облегчают жизнь и помогают сэкономить уйму времени.
Несмотря на множество неоспоримых преимуществ, высокая скорость развития персональных компьютеров сулит некоторые трудности. Сложная конструкция, собранная с ювелирной точностью, требует к себе повышенного внимания и особого ухода. Если не следить за состоянием ПК и не принимать профилактических мер по оптимизации и ускорению работы компьютера, его производительность значительно снизится. В таком случае ждать адекватной работы не приходится. Именно по этой причине, тысячи пользователей ежедневно задумываются над вопросом ускорения компьютера, чтобы добиться от него максимальной производительности.
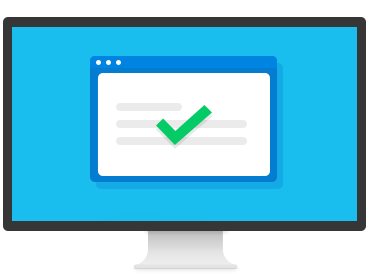
Как ускорить работу компьютера?
- Нехватка свободного пространства на жестком диске - одна из главных причин снижения производительности. Просмотрите содержимое внутреннего хранилища - вы удивитесь, сколько ненужных файлов хранит ваш ПК.
- Проверьте список программ для автозагрузки. Бесполезные приложения, которые автоматически запускаются вместе с компьютером, серьезно сказываются на скорости его работы.
- Если на ПК попал вредоносный софт, будьте уверены, он сделает все возможное, чтобы максимально усложнить вашу работу. Пытаться "выследить" вирус или троян вручную - задача сложная. Доверьте это антивирусу.
Регулярно следить за этими аспектами и выполнять указанные действия неудобно. Более того, такие способы ускорить компьютер отнимают ваше время. Не так вы представляли отдых после насыщенного дня, правда?
Логичным решением стал бесплатный антивирус 360 Total Security, разработанный китайской компанией Qihoo 360. Это поистине мощный инструмент, который окажет вам неоценимую службу. С ним вам не придется думать об опасности заражения ПК, а набор инструментов для оптимизации работы компьютера здорово упростит работу. Необходимо ускорить Windows? Тормозит компьютер? На помощь придет 360 Total Security!
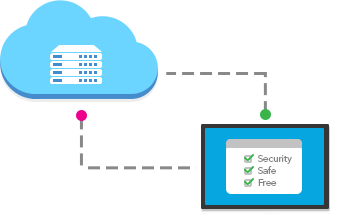
Скачать бесплатно ускорение компьютера. Антивирус 360 Total Security
- Сканер, который использует пять движков одновременно, станет надежной и всесторонней защитой. Один из двигателей - 360 Cloud - использует облачную систему обработки данных. Благодаря этой технологии нагрузка на оперативную память и центральный процессор сводится к минимуму.
- Безопасная среда Sandbox ограничивает доступ подозрительных файлов к системе. Работайте с любыми программами и файлами без опаски!
- Возможность восстановления системы.
- Приятный глазу интерфейс, который интуитивно понятен даже начинающему юзеру. Используйте весь функционал программы быстро и легко!
- Полная русификация.
- И, наконец, главное преимущество - мы распространяем наш продукт совершенно бесплатно. Вам не нужно тратить личные средства, чтобы обеспечить себя и свой ПК надежной защитой. Все, что от вас потребуется - нажать на кнопку "Скачать бесплатно", и ускорение компьютера обеспечено. Файл-установщик быстро инсталлирует программу.
Профилактика - лучшее средство защиты и ухода за вашим ПК. Позаботьтесь о нём уже сейчас с бесплатным антивирусом 360 Total Security - одной из лучших программ для ускорения компьютера!
Со временем скорость загрузки ПК снижается. Это вызвано ухудшением производительности системы и другими негативными факторами. Владельцев компьютеров и ноутбуков интересует, как ускорить работу Windows 7 без помощи специалиста.

Ускорить работу операционной системы возможно самостоятельно, не прибегая к помощи специалистов.
Почему падает производительность Windows 7?
Также проблемы могут возникать в том случае, если при покупке компьютера будущий пользователь не поменял изначальные настройки системы, которые нередко оказываются не совсем оптимальными.
Во внутренней памяти ПК постепенно накапливается множество программ, которые запускаются автоматически при каждой загрузке ОС. Из-за этих утилит замедляется скорость включения компьютера, возникает перегрузка системы.
Аппаратные ошибки связаны с:
- неверным изъятием файлов из пакета DirectX;
- наличием видеокарты с устаревшими драйверами;
- отсутствием регулярного обновления ОС.
Аппаратное ускорение
Для того чтобы ускорить загрузку Windows и повысить производительность, часть выполняемых процессором функций можно перенести на устройства аппаратного обеспечения.
Некоторые задачи центрального процессора может выполнять видеокарта, если она исправна.
Для того чтобы ускорить работу видеокарты, можно обновить ее драйверы. Производитель графической карты регулярно выставляет обновления для нее на официальном сайте компании.
Проверить наличие обновлений можно, перейдя по соответствующей ссылке в настройках видеокарты на компьютере.

В устройствах с ОС Windows 7 функция аппаратного ускорения включена по умолчанию. Она управляет использованием графических устройств отображения. Допустимо регулировать функцию вручную.
Для подтверждения действия следует нажать во всех окнах кнопку ОК.
Разгон работы операционной системы
Для ускорения работы ОС рекомендуется удалить с компьютера все лишние файлы. На ПК с изначально слабым программным обеспечением изменения будут более ощутимы, чем на устройствах нового поколения.
Лишние файлы, занимающие место во внутренней памяти ПК, снижают быстродействие системы.
Многие из них разбиваются на отдельные фрагменты, и в дальнейшем ОС приходится объединять их снова, чтобы открыть ту или иную программу, что приводит к перегрузке жесткого диска.
Некоторые службы не влияют на работу ОС. Ознакомиться с ними можно в расположенной ниже таблице.
| Служба поддержки Bluetooth | Позволяет обмениваться данными с помощью беспроводной связи. Если служба не используется, ее можно отключить |
| Архивация Windows | Создает резервные копии ОС. Ее можно заменить при необходимости другими программами |
| Центр обновления Windows | Устанавливает обновления некоторых программ, которые порой оказываются ненужными |
| Службы удаленных рабочих столов | Обеспечивает удаленный доступ к системе с разных устройств |
| Диспетчер очереди печати | При отсутствии принтера и сканера данная служба работает впустую |
| Windows Search | Обеспечивает внутренний поиск |
| Поставщик домашних групп | Функция неактуальна, если домашняя сеть отсутствует |
Большое количество одновременно открытых в браузере вкладок создает лишнюю нагрузку, замедляя работу компьютера. Изменить ситуацию можно, ограничивая количество одновременно открытых окон во время интернет-серфинга.
Также следует удалить программы, выполняющие одинаковые функции. Так, на ПК достаточно установить только 1 антивирус.
После полного отключения визуальных эффектов внешний вид Виндовс может сильно ухудшиться. Чтобы этого избежать, можно оставить некоторые подпункты с эффектами без изменений, убрав галочки рядом с ними и нажав ОК.
Оптимизация работы жесткого диска
На жестком диске постепенно накапливаются ненужные файлы, раздробленные на части. Для улучшения работы диска необходимо его оптимизировать.
Система автоматически определяет разницу в объеме отдельных загружаемых файлов, выполняя сжатие тех, что занимают больше места, чем другие.
Много ресурсов при этом уходит на калькуляцию, что приводит к подвисанию ПК.
Добавление памяти
Проверка на вирусы
Вирусы и другие вредоносные файлы замедляют работу системы.
Избавиться от них помогут антивирусные программы:
После установки антивируса на компьютере необходимо сразу начать сканирование.
Настройка Bios
Сначала необходимо открыть Bios на компьютере, просмотреть список подключенных устройств и установить на первое место жесткий диск.
Windows Readyboost

Данная установка имеется во всех версиях Windows, кроме XP. Опция помогает повысить скорость работы ПК при помощи внешнего флеш-накопителя.
Используемый накопитель не извлекается.
В данном режиме работы флешка может быстро выйти из строя, поэтому следует подбирать более надежные модели.
Другие способы оптимизации
Оптимизация подразумевает очистку от всех временных файлов, разгрузку ОЗУ.
Она помогает остановить все фоновые программы, замедляющие работу процессора.
Следует периодически перезагружать компьютер, чтобы расчистить оперативную память и подтвердить внесенные в систему изменения. Это нужно делать не реже 1 раза в неделю.
Обновления помогают очистить ОС от накопившихся ошибок. Обновить Windows можно, заново скачав и установив пакет программ или используя контрольную точку восстановления.
Сторонние программы чистки оперативной памяти, удаления вирусов и прочее
Специальные программы используют, чтобы устранить ошибки реестра, избавиться от программ-паразитов и оптимизировать объем оперативной памяти.

Данное ПО используется для удаления временных файлов, созданных системой, чистки и дефрагментации диска. Некоторые инструменты предназначены для изменения меню автозагрузки, выявления ненужных файлов, деинсталляции приложений.

Бесплатная утилита работает с ограничениями, но даже этого функционала хватает на то, чтобы ускорить работу ОС. Приложение выявляет уязвимости, очищает жесткий диск и оперативную память, освобождает реестр.

Эта программа не нуждается в предварительной установке. Она определяет наличие ненужных приложений, установленных разработчиками ОС. Утилита оснащена регулярно обновляемой базой, помогающей обнаружить и обезвредить программы-паразиты. Найденное нежелательное ПО рекомендуется незамедлительно удалить.
Лайфхакер собрал восемь несложных способов ускорить ваш ПК.
1. Исключите лишние программы из списка автозагрузки
После установки некоторые программы автоматически добавляются в список автозагрузки. Такие приложения запускаются сразу после Windows независимо от того, используете вы их или нет. Они остаются всегда активными, а потому расходуют оперативную память и мощность процессора.
Когда программ в списке автозагрузки становится слишком много, на них уходит заметная часть системных ресурсов. В результате компьютер начинает работать медленнее, чем обычно. Особенно если он не может похвастать мощной аппаратной начинкой.
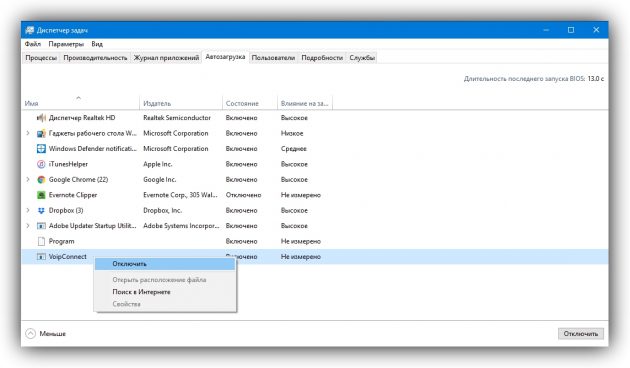
2. Почистите компьютер от мусора, вирусов и другого вредоносного ПО
Со временем на компьютере накапливаются остаточные файлы и другой программный мусор. Кроме того, некоторые приложения содержат скрытые рекламные модули и засоряют ими систему при установке. Всё это очень часто приводит к медленной работе ПК. Чтобы быстро очистить компьютер от рекламы и мусора, используйте специальные утилиты.
Источником проблемы также могут быть вирусы и другое вредоносное ПО. Избавиться от них поможет надёжный антивирус.
3. Освободите место на системном диске
Для быстрой работы Windows и установленных программ важно, чтобы на системном диске оставалось достаточно свободного пространства. Проверьте, не переполнен ли локальный диск, на который установлена ОС. Обычно это диск C. Желательно, чтобы объём свободного места как минимум вдвое превышал количество установленной оперативной памяти.
Если системный диск переполнен, удалите с него неиспользуемые программы и файлы или перенесите их на другой локальный диск. Но не сотрите элементы, необходимые для работы системы. Если сомневаетесь, нужен ли вам тот или иной файл, лучше не удаляйте его.
Можете воспользоваться бесплатной утилитой TreeSize Free. Она проанализирует диск и отсортирует его файлы и папки по размеру. Так вы быстро увидите, что именно занимает свободное пространство.
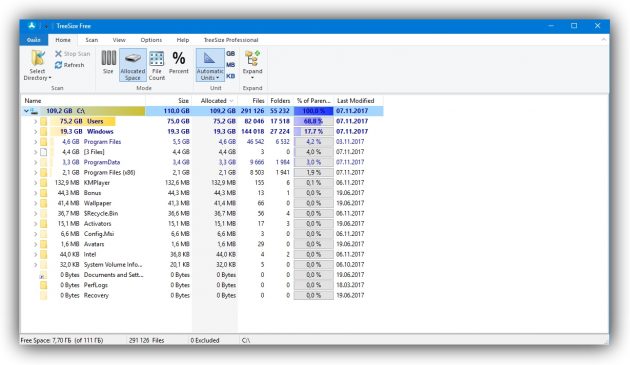
4. Обновите драйверы
Мини-программы, известные как драйверы, управляют работой комплектующих, из которых состоит компьютер. Со временем производители видеокарт и других аппаратных частей совершенствуют драйверы для своих устройств, добиваясь их максимальной производительности. Таким образом, свежие версии драйверов могут повышать скорость работы компьютера.
Существуют специальные сервисы, которые проверяют систему на предмет устаревших драйверов и при необходимости устанавливают обновления в автоматическом режиме. Воспользуйтесь одним из них или скачайте свежие версии драйверов с сайта производителя вашего ПК и установите их вручную.
5. Отключите лишние службы Windows
Службы Windows — это специальные программы, которые в фоновом режиме выполняют различные системные функции. Некоторые службы действительно важны для корректной работы компьютера. Необходимость в других возникает крайне редко или вообще никогда.
Вы можете отключить неиспользуемые службы, чтобы ускорить работу системы. Но ощутить результат смогут разве что владельцы очень слабых компьютеров.
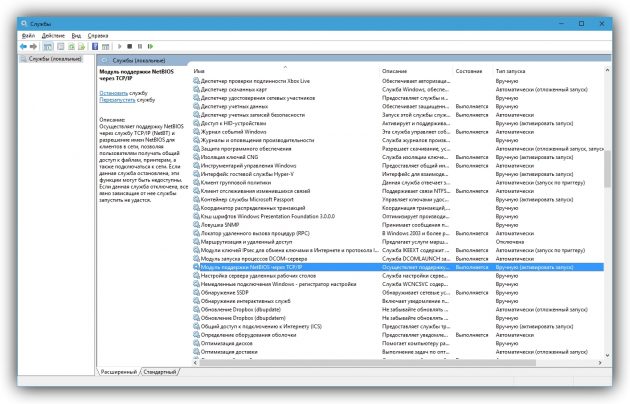
6. Переустановите или восстановите Windows
Разработчики Microsoft хорошо оптимизировали десятую версию операционной системы, поэтому она работает быстрее, чем Windows Vista, 7 и 8. Если у вас одна из этих устаревших версий, подумайте над установкой Windows 10. Это может ускорить ваш компьютер.
7. Убедитесь, что компьютер не перегревается
Причиной сильного падения производительности может быть перегрев компьютера. Особенно часто от такой проблемы страдают ноутбуки. Обычно это происходит во время игр или работы с тяжёлыми программами. Компьютер может тормозить, самостоятельно закрывать игры и программы или даже выключаться. Корпус устройства, как правило, становится горячим.
Заметив признаки перегрева, попробуйте его устранить. Убедитесь, что кулеры работают и ничто не мешает хорошей вентиляции. Если с этим всё в порядке, лучше всего разобрать устройство и почистить его от пыли.
Разборка компьютера может привести к потере гарантии, а неправильные действия — повредить комплектующие. Если не уверены в себе, не рискуйте.
Если компьютер тормозит только во время игр, возможно, высохла термопаста. Это вещество наносят на процессор и видеокарту, чтобы они лучше отдавали тепло. В таком случае при чистке компьютера стоит нанести новую термопасту. Поищите видео, где это проделывают с компьютером, максимально похожим на ваш. Тогда вам будет несложно заменить термопасту самостоятельно. Или сразу обратитесь к специалисту.
8. Установите более мощные комплектующие
Если ничего из перечисленного выше не помогло, ваш компьютер может быть просто слишком слаб для возложенных на него задач. Тогда поможет только замена всего устройства или его отдельных комплектующих. Сильнее всего на скорость работы компьютера влияют процессор, оперативная память и жёсткий диск. Производительность во время игр также сильно зависит от видеокарты.
Отнесите компьютер в магазин. Тогда продавец сможет подобрать и установить аппаратные части, которые максимально ускорят ваш старый компьютер. Если у вас ноутбук, то, скорее всего, придётся заменить его на более мощную модель.
4. Удаление временных файлов

В процессе работы на жестком диске ежедневно создается множество временных файлов, которые как-то незаметно становятся постоянными. Они также сильно снижают общую скорость работы компьютера.
Регулярная очистка компьютера позволит ускорить загрузку операционной системы и программ, а также освободит место на жестком диске.
Для этого достаточно открыть Мой компьютер — раздел с операционной системой (обычно Диск С:\) — папка Windows — папка Temp, а затем удалить все файлы и очистить Корзину.
5. Очистка диска

6. Дефрагментация диска

7. Установить SSD

Ускорить загрузку операционной системы и программ поможет твердотельный накопитель, самостоятельную установку которого в ноутбук мы рассматривали в отдельной статье. Если не хватает средств на 500 Гб SSD, имеет смысл приобрести диск хотя бы для установки операционной системы — на новом SSD она будет просто летать.
8. Установить HDD
На YouTube множество видеогайдов по установке HDD. Вот один из них
Если бюджет не позволяет потратиться на дорогостоящие SSD-накопители, не стоит отказываться от более традиционных комплектующих. Установка дополнительного HDD позволит значительно повысить производительность ПК.
Так, если жесткий диск занят более чем на 85%, компьютер будет работать в разы медленнее. Кроме того, самостоятельно установить дополнительный жесткий диск на стационарный ПК еще проще, чем SSD.
9. Установка дополнительной оперативной памяти

Оперативная память используется для обработки запущенных программ. Чем больше информации требуется обработать — тем больший объем оперативной памяти потребуется.
Если памяти не хватает, система начинает использовать ресурсы жесткого диска, что приводит к критическому замедлению работы компьютера и подвисанию Windows.
Добавить или заменить планки оперативной памяти не составит никакого труда. Для обычного компьютера с набором стандартных офисных программ хватит 4 Гб оперативной памяти, а для игрового ПК можно подумать о 16 Гб и выше.
10. Уборка

Пыль — враг компьютера №2 (всем известно, что враг №1 — это вирусы). Она препятствует нормальной вентиляции, в результате чего элементы ПК могут перегреваться, замедляя работу системы. Экстремальный перегрев комплектующих может привести к их полному выходу из строя.
Выключите компьютер минимум за полчаса до начала уборки. Не проводите уборку в синтетической одежде — в результате трения может возникнуть статический заряд, который способен повредить комплектующие. Чтобы снять статику, дотроньтесь до неокрашенной части батареи центрального отопления.
Включите пылесос на небольшую мощность и аккуратно уберите пыль со всех частей ПК. Особенное внимание стоит уделить блоку питания, кулеру процессора и видеокарты, где скапливается бОльшая часть пыли.
Мы часто получаем вопросы, которые связаны с оптимизацией работы компьютера.
- что делать если компьютер медленно работает;
- как ускорить работу компьютера без замены деталей и если менять, то как дешевле;
- медленно загружается компьютер, помогите.
Учитывая, что причин из-за которых компьютер стал медленно работать великое множество – дать однозначный ответ очень сложно, поэтому, мы решили собрать наиболее частые проблемы и описать пути их решения в этой статье.
Наверное, у каждого бывали случаи, когда со временем windows начинал тормозить, зависали программы, останавливалась музыка, не проигрывалось видео.
Представляем Вам 10 способов, которые позволят ускорить работу windows:

Способ №1 - необходимо обновить / заменить комплектующие ПК
Это самое первое, что приходит на ум - апгрейд компьютера либо покупка нового.
Итак, если покупать новый ПК, то это "выльется в копеечку", а вот замена его отдельных элементов может стоить не так дорого, при этом, быстродействие увеличится в разы.Но для начала, нужно определиться, что поменять или какую железку добавить.
А. Замена центрального процессора понадобится в том случае, если новый будет производительнее имеющегося на 30-50%. В противном случае, Вы рискуете потратить деньги и совсем незначительно выиграть в приросте производительности системы. Процессоры - это детали не из дешёвых, поэтому, не спешите покупать новый ЦП.
Процессор можно попробовать разогнать (поднять его частоту, тем самым повысить производительность), но в таких ситуациях всегда нужно обращать внимание на подводные камни.

Windows после разгона может работать нестабильно, кроме того, повыситься нагрузка на систему охлаждения, что может привести к постоянному и самопроизвольному выключению компьютера (особенно, если ПК у Вас не новый и давно не чистился от пыли). Такая ситуация может способствовать преждевременному выходу из строя центрального процессора (в том числе из-за перегрева). Не нужно забывать, что производитель процессоров (будь то Intel или AMD) даёт гарантию на его успешную работу при заявленной (заводской) тактовой частоте.
Несмотря на это, находится множество пользователей, которые на свой страх и риск повышают частоту процессоров. На просторах интернета можно найти множество ресурсов, на которых освещаются премудрости таких мероприятий.
B. Оперативная память (ОЗУ или оперативка).
Оперативки, как и денег, много не бывает. Часто заметно, что если компьютер медленно загружается и работает, то проблема в недостатке ОЗУ. Если у вас при запуске "Диспетчера задач" наблюдается постоянная загруженность оперативной памяти (80-100%), то её необходимо увеличить, - добавить планочку или две (конечно если у Вас на материнской плате имеются свободные слоты). Кроме того, необходимо знать тип своей оперативной памяти и её тактовую частоту (для этого можно воспользоваться программой диагностики компьютера Aida64, которую можно бесплатно скачать с нашего сайта). Оперативную память можно купить в любом магазине вычислительной техники, а если Ваш ПК реально устаревший, то только на форумах либо в мастерских. И вот, уже имеется частичный ответ на вопрос о том, как ускорить работу компьютера под windows :).
C. Жёсткий диск (HDD).
Если Windows Вам постоянно высвечивает окна с сообщениями о том, что дисковое пространство исчерпано (в таком случае работа системы может замедлиться в несколько раз и Вы сразу заметите, что компьютер медленно загружается и работает), на системном диске необходимо удалить лишние файлы (перед тем как удалять личные документы, фото или видео, рекомендуем воспользоваться программой Ccleaner или подобной), а если удалять больше нечего и сообщения всё равно появляются, тогда Вам нужен жёсткий диск большей ёмкости, либо дополнительный жёсткий диск.
Кроме того, стоит обратить внимание на его скорость. На стационарном ПК зачастую используется жёсткие диски со скоростью вращения шпинделя 7200 об/мин, но если у Вас 5400 об/мин, то стоит задуматься о его замене на более скоростной. Лучшее решение ускорить компьютер заключается в том, чтобы заменить старый жёсткий диск на новый, так называемый, SSD-диск. Благо, их сейчас наштамповали много и выбрать есть из чего, но цены, как правило, выше чем у обычных винчестеров. Если Вы установите себе SSD-диск, то мгновенно увидите разницу. Ваша дисковая подсистема будет просто летать. Прирост производительности может быть в 5 раз и выше. Windows будет загружаться быстрей в несколько раз. Многие пользователи, например, устанавливают SSD-диск только для системы (для Виндовс), а файлы, игры, фильмы хранят на обычном винчестере. Теперь, Вы точно не скажите, что у Вас медленно загружается компьютер.
D. Видеокарта или видеоадаптер. Если Вы любите играть в современные игры либо профессионально работаете с графическими приложениями, то Вам, однозначно, нужна новая мощная видеокарта. Если, конечно, Вы испытываете такую необходимость. Ведь если не играть и не работать с графикой, а работать строго с офисными приложениями и серфить по просторам интернета, то этот пункт можно пропустить. Вам нет смысла тратить деньги на покупку новой видеокарты. Ускорить компьютер этот способ поможет незначительно.
Но, если Вы, всё-таки, решили раскошелиться на новую видеокарту, то помните, она должна соответствовать процессору, иначе деньги на ветер. Если у Вас на компьютере установлена ОС Windows 7, Вы можете приблизительно оценить производительность видео-подсистемы ("Панель управления" -> "Система" и кликаем на "Оценить производительность"). По результатам этого теста производительности компьютера можно определить, какое устройство является слабым звеном и подлежит замене.

Способ № 2. Чистка компьютера
Если со временем эксплуатации компьютер стал медленно работать и Вы не знаете что делать, то причина может заключаться в его сильной запыленности. Всё дело в том, что процессор, как главный вычислительный элемент может перегреваться и как следствие система автоматически понижает его тактовую частоту (это делается для того, чтобы не допустить перегрева).
Это может случиться если система охлаждения не справляется со своей задачей. В качестве решения этой проблемы советуем аккуратно прочистить содержимое системного блока, вытянуть пылесосом всю пыль с вентиляторов, чтобы после чистки воздух мог полноценно охлаждать необходимые элементы на материнской плате.

Способ № 3. Дефрагментация диска
Многие недооценивают процедуру дефрагментации жёсткого диска, а ведь она позволяет оптимизировать доступ к нужной информации, хранящейся на винчестере. Всё дело в том, что вся информация на жёстком диске разбита на части и может храниться в разных местах. Так вот, для того, чтобы компьютер начал быстрей работать, ему нужно помочь в сборе этих частей файлов при возникновении такой необходимости. Для этого и выполняется дефрагментация, - для того, чтобы считывающая головка не металась по всему диску, а находила то, что ей нужно поблизости.
После того, как диски будут регулярно дерфрагментироваться (хотя бы раз в месяц), Вы уже не будете спрашивать почему компьютер стал медленно работать.
Для того, чтобы дефрагментация проходила в оптимальной форме и быстрей, на диске должно быть около 30% свободного места.

Способ № 4. Переустановка операционной системы
Иногда, простая переустановка Windows позволяет значительно ускорить компьютер. Конечно, это зависит от того насколько активно эксплуатировалась система и какие программы часто запускались под Windows. Чаще всего замедление Windows компьютера вызвано частой установкой и удалением программ, которые оставляют после себя много мусора в реестре ОС Виндовс.
Лучший вариант в таком случае - это конечно же переустановка операционной системы, что позволит начисто решить проблемы захламлённости OS Windows. Но, если на переустановку нет времени, то можно воспользоваться всем известной программой Ccleaner, в арсенале которой имеется богатый набор средств для оптимизации системы в целом и восстановления реестра Windows в том числе.
Программа Ccleaner способна также произвести очистку операционной системы от ненужного мусора (временных файлов программ, в которых больше нет нужды). Все операции проводятся в автоматическом режиме. В любом случае, ускорение компьютера по результатам выполнения переустановки Windows либо запуска Ccleaner-а гарантированы !
Совет: Если переустановка системы не выполнялась несколько лет, то рекомендуем собраться с силами и сделать это :).

Способ № 5. Использование ПО для оптимизации работы компьютера
В предыдущем разделе мы частично затрагивали вопрос оптимизации или восстановления компьютера с помощью Сиклинера (Ccleaner), но только частично. Теперь, более подробно рассмотрим оптимизацию ОС с помощью программ и других подручных средств.
Одной из самых лучших программ для оптимизации работы компьютера является Auslogics BoostSpeed. Главный её недостаток заключается в том, что она платная, но если Вы раздобудете "лекарство" или приобретёте лицензию, то уверяем, деньги не потратите зря. Она способна ускорить компьютер за счёт внутренних инструментов, таких как ускоритель интернета, чистильщик ненужных файлов, средство ремонта и оптимизации реестра windows и других подпрограмм, которые имеет в своём арсенале.
Совет: при выполнении разного рода манипуляций для оптимизации компьютера, рекомендуем создать точку восстановления системы Windows (на случай, если что-то пойдёт не так). Всегда обращайте внимание на предлагаемые программами действия по очистке компьютера, чтобы случайно не удалить важные данные.
Если на Вашем компьютере установлена ОС Windows 7 или 8, то можно ускорить его работу за счёт отключения анимационных эффектов (иногда они сильно загружают процессор и видеоадаптер, особенно на маломощных системах).
Для этого заходим: "Панель управления -> Система -> Дополнительно -> Параметры", нажимаем "Обеспечить наилучшее быстродействие".

Способ № 6. Кастомизация BIOS
BIOS -это базовая система ввода-вывода. Её предназначение заключается в том, чтобы организовать правильное взаимодействие с устройствами компьютера через операционную систему и другое прикладное программное обеспечение.
При покупке компьютера, настройки BIOS всегда оптимальны и корректировки могут быть произведены только если Вы хорошо понимаете, что делаете. В зависимости от конфигурации системы, в биосе можно поднять частоту процессора, увеличить размер видеопамяти за счёт оперативки (в случае интегрированного видеоадаптера), а также произвести другие настройки.
Важно: если после изменения настроек в биосе, компьютер начал нестабильно работать, верните настройки "по умолчанию". Для этого зайдите в биос и выберите опцию "Load Optimal Settings".

Способ № 7. Отключить "лишние" программы
Если компьютер медленно загружается и работает, то высока вероятность, что при загрузке Windows запускается масса других ненужных программ. В этом, конечно, нет ничего плохого, но бывает, что из-за таких программ процессор используется на всю катушку, забивается оперативка. Это приводит к замедлению работы компьютера и решить проблему можно только путём исключения таких программы из автозагрузки операционной системы (запретить им запускаться вместе с загрузкой Windows).
Кроме всего прочего, обратите внимание на количество значков возле системных часов Windows, если там много всего лишнего, то Вам наверняка необходимо деактивировать хотя бы часть программ.
Для того, чтобы запретить автозагрузку программ, запустите системную утилиту "msconfig". Для её запуска нажмите кнопку с флажком виндовс и кнопку "R" ("Win + R") и введите команду "msconfig" без кавычек.
После того, как откроется системное приложение Windows, выберите вкладку "Автозагрузка" и снимите флажки с ненужных программ.
После проделанных манипуляций перезагрузите компьютер и оцените его быстродействие. Данный способ подходит для опытных пользователей, которые понимают возможные последствия проделанных манипуляций. Иногда, даже мощная система сильно тормозит из-за "параноидального" режима работы антивируса.
Совет: отключите на время антивирус и оцените насколько возросла производительность компьютера. Если значительно, тогда измените его настройки либо установите другое антивирусное ПО. Например Nod32, он достаточно эффективен и что приятно - не грузит систему. Мы рекомендуем именно его, хотя у Вас могут быть собственные предпочтения.
Ещё совет: при работе в интернете не устанавливайте предлагаемое программное обеспечение (без особой необходимости), потому как часто устанавливается много "мусорного софта", важность которого для Вашего ПК сомнительна.

Способ № 8. Установка "свежих" драйверов устройств
Замедление в работе компьютера может быть вызвано неправильно установленными драйверами (когда драйвера от другого устройства) или если драйвера были повреждены (например из-за вирусов либо Вы самостоятельно чистили систему и случайно удалили "лишнее"). В таком случае необходимо выполнить их переустановку / обновление.
Всегда следует помнить, что драйвера необходимо устанавливать сразу после установки операционной системы windows, при этом использовать только последние версии драйверов устройств (скачивать необходимо с официальных сайтов).
Только так можно быть уверенным в том, что Ваше оборудование будет работает наиболее корректно.
Совет: для упрощения процедуры установки и обновления драйверов воспользуйтесь программой DriverPack Solution, которая в автоматическом режиме найдёт и установит необходимые драйвера.
Программа бесплатна, а в комплекте идёт много дополнительного и нужного софта.

Способ № 9. Правильно выбрать операционную систему для компьютера
Данный раздел посвящён правильному выбору операционной системы для Вашего оборудования, так как очень часто пользователи устанавливают на слабое оборудование ресурсоёмкую и "тяжёлую" ОС.
Это сказывается не только на медленной работе компьютера, но и на нервах тех, кто пользуется такими компьютерами.
Windows 7/8 имеет смысл ставить только если у Вас 4 и более гигабайт оперативной памяти. Если меньше - установите XP, либо докупите ОЗУ и после этого устанавливайте 7-ку или 8-ку. Старые версии windows, такие как 98, Millenium, 2000, Vista устанавливать не рекомендуем. Это уже прошлый век.
Совет: не используйте кастомные сборки операционных систем. Они могут содержать много дыр в безопасности, чем удачно пользуются взломщики и с чем не всегда справляются антивирусы.
Кроме всего прочего, они часто глючат без причины. Лучше установите фирменную ОС, после чего активируйте её.

Способ № 10. Вирусы
Это весомый аргумент, из-за которого работа компьютера может быть не только медленной, - он вообще может не загружаться, даже если Windows загрузилась, она может постоянно глючить.
Рекомендация тут одна - постоянно следите за регулярным обновлением Вашего антивируса, проводите полное сканирование компьютера на наличие вирусов. Но если в компьютер попали вирусы, воспользуйтесь лечащей утилитой DrWeb CureIt!. Она позволит устранить угрозу, вылечить систему от вирусов.
Читайте также:


