Вирус ярлыки тотал командер

На днях столкнулся с такой проблемой, перекинул в общем у друга фильмы себе на флешку, прихожу домой, открываю ее, а там. на флешке вместо папок ярлыки! Вот тебе на, но нет. я то знал уже такой трюк. Этот вирус ( Backdoor.win32.ruskill ) скрыл папки на флешке и не более того. Если же с вами случилась такая беда, то не волнуйтесь, эти ваши файлы никуда не делись с флешки, вирус просто включает атрибуты скрытый/системный, что через "Свойства-Скрытый" убрать галочку нельзя. Но можно сделать это через
файловый менеджер "Total Commander" или "FAR", если кто с ними никогда не работал и не понимает, что где, то просто дочитайте этот пост, я в нем изложу все как открыть ваши файлы, как пользоваться тоталом, как удалить вирус. Все по-порядку и по-пунктам.
Конечно, если у вас есть антивирус, то он должен поймать эту заразу, будь то хоть самый последний антивирус на свете, но нет! У меня у друга кончилась лицензия Касперского и он временно поставил бесплатный Nod32, а он уже не увидел этот вирус с флешки. Я вообще антивирусом не пользуюсь больше года и прекрасно себя чувствую:) (. допоры до времени) Нет, вам так рисковать не советую.
В общем, что делать если папки на флешке стали ярлыками? Вам нужно сначала открыть эти файлы с флешки и перекинуть куда нибудь на жесткий диск компьютера. Архиваторы "7-ZIP" и "WinRar" также видят эти файлы, если просто смотреть флешку через них (надеюсь меня понял кто? если нет сейчас объясню) И так.
Нам просто нужно отобразить скрытые папки и файлы, которые не видно или просто стали ярлыками на флешке.
1. Отображаем скрытые папки и файлы с флешки
Незаменимая программа во многих случаях, скачать ее здесь (32бит) и здесь для 64 битных.
Скачали, установили.
Дальше запускаем тотал. Наверху в панели нажимаем: " Конфигурация-Настройка " 
Слева переходим: " Содержимое панелей " и ставим галочку на: " Показывать скрытые/системные файлы(только для опытных) "

Потом, в левом или правом окошке (как вам удобней) переходим на флешку, допустим это буква "K " как у меня на примере. Выбираем нужный файл, папку, просто выделив ее, далее наверху, на панели нажимаем: " Файл-Изменить атрибуты. "
Снимаем галочки:
" Архивный, только для чтения, скрытый, системный " :

Выше уже говорил, что также эти файлы можно увидеть через архиваторы и просто перекинуть себе на компьютер.
Просто открываем 7-Zip, переходим на флешку и мы уже видим наши скрытые файлы, которые можно просто "взять" и переместить на жесткий диск компьютера. 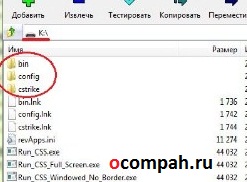
Я пользуюсь 7-Zip, но смотрю иногда нужно показывать и на примере стандартного архиватора, который идет вместе с виндой. Значит все так же идем на флешку, на примере у меня опять же это буква "К" 
открываем ее и хватаем файлы левой кнопкой мыши и переносим на компьютер. 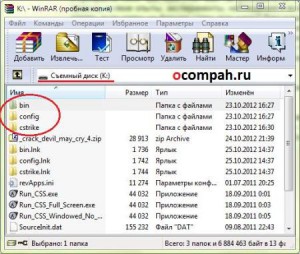
Про батники я вам немного рассказывал здесь и здесь, где я показывал, как писать маленькие шутки-вирусы, называйте их как хотите.
Этот батник сработает, так же как и в первом примере с Total Commander.
Открываем блокнот. (Стандартный с windows или Notrepad++)
Копируем туда код:
Сохранить как. В конце названия пишем .bat ( пример: antivir.bat ).
Перекидываем наш, только что написанный батник на флэшку. Запускаем прямо там на флешке. Все файлы должны появиться. Появились перекидываем на компьютер.
Хотя этот батник вы можете модернизировать добавив туда несколько строк. Напишем, чтобы батник сделал папки видимыми, потом добавим функцию удаления папки Recycler, где храниться тот самый вирус на флешке, далее удалим файл, который запускает вирус (autorun) и удалим ярлыки. Все это вместиться в четыре маленькие строки.
Открываем блокнот и копируем туда:
attrib -s -h /s /d
rd RECYCLER /s /q
del autorun.* /q
del *.lnk /q
Как видите все по-порядку, сначала отобразить скрытые папки , потом удалить Recycler, далее удалить автозапуск и уничтожить ярлыки. Все.
Сохранили, перекинули батник на флешку и запустили.
Папки можно также отобразить через командную строку.
Запускаем "Выполнить" (Win+R) в строке пишем: CMD и нажимаем "Ок".
В открывшемся окошке командной строки пишем:
Нажимаем "Enter".( X-буква вашей флешки )
Далее пишем:
Снова нажимаем "Enter". Теперь папки должны появиться.
2. Удаляем вирус, скрывающий папки на флешке
В принципе я уже все рассказал, а удалить вирус можно как в ручную ( в этом случае если вы не активировали сам вирус) так и просто антивирусом.
Если вы не активировали, т.е. на запустили вирус, а вирус запускается если вы запустили сам ярлык на флешке, но я сомневаюсь, что вы этого не сделали :) Просто запустив его, вирус сработал и скорее всего уже скопировался на компьютер. Если же не запустили, то идем на флешку нажимаем правой кнопкой мыши на ярлык папки и выбираем "Свойства". В строке "Объект" есть длинная строчка, где и есть что-то наподобие: . start %cd%RECYCLER\4dfg5s.exe . т.е это посередине где-то, а RECYCLER\4dfg5s.exe это и есть сам вирус на флешке в папке "RECYCLER" вирус "4dfg5s.exe" Просто удалим эту строку " RECYCLER\4dfg5s.exe " Теперь можно запустить и ярлыки нам не страшны, а желательно просто удалить ярлыки и одним из выше перечисленных способов отобразить скрытые папки.
Если же вирус появляется постоянно после записи файлов на флешку, то проблема не с флешкой, а с компьютером, т.е. вирус сидит в компьютере. А почистить его можно каким-нибудь мощным антивирусом, утилита CureIT! от Доктор Веб (Dr.Web) подойдет как ни кстати. С помощью нее вы найдете заразу без проблем. Так же можно попробовать утилиту от Касперского - "Kaspersky Virus Removal Tool", тоже достаточно мощный инструмент.
На этом, пожалуй все, сегодня я рассказал как отобразить скрытые папки, если на флешке вместо папок ярлыки.
Вирусы бывают разные и совершают они различные действия. Сегодня в статье речь о таких вирусах, которые скрывают настоящие папки (чаще всего недавно используемые) и заменяют их на свой ярлык с таким же названием, который ссылается на скрытую папку в которой находится сам вирус. Вот такая вот чехарда, в результате которой Вы открываете флешку (а чаще всего заражаются именно они) и видите вроде бы все свои папки. Открываете и заражаете свой компьютер кучей вирусов, и неизвестно чем они там заниматься будут.
Для начала разберемся с тем, как вылечить такой вирус. Если у Вас нет антивируса, то можете скачать бесплатный антивирус от DrWeb или от лаборатории Касперского , а затем проверить ими компьютер или флешку. Обычно после них всё встаёт на места и вирусы удаляются.
2) Можете щелкнуть ПКМ по созданному вирусному ярлыку и выбрать в меню Свойства. Там будет указан путь, куда перенаправляет этот ярлык. Обычно это программа (с расширением exe ) в папке RECYCLER . Затем можете удалить как сам файл, на который ссылается ярлык, так и саму эту папку, содержащую вирус. Этим Вы поможет антивирусу или избавитесь без антивируса.
3) Если увидите файл autorun.inf , то тоже его удалите. (Файл Autorun.inf - вирус или шалость?)
4) Введите следующие строки в адресную строку проводника.
Для Windows XP: %USERPROFILE%\Local Settings\Application Data\
Для Windows 7 и 8: %USERPROFILE%\appdata\roaming\
Если найдёте в этой папке какой-нибудь файл с расширением exe , то смело удаляйте.
После удаления вирусов, нужные нам папки остаются, но они невидимые (скрытые). Место же они занимают. Чаще всего у них ещё стоит атрибут Скрытый, который неактивен (галочку нельзя убрать) и серый.


Чтобы убрать атрибут можно воспользоваться несколькими способами:
1) Скачать с официального сайта тотал коммандер . Запустить его. Проверить по пути “Конфигурация” –> “Настройка” –> “Содержимое панелей”. Здесь должна стоять галочка в пункте “Показывать скрытые/системные файлы (только для опытных!)”

Если нету, то ставим и жмем Применить и Ок.
Далее открываем нашу флешку через Тотал Коммандер и видим наши папки скрытые. Выделяем их с помощью нажатой клавиши Ctrl и нажатием левой кнопки мыши на каждой папке (или просто ПКМ по ним щёлкаем). Затем идём в “Файлы” –> “Изменить атрибуты”. В этом окошке снимаем все атрибуты. В итоге должно быть пусто:

Жмем Ок и наслаждаемся результатом.
2) Открываем Блокнот (Пуск -> Все программы -> Стандартные -> Блокнот) и вставляем в него следующие строки:
Затем верхнее меню "Файл" -> "Сохранить как. " и называем любым именем, но чтобы расширение (Тип файла) было bat , а местоположение указываем корень (начало) нашей флешки или диска зараженного.
Теперь запускаем этот файл и всё должно стать видимым.
Тут стоит знать то, что если заражен системный диск, то все системные папки станут видимыми тоже, что не совсем хорошо.
Кстати, если боитесь, то можете скачать с моего сайта файл ниже, разархивировать, закинуть в корень и запустить
ubrat_virus_vindavoz_ru.zip 340 b cкачиваний: 871
3) Нажимаем Пуск -> Выполнить (или сочетание клавиш Win+R) и вводим в окошко:

Обратите внимание на знак обратного слеша. Он должен быть.
Жмем Ок и радуемся что папки стали видимыми.
4) Точно так же, как и во 2 пункте, создаем файл со следующим содержимым:
Далее нужно его запустить от имени администратора, ввести в окно букву диска (узнать можете в Моем компьютере) и нажать Enter. После этого всё встанет на свои места, папки вновь станут видимыми, а вирус будет удален (если он всё ещё в папке RECYCLER).
У кого возникнут вопросы - пишите в комментариях.

Если подобных папок-ярлыков много или даже все – то вероятно, система заражена вирусом, а его распространителем служит ваша флешка.
1. Для поиска и удаления подобного вируса рекомендую использовать несколько антивирусов: сначала сделайте полную проверку компьютера, установленным антивирусом. В моем случае это Аваст (см. рис. 2). Просканируйте системный диск C: и съемный носитель, т.е. вставленную флешку.

Если вирусы найдены, то удалите их. Разумеется, с зараженными файлами из системной папки Windows нужно обходиться аккуратно: полечить его сперва или поместит в карантин. Все остальные – можно смело удалять.
2. Вне зависимости был найден или нет вирус — проверьте систему любой другой антивирусной утилитой. Я рекомендую использовать CureIt. (http://www.freedrweb.com/download+cureit+free/).
Просканируйте этой утилитой системный диск C и флешку. Другие логические диски можно просканировать в другой раз, иначе удаление простого вируса может занять много времени.

3. После того, как систему проанализировали несколько антивирусных программ и возможно что-то было найдено, а может и нет, пора переходить к восстановлению скрытых папок на флешке, а заодно и почистить флешку от вирусов, которые могли не заметить сканеры антивирусов.
Два слова скажу в чем тут дело и почему папки становятся скрытыми и невидимыми, а их место занимают ярлыки.
Потом, вирус создает ярлыки ко всем скрытым файлам и папкам и делает их видимыми, подставляя их вместо оригиналов. Неплохо задумано, правда?
Как только такую зараженную флешку вы вставите в компьютер, откроите ее и кликните по папке-ярлыку, сработает системная команда на запуск вируса из папки RECYCLER , а затем на открытие скрытой папки-оригинала. Если антивирус не среагирует на вирус, ваш компьютер будет заражен и последствия могут быть разные: от кражи паролей и до установки бэкдора для управления вашим компьютером.
Есть несколько вариантов как можно удалить вирус с флешки, а скрытые файлы сделать видимыми:
- С помощью командной строки
- С помощью загрузочного диска Live DVD (или загрузочной флешки)
- С помощью файловых менеджеров (Total Commander, Far и др.)
Лично я использую в работе загрузочный диск и флешку. Но так как этот способ требует наличие специального диска или специальной флешки, которые нужно смонтировать, для простого пользователя — это трудновато.
Поэтому я покажу вам другой более простой способ — с помощью файлового менеджера Total Commander .

2. Установите ее. Даже если у вас уже установлена подобная программа, обновите ее. На рабочем столе появится ее значок (в некоторых случаях аж два).

3. Откройте программу, кликнув по ее значку. В окне программы нажмите на кнопку запуска по нужным номером (1, 2 или 3). Это небольшое неудобство позволяет нам бесплатно пользоваться этой программой.

4. В левом окне программы из выпадающего списка выберите вашу флешку.

5. На первый взгляд с флешкой все в порядке, папки на месте, файлов только нет, но это только так кажется. Если посмотреть внимательно, то можно заметить, что папки – это ярлыки так как у них расширение .Ink, а на самом деле у папок расширения нет.

Откройте раздел Конфигурация — Настройка… В окне настроек выберите раздел Содержимое панелей и правой части поставьте галочки напротив следующих параметров:
- Показывать скрытые файлы
- Показывать системные файлы
Далее кнопка Применить — Ок.


Теперь картина изменилась. У нас отобразились скрытые, системные файлы (при этом они могут быть и не системными, ведь им просто задали такой атрибут).

6. Удалите все папки-ярлыки с расширением Ink . Для этого удерживайте клавишу CTRL , а мышкой выделяйте нужные файлы. Нажмите клавишу DELETE на клавиатуре. Согласитесь на удаление.

Укажите (одноразовый клик по файлу левой кнопкой мыши) на любой файл и выделите все папки и файлы с помощью комбинации клавиш на клавиатуре CTRL+A .

Откройте раздел Файлы — Изменить атрибуты . Снимите все точки напротив значений:
- Архивный
- Только для чтения
- Скрытый
- Системный


И нажмите на кнопку ОК. Теперь файлы на флешке можно просмотреть с помощью простого Проводника.


Вот и все! Вирус будет удален, а файлы благополучно восстановлены.
В завершении этого обзора, заранее хочу вас предупредить, если вы вдруг заметите, что на флешке пропали файлы или, как в данном примере, появились ярлыки вместо папок и файлов, НЕ СПЕШИТЕ ФОРМАТИРОВАТЬ свою флешку! Попробуйте с помощью данного способа вернуть все на свое место.
Читайте, как удалить вирус преобразующий файлы и папки в ярлыки. Как восстановить данные, которые утеряны в результате деятельности такого вируса. Ваши файлы и папки на USB флешке или карте памяти стали ярлыками? USB флешка или карта памяти после подключения к компьютеру отображается как ярлык? Ищете как восстановить данные и удалить вирус, преобразовывающий файлы и папки в ярлыки? Вы используете антивирус, но компьютер все равно был инфицирован? К сожалению не все антивирусы могут защитить вас такого заражения.

Однако в отличие от вирусов шифровальщиков, этот тип вирусов достаточно безобидный и вы легко сможете восстановить данные и удалить сам вирус.
Разновидности вирусов ярлыков
На сегодня наиболее распространены 2 типа вирусов, создающих ярлыки: первые создают ярлыки вместо файлов и папок на флешке или карте памяти, другие создают ярлыки съемных дисков вместо самих флешек, внешних USB дисков и карт памяти.
Названия наиболее распространенных вирусов:
- Bundpil.Shortcu;
- Mal/Bundpil-LNK;
- Ramnit.CPL;
- Serviks.Shortcut;
- Troj/Agent-NXIMal/FakeAV-BW;
- Trojan.Generic.7206697 (B);
- Trojan.VBS.TTE (B);
- Trojan.VBS.TTE;
- VBS.Agent-35;
- VBS.Serviks;
- VBS/Autorun.EY worm;
- VBS/Autorun.worm.k virus;
- VBS/Canteix.AK;
- VBS/Worm.BH;
- W32.Exploit.CVE-2010_2568-1;
- W32.Trojan.Starter-2;
- W32/Sality.AB.2;
- Win32/Ramnit.A virus;
- Worm:VBS/Cantix.A;
Вирус, преобразующий файлы и папки в ярлыки
Этот вирус дублирует ваши файлы и папки, затем прячет и заменяет их. Вирус представляет комбинацию вирусов трояна и червя. Опасность заключается в том, что вы запускаете вирус каждый раз, когда хотите открыть ваш файл или папку. После запуска вирус распространяет себя заражая все большее количество файлов и часто устанавливает дополнительно вредоносное ПО которое может украсть данные о паролях и кредитных картах, сохраненных у вас на компьютере.
Вирус, преобразующий флешки и карты памяти в ярлыки
Это чистокровный троянский вирус, который скрывает любые съемные устройства, подключенные к компьютеру и заменяет их ярлыками этих устройств. Каждый раз кликая по ярлыку вы снова запускаете вирус, который ищет на вашем компьютере финансовую информацию и отправляет ее мошенникам, создавшим вирус.
Что делать в случае заражения
К сожалению не все антивирусы могут вовремя обнаружить опасность и защитить вас от инфицирования. Поэтому наилучшей защитой будет не использовать автоматический запуск съемных устройств и не кликать по ярлыкам файлов, папок или дисков. Будьте внимательны и не кликайте по ярлыкам, которые вы не создавали сами. Вместо двойного клика для открытия диска, кликните по нему правой кнопкой мышки и выберите Развернуть в Проводнике.
Восстановление данных удаленных вирусом
Для надежного восстановления данных удаленных таким типом вирусов используйте Hetman Partition Recovery. Поскольку программа использует низкоуровневые функции по работе с диском, она обойдет вирусную блокировку и прочитает все ваши файлы.
Загрузите и установите программу, затем проанализируйте зараженную флешку или карту памяти. Проведите восстановление информации до очистки носителя от вируса. Наиболее надежным вариантом лечения будет очистка флешки с помощью команды DiskPart, это удалит всю информацию на ней.
Удаление вируса с карты памяти или USB флешки
После восстановления данных с флешки вы можете её полностью очистить с помощью утилиты DiskPart. Удаление всех файлов и форматирование устройства может оставить вирус, который спрячется в загрузочном секторе, таблице разделов или на неразмеченной области диска. Как правильно очистить флешку смотрите в видео.
Удаление вируса с флешки с помощью командной строки
Данный способ не позволяет гарантированно очистить флешку от всех видов вирусов, но сможет удалить вирус, который создает ярлыки вместо файлов. Вам не нужно будет скачивать и устанавливать сторонние утилиты, удаление производится с помощью встроенного в любую версию Windows инструмента.
Кликните правой кнопкой мышки по меню Пуск и запустите командную строку от имени администратора.

Введите команду f: и нажмите Enter (где f – это буква флешки зараженной вирусом).
Введите команду: attrib f:*.* /d /s -h -r –s и нажмите Enter:
- –h: показывает все скрытые файлы на флешке;
- –r: убирает параметр только для чтения;
- –s: убирает параметр системный со всех файлов.
Удаление вируса с компьютера
Наиболее простым и надежным способом очистки компьютера от вируса будет полная переустановка Windows с удалением системного раздела.
Но если вы являетесь опытным пользователем, вы можете опробовать следующий способ:
Отключите запуск вируса при старте Windows в реестре. Нажмите клавиши Win + R, в появившемся окне введите regedit и нажмите Enter. Перейдите к ключу HKEY_CURRENT_USER / Software / Microsoft / Windows / CurrentVersion / Run.

Просмотрите все ключи, которые находятся в этом разделе. Если вы видите необычное название или расположение программы – удалите запись. Часто вирусы прячутся под автоматически сгенерированными названиями, например – sfdWQD234dcfF. Любые ключи, которые запускают VBS, INI, LINK или EXE файлы потенциально опасны. Однако только вы знаете какие программы установлены на компьютере и должны загружаться при старте Windows, поэтому вы должны сами принять решение об удалении того или иного ключа. Для удаления выделите ключ левой кнопкой мышки и удалите его кнопкой Del.
Отключите запуск вируса через службы Windows. Нажмите клавиши Win + R, в появившемся окне введите msconfig и нажмите Enter. В открывшемся окне перейдите на вкладку Службы. Просмотрите их и отключите все подозрительные.

Отключите приложения, запускаемые автоматически через диспетчер задач (для Windows 8и старше). Нажмите Ctrl + Shift + Esc и перейдите на вкладку Автозагрузка. Для отключения подозрительного приложения по нему нужно кликнуть правой кнопкой мышки и выбрать Отключить.
На компьютере начали появляться бесполезные ярлыки файлов и папок? Вероятно это проделки вирусов. Ниже мы разберем основные методы поиска и устранения вредоносных программ, создающих ярлыки.

Содержание:
Вредоносные программы и вирусное ПО может оказывать различное воздействие на операционную систему.
Одни вирусы – удаляют данные или воруют важные файлы с компьютера. Другие – создают ярлыки произвольных файлов или ярлыки с сомнительной рекламой и интернет ресурсами.
Помимо этого, в последнее время была замечена высокая активность вирусов, делающих из важных файлов ярлыки, через которые невозможно открыть данные.
Подобные вирусы могут встречаться на жестком диске или располагаться на съемном носителе, мешая комфортному использованию или вовсе заменяя любое подключенное устройство на бесполезный ярлык.
Как происходит заражение вирусами?
Вредоносные программы могут попасть на компьютер самыми различными путями.
Это может быть, как посещение зараженного интернет ресурса, так и установка нелицензионного ПО или игр, которые скрытно могут заразить систему в процессе выполнения установки программы. Также вирусы могут распространяться через съемные носители, флешки или внешние HDD. Зараженный съемный носитель может передавать вирус на компьютер во время подключения.
Наиболее распространенными вирусными программами являются: вирусы с аббревиатурой Troj и Trojan, W32, VBS, Mal, Worm и другие.
Как избежать заражения?
Поскольку вирусные программы могут поджидать пользователя практически в любом месте, следует использовать комплексный подход для предотвращения заражения:
- Использование проверенного антивирусного ПО, его регулярное обновление и проверки системы.
- Использование встроенных систем защиты Windows 10.
- Своевременное обновление ОС (в обновление системы также входят пункты, устраняющие уязвимости).
- Использование антивирусов для интернет-обозревателя.
- Отказ от посещения рекламных и сомнительных ресурсов, а также загрузки файлов, видео, игры и программ из непроверенных источников.
Стоит понимать, что даже если строго придерживаться данным пунктам, заражение компьютера все равно может произойти. Это обусловлено тем, что создатели вирусов постоянно их модифицируют и антивирусный софт попросту не успевает обновлять свою защиту, под постоянно изменяющиеся типы вирусов.
Что происходит при заражении вирусами?
В зависимости от типа и предназначения вирусного ПО, оно может оказывать различное влияние на систему.
К примеру, некоторые вирусы ведут шпионскую деятельность на компьютере, воруя личную информацию, электронные ключи, коды банковских карточек, а также данные для входа в аккаунты социальных сетей, сайтов и т.д. Другие вирусы представляют угрозу для файлов, попросту их удаляя или меняя на бессмысленные ярлыки.
Если Вы столкнулись с вирусом, удаляющим информацию, не стоит отчаиваться! Специалисты Recovery Software разработали специальную утилиту RS Partition Recovery, способную быстро восстанавливать любые данные, которые были уничтожены вирусом, случайным форматированием носителя или были просто удалены. RS Partition Recovery позволяет восстанавливать удаленные данные с жестких дисков, флешек и других накопителей. Помимо этого, функционал программы позволяет восстанавливать давно утерянные данные.
Как избавиться от вирусов на флешке?
Если пользователь нашел вирус на флешке или съемном накопителе при помощи антивирусной программы, следует поместить зараженные файлы в карантин. Если же вирусная программа не удаляется антивирусом или обходит его защиту, следует прибегнуть к ручному удалению при помощи встроенной утилиты diskpart.
Шаг 3. Очищаем диск командой Clean и ждем завершения процесса очистки.
Шаг 5. Теперь необходимо отформатировать выбранный раздел в формате NTFS или FAT 32. В нашем случае флешка будет отформатирована в формате NTFS командой format fs=ntfs quick. Для форматирования в FAT 32 используем команду format fs=fat32 quick.
Шаг 6. Финальным этапом станет назначение буквы носителя. Для этого вводим команду assign letter=E.
Флешка полностью очищена. Для завершения работы Diskpart вводим команду exit или просто закрываем окно утилиты.
Также проверить флешку можно следующими командами:
Открываем командную строку от имени администратора и вводим команду E: (где E – имя флешки) и Enter, после чего вводим attrib e:*.* /d /s -h -r –s и Enter.
Как избавиться от вируса на системном жестком диске?
Вирусы, попавшие на системный жесткий диск, несут большую угрозу файлам и данным. Лучшим выходом из данной ситуации будет полная переустановка операционной системы или откат Windows при помощи точек восстановления.
Помимо этого, можно провести глубокое сканирование антивирусными программами.
Более опытные пользователи могут воспользоваться встроенными средствами проверки системы.
Как удалить вирус из автозагрузки
Многие вирусы и вредоносные программы могут встраиваться в автозагрузку системы. Это приводит к тому, что исполнительные файлы вирусного ПО запускаются сразу вместе с загрузкой системы.
Автоматический запуск вредоносных утилит гораздо усложняет их обнаружение и удаление.
Читайте также:


