Windows10 вирус или нет
Microsoft приложили максимум усилий, чтобы сделать Windows 10 самой безопасной операционной системой среди всего ряда оконных ОС. Одним из первых шагов к этому был брандмауэр, который появился еще в XP. C выходом Виндовс 8 разработчики внедрили в саму операционную систему антивирусную программу, которая с легкостью обнаруживает вирусы и препятствует заражению компьютера. Сегодня рассмотрим, каким образом в Windows 10 реализована защита от вирусов.
Защита Виндовс
Известны три распространённых пути, по которым вирусы попадают на компьютер:
- съемные накопители – им вызван противостоять Защитник Windows;
- сеть – здесь на страже стоит появившийся в XP файрвол;
- интернет – при использовании браузера Edge у вирусов нет шансов заразить вашу систему благодаря совершеннейшим на данный момент механизмам защиты.
Особенностями защитника являются:
- бесплатное распространение;
- высокая степень обнаружения вирусов (
88%);
Для проверки работоспособности встроенного в Windows 10 антивируса необходимо выполнить следующие операции.



Вскоре откроется окно приложения на домашней вкладке, где содержатся основные сведения: статус или состояние, версия продукта и время последнего сканирования. Здесь же, правее, расположен фрейм, отвечающий за проверку системы:
- быстрое – проверяются самые подверженные заражению области (ОЗУ, объекты автозапуска, системный файлы);
- полное – проверит все файлы Виндовс 10;
- особое – предоставит возможность сделать выбор мест для проверки на вирусы.


По завершению проверки на вирусы ее результаты отобразятся в отдельной форме главного окна программы.

Средство устранения вредоносных программ
Кроме антивируса и файрвола, Майкрософт разработали приложение для удаления вредоносного ПО в Виндовс 10. Его отличие состоит в том, что софт работает не постоянно, а запускается пользователем с целью проверить систему на вирусы и/или обезвредить их в случае наличия.
- Переходим на страницу загрузки программы и выбираем язык продукта.
Средство обновляется каждый месяц, потому для следующего сканирования компьютера с Виндовс 10 обязательно загружайте новую версию программы.


При выборе последнего варианта необходимо указать объекты для проверки.

- Дожидаемся окончания операции, наблюдая за ее прогрессом, или свертываем окно и занимается своими делами.

- По завершению выбираем, что необходимо сделать с обнаруженными угрозами или закрываем окно средства для устранения вредоносных программ в Виндовс 10.

Отключаем Защитник Виндовс
Если не доверяете программам от Майкрософт, они не удовлетворяют ваши запросы, не нравятся или по ряду других причин хотите отключить их, данный раздел поможет сделать это несколькими путями.

Кроме защиты в реальном времени, приложение также отправляет Майкрософт массу информации о найденных угрозах, сканированных объектах.
При длительном отключении функции Windows 10 автоматически активирует защиту, поэтому с целью деактивации приложения на постоянной основе воспользуйтесь иными способами: через реестр и редактор групповых политик.
В Windows 10 практически все настройки хранятся в ее реестре. Потому изменить параметры защитника можно путем изменения значений соответствующих ключей.



После деактивации защитника обязательно установите антивирусную программу!

Все мы привыкли к мнению, что без антивируса, а еще лучше Internet Security безопасная жизнь на винде невозможна. Хочешь обойтись без него — добро пожаловать на Linux или OS X. А так ли это на самом деле? Давай проверим на практике! Подопытных систем у нас будет две: Windows 7, потому что она крутая и вообще респект ей, и Windows 10, потому что ее агрессивно продвигает Microsoft, всегда есть шанс на нее случайно обновиться :), да и, так или иначе, все равно пользователи винды на нее рано или поздно пересядут.
Наш план
Мы возьмем две чистые системы — Windows 7 SP1 и Windows 10 со всеми последними обновлениями, которые только будут найдены. Стандартные средства (вроде защитника Windows) будут выключены, сторонние антивирусы — не установлены. После этого будем открывать инфицированные документы и проверять улов. Для проверки будет использоваться не требующий установки сканер от Dr.Web (CureIt) — это гарантия того, что ни один антивирус не будет запущен в реальном времени.
Начинаем издалека: старые вирусы
Однажды я разбирал свои архивы и очень удивился, когда увидел бурную реакцию современного антивируса на старые вирусы и даже asm-файлы. Понятное дело, что от asm-файлов ничего хорошего ждать не приходится :), но DOS-овским вирусам-то за что досталось? Простая программистская логика подсказывает, что вирусы времен DOS — Windows 98 современной винде не страшны. Но проверим!
Я достал старый архив Live Viruses 3732 for Anti-Virus Testing и начал их запускать. Ничего не вышло — старые вирусы несовместимы с семеркой. Логика победила!
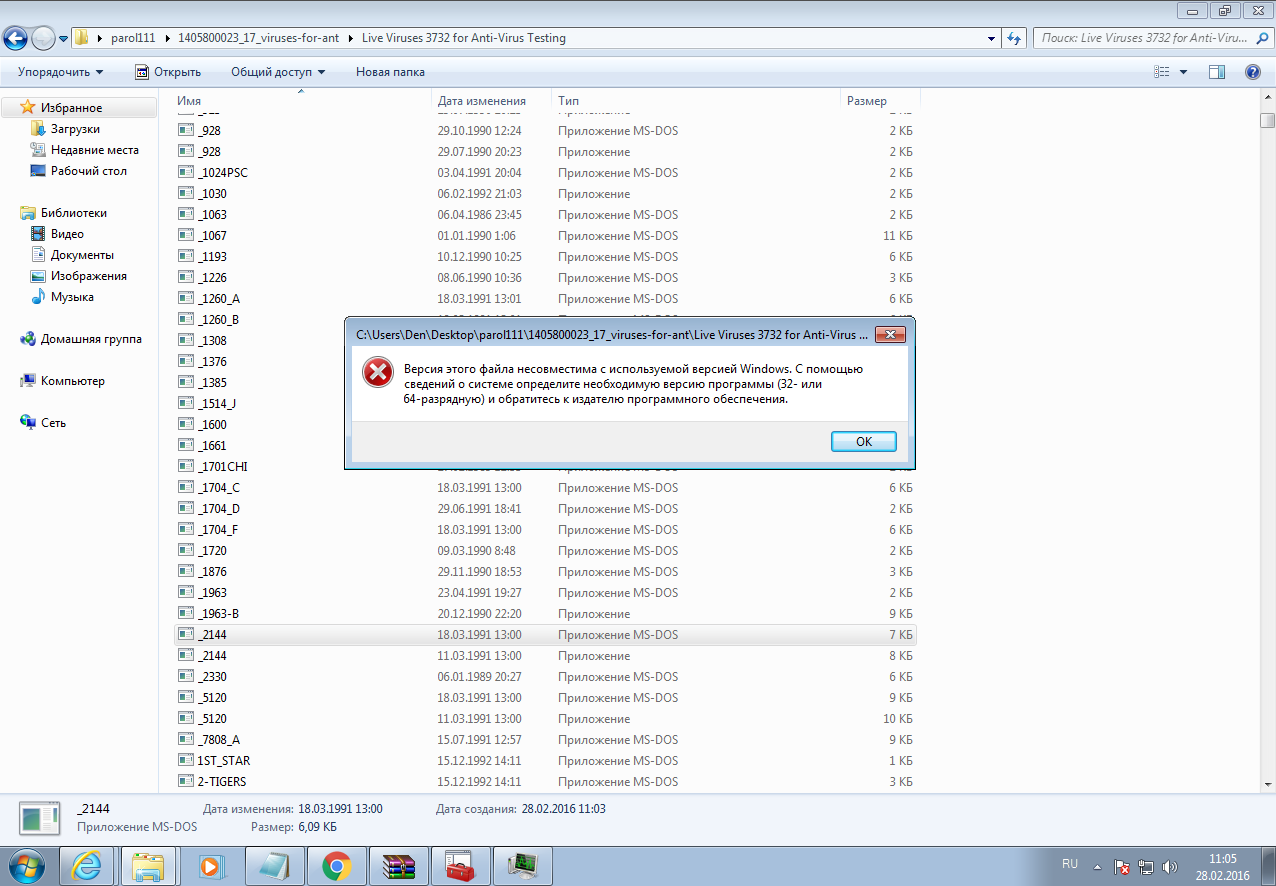
Старые вирусы не запускаются
Подобный тест в десятке проводить не стану — и так понятен его результат.
Cтарые вирусы новым системам не страшны. В антивирусных базах современных защитничков они присутствуют исключительно как балласт и дань традициям.
Посещаем неблагонадежные сайты
Подобно Семену Семеновичу Горбункову, который искал неприятности на свой гипс, посещая всевозможные места, мы займемся тем же самым, но в виртуальном мире. В этом тесте ось будет со всеми апдейтами, в качестве браузера — Chrome, а вот антивируса не будет.
Для начала я стану щелкать по всем подряд рекламным баннерам. Chrome (для большей правдоподобности использую его, а не IE) помогает в обеспечении безопасности — он то и дело закрывает различные всплывающие окна, в одном из них как раз может быть вирус. URL специально затерт, дабы не делать бесплатной рекламы сайту.
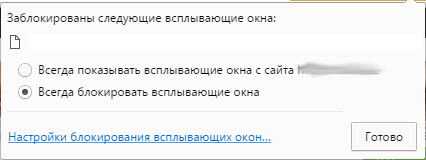
Блокировка всплывающих окон
Похоже, что от перехода по рекламным баннерам никакой вирус в моей системе не поселился. Поэтому пришлось искать списки сайтов, явно распространяющих вирусы. И такой список я нашел. Далее все просто: буду заходить на сайты из списка (не на все, а выборочно) — посмотрим, что из этого выйдет.
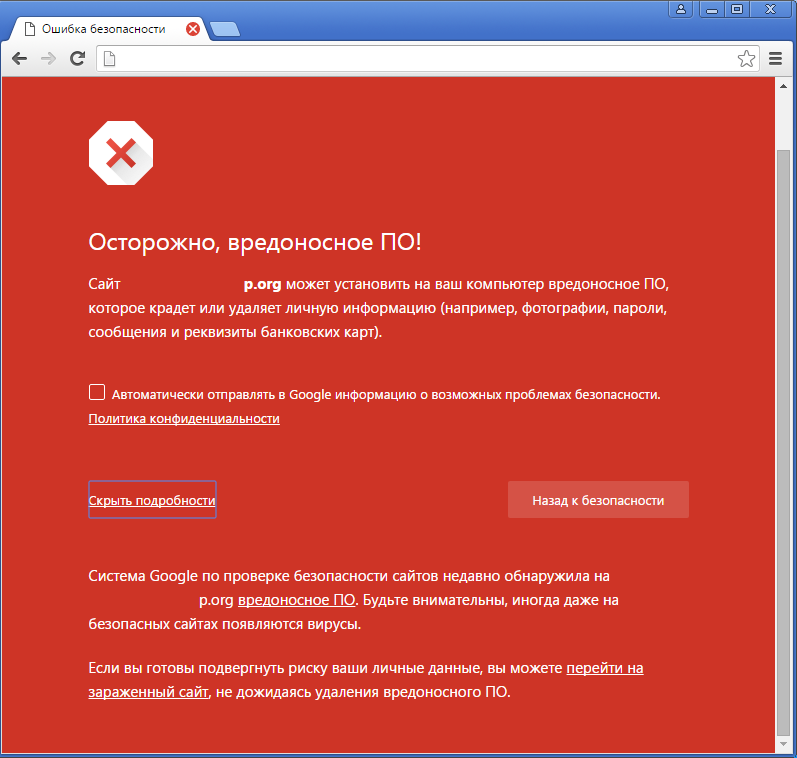
Совсем уж неблагонадежный сайт
После перехода на сайт всплывающие окна размножаются быстрее, чем кролики. Браузер их блокировал, а я, в свою очередь, снимал блокировку :). Не знаю, инфицирован компьютер или нет, но Chrome повис намертво. Пришлось убить процесс. Ура! Троян HTML:Popupper-B оказался сильнее моего Chrome.
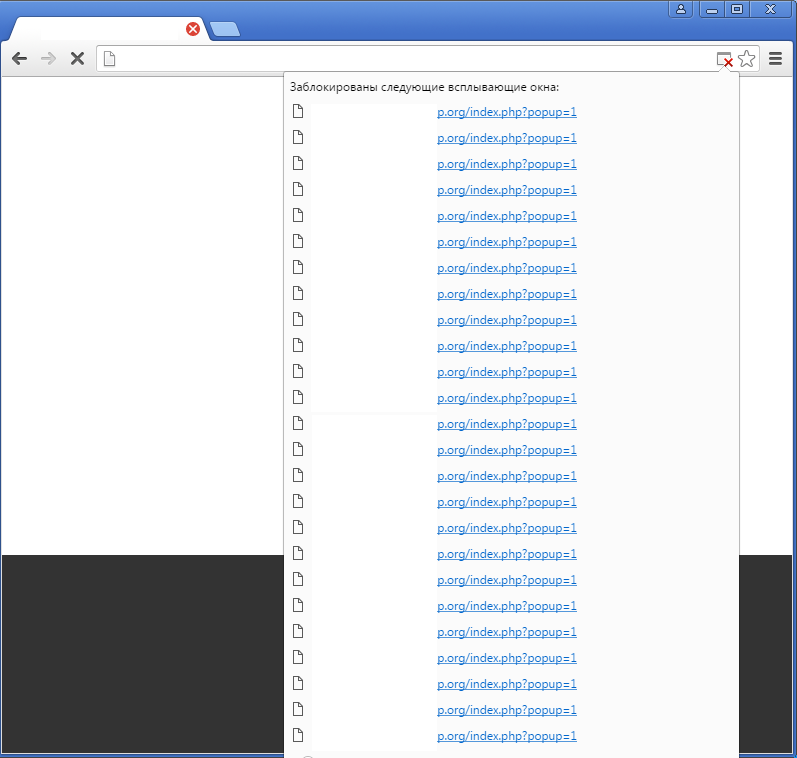
Размножение всплывающих окон
Интересно, что Chrome ругается не на все вирусы из списка — то ли с определенных сайтов был удален вредоносный код, то ли их просто нет в базе Chrome. Был бы установлен антивирус, можно было бы сказать конкретнее.
После нескольких часов странствий в интернете я решил оценить улов и запустил сканер CureIt. Увы, все мои старания тщетны: вирусов не найдено.
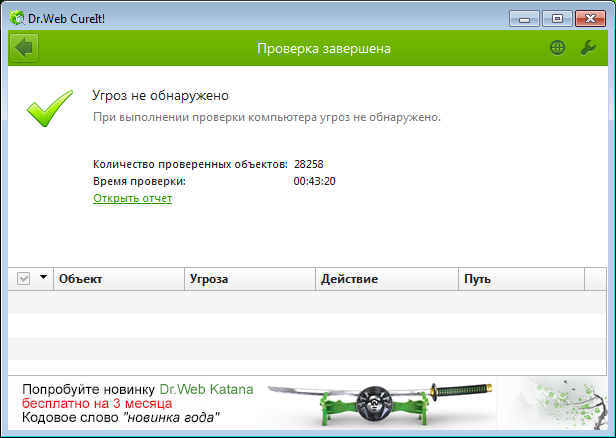
Вирусов нет
Призываем на помощь родственников
Родственники! Вот по-настоящему надежный источник! Несколько часов я серфил самые подозрительные сайты, пока не вспомнил про компьютер, который в основном используют жена с дочкой и на котором уже год как не установлен какой-либо антивирус.
Загружаю CureIt на него и жду, пока он просканирует все диски. Увы, результат такой же. Вирусов нет.
Родственники не помогли. Малварь пока не поймана.
Призываем на помощь коллег
Я кинул клич и спустя несколько дней получил отличную подборку современной малвари от нуля до десяти лет выдержки: 139 файлов, из них 118 инфицированных документов (doc и PDF), остальное — EXE.
В качестве офисного пакета будет использоваться Microsoft Office 2013 SP1 — не самая новая, но и не самая старая версия MS Office. Думаю, что далеко не все перешли на 2016, поэтому и рассматривать ее пока нет смысла. Обрати внимание, что Microsoft Office все-таки отягощен сервис-паком.
Методика следующая: сначала я буду открывать инфицированные документы Word, потом — PDF, а уже потом — EXE. После каждой группы файлов система будет проверяться с помощью CureIt (если, конечно, выживет).
Прежде чем начну, скажу пару слов о защитнике Windows в десятке. Фича не новая — она есть и в семерке. Но вот в десятке это, похоже, полноценный антивирус. Сначала я забыл отключить в Windows 10 встроенный антивирус — защитник Windows. На удивление он отлично отработал (как выяснилось, в семерке он тоже был включен, но никаких уведомлений от него я не получал).
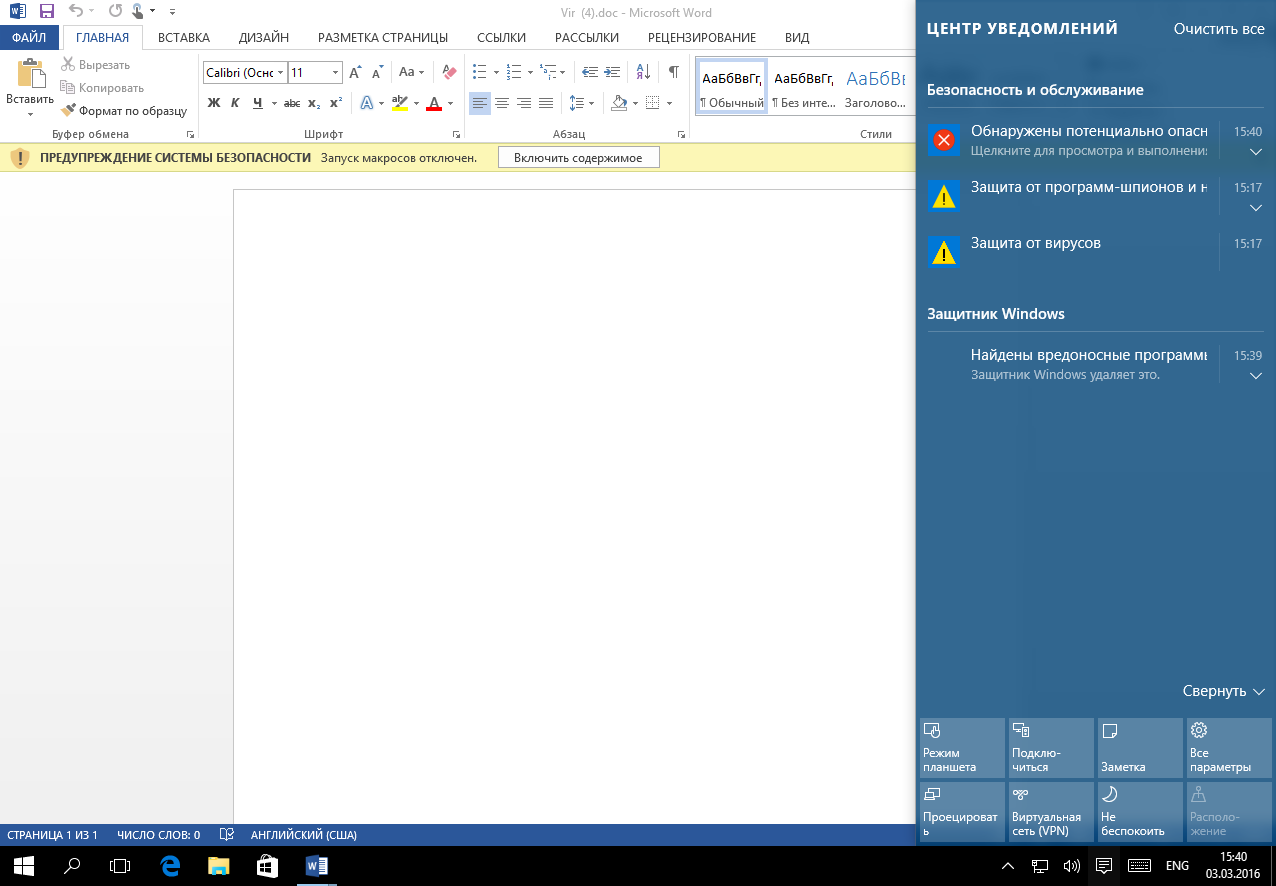
Защитник Windows обнаружил вирус
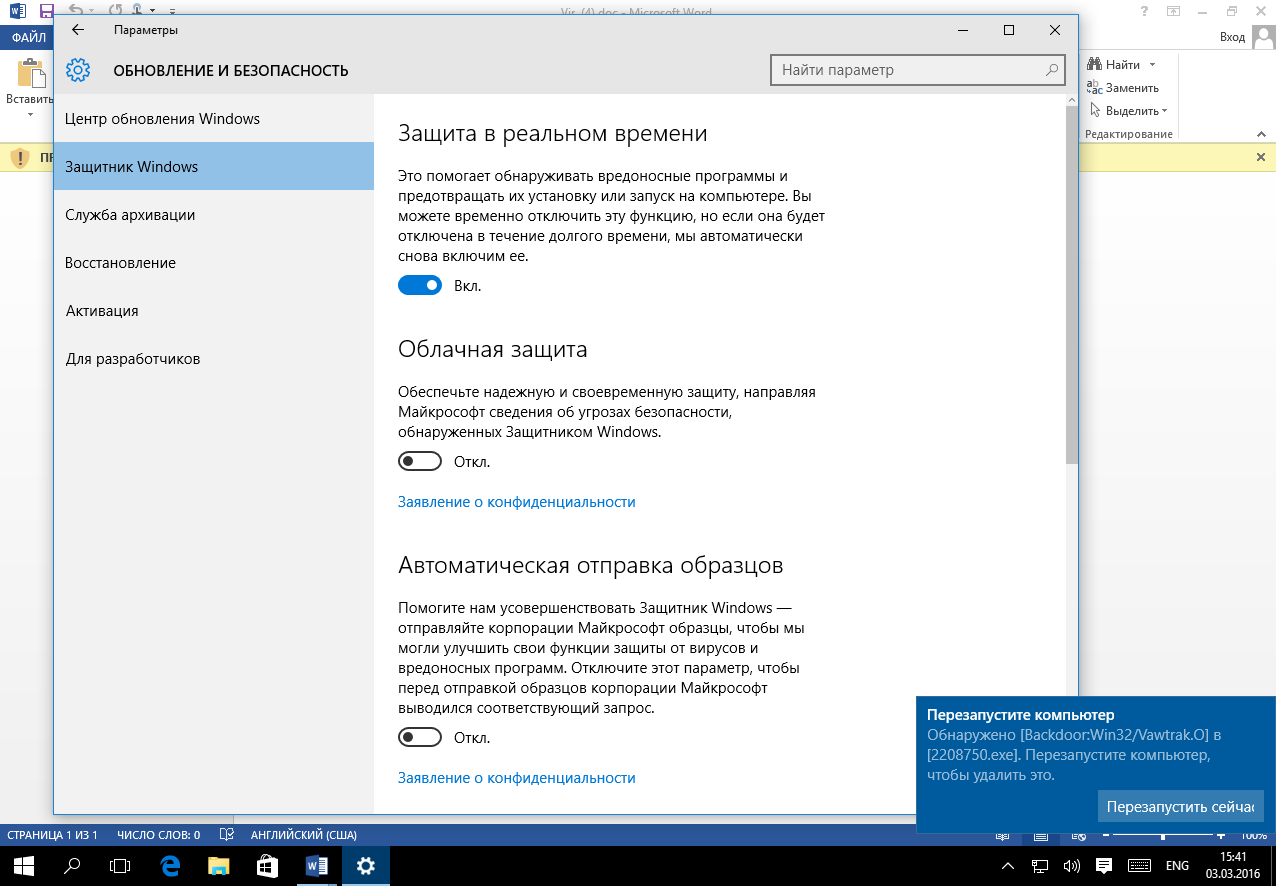
Параметры защитника Windows
Потом для чистоты эксперимента пришлось отключить штатный антивирус и заново распаковать архив с вирусами — некоторые антивирус уже успел уничтожить. Самое интересное, что после перезагрузки защита снова включается, хочешь ты этого или нет. Поэтому при написании статьи (когда дело дошло до EXE-файлов) случился небольшой конфуз. После успешного инфицирования десятки я запустил CureIt, но он работал настолько медленно (ведь параллельно оставались запущенными десятки вирусов), что мне пришлось перезагрузить комп. А после перезагрузки обнаружилось, что вирусов нет. Куда они подевались? Штатный антивирус успел их обезвредить, пока я отлучился от компа.
Документы Microsoft Word
Инфицировать систему документами Microsoft Word не выйдет, если не включать макросы. На скрине ниже показано типичное содержимое такого документа — мол, контент не виден, пока не включите макросы. По умолчанию выполнение макросов отключено.

Современные браузеры и антивирусы всегда стараются заранее предупредить пользователя о том, что на компьютер может попасть вирус. Чаще всего это происходит при загрузке потенциально опасных файлов или посещении подозрительных страниц. Тем не менее бывают ситуации, когда вирус все же проникает в систему. О том, как выявить и удалить вредоносное ПО вы и узнаете из данной статьи.
Методы удаление вируса в Виндовс 10
Мы рассмотрим три основных метода. Все они подразумевают под собой использования специальных программ для очистки системы от вирусов. Вам же останется выбрать наиболее подходящий и следовать предложенным рекомендациям.
Иногда вирусы так глубоко проникают в систему, что поражают даже установленный в ней антивирус. Инсталлировать новый в подобных случаях вряд ли получится — вирус попросту не даст этого сделать. Оптимальным решением будет использование одной из специальных утилит, которые не требуют установки. Ранее мы писали о них в отдельной статье.
В качестве наглядного примера воспользуемся утилитой AVZ. Для поиска и удаления вирусов с ее помощью сделайте следующее:




Откроется новое окно. Там будут отображены все файлы, которые вы добавили в карантин. Для восстановления их или полного удаления поставьте галочку рядом с названием и нажмите кнопку, которая соответствует вашему выбору. После этого можно закрыть окно.

В данной статье мы используем бесплатную версию антивируса Avast. Вы же можете использовать его или любое другое решение, так как принцип действия у таких программ очень схож. Для поиска и удаления вируса вам нужно сделать следующее:



Данный способ подойдет тем пользователям, которые не любят использовать сторонние утилиты и антивирусы, при этом стоит учитывать, что в некоторых сборках операционной системы Windows Defender может отсутствовать. Проверка встроенным защитником выглядит следующим образом:



Далее будет начат процесс лечения, удаления или добавления файла в исключения. Ход действий будет отображен в этом же окне.


В современном мире, где Интернет уже является частью нашей повседневной жизни, а персональные компьютеры хранят наибольшую частью нашей личной информации, вопрос безопасности данных становится как никогда актуальным. Если вы не предпримите необходимые шаги для защиты своего устройства и данных, то будете подвержены повышенного риску атаки вредоносными программами, которые нацелены на кражу персональной информации и повреждение нормальной работоспособности компьютера.
Хотя бывают разные виды вредоносных программ, одно можно сказать наверняка – им не должно быть места на вашем компьютере. К счастью, существует множество инструментов для борьбы с различными угрозами, причем многие средства безопасности уже встроены в операционную систему Windows 10. Тем не менее грамотная стратегия безопасности не ограничивается установкой антивируса и надеждой на хороший исход. Наилучших результатов можно достичь за счет комбинации высокоэффективного программного обеспечения и специализированных знаний о том, как избежать потенциальных угроз.
В данном руководстве по Windows 10, мы рассмотрим девять советов, которые помогут защитить ваш стационарный компьютер, ноутбук, планшет или данные практически от любого типа вредоносных программ, включая вирусы, шифровальщики, Интернет-черви, трояны, шпионское ПО, рекламное ПО и другие зловреды.
Возможно, самый важный шаг, который вы можете предпринять для обеспечения безопасности своего устройства и данных – поддержание Windows 10 и установленного программного обеспечения в актуальном состоянии.
Компании-разработчики программных продуктов, такие как Microsoft, постоянно выпускают обновления для устранения известных уязвимостей, которые могут эксплуатироваться киберпреступниками.
Несмотря на то, что обновления Windows 10 загружаются и устанавливаются автоматически, вы всегда можете убедиться, что в вашей системе установлены последние обновления, перейдя на вкладку меню Параметры > Обновление и безопасность > Центр обновления Window s и нажав кнопку Проверка наличия обновлений.
Кроме того, важно периодически проверять и устанавливать обновления для установленного на вашем компьютере программного обеспечения. В Windows 10 приложения, приобретенные вами из магазина Microsoft, будут обновляться автоматически, как только появится новая версия. Однако, классические настольные приложения в большинстве случаев обновляться не будут, потому что в них используется другой механизм обновления. Всегда проверяйте официальный сайт разработчика, чтобы загружать и устанавливать обновления для программ.
Если ваше устройство работает под управлением Windows 10, это не означает, что на нем установлена последняя версия данной операционной системы.
Windows 10 изначально была запущена в 2015 году, и с тех пор Microsoft выпустила несколько крупных обновлений функций, добавив новый функционал и улучшения производительности, продуктивности и самое главное – улучшения безопасности.
Если вы хотите максимально защитить ваше устройство от вредоносного ПО, вы всегда должны использовать только последнюю версию Windows 10.
Новые версии Windows 10 доступны для установки бесплатно, и обычно процесс обновления проходит в автоматическом режиме. Тем не менее, если вы используете не самую актуальную версию, то можете обновиться вручную в том числе с помощью Центра обновления Windows или утилит Media Creation Tool и Помощник по обновлению Windows, которые позволяют принудительно запустить обновление или чистую установку новейшей версии.
Совет: чтобы узнать вашу версию Windows 10, нажмите сочетание Windows + R , введите фразу winver и нажмите ОК. Если показывается версия 1903, то вы используете May 2019 Update.
Антивирус является обязательным компонентом на каждом компьютере – он служит для обнаружения и удаления вредоносных программ, прежде чем они смогут скомпрометировать ваши файлы, повлиять на производительность или нарушить работоспособность вашего устройства.
Тем не менее, антивирус не относится к тому типу программ, которые вы устанавливаете один раз, а затем о них забываете. Вы должны регулярно обновлять антивирусное программное обеспечения для обеспечения эффективной защиты от новейших угроз, включая вирусы, Интернет-черви, шифровальщики и другие вредоносные модули.
Windows 10 поставляется уже со встроенным антивирусом – Защитник Windows является частью Центра безопасности и предлагает отличную защиту реального времени от вирусов, программ-вымогателей, шпионского ПО, червей, руткитов и троянов.
Если вы хотите получить дополнительную защиту, то вы можете изменить степень облачной защиты Защитника Windows в Windows 10.
Встроенного антивируса Windows 10 будет достаточно для большинства пользователей системы. Тем не менее, на рынке существует большое число сторонних решений безопасности, которые вы можете использовать. Некоторые из них распространяются бесплатно, а другие – на платной основе.
Если вы не знаете, какой антивирус выбрать, ознакомьтесь с результатами тестирования независимыми антивирусными лабораториями.
Если вы используете Защитник Windows, вы также можете добавить Malwarebytes Free в качестве дополнительного уровня защиты. Malwarebytes – популярное решение для защиты от вредоносных программ, которое может сканировать, обнаруживать и удалять самые вредоносные программы, которые уже инфицировали ваш ПК.
Malwarebytes – это бесплатный инструмент, и он может работать совместно со встроенным антивирусом Windows 10, но вам придется периодически запускать сканирования вручную. Платная версия Malwarebytes предлагает защиту реального времени, проверки по расписанию и многие другие дополнительные функции.
Хотя классические вирусы остаются одним из наиболее распространенных типов вредоносных программ, атаки троянами-шифровальщиками становятся очень популярными среди злоумышленников. Программы-вымогатели – еще один тип вредоносного ПО, нацеленный на шифрование личных файлов жертвы и требование выкупа для восстановления доступа к данным. Жертве предлагается заплатить в биткоинах или другой анонимной валюте, и никаких гарантий никто не дает.
Начиная с Fall Creators Update, Windows 10 получил функцию защиты от шифровальщиков, которая называется Контролируемый доступ к папкам. Данная функция не только предотвращает доступ шифровальщиков к вашим файлам, но и блокирует любой другой несанкционированный доступ со стороны вредоносных программ.
Вы можете воспользоваться нашим руководством, чтобы включить защиту от шифровальщиков в Windows 10. Стоит отметить, что “Контролируемый доступ к папкам” – это часть функции безопасности Exploit Guard Защитника Windows. Это означает, что она доступна только при использовании Защитника WIndows в качестве антивирусной защиты.
Скачать последнюю версию Kaspersky Anti-Ransomware можно на нашем сайте. Программа распространяется бесплатно.
Другой способ защитить ваш ПК, ноутбук или планшет от вредоносного ПО – использовать брандмауэр.
Брандмауэр или фаервол – это программный или аппаратный инструмент, который служит для блокировки вредоносных атак хакеров, червей, шифровальщиков, вирусом и других типов угроз, которые пытаются получить доступ к компьютеру из Интернета или локальной сети для последующей кражи информации.
На рынке представлено множество сторонних инструментов сетевой безопасности, но Windows 10 уже включает в себя очень эффективный межсетевой экран.
Брандмауэр Windows обычно включен по умолчанию, но важно убедиться, что он работает правильно. Перейдите в Центр безопасности Защитника Windows > Брандмауэр и безопасность сет и, и убедитесь, что около каждого типа подключения показывается статус “Брандмауэр включен”. В противном случае нажмите кнопку включить или выберите ваше текущее подключение и переведите переключатель брандмауэра в активное положение.
Если вы пользуетесь сторонним фаерволом, то изучите официальный сайт разработчика, чтобы узнать, как работать с программой и контролировать подключения.
Старайтесь избегать загрузки и установки приложений из неизвестных источников и загружайте программное обеспечение с официальных сайтов. По возможности загружайте приложения из Магазина Microsoft в Windows 10. Все программы на этой площадке проверены Microsoft и не содержат вредоносный код.
Если вы хотите поднять уровень безопасности, то можете включить функцию блокировки установки классических приложений не из Магазина Microsoft. Эта опция позволит не только заблокировать возможность получения приложений из недостоверных источников, но также остановит попытке потенциально опасных программ установится в систему автоматически без согласия пользователя.
В качестве альтернативы вы также можете использовать стандартную учетную запись пользователя вместо учетной записи администратора, чтобы предотвратить установку вредоносных программ с использованием повышенных привилегий.
Однако, если ваша учетная запись является единственной учетной записью администратора на компьютере, то вы не сможете сделать ее учетной записью стандартного пользователя. В первую очередь вам нужно будет создать новую учетную запись администратора, а затем вы сможете поменять тип исходной учетной записи на стандартную.
Используя ограниченную учетную запись, вы все равно сможете запускать приложения, но вы не сможете устанавливать новые программы. У вас получится изменить настройки системы, но вы не сможете делать нежелательные изменения для других учетных записей. Если задание требует прав администратора, вы получите запрос службы контроля учетных записей (UAC), и вы должны будете указать имя пользователя и пароль учетной записи администратора, чтобы выполнить задачу.
Один из лучших способов защиты вашего компьютера и файлов от вредоносных атак – регулярное создание резервных копий. Если беспокоитесь о повреждении и взломе личных данных, то должны создавать по меньшей мере две резервные копии – одну локальную (офлайн) копию и одну копию в облачном пространстве.
Ваша стратегия резервного копирования должна предусматривать создание полной резервной копии вашей системы и данных, которую можно хранить в локальном местоположении – например на локальном сетевом носителе (хранилище NAS) или на внешнем жестком диске. Данный тип резервной копии позволит восстановить данные после вредоносного заражения, повреждения основного носителя, отказов оборудования или других несчастных случаев.
Когда дело касается защиты данных, то слишком много резервных копий не бывает. Если у вас есть возможность создать резервную копию резервной копии и сохранить в альтернативном безопасном месте, то не стесняйтесь это делать.
После создания резервной копии, не забывайте отключить диск от основной системы и сохранить его в надежном месте или отключить от сети сетевое хранилище, на котором вы храните копии. Это связано с тем, что если накопитель останется в сети и будет доступен с вашего устройства, то вредоносное ПО все еще сможет добраться до него и заразить эти файлы.
Если вы используете Windows 10, то вам даже не нужно устанавливать стороннюю программу резервного копирования. В систему уже устроен инструмент создания образа системы, который позволяет сделать копию файлов, приложений, настроек и всей установки Windows.
История файлов – еще одна форма автономного резервного копирования, которую вы можете использовать для создания резервной копии всех ваших файлов локально.
В качестве альтернативы, если вы не используете большое количество файлов, то можете регулярно копировать и вставлять свои документы на USB-накопитель.
Рекомендуется делать полную резервную копию один раз в день, но, если ваши файлы не меняются очень часто, вам следует рассмотреть возможность их резервного копирования не реже одного раза в неделю. Если вы имеете дело с корпоративными данными, вы должны делать резервные копии по крайней мере один или два раза в день.
Облачное резервное копирование – один из лучших способов защитить ваши файлы от вредоносных программ, а также защититься от потери данных в результате случайного удаления, сбоя жесткого диска и стихийных бедствий.
Хотя вы можете использовать OneDrive для защиты ваших данных, использование сторонних онлайн-сервисов резервного копирования, в некоторых случаях является более подходящим решением. Единственным недостатком большинства служб облачного хранения является необходимость полного участия пользователя в процедуре восстановления. В любом случае вы можете создать полный образ системы с помощью встроенного средства Windows 10, а затем загрузить его в платный облачный сервис, например, в Google Backup and Sync или Яндекс.Диск.
Лучший инструмент для защиты данных и файлов – это вы сами. Как правило, устройство заражается вредоносными программами в результате действий пользователя, например, при нажатии на ссылку, открытии электронного письма или установки приложения из ненадежного источника.
При проверке электронной почты открывайте только те письма от отправителей, которых вы знаете, или от отправителей, которых вы можете идентифицировать. Все подозрительные письма удаляйте. Обычно вы можете быстро распознать спам-сообщения по большому числу ошибок и опечаток.
Вредоносные программы могут распространяться с помощью всплывающих окон, которые появляются на посещаемых сайтах. Если всплывающее окно не внушает доверие, не нажимайте изображение или ссылку, а просто закройте окно. Иногда специально созданные всплывающие окна не могут быть закрыты – в этом случае используйте блокировщики скриптов или просто перезагрузите устройство.
Используйте современные веб-браузеры, такие как Microsoft Edge, Google Chrome, Mozilla Firefox и Яндекс.Браузер. Эти веб-обозреватели всегда обновляются и обладают отличными функциями безопасности. Большинство из них могут предупредить вас о потенциальной проблеме безопасности и не дадут посетит небезопасный ресурс. Если вы получите предупреждение, не пытайтесь найти способ для его обхода, ведь для его показа должна быть веская причина.
Если вирус, интернет-червь, шифровальщик или другой тип зловреда все же смог обойти механизмы безопасности вашего ПК, первое что нужно вам сделать – отключить ваш компьютер от Интернета. Вы можете сделать это, выдернув кабель Ethernet, отключив Wi-Fi адаптер или отключив питание роутера – таким способом вы заблокируете распространение угрозы на другие устройстве.
Затем откройте Защитника Windows и используйте функцию автономного сканирования. Если у вас отсутствует контроль над ПК, то используйте другое устройство для записи загрузочной флешки c копией Windows Defender Offline.
Многие антивирусные программы поддерживают возможность автономного сканирования с помощью антивирусных загрузочных дисков. Если вы используете стороннее программное обеспечение безопасности, посетите официальный сайт разработчика, чтобы узнать, как выполнять автономное сканирование.
Если ни один из шагов не помог удалить вредоносное ПО, вы должны восстановить свою систему с использованием последней доступной резервной копии. В случае, если у вас есть только резервная копия ваших файлов, произведите чистую установку Windows 10. После установки вам нужно будет переустановить приложения, повторно применить настройки и восстановить файлы, используя резервные копии.
Наконец, если вы уже отчаялись и никак не можете удалить угрозу, а резервной копией тоже не запаслись, то настало время обратиться за квалифицированной помощью. И помните, что вы всегда можете проконсультироваться на нашем сайте, используя форму комментариев.
Читайте также:


