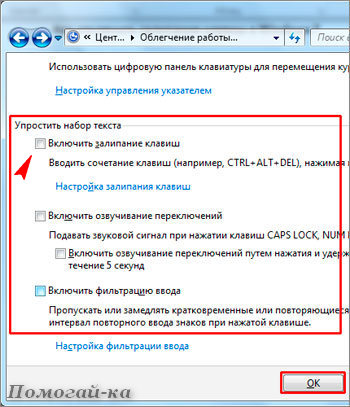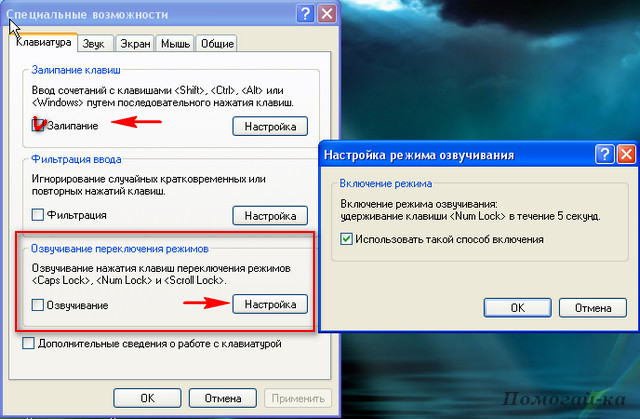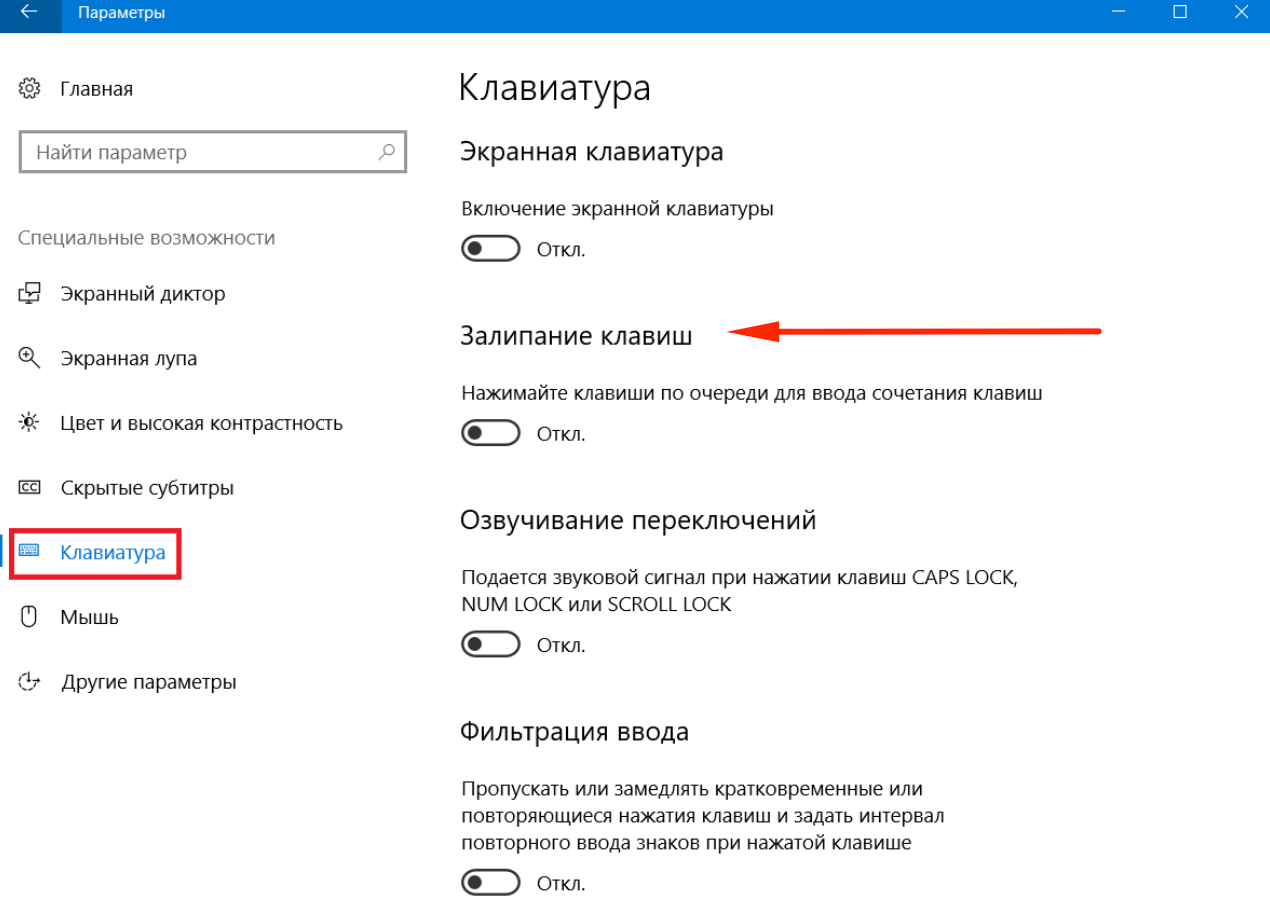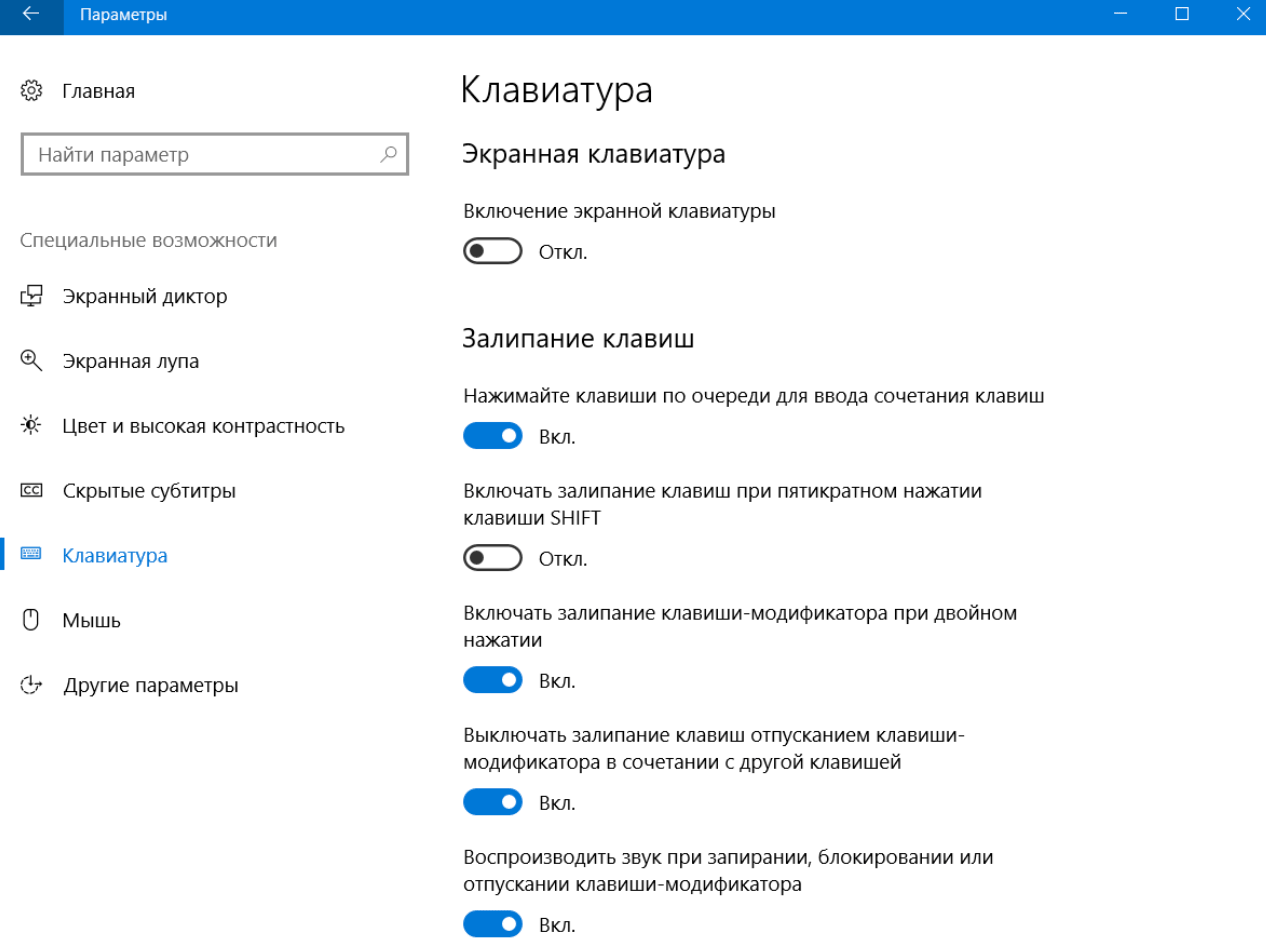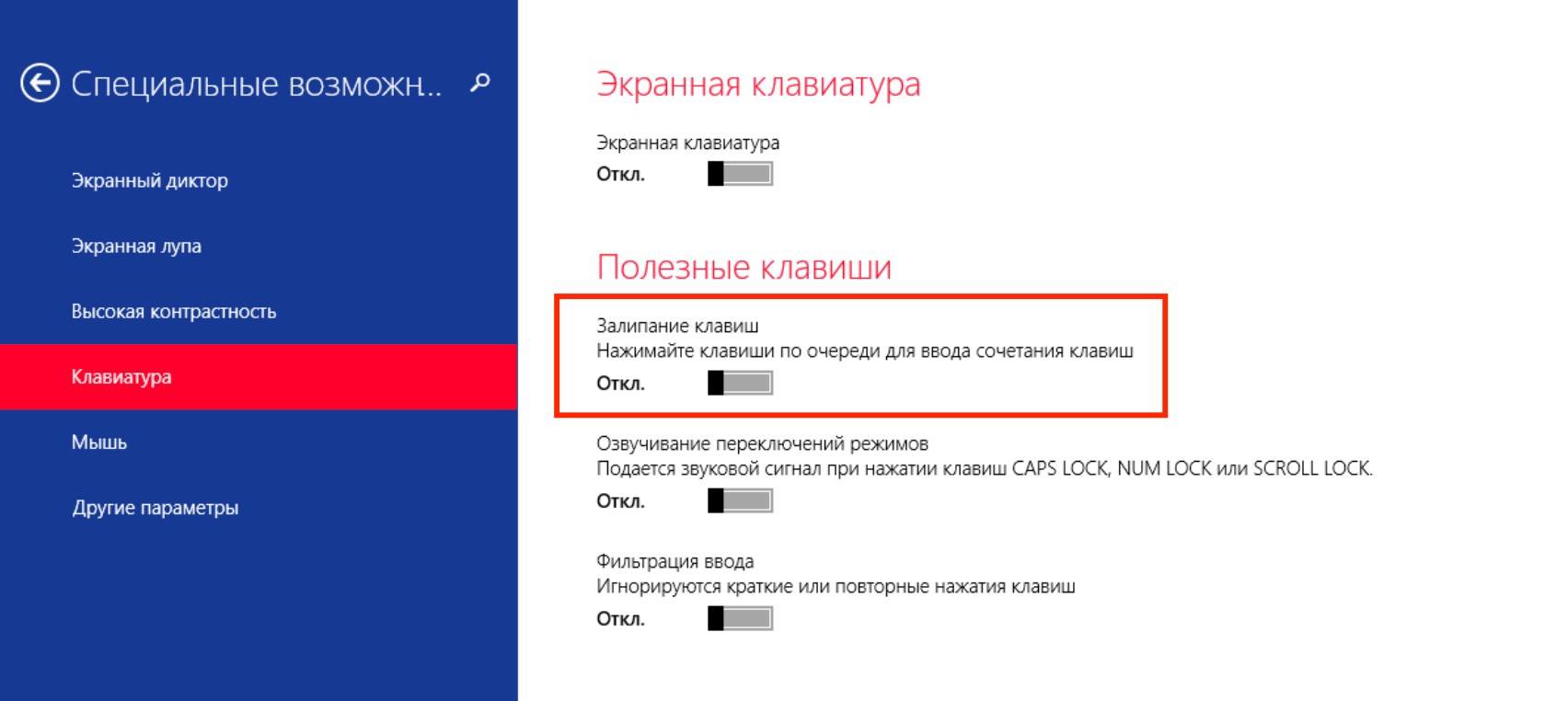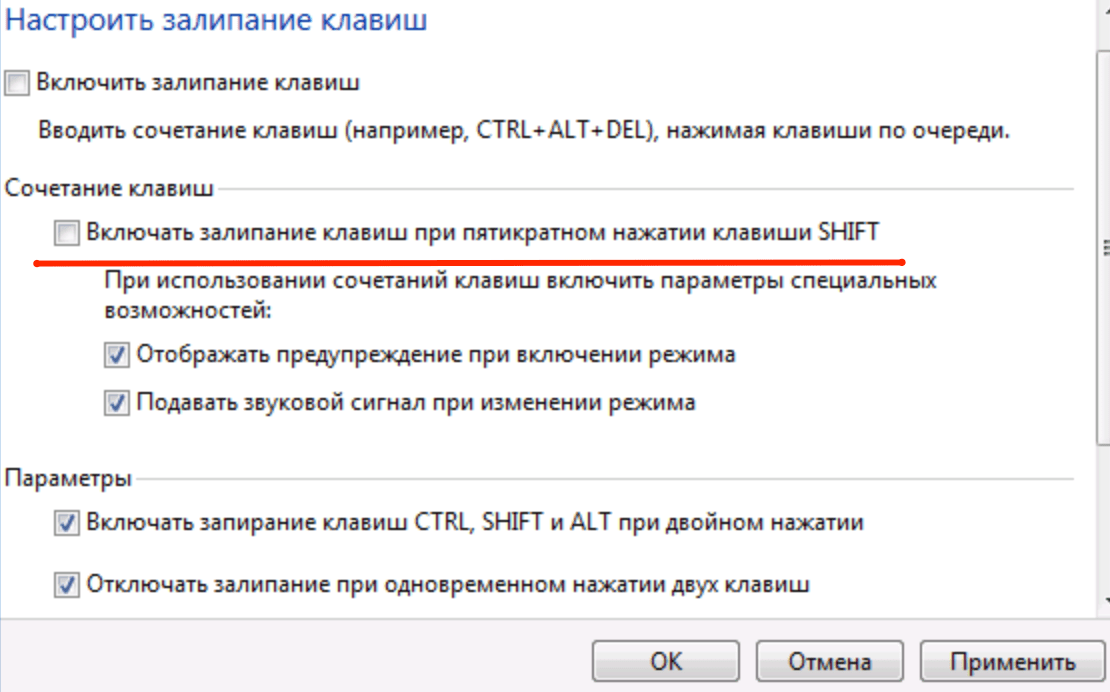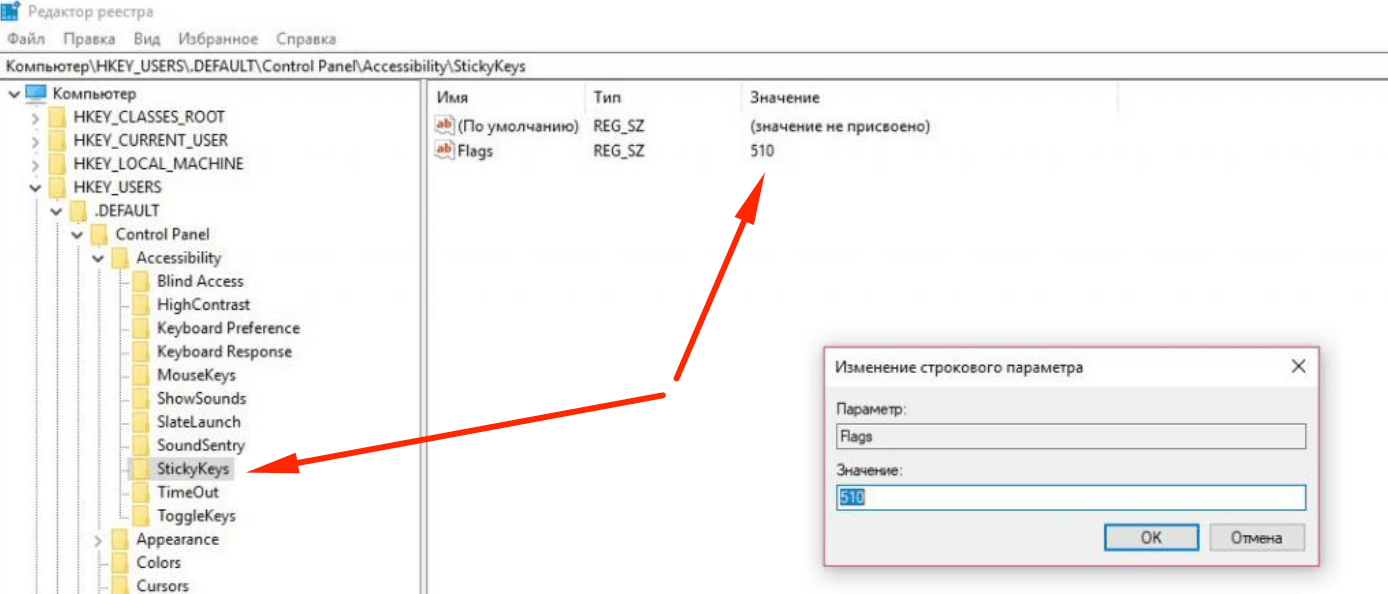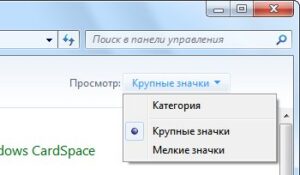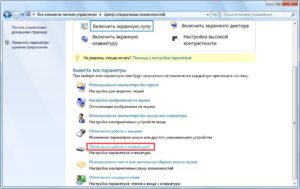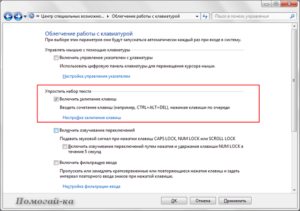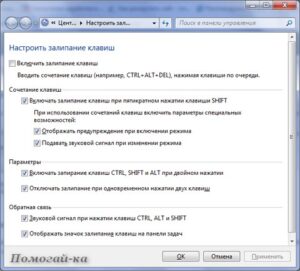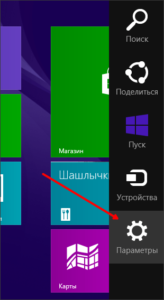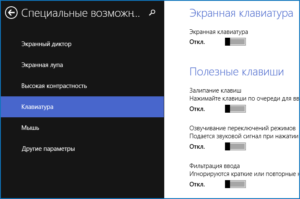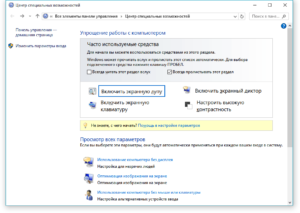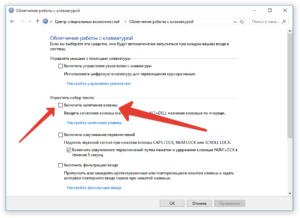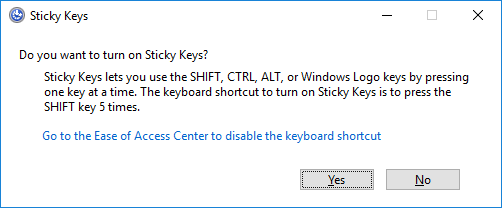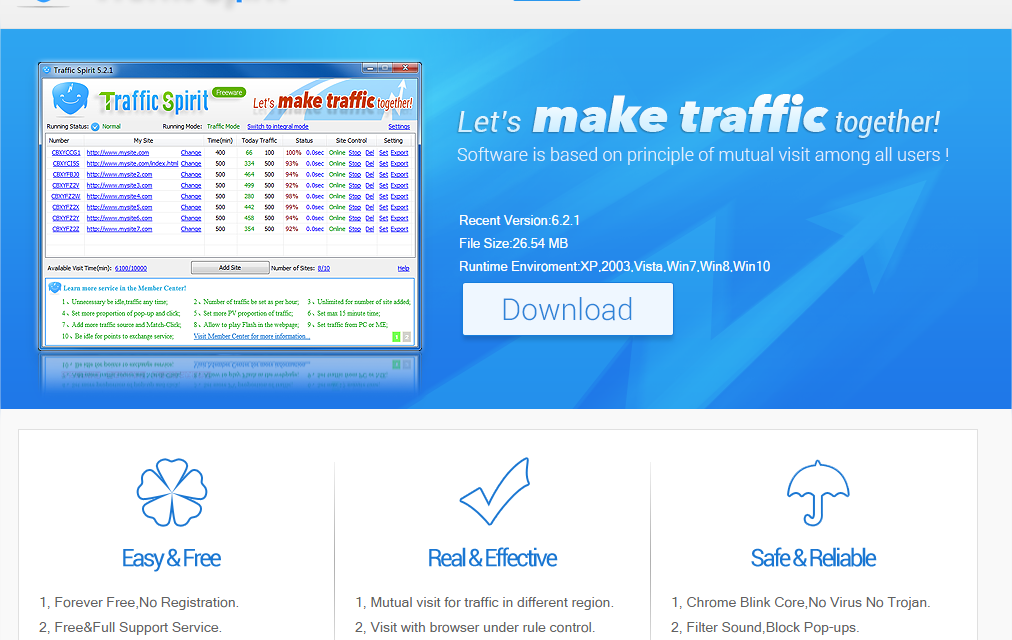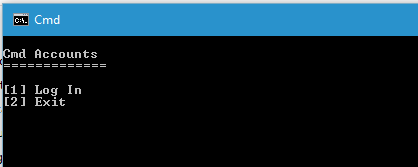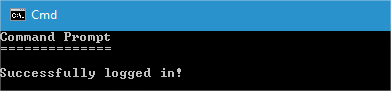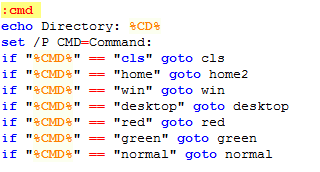Залипание клавиш ctrl может вирус
Залипание клавиши Win при зажатии клавиши Ctrl
Здравствуйте. Проблема следующая: в играх или при работе с некоторыми программами (к примеру.
Как отключить залипание?
Проблема у друга, во время игры у него происходит залипание клавиш и выдает звук, залипание в.

Как нажать клавиши CTRL+C,CTRL+V в Visual Basic 2013?
как скопировать файл в сетевой папке с помощью CTRL+C,CTRL+V
Ctrl+Z; Ctrl+C, как отключить?
Что нужно добавить в программу, чтобы она не прекращала свое действие при нажатии Ctrl+Z; Ctrl+C?
Я указал в теме, что залипание клавиш у меня как раз-таки отключено, но ctrl, видимо, живет своей жизнью. Кстати, это точно не грязная клавиатура, залипание работает на обоих ктрл'ах xD
Добавлено через 20 часов 36 минут
Все еще актуально.
| 18.08.2016, 12:43 |
| 18.08.2016, 12:43 |
|
Заказываю контрольные, курсовые, дипломные и любые другие студенческие работы здесь. Залипание клавиши в играх Залипание клавиши в консоли Залипание клавиши win Залипание клавиши WIN Некоторые фильтры AAAfilter Bas relief CPK filter D. Все полезности в одном посте! :-) Собственно пост удобной навигации по блогу:-) Все ссылки на сам. Самые азы о создании постов. Я все в картинках сделала, так, мне кажется, - доступнее. Если чт. Вызов окна настройки Залипания клавиш можно осуществить путем пятикратного нажатия кнопки "Shift", только не быстро :о). Или же стандартно, с помощью мыши Пуск>>>Панель управления>>>Специальные возможности (Если Vista или Windows 7, то в панели управления ищите "Центр специальных возможностей"). Вк лючение залипания клавиш с помощью мыши
4. Выберите вкладку Клавиатура и установите флажок Залипание . Для дополнительной настройки параметров залипания клавиш следует воспользоваться кнопкой Настройка. Окно Настройка режима залипания клавиш содержит следующие параметры:
Если Вам безумно не повезло и у Вас не работает мышь, то открыть окно настройки "Залипание клавиш" можно с помощью клавиатуры Включение залипания клавиш с помощью клавиатуры
Нажмите клавишу U, чтобы установить флажок Использовать такой способ включения . Этот параметр позволяет включать и выключать залипание клавиш пятикратным нажатием клавиши SHIFT. Нажмите клавишу P, чтобы установить флажок Двойное нажатие запирает клавиши CTRL, SHIFT и ALT . Этот параметр позволяет запереть клавиши CTRL, ALT, SHIFT или клавишу с эмблемой Windows , если нажать какую-либо из них дважды подряд. Нажмите клавишу T, чтобы установить флажок Отключать залипание при нажатии сразу двух клавиш . Этот параметр позволяет отключать залипание клавиш, если клавиши CTRL, ALT, SHIFT или клавиша с эмблемой Windows нажаты одновременно с какой-либо другой клавишей. Нажмите клавишу M, чтобы установить флажок Выдавать звуковой сигнал при нажатии CTRL, SHIFT и ALT . Этот параметр позволяет воспроизводить звуковой сигнал, когда клавиши CTRL, ALT, SHIFT или клавиша с эмблемой Windows нажимаются, запираются или отпускаются. Нажмите клавишу S, чтобы установить флажок Отображать состояние режима залипания на экране . Эта функция позволяет отображать соответствующий значок в панели задач при включенной функции залипания. 5. Дважды нажмите клавишу ВВОД, чтобы выйти из меню специальных возможностей. 6. Закройте панель управления, нажав клавиши ALT+F, C. Как правило, функцию залипания клавиш и кнопки мыши удобно активировать в тех случаях, когда за компьютер садятся начинающие пользователи или люди с ограниченными возможностями. Если у вас нет необходимости использовать данные режимы, их лучше отключить. По статистике, чаще всего залипает клавиша Shift. При этом, когда включается залипание, компьютер начинает издавать характерный высокий звук, напоминающий прерывистый писк. Каждые пять секунд при залипании одной и той же клавиши звук повторяется, что очень напрягает сидящего перед компьютером. Чтобы снять залипание клавиш без отключения данного режима, при работе пять раз нажмите клавишу Shift. Чтобы отключить функцию залипания клавиш полностью , выполните следующие действия Для принудительного отключения функции залипания клавиш : Для Windows ХР : Способ 1. стандартный
Для Windows 7: для удобства, даю пример также и для английской версии. Тогда Windows перестанет предлагать включить эту функцию.
или окно Sticky Keys для английской версии: 3. Появляется окошко настроек залипания клавиш. 6. Наслаждаемся работой в Windows или игрой в любимую игру. Чтобы ее отключить, Для Windows ХР : Заходим Пуск>>>Панель управления>>>Специальные возможности >>>Клавиатура.
Для Windows 7: Заходим Пуск>>>Панель управления>>> Центр специальных возможностей Если залипание клавиш нужно оставить активным, но требуется только отключить отвлекающий звуковой сигнал, издаваемый компьютером,
после чего нажмите Применить, затем ОК и закройте панель управления. Для Windows ХР это действо будет выглядеть вот так:
Причины залипания клавиш на клавиатуреПричиной может быть программное обеспечение или механическое нарушение. Например, при невозвращении кнопки в изначальное положение, вполне вероятно, что под ней собрался мусор, из-за этого кнопка липнет к основанию. Часто отмечаются случаи, когда кнопка прилипает во время игр. К примеру, это поведение характерно для клавиши “W”, которую часто удерживают игроки. Такая же проблема возникает и во время включения этого режима в настройках ОС. Если причина в программном обеспечении, это можно без проблем исправить. Чтобы выйти из режима залипания необходимо произвести определенный порядок действий в настройках. В некоторых случаях кнопки прилипают на ноутбуке из-за перегрева, это можно устранить с помощью снятия лэптопа и очисткой всех элементов охладительной системы с дальнейшей обработкой термопастой в самых проблемных зонах.
Как устранить залипание клавишЕсли прилипают только несколько кнопок, это можно легко исправить. Необходимо взять что-то плоское, к примеру, отвертку и подцепить залипающую кнопку. Очистить в разъеме грязь можно с помощью фена, но в холодном режиме работы.
Режим залипания активизируется самостоятельно, для это просто необходимо задерживать определенное время какую-то кнопку. При этом можно услышать писклявый звук. Это обычно происходит в процессе игры, когда часто необходимо держать нажатой определенную кнопку. На мониторе всплывает окно с предложением, включить залипание. Чтобы снять режим залипания кнопок на компьютере с Windows 7 необходимо произвести следующее:
В новых вариантах Windows (версия 8 и выше) залипание кнопок отключается следующим образом:
Как устранить механическое залипание клавишПричин прилипания кнопок несколько:
Если простую клавиатуру на компьютере можно легко раскрутить и самому (хоть выполнять это не советуют, так как иногда сложно совместить кнопки с контактами, которые находятся внизу), то с ноутбуком намного трудней. Но и это можно сделать самостоятельно, не обращаясь к специалистам. Чаще всего разборка ноутбуков начинает производиться именно с клавиатуры, это облегчает проведение всех операции. Этапы разборки:
Чаще всего прилипание кнопок не потребует отправки лэптопа в сервисный центр. В случае, когда это произошло по причине программного залипания, то это можно исправить самому, если механическое повреждение – ремонт также вполне реально сделать без обращения за услугами в ремонтную мастерскую. Режим залипания клавиш — стандартная функция всех версий Windows, включающаяся при пятикратном нажатии клавиши Shift. Отключить режим залипания можно в Центре специальных возможностей в Панели управления, в разделе Облегчение работы с клавиатурой. Многие пользователи не понимают, зачем нужно залипание клавиш на клавиатуре. Оно мешает в играх и не дает привычным образом использовать систему и приложения. В реальности это очень нужный режим, созданный для людей с ограниченными возможностями. Для таких пользователей может оказаться проблемой одновременной нажатие комбинаций вроде Ctrl+Alt+Del. Залипание клавиш создает задержку, в рамках которой Windows распознает последовательные нажатия клавиш как одновременные. Остальные пользователи без вреда для себя могут этот режим отключить. Режим залипания клавиш убирается в несколько кликов: Windows 10
Можно закрыть окно настроек и проверить, включается ли залипание после 5-кратного нажатия Shift. Если продолжает включаться, нужно перезагрузить устройство для вступления изменений в силу. Второй вариант отключения режима: нажать Win + I или открыть Параметры, открыть Специальные возможности -> Клавиатура и передвинуть чекбокс на пункте Залипание клавиш в положение Откл. После этого откроется страница дополнительных настроек, где при необходимости можно внести изменения в работу службы. Настроек у залипания клавиш достаточно много, но при отключенной службе они все тоже должны быть отключены. Windows 8/8.1
Для вступления изменений в силу может потребоваться перезагрузка компьютера. Windows 7
Чтобы функция не активировалась заново, нужно нажать Настройка залипания клавиш. На этой странице нужно убрать галочку с пункта Включать залипание клавиш при пятикратном нажатии клавиши Shift. Нажать Применить и ОК для сохранения изменений, после чего перезагрузить компьютер. Отключение через реестр
После изменения значения Flags в двух местах реестр можно закрывать. Изменения вступят в силу после перезагрузки устройства. Функция залипания клавиш может стать отличным инструментом для детей, работающих за компьютером, облегчит времяпровождение за ним инвалидам и начинающим пользователям. Но для геймеров и людей, которые пользуются комбинациями горячих клавиш для работы в приложениях, или же когда приходится по нескольку секунд удерживать одну клавишу на клавиатуре, она становится обузой и постоянно отвлекает от работы. Так как отключить залипание клавиш? Если включается залипание клавиш после пяти нажатий на кнопку Shift, то отключить данную функцию, относящуюся к специальным возможностям Windows, несколько сложнее. Рассмотрим методы отключения залипания клавиш в различных редакциях операционной системы Windows. Как убрать залипание в Windows XP?
Залипание клавиш в устаревшей Windows XP отключается и другим методом.
Далее выполняем все действия, начиная с пункта под номером 2 предыдущего метода отключения залипания клавиш. Как отключить залипание клавиш в Windows 7?
Вследствие выполнения этого действия запустится окно с предложением настроить и включить/выключить залипание клавиш.
Появится диалог настройки залипания клавиш в Windows 7.
Windows 8 и 8.1 – залипание клавиш. ОтключениеВ Windows версии 8 и ее последующего обновления под редакцией 8.1 отключение залипания клавиш выполняется аналогичным с Windows 7 методом с некоторыми отличиями, касающимися изрядно переработанного интерфейса более новой версии операционной системы.
Как убрать залипание в Windows 10Отключить ненужную вам функцию залипания клавиш в последней версии операционной системы Windows достаточно просто, выполнив следующие действия.
Фразу не обязательно вбивать полностью, достаточно начать ее писать, как перед нами начнет появляться уменьшающий список предложений, соответствующих нашему запросу.
3. Перелистываем список с помощью ползунка, расположенного в левой части окна вниз. 4. Кликаем по “Облегчение работы с клавиатурой” и попадаем в аналогичное окно.
Если у Вас остались вопросы по теме "Как отключить залипание клавиш на клавиатуре? ", то можете задать их в комментариях Рейтинг статьи 5 / 5. Голосов: 1 Пока нет голосов! Будьте первым, кто оценит этот пост.
Антивирусная лаборатория PandaLabs недавно обнаружила довольно умное нападение на одну из компаний в Венгрии. Что сделало эту атаку такой особенной? Итак, атака совершенно не использует вредоносное ПО как таковое, но при этом использует скрипты и другие инструменты, принадлежащие самой операционной системе, чтобы обойти сканеры систем безопасности. Это всего лишь еще один пример роста самоуверенности и профессионализма хакеров, который мы наблюдаем у кибер-преступников в последние месяцы. Анализ атаки без вредоносного ПО Во-первых, как это уже стало нормой в последних связанных с безопасностью инцидентах, проанализированных в нашей лаборатории, атака начинается с того, что хакеры запускают атаку типа brute-force (подбор пароля) против сервера с включенным протоколом для удаленного рабочего стола (Remote Desktop Protocol, RDP). После того как преступники получают регистрационные данные для входа в систему компьютера, они получают полный доступ к нему. Затем первое, что сделали хакеры, — это запустили файл sethc.exe с параметром 211 из окна компьютера с командной строкой (CMD). Это позволило им включить в системе функцию залипания клавиш (“Sticky Keys”). Мы уверены, что ранее Вы уже видели такое сообщение:
Затем запускается самораспаковывающийся файл, который разархивирует следующие файлы в папке %Windows%\cmdacoBin: • registery.reg После этого хакеры приступили к запуску редактора реестра Windows (Regedit.exe) для добавления следующего ключа, содержащегося в файле registery.reg:
Этот ключ предназначен для того, чтобы каждый раз, когда используется функция залипания клавиш (sethc.exe), запускался также файл под названием SCracker.bat. Это пакетный файл, который внедряет очень простую систему аутентификации. При запуске файла отображается следующее окно:
Имя пользователя и пароль извлекаются из двух переменных, которые включены в файл sys.bat:
Таким образом, хакер устанавливает бэкдор на зараженной машине. С его помощью хакер сможет подключаться к данному компьютеру без необходимости вводить какие-либо регистрационные данные, включать функцию залипания клавиш (например, нажав клавишу SHIFT пять раз), и вводить соответствующие имя пользователя и пароль для открытия командной строки:
Как функция залипания клавиш помогает кибер-жуликам? Если хакер действительно может получить доступ к требуемому компьютеру через RDP-соединение, то для чего им нужен бэкдор? Ответ на этот вопрос очень прост: устанавливая бэкдор на пострадавшую машину, даже если жертва поймет, что его система скомпрометирована, и изменит регистрационные данные для подключения к удаленному рабочему столу, то все, что потребуется сделать хакеру, — это нажать клавишу SHIFT пять раз для включения функции залипания клавиш и запуска бэкдора, после чего он снова сможет получить доступ к системе. И помните, что все это делается без единой вредоносной программы на пострадавшем компьютере. Решение с функциями расширенной информационной безопасности Adaptive Defense 360 компании Panda Security сумело остановить эту направленную атаку благодаря непрерывному мониторингу IT-сети компании, защитив ее от серьезного финансового и репутационного ущерба. Читайте также:
|