Вич в outlook 2010
С Microsoft Outlook можно использовать несколько служб мгновенных сообщений. Эти службы позволяют видеть текущую доступность других пользователей и общаться с ними через Интернет в реальном времени.
Важно: Для работы приложения в Outlook приложение Skype для бизнеса должно быть включено в развертывание Office, даже если вы планируете использовать только Microsoft Teams. В будущем вы планируете удалить зависимость Skype для бизнеса, но в настоящее время они не запланированы.
Примечание: Состояние указывается для всех пользователей, электронные адреса которых вы добавили в свой список контактов службы обмена мгновенными сообщениями. Кроме того, для пользователей, использующих Microsoft Skype или Lync, отображается состояние "в сети", независимо от того, находятся ли они в вашем списке контактов для обмена мгновенными сообщениями.
Визуальное представление 



о доступности ваших контактов, известном как присутствие в сети или состояние, указывает, находится ли пользователь в сети и доступен для беседы в реальном времени.
Эти индикаторы выводятся для всех контактов Outlook, у которых заполнено текстовое поле Мгн. сообщения.

В сети

Занят

Не беспокоить

Нет на месте
При открытии сообщения в Outlook 2016 или 2013 или отображении его в области чтения состояние контакта указывается:
возле имени отправителя;
рядом с именами в полях "Кому" и "Копия";
на странице "Контакты".
Мгновенное сообщение можно отправить человеку с любым состоянием, кроме Не в сети.
Щелкните индикатор состояния рядом с именем человека.
В карточке контакта щелкните значок Мгновенное сообщение или Отправить мгновенное сообщение (облачко с текстом).
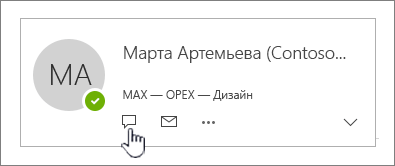
Введите сообщение в нижней части окна и нажмите клавишу ВВОД, чтобы отправить его.
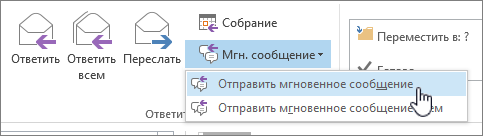
Вы можете управлять тем, как ваше состояние отображается для других пользователей. Например, если вы недоступны, вы можете изменить свое состояние на 
Занят.
Щелкните Файл, чтобы открыть представление Backstage, а затем выберите пункт Параметры.
На вкладке Люди в разделе Состояние в сети и фотографии установите или снимите флажок Показывать состояние рядом с именем.
Нажмите кнопку ОК.
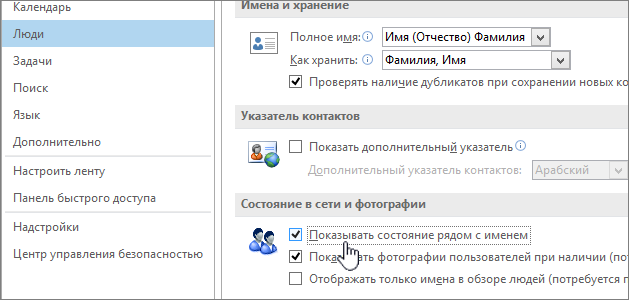
Эти индикаторы выводятся для всех контактов Outlook, у которых заполнено текстовое поле Мгн. сообщения.
При открытии сообщения в Outlook 2010 или отображении его в области чтения состояние контакта показывается:
возле имени отправителя;
рядом с именами в полях "Кому" и "Копия";
в области "Экспресс-контакты".
Мгновенное сообщение можно отправить человеку с любым состоянием, кроме Не в сети.
Щелкните индикатор состояния рядом с именем человека.
На карточке контакта щелкните значок Мгновенное сообщение (облачко с текстом).
Введите сообщение в нижней части окна и нажмите клавишу ВВОД, чтобы отправить его.
Щелкните Файл, чтобы открыть представление Backstage, а затем выберите пункт Параметры.
На вкладке Контакты в разделе Указатель контактов установите или снимите флажок Показывать состояние рядом с именем.
Нажмите кнопку ОК.
Вы также можете подключить Lync к телефонной системе организации, чтобы получать оповещения о входящих звонках и перенаправлять вызовы на другой телефон. Если вы говорите по телефону, ваше состояние будет автоматически изменяться, чтобы другие пользователи знали, что вы недоступны.
Службы обмена мгновенными сообщениями вышли за пределы текстовых чатов в реальном времени. Теперь в них можно использовать звук и видео, совместно работать с приложениями, передавать файлы и выполнять другие действия.
Примечание: Доступные варианты состояния зависят от используемой службы. Дополнительные сведения о них можно найти в справке службы.
При открытии сообщения в Outlook или отображении его в области чтения состояние отправителя указывается возле его имени. Кроме того, состояние отображается для каждого имени в строках Кому и Копия при наведении на него указателя.
В Outlook вы можете добавить адрес для обмена мгновенными сообщениями из каждого контакта Outlook в текстовое поле адрес для обмена мгновенными сообщениями для этого контакта. Когда этот контакт отправляет вам сообщение электронной почты с адреса электронной почты, сохраненного в ваших контактах, адрес для обмена мгновенными сообщениями используется для определения их сетевого состояния.
В меню Сервис выберите Параметры и откройте вкладку Дополнительно.
В группе Имена пользователей установите флажок Выводить сведения о состоянии подключения рядом с именем пользователя.
При желании установите флажок Выводить сведения о состоянии подключения в полях "Кому" и "Копия", только если указатель мыши остается на имени пользователя.
Примечание: Этот параметр позволяет видеть состояние только тогда, когда вы наводите указатель на имя.
Мгновенное сообщение можно отправить человеку с любым состоянием, кроме Не в сети.
Щелкните индикатор состояния рядом с именем человека.
Выберите команду Отправить мгновенное сообщение.
Введите сообщение, а затем нажмите кнопку Отправить.
Состояние указывается для всех пользователей, электронные адреса которых вы добавили в свой список контактов службы обмена мгновенными сообщениями. Кроме того, оно отображается для пользователей Lync, даже если их нет в вашем списке контактов.
Сведения о том, как изменить этот параметр, можно найти в разделе "Включение и отключение сетевого состояния в Outlook" для более ранних версий.
Службы, совместимые с Outlook
Outlook можно использовать с несколькими службами обмена мгновенными сообщениями, включая Microsoft Skype и Lync. Они позволяют общаться с контактами в режиме реального времени, как при личной беседе. В каждой из служб также предлагаются дополнительные возможности для совместной работы.
Состояние контакта Outlook отображается при наведении указателя на его адрес электронной почты. В новом приглашении на собрание состояние отображается, если навести указатель на имя участника.
Состояние указывается для всех пользователей, электронные адреса которых вы добавили в свой список контактов службы обмена мгновенными сообщениями. Кроме того, оно отображается для пользователей Lync, даже если их нет в вашем списке контактов.
Microsoft Skype. Skype, который заменяет Windows Messenger, можно использовать для текстовых чатов, голосовых вызовов или видеобесед в режиме реального времени. В некоторых случаях можно общаться с пользователями других служб обмена мгновенными сообщениями.
Статьи по использованию Skype и Skype для бизнеса в Outlook
Microsoft Lync. Интегрированный клиент связи Lync, заменяющий Microsoft Office Communicator, позволяет информационным работникам общаться в режиме реального времени. Lync поддерживает программы Microsoft Office и инфраструктуру телефонии предприятия. В некоторых ситуациях также можно общаться с пользователями других служб обмена мгновенными сообщениями, включая Skype и решения сторонних поставщиков, Yahoo! или AOL.
Статьи об использовании Lync в Outlook
Примечание: Эта страница переведена автоматически, поэтому ее текст может содержать неточности и грамматические ошибки. Для нас важно, чтобы эта статья была вам полезна. Была ли информация полезной? Для удобства также приводим ссылку на оригинал (на английском языке).
Для классификации вложений в Outlook применяются 3 различные группы безопасности:
- Уровень 1 – небезопасные вложения
- Уровень 2 – файлы-вложений среднего уровня риска, которые напрямую из Outlook открыть нельзя (для открытия вложения нужно предварительно сохранить его на диск)
- Уровень 3 – прочие вложения, которые можно открыть непосредственно в Outlook
К Уровню 1 относятся следующие типы файлов, открытие которых в Outlook блокируется:
*.ade, *.adp, *.app, *.asp, *.bas, *.bat, *.cer, *.chm, *.cmd, *.cnt, *.com, *.cpl, *.crt, *.csh, *.der, *.exe, *.fxp, *.gadget, *.hlp, *.hpj, *.hta, *.inf, *.ins, *.isp, *.its, *.js, *.jse, *.ksh, *.lnk, *.mad, *.maf, *.mag, *.mam, *.maq, *.mar, *.mas, *.mat, *.mau, *.mav, *.maw, *.mda, *.mdb, *.mde, *.mdt, *.mdw, *.mdz, *.msc, *.msh, *.msh1, *.msh2, *.mshxml, *.msh1xml, *.msh2xml, *.msi, *.msp, *.mst, *.ops, *.osd, *.pcd, *.pif, *.plg, *.prf, *.prg, *.pst, *.reg, *.scf, *.scr, *.sct, *.shb, *.shs, *.ps1, *.ps1xml, *.ps2, *.ps2xml, *.psc1, *.psc2, *.tmp, *.url, *.vb, *.vbe, *.vbp, *.vbs, *.vsmacros, *.vsw, *.ws, *.wsc, *.wsf, *.wsh, *.xnk
К Уровню 2 по-умолчанию не относится ни один тип файлов. Конкретные типы файлов могут попасть в эту группу только после ручной настройки администратором на сервере Microsoft Exchange Server (естественно, если в Outlook используется ящик именно на таком почтовом сервере).
Так например, в Outlook письмо со вложенным reg файлом (мы отправляли reg –файл с новыми настройками часовых зон для Windows XP) в информационной строке появляется надпись:
Outlook blocked access to the following potentially unsafe attachments: TZ_WindowsXP.reg
В русской версии Outlook ошибка выглядит так:
Outlook блокировал доступ к следующим небезопасным вложениям.

Самое интересное, что в интерфейсе Outlook в принципе отсутствует возможность открыть или просмотреть заблокированное вложение. Обычно пользователи, знакомые с таким поведением Outlook, просто просят отправителя переслать файле еще раз, переименовав его расширение во что-то более безопасное, или заархивировав его, например, в zip или rar архив.
В общем случае, такое поведение Outlook оправдано и довольно эффективно предотвращает запуск пользователями небезопасных файлов. Однако в некоторых средах такая система защиты бывает неприемлемой (например, для служб техподдержки или разработчиков ПО). Далее мы покажем, каким образом можно с помощью небольшой модификации реестра разблокировать и сохранить полученное вложение в Outlook.
- Закройте Outlook
- Запустите редактор реестра и перейдите ветку HKEY_CURRENT_USER ->Software-> Microsoft-> Office-><Код Вашей версии Outlook>-> Outlook->Security
Примечание. Каждая версия Outlook имеет собственный (внутренний) номер версии, в таблице ниже приведено соответствие
- Outlook 2013 — 15.0
- Outlook 2010 — 14.0
- Outlook 2007 — 12.0
- Outlook 2003 — 11.0
- Outlook XP/2002 — 10.0
- Outlook 2000 (SP3) — 9.0
В нашем случае для Outlook 2010 путь будет таким HCU ->Software ->Microsoft- >Office ->14.0->Outlook-> Security


Чтобы Outlook вновь блокировал указанные вложения, достаточно просто удалить в реестре параметр Level1Remove.
Чтобы произвести настройки почтовой программы Microsoft Outlook 2010 по протоколу IMAP:
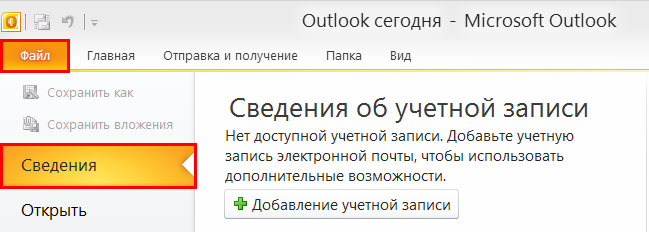
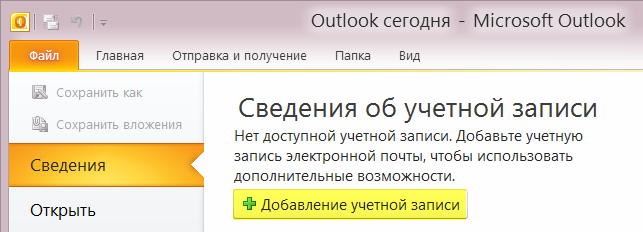
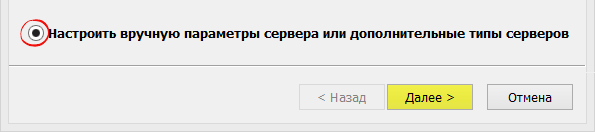
5. В появившемся окне укажите следующие данные:
- Тип учетной записи — IMAP;
- Сервер входящей почты — imap.mail.ru;
- Сервер исходящей почты (SMTP) — smtp.mail.ru.
- Пользователь — имя вашего почтового ящика полностью в формате example@site.com;
- Пароль — действующий пароль от вашего почтового ящика.
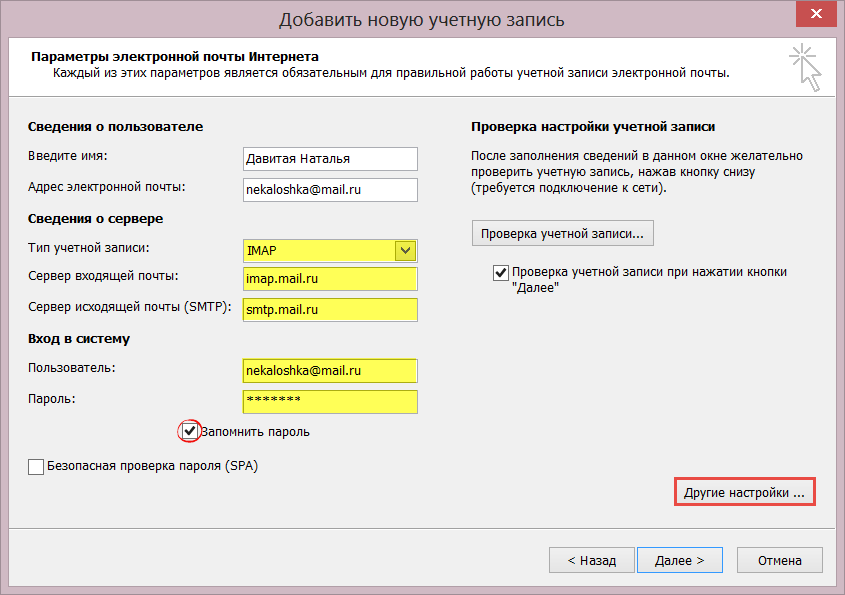
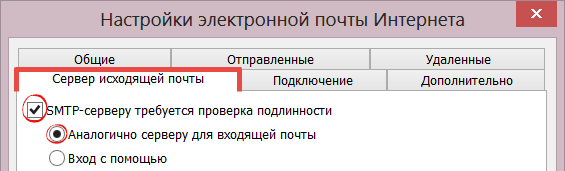
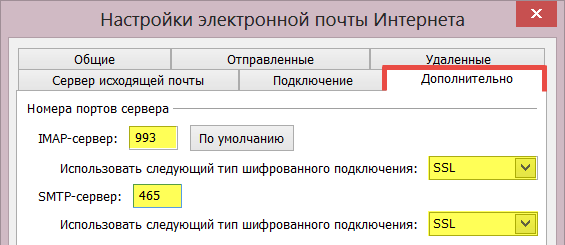
Проверьте, чтобы порт IMAP-сервера был указан 993, а порт SMTP-сервера 465.

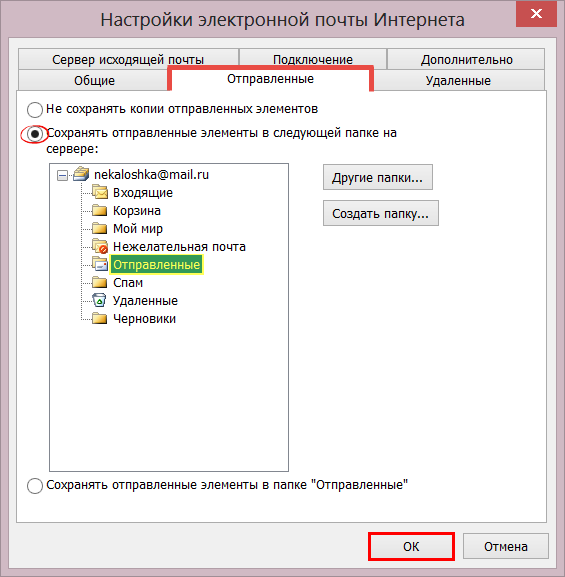
Чтобы произвести настройки почтовой программы Microsoft Outlook 2010 по протоколу POP3:
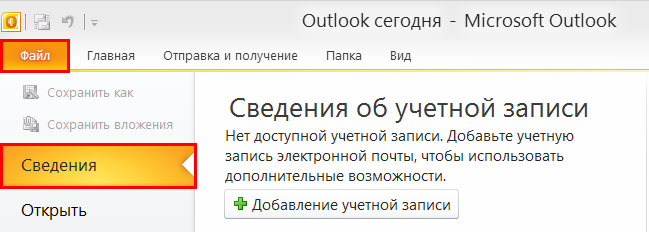
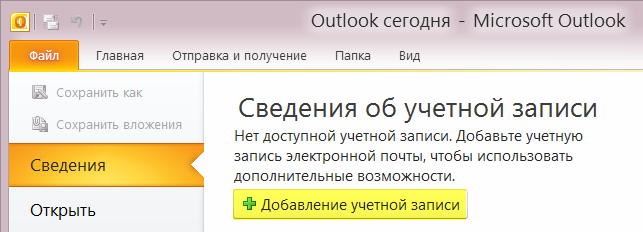
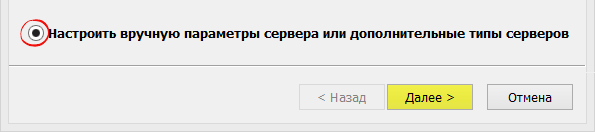
- Тип учетной записи — POP3;
- Сервер входящей почты — pop.mail.ru;
- Сервер исходящей почты (SMTP) — smtp.mail.ru.
- Пользователь — полное имя вашего почтового ящика в формате example@site.com;
- Пароль — действующий пароль от вашего почтового ящика.
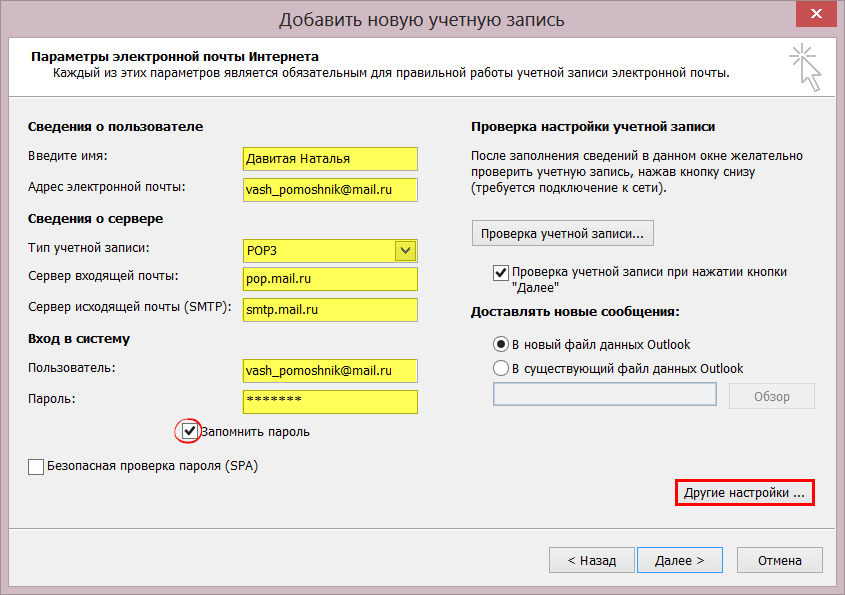
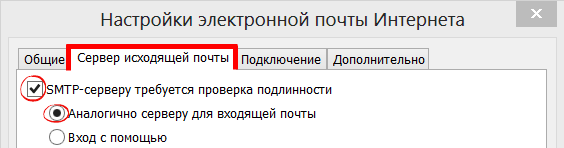

Проверьте, чтобы порт POP3-сервера был указан 995, а порт SMTP-сервера 465.
Чтобы настроить вашу почтовую программу Microsort Outlook 2010 по безопасному протоколу SSL:




Если ваша почтовая программа настроена по протоколу POP3.


Проверьте, чтобы порт POP3-сервера был указан 995, а порт SMTP-сервера 465.
Нажмите ОК, чтобы сохранить изменения. Если ваша почтовая программа настроена по протоколу IMAP.


Проверьте, чтобы порт SMTP-сервера был указан 465.
Нажмите ОК, чтобы сохранить изменения.
Если в вашей почтовой программе уже установлены указанные выше настройки, то никаких изменений производить не надо.
Если у вас возникли проблемы с настройкой почтовой программы, воспользуйтесь нашим помощником .
stay tune stay secure
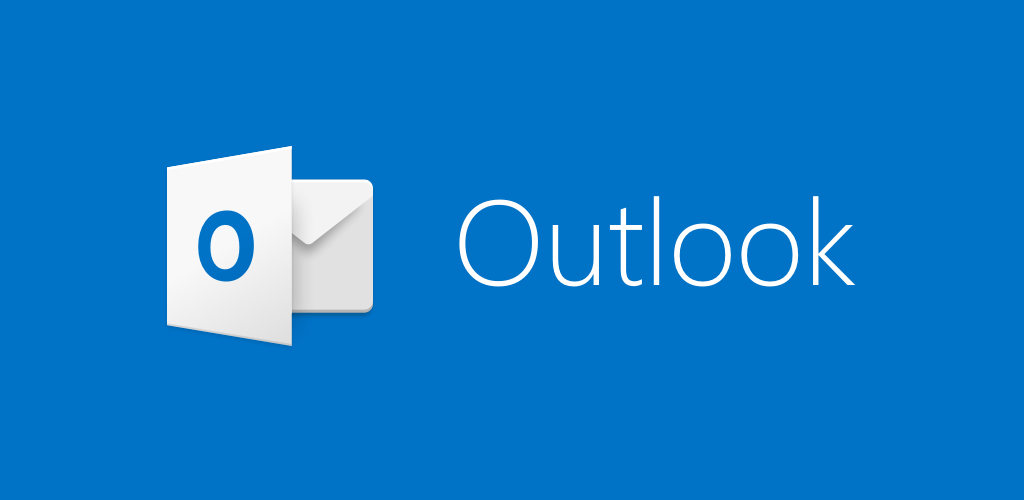
По умолчанию Outlook блокирует доступ к потенциально опасным файлам во вложении (это исполняемые файлы и файлы сценариев, такие как .exe, .vbs, .bat, .msi, ps1 и т. д.).
Часто используемые файлы Microsoft Office (например, doc, xlsx, ppt), текстовые документы и файлы с нестандартными расширениями не блокируются.
Когда вы получаете почту с таким вложением, Outlook не позволяет вам сохранять или просматривать такое приложение.
В то же время в Outlook вместо вложения отображается следующее сообщение:
Outlook заблокировал доступ к следующим потенциально опасным вложениям: Scan.001.jar

По умолчанию Outlook блокирует следующие типы файлов:
ADE, ADP, APP, ASP, BAS, BAT, CER, CHM, CMD, CNT, COM, CPL, CRT, CSH, DER, DIAGCAB, EXE, FXP, GADGET, GRP, HLP, HPJ, HTA, INF, INS, ISP, ITS, JAR, JNLP, JS, JSE, KSH, LNK, MAD, MAF, MAG, MAM, MAQ, MAR, MAS, MAT, MAU, MAV, MAW, MCF, MDA, MDB, MDE, MDT, MDW, MDZ, MSC, MSH, MSH1, MSH2, MSHXML, MSH1XML, MSH2XML, MSI, MSP, MST, MSU, OPS, OSD, PCD, PIF, PL, PLG, PRF, PRG, PRINTEREXPORT, PS1, PS1XML, PS2, PS2XML, PSC1, PSC2, PSD1, PSDM1, PST, REG, SCF, SCR, SCT, SHB, SHS, THEME, TMP, URL, VB, VBE, VBP, VBS, VSMACROS, VSW, WEBPNP, WEBSITE, WS, WSC, WSF, WSH, XBAP, XLL, XNK
Чтобы открыть заблокированный файл, вы можете попросить отправителя переименовать расширение файла на временное расширение, которое не включено в список заблокированных файлов, и отправить его новым письмом (например, файл setup.exe можно переименовать в setup.ex_) или упаковать файл в архив ZIP или RAR.
Если вы доверяете отправителю и уверены, что этот файл безопасен, вы можете разблокировать определенные типы файлов вложений в Outlook через реестр:
- Закройте Outlook;
- Запустите редактор реестра regedit.exe;
- В зависимости от версии Outlook перейдите к одному из следующих разделов реестра:
Outlook 2010
[HKEY_CURRENT_USER \ Software \ Microsoft \ Office \ 14.0 \ Outlook \ Security]
Outlook 2013
[HKEY_CURRENT_USER \ Software \ Microsoft \ Office \ 15.0 \ Outlook \ Security]
Outlook 2016
[HKEY_CURRENT_USER \ Software \ Microsoft \ Office \ 16.0 \ Outlook \ Security] - Создайте новый тип ключа REG_SZ с именем Level1Remove;
- Для значения ключа Level1Remove укажите список типов файлов, которые должны быть разблокированы в Outlook, разделенные точкой с запятой, например: .exe; .hta; .inf; .jar;
Запустите Outlook. Теперь вложения с указанными типами небезопасных файлов разблокированы.
Если вы используете шаблоны ADMX для управления приложениями Office, вы можете управлять списком безопасных вложений в Outlook с помощью политики в следующем разделе редактора GPO: Конфигурация пользователя \ Политики \ Административные шаблоны \ Microsoft Outlook 2010 \ Безопасность \ Параметры безопасности> Outlook Безопасный режим.
Если Outlook подключается к серверу Microsoft Exchange, обратите внимание, что администратор Exchange может указать типы файлов, которые необходимо заблокировать.
Когда в OWA заблокировано вложение, появляется сообщение:
Доступ к этому вложению заблокирован
Список всех заблокированных типов файловых вложений можно отобразить как:

Или так для конкретного сервера:
Чтобы включить определенный тип файла в OWA, запустите консоль консоли управления Exchange и выполните команды (в этом примере мы разблокируем CHM-файлы на сервере msgmbx1):
Для Office365 вам нужно использовать только последние 4 строки кода.
Outlook 2010. Установлены параметры отслеживания по умолчанию: уведомлять о прочтении и доставке. При создании сообщения в программе outlook все нормально работает, создается сообщение, где стоят галочки уведомлять о доставке и прочтении.
Но при создании сообщения через проводник: Контекстное меню на файле - Отправить - адресат, создается новое сообщение с вложенным файлом, но галочки (как задано по умолчанию в параметрах Outlook) уведомлять о доставке и прочтении НЕ СТОЯТ.
Что это и как решить?
Да, я Жук, три пары лапок и фасеточные глаза :))
- Изменено Жук MVP, Moderator 6 февраля 2014 г. 22:31
- Предложено в качестве ответа Иван Проданов Microsoft contingent staff, Moderator 7 февраля 2014 г. 6:10
- Помечено в качестве ответа Жук MVP, Moderator 7 февраля 2014 г. 12:19
Управление сообщениями электронной почты с помощью правил
Правило — это действие, которое автоматически выполняется в Microsoft Outlook над входящими или исходящими сообщениями на основании заданных условий. Правило можно создать на основе шаблона, сообщения или ваших собственных условий.
- Откройте вкладку Файл.
- Выберите пункт Управление правилами и оповещениями.
- В диалоговом окне Правила и оповещения на вкладке Правила для электронной почты нажмите кнопку Создать правило.
- В группе Начать с пустого правила выберите пункт Проверка сообщений после получения или Проверка сообщений после отправки.
- Нажмите кнопку Далее.
- В окне Шаг 1. Выберите условия отбора выберите условия, которым должны удовлетворять сообщения, чтобы правило применялось.
- В группе Шаг 2. Измените описание правила щелкните подчеркнутый элемент для каждого из добавленных условий и укажите значение.
- Нажмите кнопку Далее.
- В группе Шаг 1. Выберите действия выберите действие, которое необходимо выполнить правилу, когда выполняются указанные условия.
- В группе Шаг 2. Измените описание правила щелкните подчеркнутый элемент для каждого из добавленных действий и укажите значение.
- Нажмите кнопку Далее.
- В группе Шаг 1. Укажите исключения выберите исключения из правила, а затем нажмите кнопку Далее.
- В группе Шаг 2. Измените описание правила щелкните подчеркнутый элемент для каждого из добавленных исключений и укажите значение.
- Нажмите кнопку Далее.
- В окне Шаг 1. Задайте имя правила введите имя.
- В группе Шаг 2. Выберите параметры правила установите флажки для нужных параметров.
- Если нужно применить это правило к сообщениям, которые уже находятся в папке Входящие, установите флажок Выполнить это правило для сообщений, которые уже находятся в папке "Входящие".
- По умолчанию новое правило включено. Чтобы отключить его, снимите флажок Включить правило.
- Чтобы применить это правило ко всем учетным записям электронной почты в Outlook, установите флажок Создать правило для всех учетных записей.
- Нажмите кнопку Готово.
Применение правил к другим элементам Outlook
При применении правил действия над уведомлениями о доставке, уведомлениями о прочтении, ответами на голосование и автоответами (уведомления "Заместителя") обрабатываются так, как если бы это были сообщения. Например, согласно правилу, по которому все элементы (Элемент: Элемент является основным объектом, в котором хранятся данные в Microsoft Outlook, и используется в Microsoft Outlook так же, как файлы в других программах. Элементы включают почтовые сообщения, встречи, контакты, задачи, записи в дневнике, заметки, а также опубликованные элементы и документы.) со словом "собрание" в теме перемещаются в специальную папку, перемещаются также все уведомления о доставке, уведомления о прочтении, ответы на голосование и автоответы, содержащие в теме слово "собрание".
Примечание. Если правило перемещает ответы на голосование из папки Входящие в другую папку, это влияет на отслеживание голосования. Если открыть отправленное сообщение, содержащее кнопку голосования, данные отслеживания не будут учитывать ответы, перемещенные правилом. Перемещение или удаление ответа вручную не влияет на отслеживание.
Не ищи Бога, не в камне, не в храме - ищи Бога внутри себя. Ищущий, да обрящет.
Уведомление о доставке свидетельствует, что отправленное сообщение было доставлено в почтовый ящик получателя, но не о том, видел ли и прочитал ли его получатель. Уведомление о прочтении свидетельствует, что отправленное сообщение было открыто. В обоих случаях отправитель получает уведомление о том, было ли сообщение доставлено или прочитано. Затем содержимое этого уведомления автоматически записывается в исходное сообщение в папке Отправленные.
Однако не стоит полагаться только на эти уведомления. Получатель сообщения может выбирать, отправить или отклонить уведомление о прочтении. Если сообщение доступно только для чтении в области чтения, уведомление о прочтении может быть не отправлено. Кроме того, программа чтения сообщений электронной почты получателя может не поддерживать уведомления о прочтении.
- В открытом сообщении на вкладке Параметры в группе Отслеживание установите флажок Уведомить о доставке или Уведомить о прочтении.
- Чтобы включить эти параметры для всех отправленных сообщений электронной почты:
- Щелкните вкладку Файл, чтобы открыть представление Microsoft Office Backstage.
- Нажмите кнопку Параметры.
- Щелкните Почта.
- В разделе Отслеживание установите необходимые параметры.
Не ищи Бога, не в камне, не в храме - ищи Бога внутри себя. Ищущий, да обрящет.
Во всех версиях Outlook, начиная с Outlook 2003 имеется функция автозаполнения вводимых адресов электронной почты, т.е. Outlook при наборе имени или адреса электронной почты предлагает подходящие варианты из списка адресов, набранных ранее. Этот список называется списком имен автозавершения (Auto-Complete). В Outlook 2003/2007 список автозаполнения хранился локально в файле Outlook.NK2 (подробнее тут). В результате, при переходе пользователя на новый компьютер приходилось вручную копировать файл с автозаполнением в его профиль, иначе пользователь лишается возможности использовать данную функцию. Конечно, это задачу можно автоматизировать тем или иным способом (например, с помощью перемещаемого профиля, или самописного скрипта), но в любом случае это не очень удобно.
В Outlook 2010 Microsoft решила изменить архитектуру механизма автозаполнения, Теперь список автозаполнения хранится непосредственно на сервере Exchange, а это означает, что он будет доступен с любого компьютера с установленным Outlook 2010 из под одного и того же аккаунта Exchange (автозаполнение будет работать в том числе через OWA 2010). Контакты, отсутствующие в адресной книге Outlook хранятся в специальной папке с именем Suggested contacts. 
Обговорим некоторые аспекты управления автозаполнением в Outlook 2010.
Очистка кэша автозаполнения в Outlook 2010
Очистить список автозаполнения можно прямо из интерфейса Outlook, для этого необходимо перейти в меню File->Options->mail и нажать на кнопку Empty Auto-Complete List.
Эту же операцию можно выполнить, запустив Outlook с параметром
Миграция кэша автозаполнения из Outlook 2007/2003 в Outlook 2010
Опишем сценарий, при котором необходимо перенести параметры автозаполнения в новую версию Outlook 2010 из старого клиента. Напомню, что в старых клиентах кэш автозаполнения храниться в файле N2K. Процедура миграции в этом случае будет следующей:
- Найдите и скопируйте файл Outlook.nk2 со старого компьютера (C:\Users\%username%\AppData\Roaming\Microsoft\Outlook) на новый в каталог:
- для Windows 7 — C:\Users\%username%\AppData\Roaming\Microsoft\Outlook,
- для Windows XP — C:\Documents and Settings\%username%\Application Settings\Microsoft\Outlook
- На новом компьютере перейдите в панель управления -> Mail ->Show Profiles. Убедитесь, что имя профиля пользователей на новой и на старой машине совпадают.
- В командной строке выполните команду

Перенос списка автозаполнения между пользователями Outlook 2010
Рассмотрим задачу переноса файла заполнения между различными пользователями Outlook 2010. В предыдущих версиях Outlook все было достаточно просто: существовал файл Outlook.nk2, который можно было переносить от одного пользователя к другому. В Outlook 2010 также можно мигрировать кеш автозаполнения.
- На исходном компьютере, с которого необходимо осуществить перенос найдите в каталоге C:\Users\%username%\AppData\Local\Microsoft\Outlook\RoamCache файл с именем Stream_Autocomplete_0_<здесь длинная последовательность сиволов>.dat и скопируйте его в аналогичный каталог другого пользователя.
- Затем в профиле нового пользователя нужно также найти файл Stream_Autocomplete_0_<здесь длинная последовательность сиволов>.dat (последовательность, естественно будет другая, если файла нет – необходимо создать его, отправив хотя бы одно письмо из-под текущего пользователя )
![]()
- Скопируйте имя этого файла, удалите его и переимуйте скопированный ранее файл на это имя
- После запуска Outlook 2010 из-под второго пользователя, вы можете убедиться, что кеш автозаполнения импортирован
Читайте также:



