Домашняя группа что это вирус
Каждый пользователь ПК сталкивался с внеплановыми обновлениями операционной системы Windows, которая вносит некоторые поправки в установленное программное обеспечение. В этой статье мы расскажем об одном из продуктов Microsoft, который может появиться у вас на рабочем столе после очередного обновления, а именно о домашней группе.
Стоит также отметить, что она может быть изначально установлена на вашем ПК, задолго до обновлений. Методы, описанные ниже, помогут вам как удалить домашнюю группу, так и отключить все ее функции в проводнике Windows.
Введение
Для начала нам необходимо узнать, что мы пытаемся удалить и зачем это нам надо. Давайте же ответим на интересующие нас вопросы.
Домашняя группа - это функция ОС Windows, которая позволяет объединить несколько ПК и прочих устройств в одну сеть. В основном ее используют в офисах, образовательных учреждениях, где необходимо иметь доступ к одинаковым файлам на разных устройствах. Подключенное оборудование к домашней группе не требует от своего пользователя вводить каждый раз логин и пароль при использовании общих файлов этой сети.
Удалить ярлык домашней группы стандартными методами нельзя, однако можно убрать файлы внутри этой системы. Следует помнить то, что после удаления один из файлов на одном из подключенных устройств в этой сети он также исчезнет с других устройств. Но речь не об этом. Давайте же узнаем, как удалить домашнюю группу с рабочего стола.
Редактор реестра
С помощью встроенного в операционную систему редактора реестра можно запросто удалить домашнюю группу. Как открыть этот редактор, спросите вы. Для этого сделайте следующее:
- Нажмите сочетание клавиш Win+R и в появившемся окне "Выполнить" введите regedit, после чего нажмите ОК.
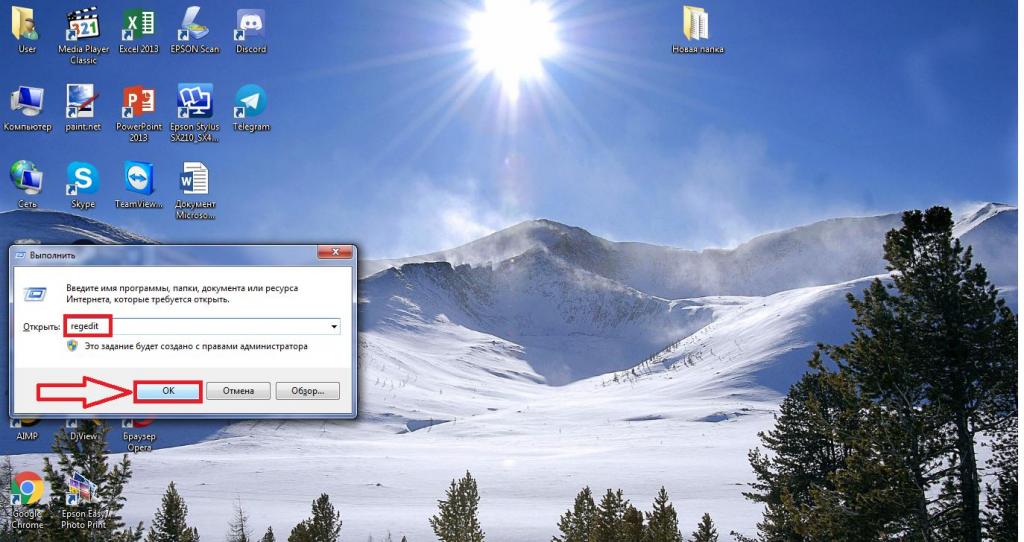
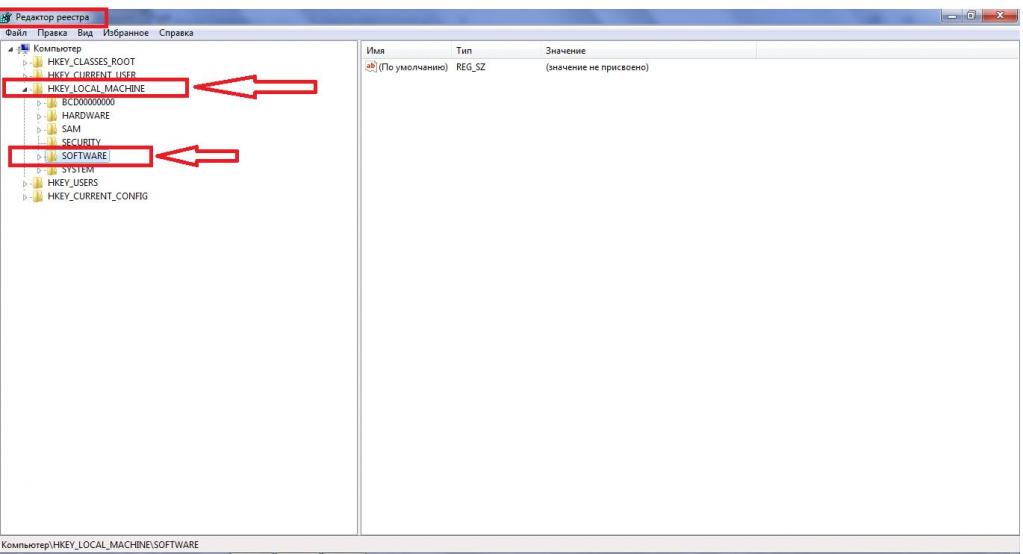
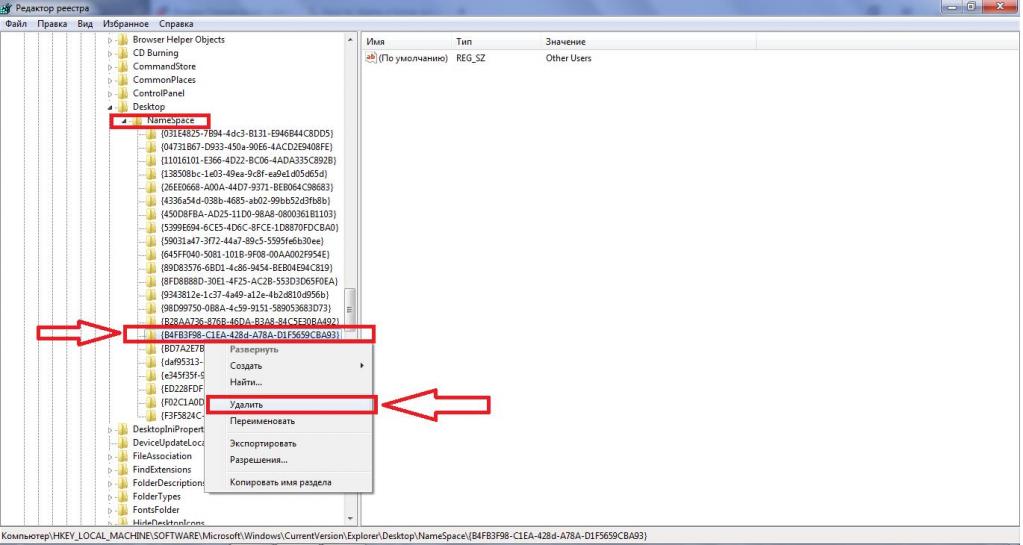
После выполнения всех вышеперечисленных действий значок домашней группы исчезнет с рабочего стола. Однако функционировать она не перестанет. Давайте же разберемся с тем, как ограничить ее работу в операционной системе.
Деактивация служб
Как удалить домашнюю группу, мы уже с вами выяснили. Однако после удаления ярлыка с рабочего стола службы этой сети не отключатся. Для того чтобы они перестали работать, выполните следующие операции:
-
В поисковом меню "Пуск" введите слово "Службы".
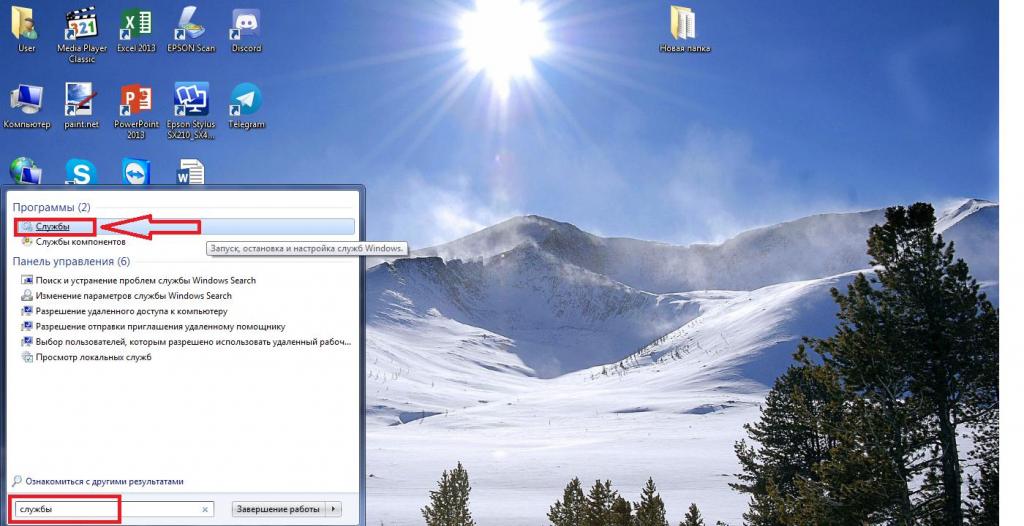
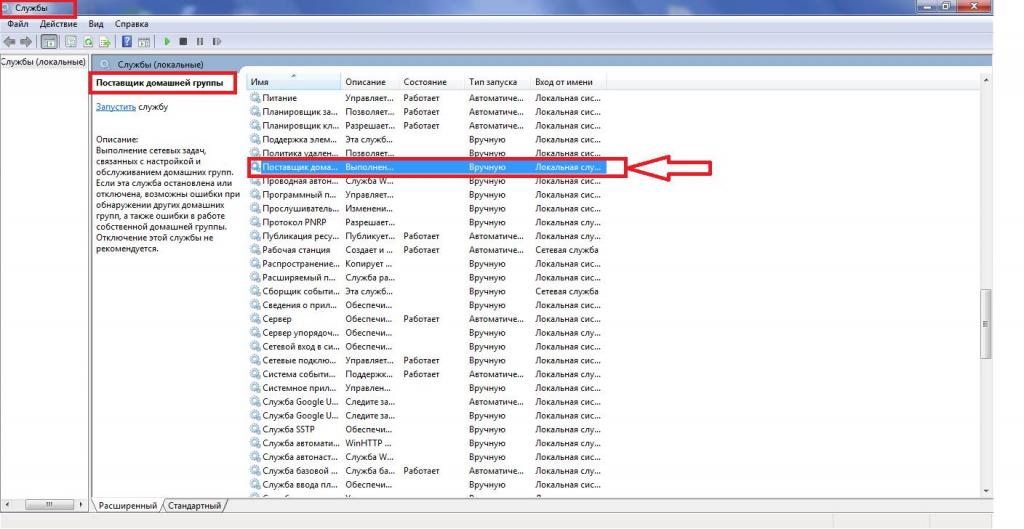
Затем вам необходимо внести некоторые настройки в службу, чтобы она не открывалась автоматически при запуске ОС Windows. Для этого вам необходимо сделать следующее:
- Дважды нажмите на "Поставщик домашней группы", после чего появится небольшое окно.
- Найдите пункт "Тип запуска" и выберите вариант "Отключена".
- Затем нажмите "Применить" и ОК.
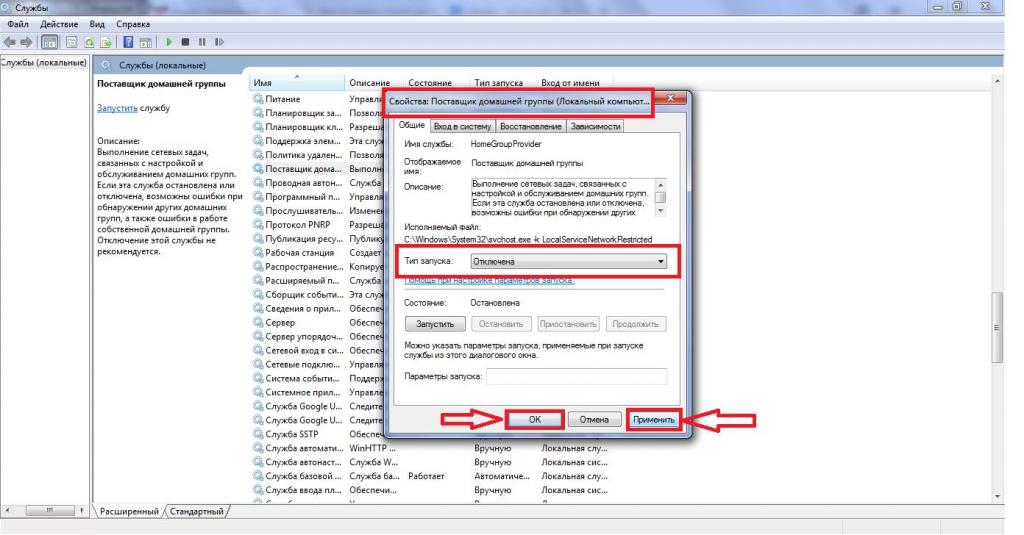
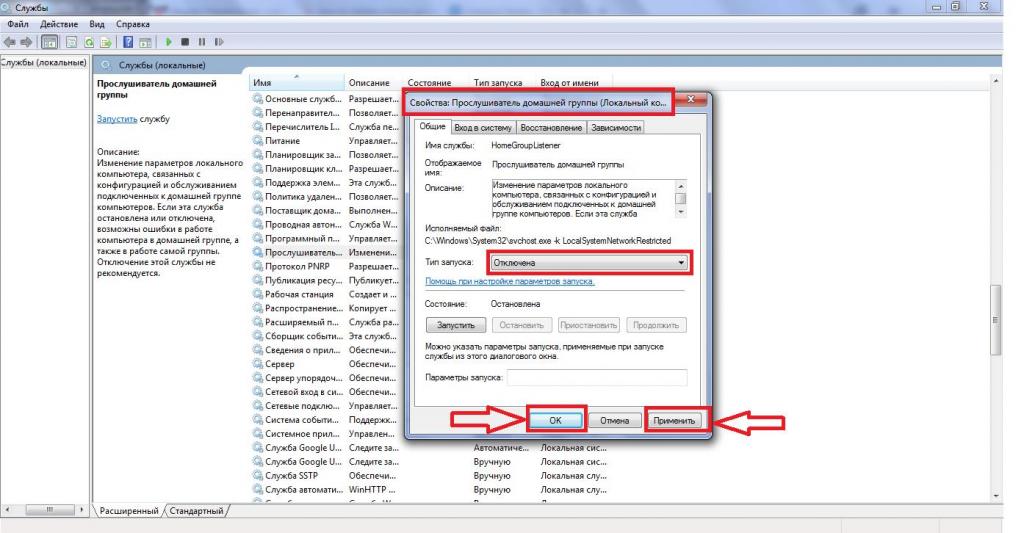
Чтобы убедиться в том, что все действия привели нас к верному результату, откройте проводник Windows. Значка домашней группы там уже быть не должно. Проделав все эти действия по отключению служб, вы не слабо повысите производительность вашего компьютера. Если же когда-нибудь у вас появится необходимость включить функции этой сети, то сделайте обратные действия.
Как удалить значок в проводнике
Если же отключать функции служб домашней группы вы не желаете, а просто хотите избавиться от значка в проводнике Windows, то для этого вам необходимо заново обратиться к редактору реестра:
- Нажмите на "Пуск" и в строке поиска напишите regedit.
- В появившемся окошке перейдите по этому пути: " HKEY_CLASSES_ROOT\CLSID\B4FB3F98-C1EA-428d-A78A-D1F5659CBA93\ShellFolder ".
Необходимо получить расширенные права, чтобы удалить домашнюю группу как администратор. Для этого делаем такие операции:
- Нажмите правой кнопкой мыши на папку ShellFolder и в высветившемся меню выберите пункт "Разрешение".
- Выберите опцию "Администраторы" и напротив пункта "Полный доступ" установите галочку в разделе "Разрешить". Нажмите "Применить" и ОК.
- Вернитесь в папку ShellFolder. В графе "Имя" выберите строчку Attributes и нажмите на нее два раза.
- В высветившемся окне найди раздел "Значения" и замените его на b094010c. Подтвердите свои действия, нажав на кнопку ОК.
Перезагрузите компьютер, чтобы применить текущие настройки.
Заключение
В этой статье мы ответили на множество вопросов: что такое домашняя группа windows, как удалить ее с рабочего стола и не только. Теперь вы знаете, для каких целей используется данная функция и какие задачи она выполняет.

Домашняя группа впервые была введена в Windows 7. Эта функция также присутствует в Windows 8 и работает точно так же.Её и дея довольно простая:обеспечить простой способ для обмена библиотеками , папками и устройствами в небольших сетях,таких как, например,у вас дома. Доступ к вещам, которыми можно поделиться с домашней группой лёгкий и он больше не требует от пользователя ввода имени пользователя и пароля. В этой статье я объясню, как работает домашняя группа, как её создать, как присоединиться к домашней группе и, как восстановить пароль в случае, если вы его не помните.
Что такое домашняя группа?
Проще говоря: домашняя группа является эволюцией функции Workgroup,которая используется во всех операционных системах. Домашняя группа представляет собой группу компьютеров с ОС Windows, и устройств,которые могут поделится содержанием друг с другом. Что является общим в домашней группе не доступно для других компьютеров, находящихся в одной сети,которые не являются частью домашней группы. Компьютерам,которые являются частью домашней группы не требуется вводить имя пользователя и пароль каждый раз при подключении к чему-то совместному в домашней группе, как в случае со старыми операционными системами.
В домашнюю группу можно соединить компьютеры с ОС Windows 7 и Windows 8 и устройства. В соответствии с проектом, нет никаких ограничений на количество компьютеров,которые могут присоединиться к домашней группе.
Как установить Windows 8, так что бы вы могли присоединиться к домашней группе?
При каждом подключении компьютера к новой сети, Windows 7 предлагает выбрать тип этой сети.Если вы выберите Домашняя сеть , это означает, что вы находитесь в доверенной сети компьютеров, и Windows 7 позволяет использовать функцию домашней группы.
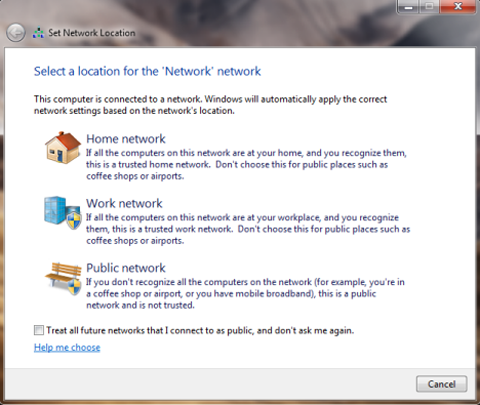
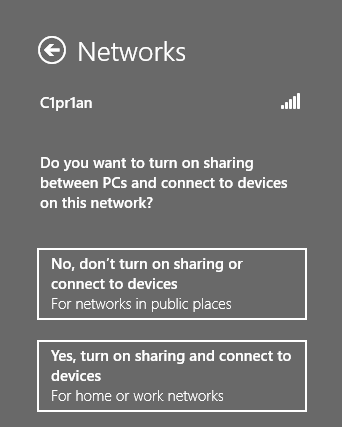
Теперь, когда вы создали правильно Windows 7 и Windows 8, вот как создать свою первую домашнюю группу.
Первое,узнайте, существует в вашей сети или нет домашняя группа
Для этого, вы должны открыть сети с общим доступом .
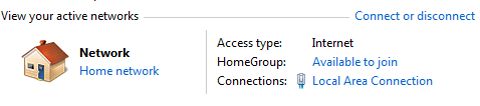

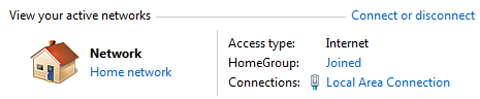
Если Вы присоединились к домашней группе, и вы хотите создать ещё один раздел, необходимо сначала выйти из текущей домашней группы, а затем создать другую. Для в сех компьютеров и устройств, которые являются частью домашней группы,нужно сделать то же самое. Затем, только один из них создаст новую домашнюю группу и другие присоединяться к нему.
Как создать домашнюю группу в Windows 7 и Windows 8
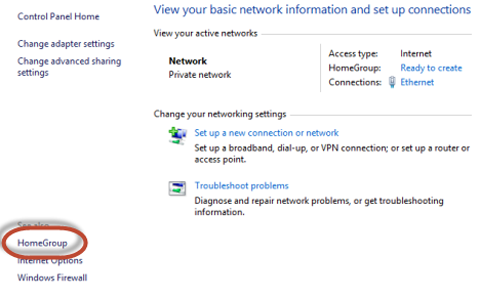
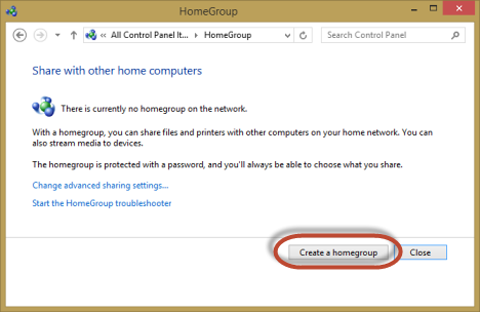
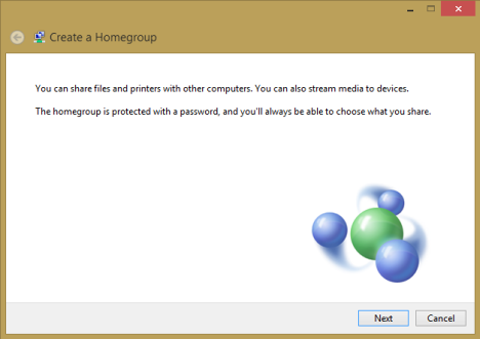
Теперь вам будет предложено выбрать, чем вы хотите поделиться с другими членами домашней группы. На этом этапе вы можете поделиться только вашими библиотеками,принтерами и устройствами. Вы сможете поделиться другим позднее, используя мастер общего доступа . Установите,чем вы хотите поделиться, и нажмите на кнопку Далее .
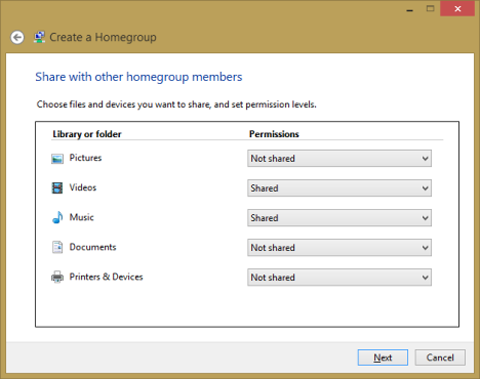
Через пару секунд, создаётся домашняя группа и Windows, генерирует случайный пароль, который другие компьютеры и устройства должны использовать для того, чтобы присоединиться к домашней группе. Запишите его,или, если вы не любите его постоянно вводить,или забываете об этом, прочитайте раздел о том, как вы можете изменить этот пароль.
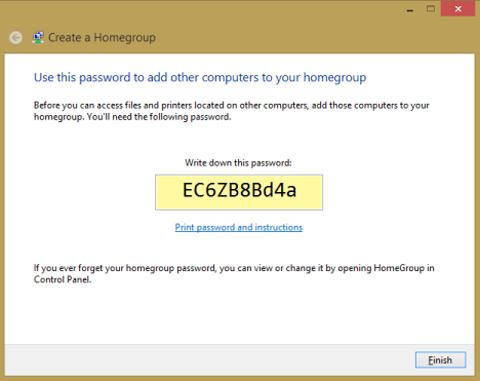
Щелчком мыши или нажмите на кнопку Finish и вы перейдете в окно домашней группы , в котором можно установить функции,как она будет работать.
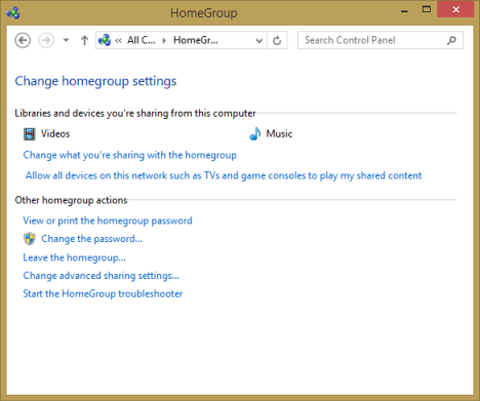
Далее, давайте посмотрим, как вы можете изменить пароль по умолчанию.
Как изменить пароль домашней группы
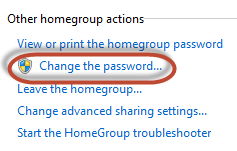
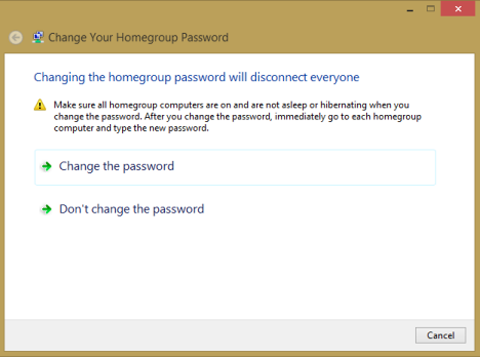
По умолчанию, Windows будет генерировать новый пароль. Но я уверен, что вы захотите ввести свой пароль. Удалите недавно сгенерированный пароль и введите пользовательский пароль. Просто убедитесь, что он составляет не менее восьми символов, чтобы операционная система принимала его как действующий пароль. Когда закончите, нажмите га кнопку Далее .
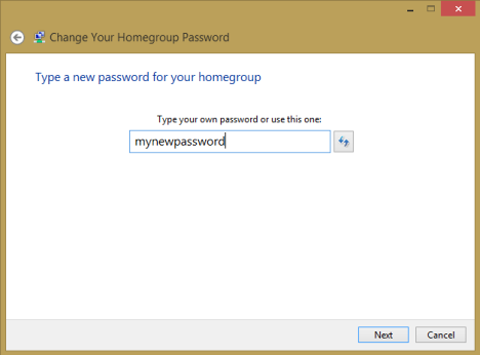
Затем мастер вас уведомит, что пароль был успешно изменён.
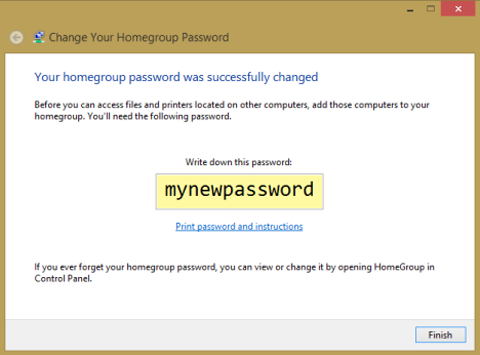
Нажмите на кнопку Готово , и вы всё сделали.
Где найти пароль домашней группы
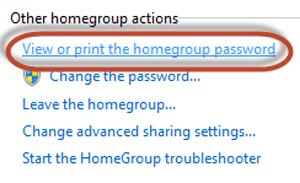
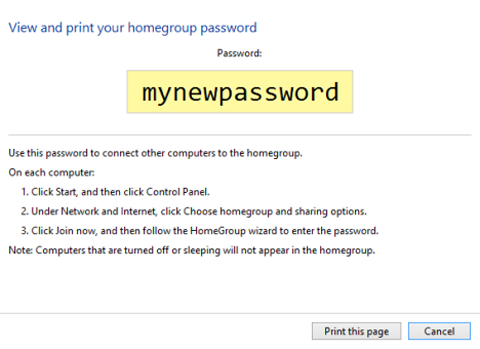
Когда закончите, закройте окно.
Как присоединиться к домашней группе в Windows 7 и Windows 8
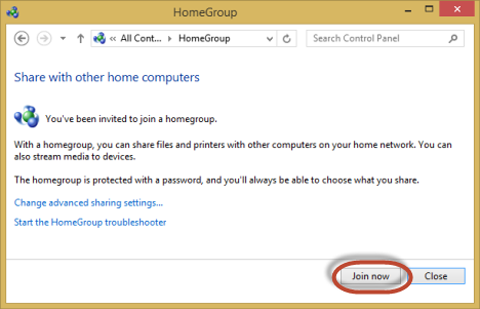
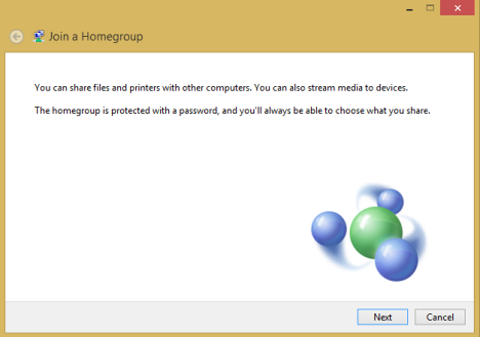
Это время, чтобы выбрать то,какие библиотеки и устройства, которыми вы хотите поделиться. Когда закончите, нажмите кнопку Далее .
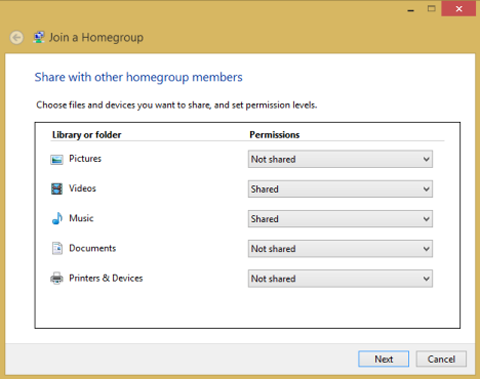
Затем, вам нужно ввести пароль домашней группы и нажать Далее . В Windows 8, возможно, не требуется вводить этот пароль, если вы использовали ваш аккаунт Microsoft на другом компьютере, присоединённом к той же домашней группе. Windows 8 хранит и синхронизирует настройки, включая пароль домашней группы. Таким образом, введите пароль и переходите к шагу проверки пароля.Затем, вы будете уведомлены подключен или нет компьютер к домашней группе. Щелчком мыши или нажмите Готово , и вы всё сделали.

Повторите эту процедуру на всех других компьютерах и устройствах, которые вы хотите присоединить к домашней группе.
Как получить доступ к вашим общедоступным записям в домашней группе
После того как домашняя группа создана и все компьютеры подключены, доступ к их разделяемым библиотекам и устройствам станет очень лёгким. В Windows 8,нужно открыть Проводник и перейти в раздел домашняя группа . Там вы можете просмотреть все учетные записи Microsoft, используемые в сети,компьютеры, на которых они используются, и то, что они делают в домашней группе.
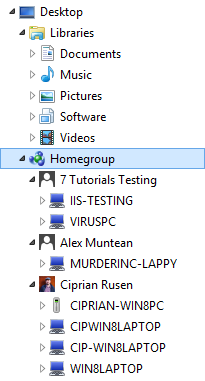
В Windows 7, откройте Проводник Windows и перейдите в раздел домашняя группа . Там вы можете увидеть каждую учетную запись пользователя, используемую на каждом из компьютеров, входящих в домашнюю группу и то, что они делают.
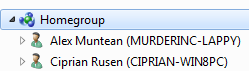
Дважды щелкните или нажмите на любой из них, чтобы посмотреть их общие файлы,папки и устройства. Не будет никакой необходимости для вас, чтобы вводить любое имя пользователя и пароль. Домашняя группа будет обрабатывать доступ для вас.
Как выйти из домашней группы в Windows 7 и Windows 8
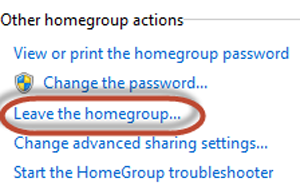
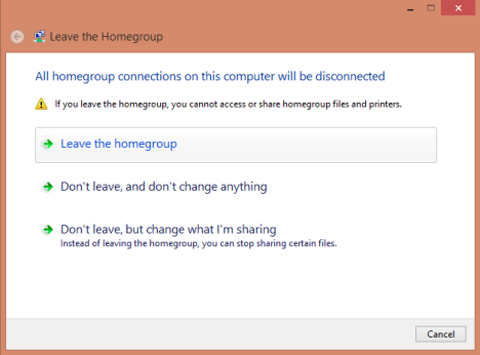
Через несколько секунд вы получите уведомление о том, что процедура была успешно завершена.
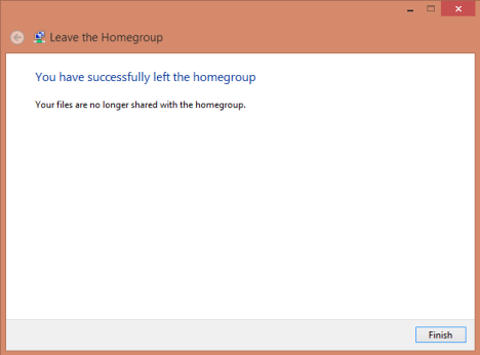
Нажмите кнопку Готово , и вы всё сделали.
Заключение
Как вы можете видеть, домашняя группа упрощает обмен данными между компьютерами. Если у вас есть компьютеры с несколькими установленными не Microsoft операционными системами,нет никакой причины, почему вы не должны их использовать.
Каковы же основные причины неудач при создании и настройке домашней группы в Windows последних редакций?
Здравствуйте уважаемые читатели интернет ресурса WindowsFan.Ru.
Времена, когда цена персональных компьютеров была поистине заоблачной, остались далеко в прошлом. Сегодня компьютер есть почти в каждой семье, иногда компьютеров может быть два, а то и три.

В таких случаях нередко возникает необходимость как-то объединить машины в одну сеть, дабы их пользователи получили возможность свободного обмена данными.

Одним из самых удобных способов организации общего доступа к файлам является создание Домашней группы. Как и большинство встроенных инструментов Windows последних версий средства для создания Домашней группы отличаются простой и удобством.
Тем не менее, случаи, когда пользователям не удавалось создать или настроить Домашнюю группу не являются редкостью. Причин тому может быть множество. Некоторые, наиболее распространенные мы сейчас и рассмотрим.

Очень важно, чтобы на входящих в Домашнюю группу компьютерах было установлено одно и то же время. Откройте Панель управления, перейдите в раздел "Дата и время" и, переключившись на вкладку "Время по Интернету" убедитесь, что в настройках включена автоматическая синхронизация.
Выбран неправильный режим сети
Вам не удаться создать Домашнюю группу, если ваша сеть будет работать в режиме "Общественная" или "Сеть предприятия". В Панели управления перейдите в раздел "Центр управления сетями и общим доступом" и поменяйте расположение сети на "Домашняя сеть". Также необходимо удостовериться, что оба компьютера имеют рабочую группу с одним и тем же именем и при этом не принадлежат доменной сети. Имена же самих компьютеров должны быть разные. 
Проверить корректность настроек можно в окне свойств системы (раздел Имя компьютера). При необходимости нужно запустить мастер присоединения (кнопка идентификация) и указать, что компьютер не принадлежит доменной сети. Это может помочь в том случае, когда Домашняя сеть успешно создана, но компьютеры в ней не видят друг друга.
Домашняя группа создана на двух или более компьютерах

В домашней сети только один компьютер может быть "главным". Начинающие пользователи нередко создают Домашнюю группу на всех компьютерах, а потом удивляются, почему они не могут подключиться друг к другу.
Неверные настройки в дополнительных параметрах

Обычно при выборе режима "Домашняя сеть" параметры сетевых профилей задаются автоматически, но будет неплохо проверить их вручную. Если сетевое обнаружение отключено, обязательно включите его, без этого компьютеры не смогут увидеть друг друга. Также возможно потребуется включение общего доступа к файлам и папкам. А вот общий доступ с парольной защитой лучше отключить.
Были изменены настройки служб
Подключиться к Домашней группе не удастся, если вы случайно или намерено отключили службы "Поставщик домашней группы" и "Группировка сетевых участников". Случайное отключение этих служб может быть вызвано некачественными оптимизаторами. В таком случае службы нужно включить вручную.
Неверные настройки прав доступа

С различными проблемами нередко приходится сталкиваться даже после вполне успешного создания Домашней группы и подключения к ней других компьютеров. К примеру, обнаруживается, что подключившийся пользователь видит расшаренные папки, но не может в них зайти. К счастью лечится это довольно просто, - на компьютере с Домашней группой нужно всего лишь открыть свойства общей папки, перейти раздел "Безопасность" и в дополнительных свойствах присвоить владельцу статус Администратора.
Как мы уже говорили, причин для некорректной работы Домашней группы может быть множество. Универсальным решением проблем может стать использование штатной Windows-утилиты "Средства устранения неполадок Домашней группы". Встроенный мастер способен самостоятельно идентифицировать наиболее распространенные неполадки и даже устранить их в автоматическом режиме.
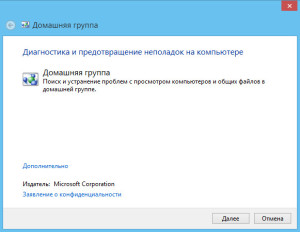
Среди прочих причин, вызывающих неполадки при создании и настройке Домашней группы в последних версиях Windows можно отметить повреждение системного файла idstore.sset, располагающегося по адресу С:/Windows/ServiceProfiles/LocalService/AppData/Roaming/PeerNetworking. Этот файл отвечает за работу с одноранговыми сетями. Можно попробовать удалить этот файл, а затем перезагрузить систему.
Но иногда даже комплексное принятие мер не приносит положительных результатов. Такое может встречаться при повреждении ряда системных файлов и ключей реестра. Устранить неполадки в этих случаях могло лишь восстановление системы к исходному состоянию или ее полная переустановка.
На этом все всем пока и до новых познавательных встреч с вами дорогие мои друзья.
|
|
|
|
|




