Если очистка вируса невозможна

Эту статью хочу начать с одной простой истины: "Если антивирус не находит ни одного вируса — это не значит, что на вашем ПК их нет!".
Бывает на самом деле довольно часто следующая картина: при использовании веб-браузеров (Firefox, Chrome, Opera и др.) - появляется различная реклама (там, где ее раньше никогда не было), открываются вкладки, на рабочем столе могут появиться баннеры (не лицеприятного содержания, например, которые просят отослать SMS-сообщение), компьютер может притормаживать и подвисать и т.д.
Все эти факторы (особенно в совокупности) говорят о том, что на вашем компьютере есть нежелательное ПО (вирусы, рекламные скрипты, трояны и т.д.) .
Причем, обычный антивирус, даже после полной проверки компьютера, частенько пишет, что все в порядке, вирусы не найдены. И в этот момент есть ощущение, что здесь что-то не так: компьютер ведет себя странно, но антивирус бездействует .
Собственно, в этой статье хочу порекомендовать небольшой рецепт очистки как раз для таких случаев, когда не совсем понятно, как вернуть компьютер к нормальной работе (когда по всем признакам компьютер заражен вирусом, но обычный антивирус их не видит. ) .
Несмотря на то, что я написал выше, все же, рекомендую иметь один из современных антивирусов (он вас защитит от сотен др. угроз). Лучшие из них приводил в этой подборке -->

Удаление невидимого вредоносного ПО
(очистка Windows от классических вирусов, тулбаров, adware, и пр.)
- Не отправляйте никакие SMS, как требуют некоторые баннеры, всплывающие на рабочем столе. Компьютер у вас, скорее всего, не "излечится" от этой заразы, а деньги можете потерять.
- Установите современный антивирус (ссылку на лучшие продукты привел выше). Отмечу, что некоторые виды вирусов блокируют доступ к сайтам известных антивирусов (если это так, попробуйте загрузить подобные продукты с др. софтовых сайтов);
- Сделайте сразу же резервную копию всех важных данных, и желательно на съемном носителе (на будущее: желательно ее делать заблаговременно);
- Если вирус заблокировал доступ к рабочему столу (загородил все инструменты своими баннерами) - попробуйте загрузить Windows в безопасном режиме. На крайний случай, воспользуйтесь LiveCD диском.
Многие разработчики знаменитых антивирусных программ в последнее время выпускают онлайн-версии своих продуктов. Принцип работы с ними достаточно простой: загрузив к себе "относительно"-небольшой файл и запустив его, он автоматически проверит вашу систему на вирусы.
Причем, подобные продукты не конфликтуют с установленным антивирусом в системе, работают во всех современных версиях Windows, не требуют установки, и у них всегда актуальная антивирусная база.

Работа сканера ESET’s Free Online Scanner

F-Secure - вредоносные элементы не найдены

Dr.Web CureIt - обнаружена 1 угроза
В общем, какой бы продукт вы не выбрали - рекомендую полностью прогнать им свою систему. Нередко, удается найти десятки угроз, которые пропустил установленный антивирус.
Могу сказать, что в последнее время куда больше распространены не классические вирусы, а рекламное ПО и трояны. Встраиваясь в самые популярные приложения (браузеры, например) они не редко мешают нормально работать, просто отвлекая навязчивостью, или вообще блокируя нужные опции.
Причем, избавиться от этого рекламного ПО (во многих случаях) - сложнее чем от классических вирусов. Как правило, обычный антивирус не находит ничего подозрительного и сообщает, что у вас все в порядке.
Дело все в том, что они как бы "встраиваются" в браузер (например, под видом плагина или какой-то надстройки) , иногда добавляют нужные строки в ярлык браузера, изменяют файл HOSTS и пр.
К счастью, для очистки Windows от этих вредоносных скриптов - есть свои программы, и одну из них я порекомендую ниже. Работает она параллельно вашему антивирусу (т.е. удалять его не нужно) и способна избавить от "львиной" доли проблем.

Одна из лучших (по моему мнению) программ для удаления с компьютера разного рода рекламного ПО: тулбаров, надстроек в браузере, скриптов, adware, потенциально нежелательного ПО и т.д. Кстати, именно она видит все те вирусы, против которых обычный антивирус бессилен.
Что еще радует, это то, что программа бесплатная, с простым и очень понятным интерфейсом, где нет ничего лишнего.
Буду считать, что убедил ее попробовать .
После запуска AdwCleaner, для начала проверки компьютера - нужно нажать всего лишь одну кнопку " Scan Now" (или "Сканировать", в зависимости от перевода) . См. скриншот ниже.

AdwCleaner: главное окно (кнопка начала сканирования "Scan Now")
Время проверки Windows на "среднем" по сегодняшним меркам компьютере - составит всего лишь 3-5 мин. (а то и быстрее). Всё потенциально нежелательное ПО, что найдется при сканировании - будет автоматически удалено и изолировано (т.е. от пользователя не нужно знать абсолютно ничего, этим, собственно, она мне и нравится) .
Примечание!
После проверки вашего компьютера, он будет автоматически перезагружен . После загрузки Windows вам будет предоставлен отчет о его проверки.
Перед началом сканирования системы - рекомендую закрыть все другие приложения и сохранить все открытые документы.
В рамках этой статьи не могу не порекомендовать еще одну замечательную утилиту - Malwarebytes Anti-Malware (кстати, сравнительно недавно в нее встроена AdwCleaner, которую я рекомендовал чуть выше) .
M alwarebytes Anti-Malware

Malwarebytes Anti-Malware / Лого
Еще одна отличная программа для борьбы с вирусами, червями, троянами, spyware-программами и т.д. Malwarebytes Anti-Malware несколько дополняет возможности предыдущий программы - в нем реализован специальный алгоритм "хамелеон", позволяющий его запускать даже тогда, когда вирус блокирует запуск любых других антивирусных программ!
- - сканирование всех дисков в системе;
- - обновление базы в ежедневном режиме (для противодействия даже только-только появившемся вирусам);
- - эвристический анализ (позволяет обнаруживать большое числе вредоносных файлов, которых еще нет в базе);
- - все изолированные файлы помещаются в карантин (если программа ошиблась - вы можете восстановить любой из них);
- - список исключений файлов (которые не требуется сканировать);
- - благодаря технологии Chameleon, программа может запуститься даже тогда, когда все аналогичные программы блокируются вирусом;
- - поддержка русского языка;
- - поддержка все популярных ОС Windows: Vista, 7, 8, 10.
Для начала сканирования системы Windows - запустите Malwarebytes Anti-Malware, откройте раздел " Scan " (или "Проверка") и нажмите кнопку в нижней части экрана - " Scan Now " (или "Начать проверку", если у вас русская версия, см. скрин ниже) .
Полная проверка системы с помощью Malwarebytes Anti-Malware
Кстати, по своему опыту могу сказать, что Malwarebytes Anti-Malware отлично справляется со своей задачей. После его сканирования и очистки, большинство мусорного ПО - будет обезврежено и удалено. В общем, рекомендую к ознакомлению!
Также рекомендую ознакомиться со статьей об удалении вирусов из браузера (ссылка ниже).
После того, как ваш компьютер (ноутбук) будет просканирован (и обезврежен ) предыдущими утилитами, рекомендую его прогнать еще одной интересной и полезной программой - AVZ. Ее я неоднократно рекомендовал на страницах блога, сейчас же порекомендую три шага, которые в ней необходимо сделать для ликвидации проблем (если они еще остались) .
AVZ, кстати говоря, позволяет восстановить некоторые системные настройки Windows, доступ к диспетчерам, и пр. моменты (которые могли испортить вирусы при заражении).
Эта антивирусная утилита предназначена для удаления целого ряда вредоносного ПО (часть из которого, кстати, не видит и не обнаруживает обычный антивирус). Например, таких как:
- Троянских программ;
- Надстроек и тулбаров в веб-браузере;
- SpyWare и AdWare модулей;
- BackDoor модулей;
- Сетевых червей и т.д.
Что еще подкупает в ней: для начала работы и сканирования системы Windows, нужно всего лишь скачать архив ZIP с программой, извлечь ее и запустить (т.е. ничего не нужно устанавливать, настраивать и т.д.). Разберу три шага ниже в статье, которые рекомендую в ней сделать.
После запуска программы, выберите системный диск (хотя бы его, желательно все). Обычно он всегда помечен характерным значком .
После этого в правой части экрана нажмите кнопку " Пуск " для начала сканирования (кстати, над кнопкой " Пуск " можно сразу же выбрать, что делать с вредоносным ПО, например, удалять ).

Начало проверки в AVZ | Кликабельно
Как правило, проверка системного диска с Windows на наличие вирусов проходит достаточно быстро (5-10 мин.). Кстати, рекомендую перед такой проверкой, на время, выключить свой основной антивирус (это несколько ускорит сканирование).
Не секрет, что в Windows есть некоторые параметры, которые не отвечают оптимальным требованиям безопасности. Например, среди прочих, авто-запуск вставляемых дисков и флешек. И, разумеется, некоторые виды вирусов, как раз этим пользуются.
Чтобы исключить подобные настройки и закрыть подобные дыры, в AVZ достаточно открыть меню " Файл/Мастер поиска и устранения проблем " (см. скрин ниже).

Файл - мастер поиска и устранения проблем (в AVZ)
Далее выбрать категорию проблемы (например, " Системные проблемы "), степень опасности (рекомендую выбрать " Проблемы средней тяжести ") и начать сканирование.

Мастер поиска проблем
После сканирования, вам будет предоставлен отчет с теми параметрами, которые желательно поменять. Рекомендую все строки отметить галочками и нажать " Исправить " (кстати, AVZ самостоятельно оптимизирует те параметры, которые, по ее мнению, не отвечают безопасности - так что никакой ручной работы!) .
Чтобы все это привести в норму, в утилите AVZ есть специальная вкладка для восстановления всех самых основных параметров. Чтобы ее открыть, нажмите: " Файл/Восстановление системы " (как на скриншоте ниже).

Восстановление системы (в AVZ)
Далее перед вами предстанет список того, что можно восстановить: просто отмечаете галочками, что нужно (можно, кстати, отметить все) и жмете кнопку " Выполнить отмеченные операции ".

Восстановление настроек системы (AVZ)
Как правило, после проведенного восстановления, компьютер начинает работать в штатном режиме.
Если вдруг вышеперечисленное не помогло, обратите внимание на еще несколько советов в шаге 5.
1. Сканирование системы в безопасном режиме
В некоторых случаях очистить компьютер от вирусов без безопасного режима - нереально! Дело в том, что в безопасном режиме Windows загружает самый минимальный набор ПО, без которого невозможна ее работа (т.е. многое нежелательное ПО в этом режиме просто не работает!) .
Таким образом, многое из того, что нельзя удалить в обычном режиме, легко удаляется в безопасном.
Если у вас не получается запустить утилиты, которые я рекомендовал выше, попробуйте их запустить в безопасном режиме. Вполне возможно они не только откроются, но и найдут все, что от них "прячется".
Чтобы зайти в безопасный режим — при загрузке компьютера нажмите несколько раз кнопку F8 — в появившемся соответствующем меню выберите данный режим.
2. Восстановление системы
Если у вас есть контрольная точка восстановления, которая была создана до заражения вашего компьютера вирусами и рекламным ПО, вполне возможно, что, откатившись к ней, вы исправите ситуацию.
3. Переустановка Windows
Вообще, я не сторонник по каждому "чиху" переустанавливать систему. Но в некоторых случаях, гораздо проще и быстрее переустановить систему, чем мучиться с вредоносным ПО.
На этом статью завершаю.
За дополнения по теме — заранее большое мерси.
Первая публикация: 23.10.2016
Статья откорректирована: 22.01.2019

Как понять, что в телефоне вирус
Да, вредоносные программы опасны не только для компьютера, но и для смартфона. Тем более сейчас, с развитием технологий, злоумышленники просто мечтают подкрасться поближе к устройству, на котором есть все ваши личные и платежные данные. Итак, что должно насторожить вас и заставить подумать, как удалить вирус с телефона:
-
В телефоне стало слишком много рекламы. Баннеры вылетают отовсюду, появляются на рабочем столе, уведомления всплывают даже тогда, когда вы не используете телефон.
Телефон стал быстро разряжаться, сильно нагревается, даже тогда, когда вы им не пользуетесь. Возможно, как раз в это время он участвует в DDOS атаке или майнит для кого-то биткойны.
- После установки нового приложения, пусть даже скачанного из официального магазина, стали появляться ошибки, телефон стал глючить, выключаться, греться.
На карте или в памяти телефона появились поврежденные файлы, не открываются фотографии, аудио-файлы. В телефоне появляются странные папки, которые непонятно к чему относятся.
Смартфон стал слишком самостоятельным и теперь сам устанавливает то, что хочет без вашего участия.
Есть три наиболее распространенных группы "плохих программ".
-
Первое это всплывающие баннеры, которые никак нельзя отключить. Они сильно затрудняют работу пользователя и избавиться от них сложно, чаще всего приходится возвращаться к заводским настройкам и удалять все содержимое телефона.
Второе - шпионские программы, которые записывают все, что делает пользователь телефона и отправляет злоумышленникам. Выследить такую активность легко по увеличившемуся объему передаваемого трафика. Такие вирусы могут своровать данные вашей карточки, важные пароли - и в итоге вы лишитесь денег.
Вирус на телефон Андроид попадает вместе с программами, которые вы спокойно качаете из официальных магазинов. Это могут быть полезные календари и планировщики, игры и программы, считающие, например, ваш рацион и калории. Они могут содержать вредоносный код или же быть полностью написаны для воровства данных с вашего телефона.
Вирус также можно подцепить, открывая письма от незнакомых номеров, переходя по ссылкам из них, скачивая файлы, присланные таким образом или же "левыми" пользователями соцсетей. Даже если затем удалить загрузку, программа может успеть запуститься на вашем телефоне. Также зараженной может оказаться флешка, которую вы присоединяли к компьютеру или получили от кого-то из знакомых.
Пошаговая инструкция по удалению вирусов
Если вы столкнулись с описанными выше проблемами, будьте готовы спасать свой телефон. Мы расскажем, как удалить вирус с телефона различными способами.
1. Начнем с самого простого. Если вы не сделали это раньше, поставьте на свое устройство одну из антивирусных программ и запустите проверку. Есть бесплатные и платные антивирусы, воспользуйтесь продуктами известных производителей. Следуйте указаниям антивируса и удалите те файлы, которые он укажет, как подозрительные. Удалите скачанный антивирус, скачайте еще один и снова проведите проверку.
2. К сожалению, этот вариант помогает не всегда. Если вирусы уже в телефоне, они могут запрещать антивирусу работать правильно. Постарайтесь минимизировать вред, которые причиняет вирус вашему андроид устройству и вашему кошельку: включите режим "В самолете", чтобы программы не имели доступ к интернету. Затем проверьте список приложений. Если среди них есть те, что вам неизвестны, или недавно установлены - удалите их. Также можно посмотреть в "Диспетчере приложений" телефона, какие из них работают активнее других и расходуют максимум трафика. Удалить их можно прямо из корневой папки на главном диске - при подключении к компьютеру. Найдите файл с названием программы и расширением apk, удалите его.
3Удалить вирус с телефона на базе Андроид достаточно быстро можно, если найти вредную программу в списке "администраторов" и отобрать у нее права. Для этого зайдите в меню "Настройки", выберите вкладку "Безопасность" и найдите подпункт с правами приложений. Также это меню может находиться в папке "Приложения". Проверьте, какие права у установленных у вас приложений и при необходимости ограничьте их. В любом случае, нет необходимости доверять программам от сторонних разработчиков все свои секреты.
4. Если удалить программу, которая вам кажется подозрительной, не получается, перейдите в безопасный режим. Для этого нужно выключить телефон, а включая его, зажать кнопку уменьшения громкости. В этом режиме запускаются только системные программы и у вас будет возможность удалить сторонние приложения или отключить их права.
5. Можно удалить вирус через компьютер: если на вашем десктопе установлены антивирусные программы, то они чаще всего сильнее и более продвинуты, чем мобильные версии. Так что телефон можно проверить на вирусы через ПК. Для этого нужно подключить андроид устройство к компьютеру или ноутбуку в режиме "Отладка через USB". Для этого нужно зайти в меню "Настройки", найти там подпункт "Для разработчиков" и включить эту функцию. Затем именно это нужно выбрать в появившемся меню при подключении телефона кабелем. Смартфон откроется как дополнительный диск или флешка, просканируйте его антивирусом полностью. Удалите все найденные угрозы.
6. Самый безотказный способ - откат к заводским настройки. Для того, чтобы это прошло безболезненно, возьмите за правило делать резервную копию вашего смартфона раз в неделю - две недели.
Чтобы вернуться к заводским настройкам, зайдите в меню "Настройки" телефона, выберите там пункт "Система" и зайдите в пункт "Сброс". Там уже можно выбрать пункт "Восстановление до заводских настроек". Помните, что эта процедура сотрет всю информацию с вашего телефона, удалит все контакты, фотографии, приложения. Затем восстановить их можно будет из резервной копии.
7. Если на вашем телефоне обосновался вирус, который не дает зайти в меню, сбрасывайте телефон через компьютер. Только обязательно включите свежий антивирус, присоединяя устройство Андроид к ПК. После подключения USB-кабеля, включите телефон и выберите пункт: сбросить до заводских настроек. В этом случае баннер, закрывший экран, не помешает это сделать.
Как узнать, что смартфон заражен вирусом, и как удалить неудаляемый вирус на Android через системные настройки или через компьютер.

Как удалить неудаляемый вирус на Андроиде
Сталкивались ли вы с такой ситуацией, когда на вашем Android-смартфоне появился вирус, обнаруженный антивирусной программой, но его удаление невозможно? Сразу начинаете паниковать и переживать, что зловредный объект удалит сейчас все ваши данные или спровоцирует неполадки в работе системы.
На самом деле не все так страшно. Но и запускать лечение своего мобильного гаджета тоже нельзя. Такой неудаляемый вирус называется системным, то есть он зарылся в заводские папки устройства и программа очистки просто не может его оттуда извлечь, чтобы не повредить рабочие файлы.
Однако, есть проверенные и эффективные способы, как удалить неудаляемый вирус на Андроиде. Именно о них мы и поговорим в этой статье. Бояться и расстраиваться нет смысла, все решаемо и исправимо без вреда рабочим функциям вашего смартфона. А для того, чтобы избежать заражения вирусами и безопасно серфить в интернете, используйте бесплатный VPN для Google Chrome.

Как понять, что телефон заражен
Конечно? не всегда вы сможете вычислить вирус самостоятельно или понять, что он присутствует в системе. Но, если работа устройства замедлена, или возникают подозрительные оповещения, или происходит какое-то перенаправление звонков, или телефонные счета вдруг увеличились… Значит пора задуматься о том, что ваш смартфон заражён зловредом.
Определить неисправность работы и наличие серьезных системных вирусов в гаджетах на Android можно по следующим признакам:
- включение устройства и привычные операции занимают больше времени, ни с того ни с сего происходит перезагрузка;
- в СМС и телефонных звонках могут быть исходящие письма и вызовы, которые вы не делали;
- внезапное списание средств со счета;
- в браузере или на экране появляется реклама, которая не имеет никакого отношения к посещаемому сайту или совершаемым действиям;
- может автоматически включаться Wi-Fi, Bluetooth или камера;
- не получается зайти в свой электронный кошелек, мобильный банк или другое платежное приложение;
- подозрительная активность в аккаунтах социальных сетей;
- возможна произвольная блокировка гаджета, а на экране высвечивается сообщение о том, что владелец устройства нарушил законодательство;
- приложения не запускаются;
- при входе в какую-либо программу высвечивается сообщение об ошибке;
- появление неизвестных иконок в списке программ;
- диспетчер задач может высвечивать неизвестные процессы;
- антивирус сообщает о наличии вируса;
- антивирус исчез из смартфона
- аккумулятор быстро разряжается.

Как вирусы попадают в Android
Прежде чем разбираться, как удалять вирусы с Android, важно понимать, как эти вредоносные объекты попадают в систему устройства. Обычно это происходит двумя способами:
- при скачивании приложений, игр, программ или различных инструкций могут устанавливаться различные дополнительные элементы, которые хоть и не содержат вредоносный код, но часто выполняют скрытые опции, о которых не сообщает разработчик. Всегда внимательно изучайте информацию перед установкой, чтобы не скачать то приложение, которое возьмет под свой контроль всю систему вашего устройства;
- проникновение вируса при скачивании программ и приложений с подозрительных или сомнительных сайтов, которые не проверены и не размещены в каталоге Google Play. Часто бывает, что платные программы, предлагаемые к скачиванию на сторонних сайтах, содержат в себе вирусы или вообще сами по себе являются вредоносными.

Как удалить вирус из Android
В зависимости от ситуации, характерной для вашего гаджета, применяется своя схема действий борьбы с вирусом. Ситуации следующие:
- антивирусная программа не выявляет вирус, не удаляет его или вообще не запускается;
- после удаления вирус снова восстанавливается;
- смартфон заблокирован частично или полностью.
В первом и во втором случае необходимо запустить безопасный режим, поскольку именно в нем вирусы становятся неактивными и их можно легко удалить. Как это сделать для вашего смартфона вы можете найти в интернете, но обычно это делается следующим образом:

В третьем случае вам придётся удалить вирус через компьютер. Для этого нужно подключить смартфон к компьютеру через USB-кабель и выбрать режим накопителя. После этого запустить проверку на вирусы через контекстное меню для обоих дисков: внутренней памяти телефона и SD-карты.
Как удалить вирус, который не удаляется
Если все описанные выше методы не помогают избавиться от вирусов, тогда необходимо применить радикальные меры очистки:
- сбросить настройки к заводским;
- применить опцию Hard reset через меню Recovery;
- перепрошить смартфон с компьютера.
Вы можете использовать любой из перечисленных вариантов.
Как избежать заражения вирусом
Чтобы не подхватить вирус, старайтесь придерживаться следующих рекомендаций:
- все приложения и программы скачивайте из проверенных источников, лучше всего использовать только официальными маркетами;
- пользуйтесь антивирусной программой на смартфоне, лучше, чтобы она всегда была включена;
- подключите качественный VPN-сервис, который также эффективно защищает от вирусов.
Заключение
От заражения вирусами гаджета никто не застрахован, более того, до определенного момента вы можете и не подозревать, что у вас установлена вредоносная программа. Следуйте рекомендациям, описанным в данной статье, и старайтесь всегда пользоваться только проверенными и безопасными программами.
Респект за пост! Спасибо за работу!
Хотите больше постов? Узнавать новости технологий? Читать обзоры на гаджеты? Для всего этого, а также для продвижения сайта, покупки нового дизайна и оплаты хостинга, мне необходима помощь от вас, преданные и благодарные читатели. Подробнее о донатах читайте на специальной странице.
Спасибо! Все собранные средства будут пущены на развитие сайта. Поддержка проекта является подарком владельцу сайта.

- Письмо первое. Здравствуйте, я к вам с проблемой, а именно- как удалить вирус с компьютера , на одном сайте скачала курсовую, стала открывать файл и вместо программы Microsoft Office Word, запустилась какая-то установка. Тут же антивирусная программа выдала предупреждение об обнаруженной угрозе, исходящей из папки
C:\Users\Моё имя пользователя\AppData\Roaming\Microsoft\Windows\Start Menu\Programs\Startup .
Как я поняла, папка Start Menu, это папка Автозагрузки. Не смотря на то, что компьютер стал ужасно тормозить, я зашла в эту папку и увидела странный файл с названием QJFGSXETY, у файла атрибут скрытый. Попытка удалить файл закончилась неудачей. Загрузилась в безопасном режиме, но и там его удалить не получилось и переименовать (что бы потом удалить после перезагрузки) тоже. Пыталась использовать точки восстановления, но вышло сообщение "Восстановление системы отключено групповой политикой". На этом мои хакерские знания закончились, сижу вот без компьютера и читаю ваши статьи. Что делать-то, если можно пошагово. Марина. г. Суздаль
- Письмо второе. Никак не могу удалить вирус с компьютера, сначала он прописался в автозагрузке, самостоятельно удалить не смог, даже в безопасном режиме, компьютер жутко долго загружался и при работе тормозил, воспользовался советом из статьи Как проверить компьютер на вирусы бесплатно и скачал диск спасения ESET NOD32 (его кстати, можно использовать в качестве простого Live CD, удобная вещь, рекомендую). Проверил им весь компьютер, 5 вредоносных программ нашёл, час сидел ждал, перезагрузился и вируса как не бывало, но обрадовался рано, пропал интернет, в сетевых подключениях жёлтый треугольник и пишет -Сетевое подключение ограничено или отсутствует. Что делать, значит вирус до конца я не удалил? Фёдор.
Как удалить вирус с компьютера
Примечание: Друзья, данная статья подходит для операционных систем Windows 8, Windows 7 и Windows ХР. Так же ещё информация для Вас: - Если вы заразили свой компьютер вирусом, то можете сразу проверить его бесплатными антивирусными утилитами Kaspersky Virus Removal Tool или Dr.Web CureIt, в большинстве случаев это должно помочь. Ещё у нас есть целый раздел, который постоянно пополняется новыми статьями, обязательно зайдите сюда - Все статьи на тему удаления вирусов и баннеров здесь.
Такие же проблемы, попались мне несколько дней назад, попросил меня одноклассник установить ему пару бесплатных программ и антивирусник ESET NOD32, который приобрел на оф. сайте. Кроме NOD32, мы установили бесплатную программу контролирующую автозагрузку-AnVir Task Manager, ещё создали на всякий случай образ системы и диск восстановления, поблагодарил он меня, на том и расстались.
Через день, мой знакомый звонит обеспокоенный и говорит. Слушай старик, дочке в интернете на почту письмо пришло, мы его открыли, там вроде открытка, с днём рождения поздравляют, хотя день рождения уже прошёл давно, кроме открытки ещё был файл, мы и нажали на него, тут же AnVir Task Manager вывел окно, в котором сказал, что какая-то программа со странным названием и значком системного файла, хочет пройти в автозагрузку,
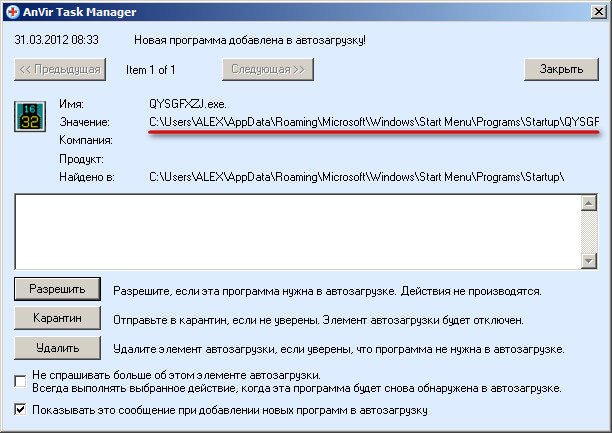
мы разрешили и началось, антивирусник постоянно ругается и выводит грозное предупреждение - Очистка невозможна, при этом компьютер сильно зависает и мы его аварийно выключили, ты наверно с таким встречался, помоги чем можешь.
Приезжаю я к ним, первая мысль была - баннер вымогатель схватили, включаю компьютер, а там вот что.
NOD32 выводит поочерёдности два окна, в которых предупреждает, что в оперативной памяти находится вредоносный процесс, очистка невозможна! исходящий из папки Автозагрузки (Startup).
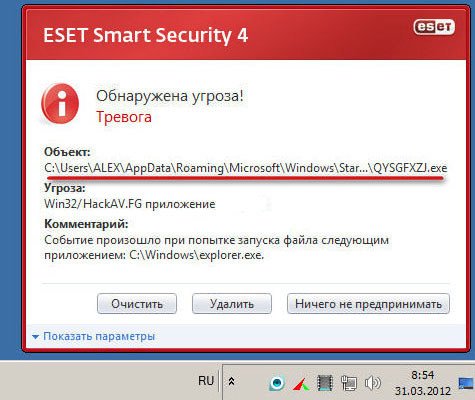
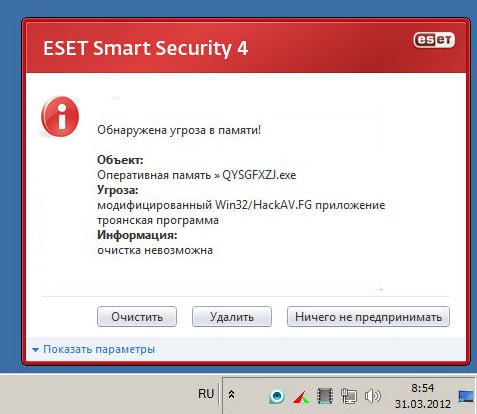
В Windows 7 папка автозагрузки находится по адресу:
C:\Users\Имя пользователя\AppData\Roaming\Microsoft\Windows\Start Menu\Programs\Startup .
Кстати в Windows XP папка автозагрузки расположена почти также:
C:\Documents and Settings\Администратор\Главное меню\Программы\Автозагрузка
AnVir Task Manager показывает загрузку процессора 93%.
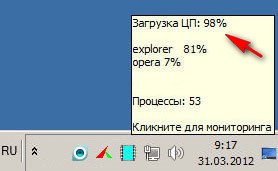
Захожу в окно Автозагрузка, программы AnVir Task Manager и вижу уже прописанный в автозагрузке файл с названием QYSGFXZJ.exe, вирус однако.
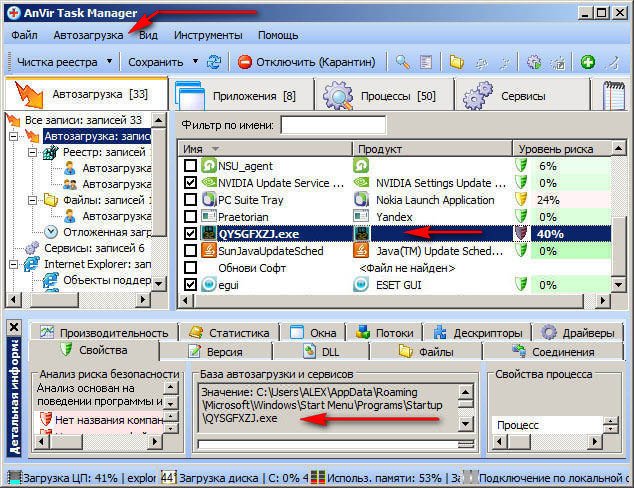
Иду в папку Автозагрузка: Пуск->Все программы->Автозагрузка

Или по другому папка Автозагрузка расположена по адресу:
C:\Users\ Имя пользователя\AppData\Roaming\Microsoft\Windows\Start Menu\Programs\Startup.
И вот он наш вирусный файл, пытаюсь его удалить, конечно неудачно, ведь он сейчас важным делом занят.
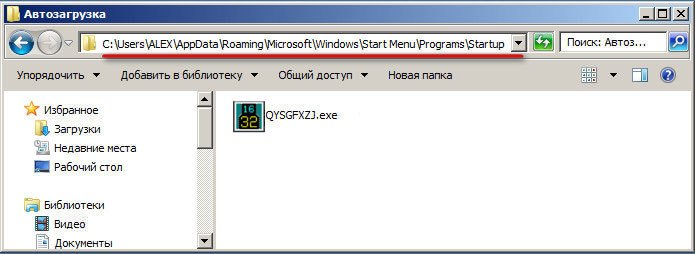
Первое, что нужно сделать в таких случаях, это запустить Восстановление системы и попробовать откатиться с помощью ранее созданной точки восстановления назад. Пытаюсь запустить восстановление системы и в течении очень долгого времени ничего не происходит.
Кстати, вирус иногда наделает делов в групповых политиках и вам не удастся запустить восстановление системы при таком сообщении " Восстановление системы отключено групповой политикой ".
Тогда нужно зайти в Групповые политики Пуск-Выполнить-gpedit.msc. ОК

Открывается Групповая политика, здесь нам нужно выбрать Конфигурация компьютера-Административные шаблоны-Система-Восстановление системы- Если щёлкнуть два раза левой кнопкой на пункте Отключить восстановление системы,
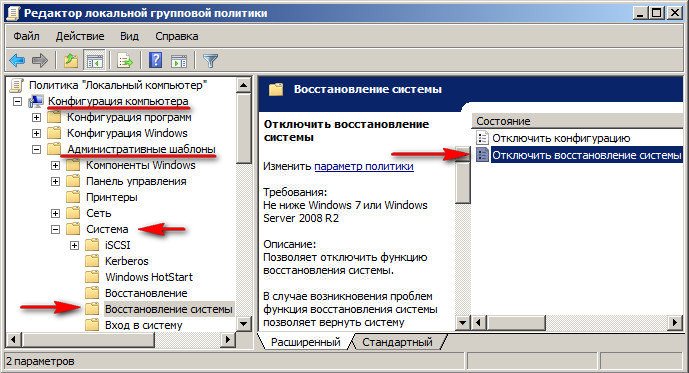
должно появиться такое окно, для нормальной работы восстановления системы, в нём вы должны отметить пункт "Не задан" или "Отключен". Всё вступит в силу после перезагрузки. Так же вам нужно знать, что в версиях Windows Home нет Групповой политики.
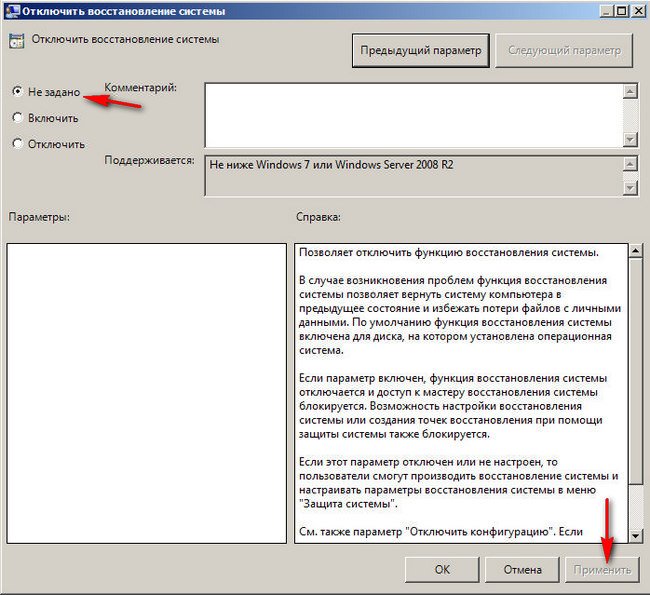
Запустить восстановление системы мне так и не удалось и я решил перегрузить компьютер и зайти в безопасный режим. В Безопасном режиме можно опять попытаться удалить данный файл из автозагрузки, в большинстве случаев вам это удастся.

Но у меня ничего не получается, видимо случай особый и вредоносный файл не удаляется. Тогда идём в реестр, а именно смотрим ветку:
HKEY_LOCAL_MACHINE\SOFTWARE\Microsoft\ Windows\CurrentVersion\Run.
HKEY_LOCAL_MACHINE\SOFTWARE\Microsoft\ Windows\CurrentVersion\RunOnce
В Windows 7 и Windows XP, для всех пользователей, программы запускаемые при входе в систему оставляют свои ключи в этих ветках, но в основном в первой Run. Все незнакомые ключи нужно удалить, но только незнакомые, в моём случае в автозагрузке присутствует ключ антивирусной программы NOD32 - egui.exe, его удалять ненужно:
"C:\Program Files\ESET\ESET Smart Security\egui.exe" /hide /waitservice
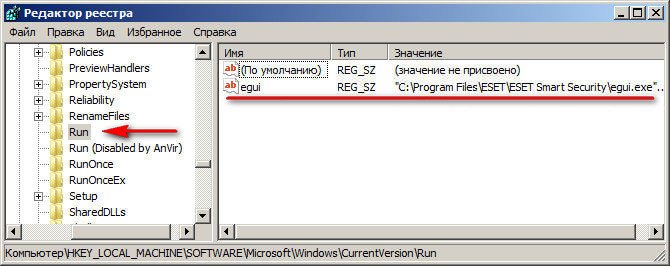
Ещё надо пройти Пуск->Выполнить->msconfig->Автозагрузка и убрать галочки со всех неизвестных программ. Здесь тоже ничего подозрительного нет.

Так же удалить все незнакомые файлы в корне диска (С:), если вы увидите там файлы с таким же названием QYSGFXZJ или похожими, попробуйте удалить их. В корне (С:) у нас кстати непонятная папка QYSGFXZJ. Пытаюсь удалить-удаляется.
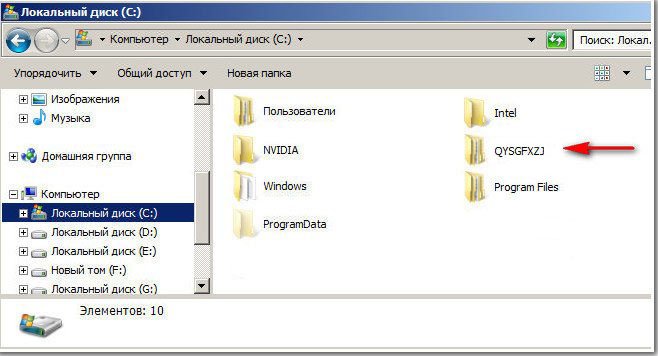
Итак, как удалить вирус с компьютера , если даже в безопасном режиме, нам это не удалось или к примеру вы не смогли по каким-то причинам войти в безопасный режим? Бывает в Безопасный режим вы войдёте, но там вас ждёт сюрприз – к примеру не работает мышь.
Если в безопасный режим войти вам не удастся, то вы можете воспользоваться очень простым и проверенным советом из другой нашей статьи Как проверить компьютер на вирусы бесплатно, с помощью диска восстановления ESET NOD32 или Dr.Web. Кстати данные диски можно использовать в качестве Live CD. Или у вас уже есть Live CD, попытайтесь загрузиться с него и проделать то же самое, что и в безопасном режиме – зайти в папку Автозагрузка и удалить вредоносный файл, Работая в Live CD, вы можете запустить с флешки антивирусный сканер, к примеру Dr.Web CureIt .
Лично я, когда встречаю подобную проблему в Windows ХР, (про Windows 7 информация ниже), даже иногда не захожу в безопасный режим, а использую по старинке совершенное оружие -профессиональный инструмент системного администратора ERD Commander 5.0.
- Примечание: все возможности диска восстановления ERD Commander 5.0. описаны в нашей статье ERD Commander. С помощью него можно восстанавливать систему, править реестр, изменять забытый пароль и другое. Для современных компьютеров и ноутбуков, ERD Commander 5.0 нужен с интегрированными SATA драйверами. Давайте загрузимся с него и посмотрим как всё произойдёт.
Перезагружаемся и заходим в BIOS, там выставляем загрузку с дисковода. Загружаемся с диска ERD Commander 5.0. Выбираем первый вариант подключение к Windows ХР, то есть мы с вами сможем работать к примеру непосредственно с реестром нашей заражённой системы.
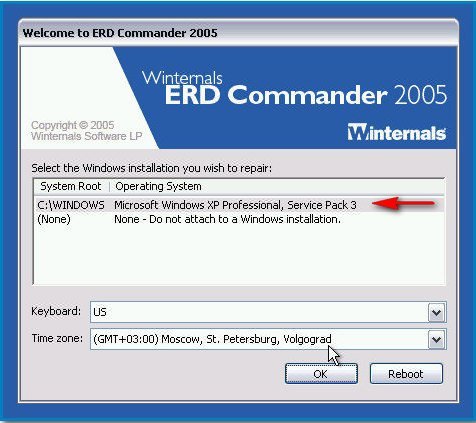
Обычный Live CD, такой возможности вам не даст. Кстати если выбрать второй вариант (None), то ERD Commander будет работать без подключении к системе, то есть как простой Live CD и тогда многие возможности ERD, такие как восстановление системы, просмотр объектов автозапуска, журнала событий системы и др. вам будет не доступен. Но даже из него иногда получается извлечь пользу.
Не много не привычный с начала рабочий стол, но это не страшно, ещё раз скажу, что описание всех инструментов ERD, есть в нашей статье ERD Commander.
Идём сразу в Административный инструмент Autoruns.
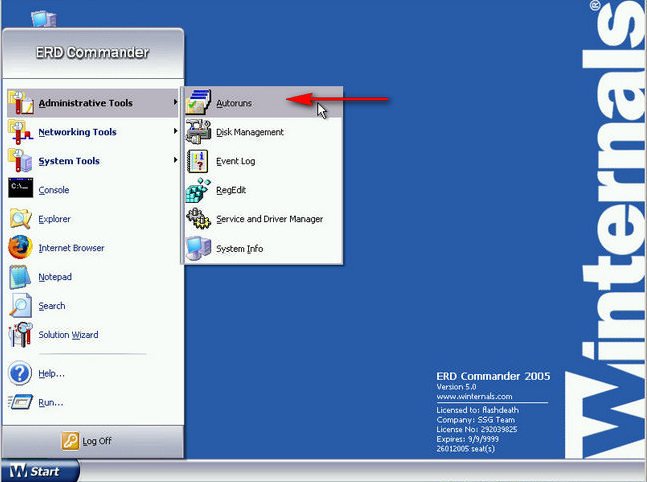
Смотрим в пункте System, а так же Администратор и вот пожалуйста наш вирус, уж здесь мы его точно удалим.
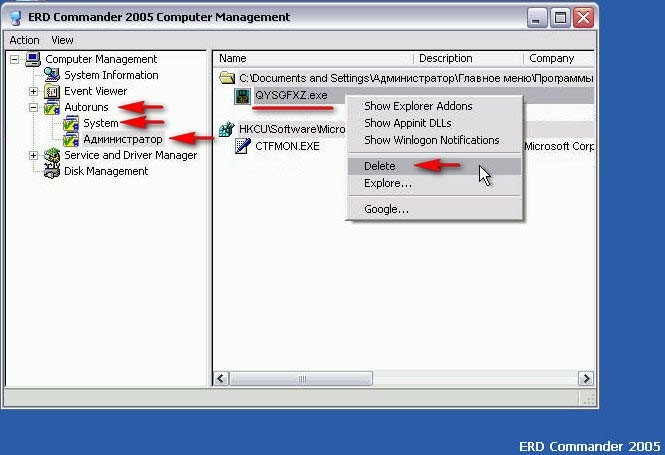
Delete - удаляем процесс из автозапуска и всё, наш вирус удалён.
Explorer – даёт возможность перейти к файлу процесса.
Затем ещё раз проверяем папку автозагрузка и там уже ничего нет.
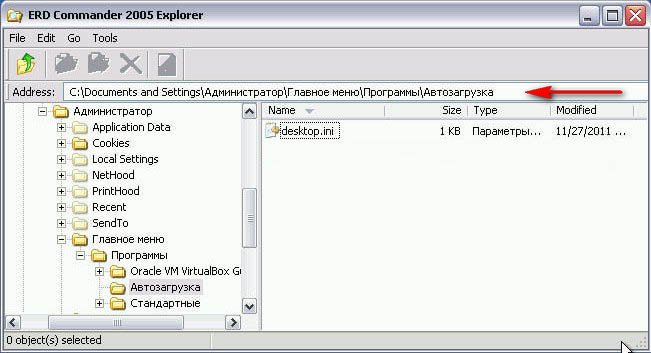
C:\Documents and Settings\Администратор\Главное меню\Программы\Автозагрузка
Заходим на всякий случай в корневую папку диска (С:), там ничего подозрительного нет.
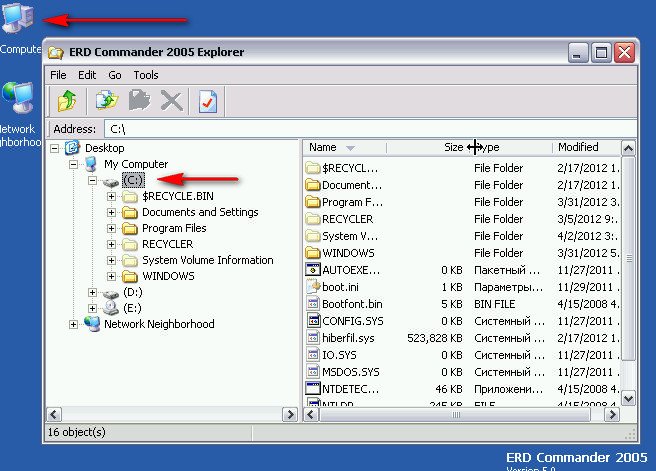
Не поленимся зайти в реестр и посмотреть какие программы оставили свои ключи в автозагрузке:
HKEY_LOCAL_MACHINE\SOFTWARE\Microsoft\Windows\CurrentVersion\Run.
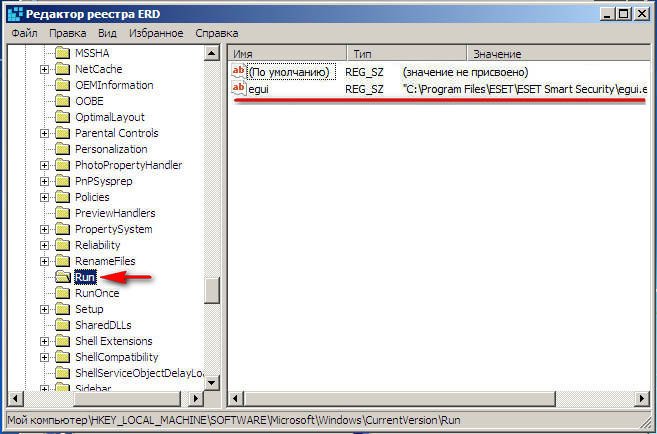
Ну вот мы и удалили вирус из Windows ХР, после нормальной загрузки, стоит проверить весь компьютер на присутствие вирусов.
А как быть с Windows 7 - можете спросить вы, если мы в этой операционной системе схватим вирус и не сможем удалить его в безопасном режиме. Во первых вы можете воспользоваться дисками спасения (ссылка на статью выше). Во вторых использовать простой Live CD или как я профессиональный инструмент –диск восстановления Microsoft Diagnostic and Recovery Toolset. Полная информация как применять данный инструмент, к примеру при удалении баннера- вымогателя выложена в статье "Как удалить баннер". Здесь же скажу, что это такой же инструмент как и ERD Commander, только создан он в первую очередь для Windows 7. При помощи него так же можно восстанавливать систему, изменять реестр, проводить операции с жёстким диском, изменять забытый пароль и многое другое.
Загружаемся с данного диска MS DaRT 6.5. наш компьютер.

Назначить буквы дискам так же как на целевой системе- Да, так лучше работать.


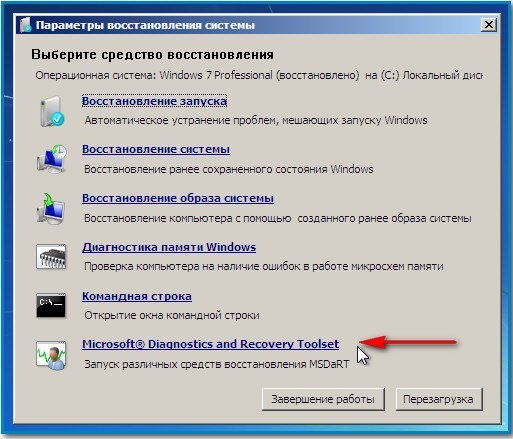
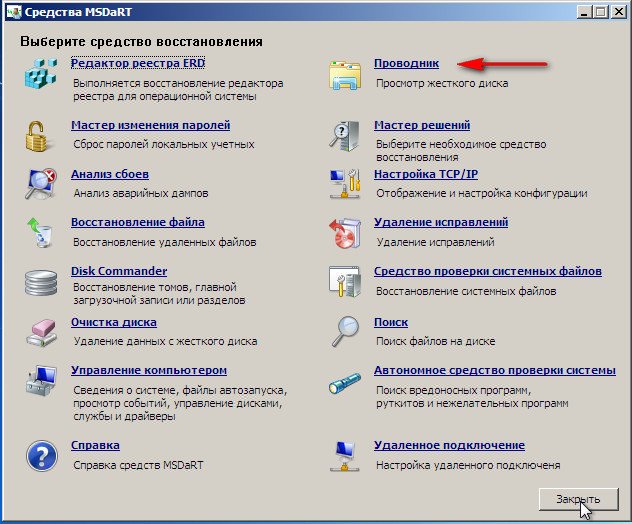
Идём сразу в папку Автозагрузка:
C:\Users\ Имя пользователя\AppData\Roaming\Microsoft\Windows\Start Menu\Programs\Startup. Удаляем наш вирус.
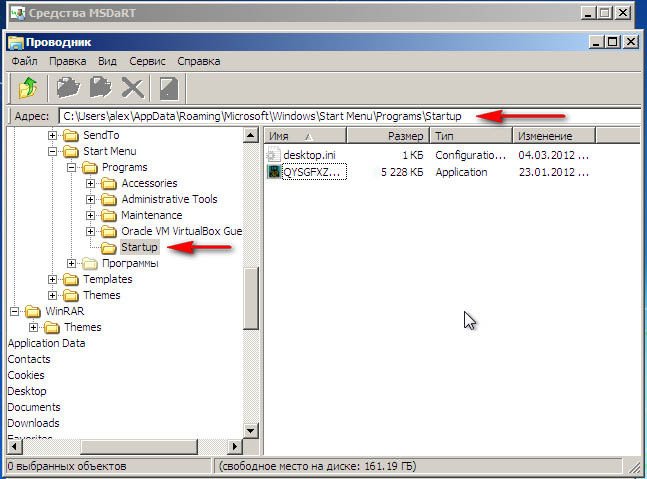
Проверяем реестр HKEY_LOCAL_MACHINE\SOFTWARE\Microsoft\Windows\CurrentVersion\Run.
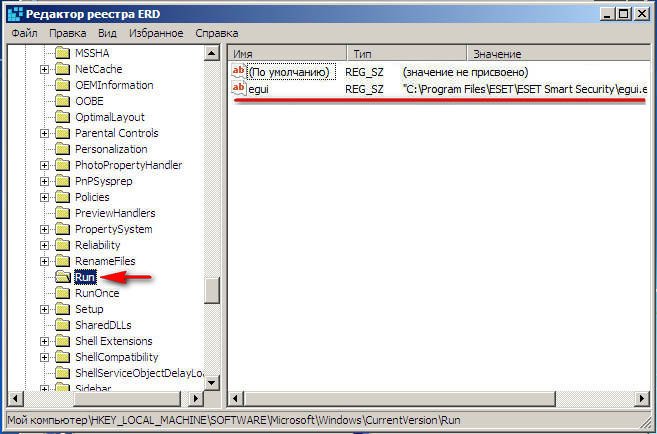
Удаляем всё подозрительное из корня диска (С:), перезагружаемся и проверяем весь компьютер на вирусы.
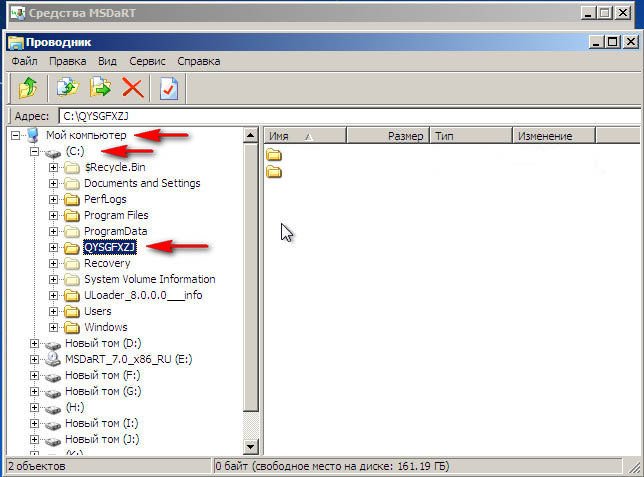
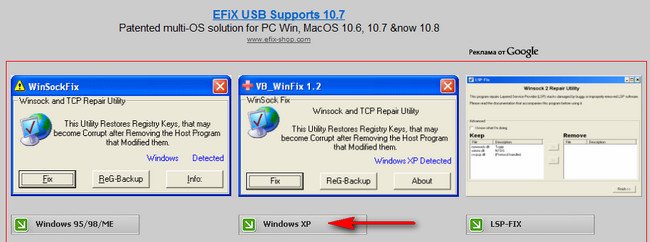
Запускайте утилиту и нажимайте кнопку Fix и всё.
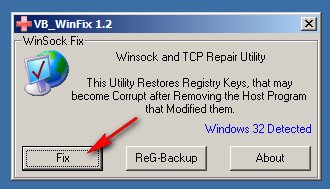
Кнопка ReG-Backup V перед операцией, может сделать вам резервную копию ключей реестра.
Читайте также:


