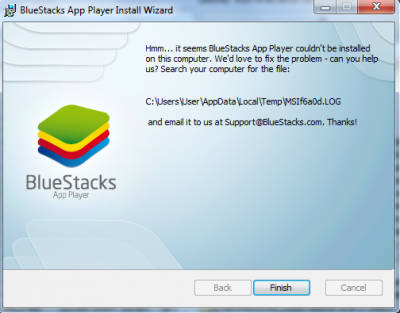Есть ли в блюстакс вирусы
BlueStacks – это мощное приложение, рассчитанное для эмуляции Android на компьютере. Благодаря ему можно перенести нужные программы и приложения с телефона на ПК. Это настоящая находка для желающих поиграть в любимую игру Android на компьютере. Кроме того, BlueStacks обладает массой приятных свойств. Вот некоторые из них:
- Это приложение не требует никаких денежных затрат и доступно всем.
- Оно простое в обращении, не содержит сложные настройки, имеет удобный интерфейс.
- Автоматически устанавливает нужный язык.
- Позволяет компьютеру заимствовать почти все свойства Android.
Какими бы преимуществами не обладало BlueStacks, оно может создать помехи в работе системы:
- Неудачная установка эмулятора.
- При перезагрузке приложения зависает вся система.
- Затрачивается слишком много оперативной памяти для работы BlueStacks.
Эти факторы очень мешают пользователям, и приложение приходится удалять. Как полностью удалить BlueStacks с компьютера расскажет подробная инструкция, приведенная ниже.
Инструкция по удалению Bluestacks
Выберите в меню Пуск кнопку Панель управления.
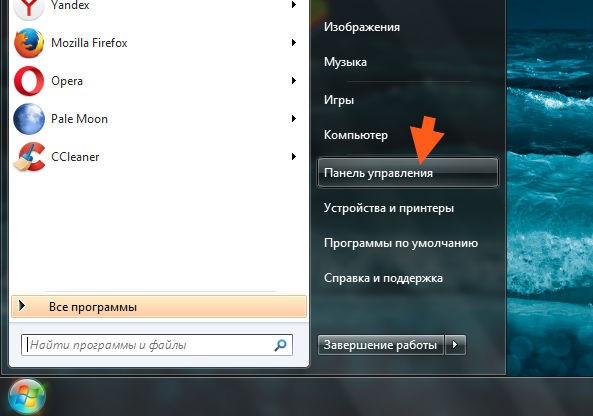
В Панели управления кликните на пункт Программы и компоненты.
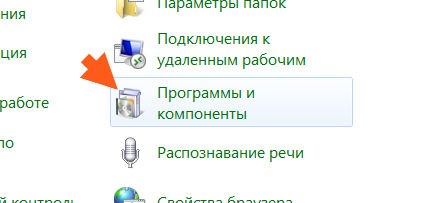
Откроется список приложений и программ, установленых на вашем компьютере. Среди них нужно найти Bluestacks Apps Player и Bluestacks Notification Center. Их нужно удалить. Для этого поочередно выделите имя программ и нажмите на кнопку Изменить/Удалить.
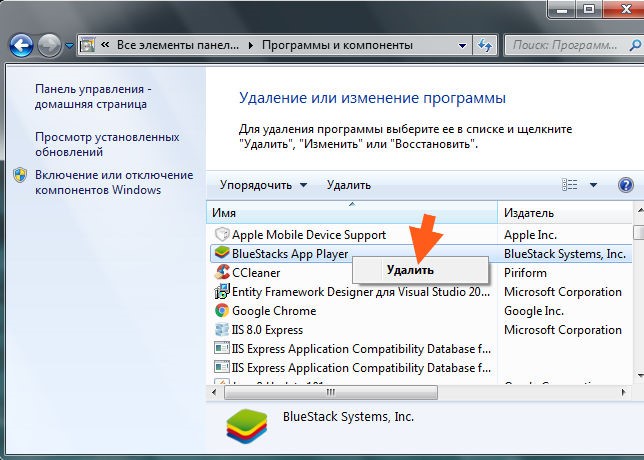
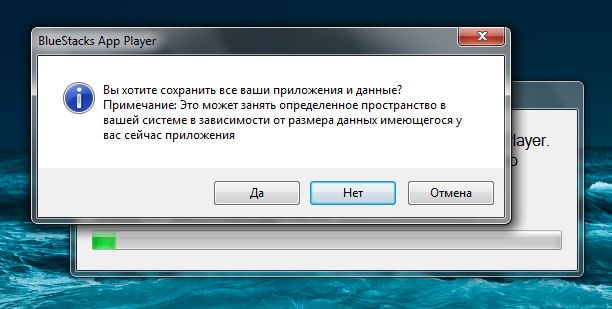
Однако этих действий недостаточно, чтобы полностью избавится от эмулятора. Реестр компьютера все еще хранит информацию приложения. Это может создавать помехи для работы системы. Чтобы окончательно очистить память ПК от эмулятора, зайдите в меню Пуск и введите в поисковой строке regedit . Нажмите Enter.
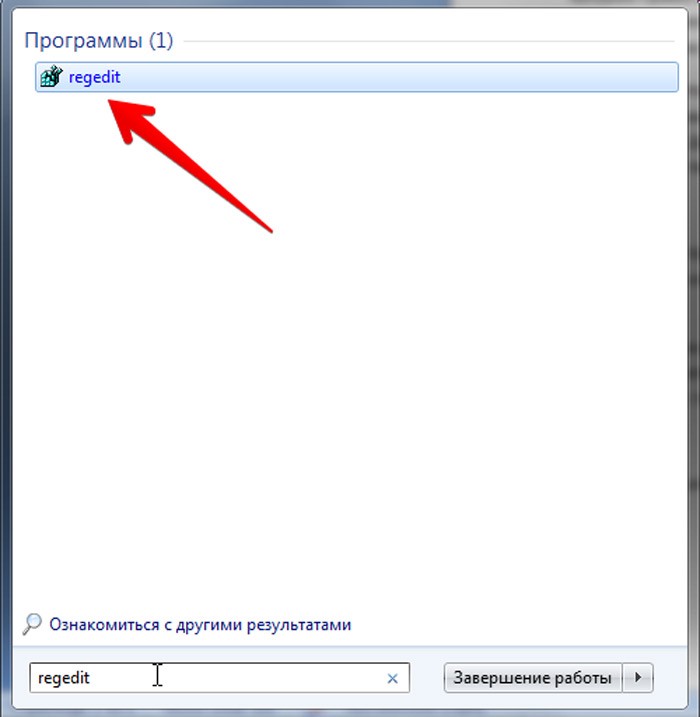
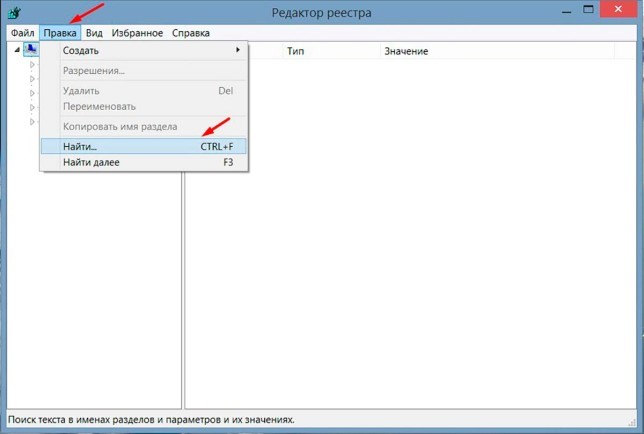
В строке поиска нужно написать BlueStacks и нажать Найти далее.
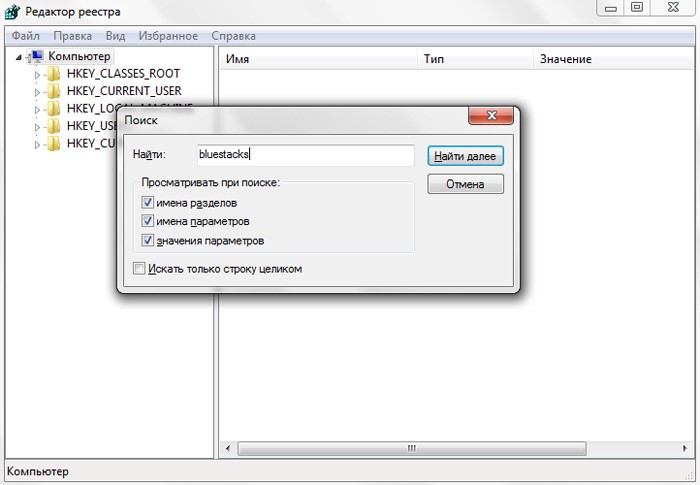
Найденные записи со словом BlueStacks нужно удалить, нажав на клавишу Delete. Операцию поиска можно возобновить с помощью F3.
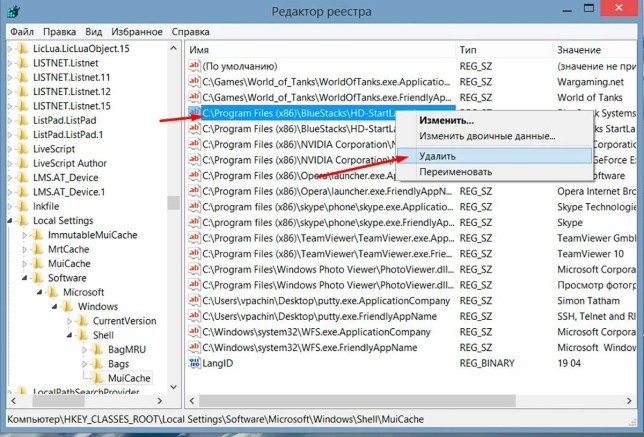
На этом действия по удалению эмулятора BlueStacks заканчиваются. На вашем ПК не останется никаких следов мобильного приложения. Для продолжения работы перезагрузите компьютер.

Вас достала постоянно мелькающая реклама от istartsurf и, вообще, вы не помните, когда она у вас появилась? Спрашиваете себя: как удалить istartsurf с компьютера? Мы предоставляем вам список действий для успешной деинсталляции этой программы-вируса с.

Активные пользователи персональных компьютеров, предпочитающие долгий сёрфинг по всемирной паутине, подвержены риску заражения своих устройств вредоносными программами и вирусами. Одной из таких программ является smartinf.ru. Механизм.
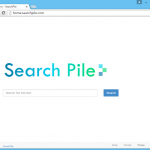
Сегодня мы рассмотрим, каким образом можно избавиться от надоедливых вирусных программ, на подобии поисковых дополнений. Searchpile как удалить разбираются опытные программисты и офисные работники, но для обычных пользователей этот вопрос.
BlueStacks App Player
версия 4.110.0.4004

Описание:
Полноценный эмулятор Android'a (почти). Если точнее, плеер приложений Android для PC
Сравнение с другими эмуляторами
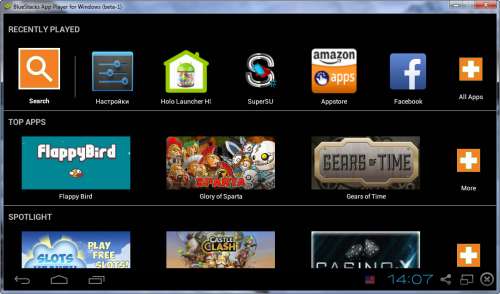
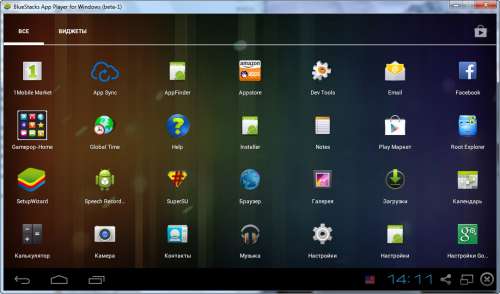
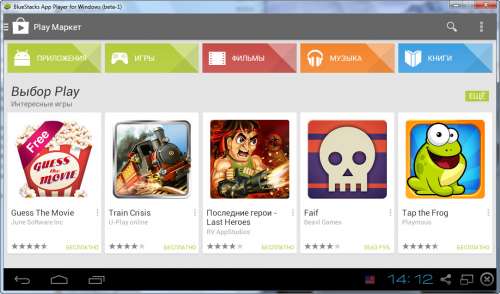
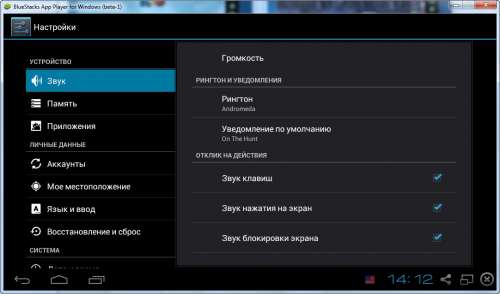
- Запускать Android приложения в полный экран и не только.
- Через облако загружать ваши приложения с телефона на Windows.
- В плеере предустановлено 16 приложений и можно поиграть в них, если нет телефона.
- Возможность устанавливать неограниченное количество приложений.
- Возможность играть в 3D игры (с кэшем).
- Возможно установить Домашний экран (Launcher) на замену стандартному и т.п.
- Синхронизация с вашим Android устройством, позволит вам звонить, отправлять смс, снимать фото и многое другое.
- Имеет множество настроек и установок системы Android (Хотя они немного урезаны)
- Умеет устанавливать приложения с компьютера одним нажатием на них
- Возможность получить Root (полный доступ к файловой системе и прочему)
- Google Play, проще говоря Маркет, встроен в BlueStacks, достаточно установить сторонний Launcher.
- BlueStacks отлично дружит с ADB - это очень большой плюс. ADB и все что с помощью него можно сделать (Пост #15982669) Внимание! Войти в Recovery и Fastboot невозможно
- adb connect *port* (пример adb connect 127.0.0.1) - подключение к устройству
- adb devices - подключенные устройства
- adb push - передать файл на устройство - локальный файл (тот, что на компьютере) - файл на устройстве
- adb pull [ ] - скачать файл с устройства
- adb shell - запустить команду на устройстве
- adb shell - перейти в командную оболочку устройства
- adb install program.apk - установить программу на устройстве
850МБ. Начиная с версии 0.9.17 можно ввести 1900. В BlueStacks будет
1.8ГБ)
Соответствие папок BlueStacks и Windows 7
- /sdcard/windows/BstSharedFolder - C:\ProgramData\BlueStacks\UserData\SharedFolder
- /sdcard/windows/Pictures - C:\Users\%username%\Pictures (Изображения)
- /sdcard/windows/PublicPictures - C:\Users\Public\Pictures (Общие изображения)
- /sdcard/windows/Documents - C:\Users\%username%\Documents (Документы)
- /sdcard/windows/PublicDocuments - C:\Users\Public\Documents (Общие документы)
- /sdcard/windows/InputMapper - C:\ProgramData\BlueStacks\UserData\InputMapper
Если Вы задаете вопросы, связанные с:
- любой ошибкой при установке: не могу установить Bluestacks: ошибка хххх, rollback и прочее
- любой ошибкой при запуске: не запускается Bluestacks, выдает ошибку и прочее
- хочу запустить игру, но всё тормозит/чёрный экран/вылетает или тормозит звук
- и прочие подобные проблемы,
Пишите, пожалуйста, под спойлер характеристики компьютера (иконка +-ABC)
Где находятся логи установки и запуска
При проблемах с установкой:
- (7) C:\ProgramData\BlueStacksSetup\xxx.log
- (XP) C:\Documents and Settings\All Users\Application Data\BlueStacksSetup\xxx.log
- (7) С:\users\%username%\AppData\Local\Temp\MSIxxxxx.LOG
- (XP) C:\Documents and Settings\%username%\Local Settings\Temp\MSIxxxxx.LOG
(или WIN+R - %temp% - ОК) (Смотрите путь и название файла при возникновении окна с ошибкой)
Если при установке программы Вы видите следующую картинку:![]()
то нужно выкладывать файл указанный в сообщении (в данном случае MSIf6a0d.LOG, скриншот прикреплять не обязательно)
- (7) c:\ProgramData\BlueStacks\Logs\Core.log
- (7) c:\ProgramData\BlueStacks\Logs\BlueStacksUsers.log (до 0.8.6 - c:\ProgramData\BlueStacks\UserData\Logs\BlueStacksUsers.log)
- (XP) C:\Documents and Settings\All Users\Application Data\BlueStacks\Logs\Core.log
- (XP) C:\Documents and Settings\All Users\Application Data\BlueStacks\Logs\BlueStacksUsers.log (до 0.8.6 - C:\Documents and Settings\All Users\Application Data\BlueStacks\UserData\Logs\BlueStacksUsers.log)
(7) Пуск Панель управления\Оформление и персонализация\Показ скрытых файлов и папок - показывать скрытые файлы, папки и диски
(XP) В проводнике выбрать меню Сервис - Свойства папки - вкладка вид - показывать скрытые файлы и папки
Для оптимальной работы Bluestacks крайне желательно обновить драйвер видеокарты.
Скачать драйверы можно здесь:
NVIDIA (WHQL - сертифицированные, стабильные драйверы. Beta - нестабильные, но возможна прибавка в скорости)
AMD RADEON (Загрузка драйверов - Категория компонентов: Desktop/Notebook Graphics)
INTEL (Семейство продукции: графические адаптеры)
Ссылка на пост как задать вопрос (дубль)

Подскажите, почему могут тормозить эмуляторы на ноутбуке? Я пробовал разные версии: BlueStacks и MEmu (для Андроид), Kega (это для Sega), Remix OS и т.д. Просто они все как будто замедлены, всё равно что поставить воспроизведение видео на 20-40% медленнее.
(PS На другом ПК у меня все ОК, нормально работает)
Если характеристики вашего ноутбука удовлетворяют рекомендуемым тех. требованиям для работы этих эмуляторов — то скорее всего проблема связана с отключенной виртуализацией в BIOS/UEFI компьютера (AMD-v или Intel VT-x) .
Включить ее не так уж и сложно (даже если вы не разу не заходили в BIOS). Рассмотрим все на примере.

Причины проблем с эмуляторами
Виртуализация (например, Intel Virtual Technology) — спец. технология, позволяющая запускать на одном физическом компьютере одновременно несколько ОС (активно используется при работе эмуляторов, виртуальных машин и т.д.).
Так вот, эта самая виртуализация очень сильно влияет на работу эмуляторов (если она выключена — они могут либо вообще не запускаться, либо сильно тормозить и фризить).
Включить или выключить ее можно в настройках BIOS (UEFI). Обычно, в ноутбуках этот раздел помечается как "System Configuration" (или просто "Configuration").
Кратко, что нужно сделать:
- зайти в настройки BIOS (как правило, после включения устройства — нужно несколько раз нажать на кнопку "Del" или "F2") ;
- открыть раздел "System Configuration" (используйте стрелочки и клавишу Enter/Esc) ;
- параметр ". Virtualization. " перевести в режим "Enabled" (это означает включено) ;
- сохранить настройки и перезагрузить устройство (обычно, нужно нажать на F10 — "Save and Exit") .

Настройки BIOS — включаем виртуализацию / Кликабельно

Intel Virtual Technology — Disabled (означает выключено)!
Также обратите внимание на работу антивируса (если он у вас установлен). Например, AVAST может блокировать нормальную работу виртуализации.
Следующее, на что рекомендую обратить внимание — это характеристики вашего ноутбука или ПК. Дело в том, что подавляющая часть эмуляторов (и виртуальных машин) очень требовательны к ресурсам ОЗУ и ЦП (оперативной памяти и процессору) .
Сегодня, для более-менее сносной работы того же BlueStacks требуется не менее 8 ГБ ОЗУ!

Тех. требования эмулятора BlueStacks 4
Кстати, если вы "запамятовали" характеристики своего компьютера — рекомендую воспользоваться спец. утилитами для просмотра его характеристик (например, Speccy или AIDA).
См. скриншот ниже со Speccy: указывается и модель ЦП, и количество ОЗУ, и температуры, в общем, всё, что нужно. 👌

Чаще всего проблема заключается в том, что драйвер не обновлен (либо установлен "не родной" драйвер с сайта производителя. Особенно часто это касается ноутбуков). В результате нередко наблюдаются ошибки и подвисания в играх, эмуляторах и т.д.
Кстати, чтобы узнать есть ли драйвер на видеокарту — воспользуйтесь диспетчером устройств. Если драйвер на видеокарту установлен — во вкладке "Видеоадаптеры" вы увидите ее модель (без воскл. знаков) . Если с драйвером какая-то проблема — будет отображаться желтый треугольник с воскл. знаком, или стоять статус "Стандартный VGA-адаптер" .

Драйвер на видеокарту установлен (слева), драйвера нет (справа)
Кстати, если диспетчер устройств показывает, что драйвер присутствует в системе — это не всегда говорит о том, что он обновлен до последней версии (для перепроверки удобно пользоваться утилитой Driver Booster).
У меня на блоге, кстати говоря, уже была заметка о правильном последовательном обновлении драйвера видеокарты — чтобы здесь не повторяться, приведу ниже на нее ссылку.
В ряде случаев проблема с тормозами эмулятора может быть легко и быстро устранена с помощью его же настроек (например, снизив разрешение и поменяв DirectX на OpenLG — можно уменьшить нагрузку на систему. ) . Вообще, конечно, многое здесь зависит от самого эмулятора, и общих советов на каждый случай давать сложно.
В BlueStacks, например, для выполнения вышесказанного — необходимо перейти в настройки эмулятора и открыть раздел "Экран" .

Далее передвинуть ползунок в режим наименьшего разрешения (DPI — также рекомендуется уменьшить до макс. возможного) . Благодаря этому изображение на экране станет "чуть хуже" (на глаз иногда вообще не заметно) — зато нагрузка на ваше устройство значительно уменьшится (а значит и тормоза могут пропасть).

BlueStacks — настройки экрана
Кроме этого, рекомендую также зайти в раздел "Движок" и попробовать изменить режим графики, например, с DirectX на OpenLG (или наоборот). В зависимости от конфигурации ПК/ноутбука — эмулятор может начать работать значительно быстрее и лучше (или медленнее и хуже ☝). Определяется только экспериментально.

Ну и нельзя не сказать пару слов об антивирусах. Ряд их функций (и ограничений) может блокировать нормальную работу эмуляторов. Например, такой популярный антивирус как AVAST ограничивает виртуализацию (работу которой проверяли в шаге 1).
Чтобы исправить это, нужно открыть настройки антивируса раздел "Устранение неисправностей" и снять галочку с пункта "Включить виртуализацию с аппаратной поддержкой" (после, перезагрузить компьютер!).
Если вы когда-либо интересовались темой Android эмуляторов для Windows, вы наверняка знаете о Bluestacks — одном из самых долгоживущих продуктов такого рода. За это время эмулятор много раз обновлялся, имеет как огромное количество положительных отзывов пользователей, так и негативные впечатления.
В этом обзоре подробно об Android эмуляторе Bluestacks последней версии, его возможностях, достоинствах и недостатках, а также видео демонстрация работы эмулятора. Также может быть полезным: Лучшие эмуляторы Android для ПК.
Установка и запуск эмулятора Android Bluestacks
После запуска вам в первую очередь будет предложено войти с вашим аккаунтом Google для использования Google Play Маркет и скачивания приложений.

Использование, функции и настройки Bluestacks
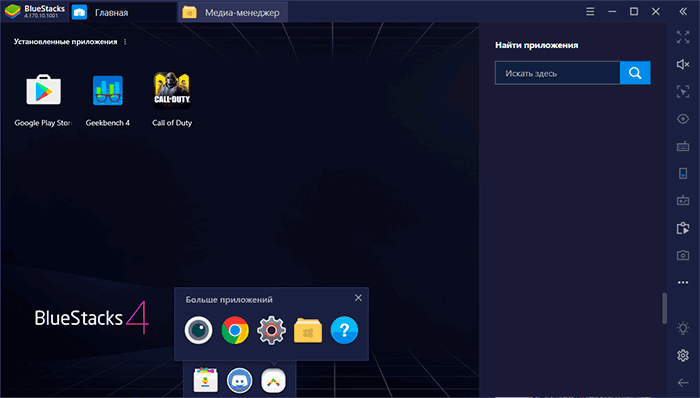
В настройки (кнопка с шестеренкой в панели справа) рекомендую зайти еще до запуска первых игр в эмуляторе, среди интересного там:


Достоинства и недостатки эмулятора
Эмулятор Bluestacks многие хвалят, и столь же большое количество пользователей, наоборот отмечают его недостатки. К достоинствам можно отнести:
- Хорошая совместимость — большинство игр и программ исправно работают, хотя на других эмуляторах могут не запускаться.
- Русский язык, удобен в использовании (хотя это и субъективно), широкие возможности настройки параметров и управления, поддержка ADB.
- Хорошая интеграция с системой — простая передача файлов из Windows и обратно, установка приложений APK, создание ярлыков установленных игр на рабочем столе Windows.
- Учитывая популярность Bluestacks, можно найти множество инструкций по настройки производительности эмулятора для слабых ПК, решению проблем с эмулятором.
- На моем компьютере оказался самым быстрым из протестированных в последнее время эмуляторов Android (ноутбук Intel с интегрированной графикой), но тут у многих иная картина — сообщения о том, что Bluestacks лагает один из самых частых отзывов (хотя, тут следует проверить, как на тех же устройствах и с теми же играми поведут себя другие эмуляторы).
- Возможность запускать несколько отдельных экземпляров эмулятора (но это сейчас присутствует в большинстве аналогичных программ).
Отмечаемые пользователями недостатки эмулятора:
- Тормозят игры, причем те же игры могут не тормозить, например, в LDPlayer.
- Большой размер эмулятора, иногда — проблемы с его удалением.
В целом, если до сих пор не пробовали Bluestacks или запускали когда-то давно, а подходящего для вас эмулятора с тех пор не нашли, рекомендую попробовать последнюю версию эмулятора и посмотреть, как она поведет себя на вашей системе.
А вдруг и это будет интересно:
Почему бы не подписаться?
Рассылка новых, иногда интересных и полезных, материалов сайта remontka.pro. Никакой рекламы и бесплатная компьютерная помощь подписчикам от автора. Другие способы подписки (ВК, Одноклассники, Телеграм, Facebook, Twitter, Youtube, Яндекс.Дзен)
28.02.2020 в 22:53
Ну кому что. ИМХО nox самый лучший. Сделайте и на него обзор.
29.02.2020 в 08:40
Следующий на очереди по плану.
07.03.2020 в 23:00
Что делать! Блустак меня не берет, т.к маленькая память! Он требует 2 гб, а у меня 1.00! 64-битку скачать нельзя, т.к процессор 86! Сразу говорю что у меня слабая 32-битка! Все эмуляторы испробовала для слабых ноутиков, а ни один не работает. Пришлось качать Блустак.
08.03.2020 в 14:58
Возможно, на таком ноутбуке никакой и не заработает и ничего не поделаешь. Ну разве что можно Android в качестве ОС установить.
24.03.2020 в 20:48
Блустак нафарширован рекламными играми, которые каждый перезапуск сами устанавливаются. Тормозит на виртуалке. Раздувает файл, видимо программного внутреннего бэкапа, без возможности очистки, удаления. Заливать контент в приложения соцсетей проблематично. Серьезно работать в нем не возможно.
Играть в игры на сенсорном экране мобильных телефонов или планшетов далеко не всегда удобно. Поэтому были созданы специальные промежуточные программы — эмуляторы. Этот вид приложений позволяет играть в мобильные игры на компьютере, управляя привычными всем мышью и клавиатурой. В этой статье будет рассмотрена тема: оптимизация BlueStacks для игр.
Где скачать эмулятор
- Эмулятор отлично поддерживает любые, даже новые геймпады;
- Простой интерфейс пользователя, напоминающий обычный интернет браузер;
- Поддержка иконок приложений Android на рабочем столе Windows;
- Внутренняя система поощрений пользователя.
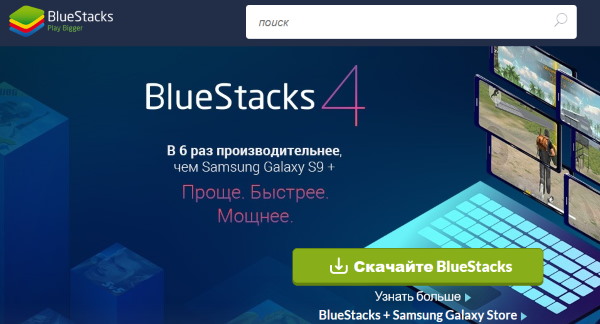
Главная страница сайта Блюстакс
Ещё можно добавить — он полностью переведён на русский язык, что также немаловажно. Есть и другие эмуляторы для игр, например, MEmu, Nox App Plyaer. Для сравнения можно установить несколько на свой ПК. И провести независимое тестирование, чтобы определить лучший эмулятор.
Как ускорить Блюстакс в играх
Оптимизация эмулятора BlueStacks начинается с вашего компьютера или ноутбука. Убедитесь, что в нём нет вирусов. Для этого воспользуйтесь одноразовыми сканирующими утилитами от известных разработчиков (Kaspersky, Dr.WEB и др.). Если на ПК активны антивирусные программы — отключите их на время или сессию.
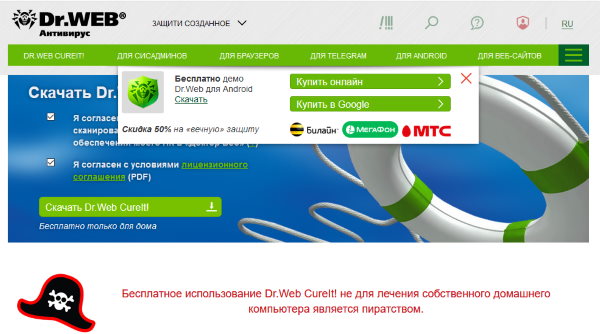
Официальный сайт Dr.WEB
Такие популярные антивирусы, как Avast, Kaspersky, AVG хотя и добавляют эмуляторы в белый список, но пристально за ними наблюдают. Эти наблюдения выливаются в задержки при игре. Инструкции по их отключению можно найти на официальном сайте разработчика антивируса. Полезная для нас информация (ссылки на инструкции) находится по этому адресу.
Как настроить BlueStacks для игр
Далее переходим к настройкам программы Блюстакс. Чтобы их открыть, нужно запустить эмулятор. Затем нажать на кнопку шестерни в верхней панели.
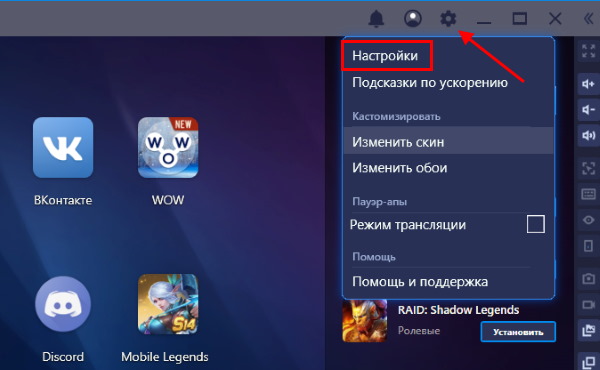
Открытие настроек Блюстакс
И выбрать пункт Настройки. Первый пункт настроек — это экран. Здесь нам нужно выбрать разрешение своего экрана, выбрав пункт Выбрать размер.
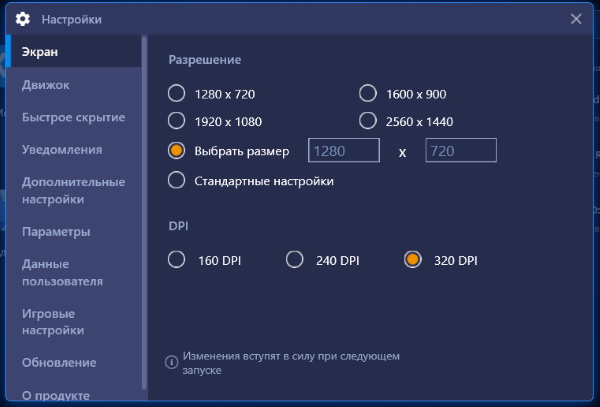
Настройки разрешения экрана
Параметр регулирует, как будет отображаться игра на экране: во весь экран или нет.
Параметр DPI отвечает за количество пикселей на дюйм. Попросту говоря — если у вас мощный ПК, ставьте максимальное значение: 320. И наоборот, если ПК на уровне офисного — должно быть установлено 160 DPI. Ориентироваться можно по системным требованиям, о которых вы сможете узнать в разделе ниже.
Настройки графики в BlueStacks
Выберите слева в меню настроек пункт Движок. Это окно больше остальных влияет на оптимизацию Блюстакс в играх.
- Первый пункт настроек — это Режим графики. Здесь два пункта: OpenGL и DirectX. Их подробное описание — тема отдельной статьи. Можно лишь сказать, что при возникновении проблем с играми (вылеты, сильные зависания) вы можете переключать их. Тем самым проверяя, удалось ли избавиться от проблем. Оставьте это значение как есть;
- Использовать продвинутый движок — этот пункт в данный момент ещё на тестировании. Если у вас мощная конфигурация компьютера, вы можете поставить на этом пункте галочку;
- Использовать дискретную видеокарту — если в вашем ПК установлена отдельная видеокарта, поставьте галочку на этом пункте;
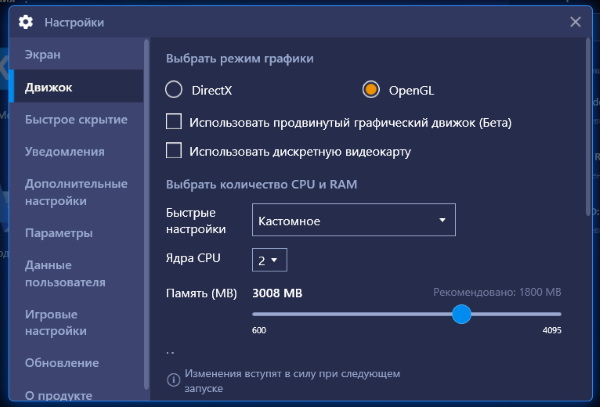
Настройка производительности в Блюстакс
Быстрые настройки — в этой настройке собраны уже готовые параметры для вашего ПК. Если хоть одна из готовых предустановок подходит, вы можете выбрать её здесь. И перезагрузить эмулятор, чтобы настройки вступили в силу;
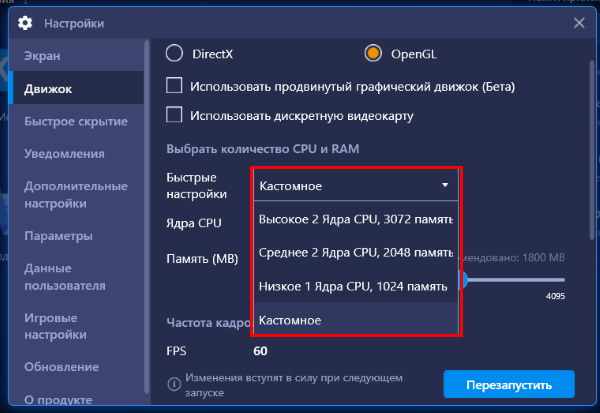
Быстрые настройки графики Блюстакс
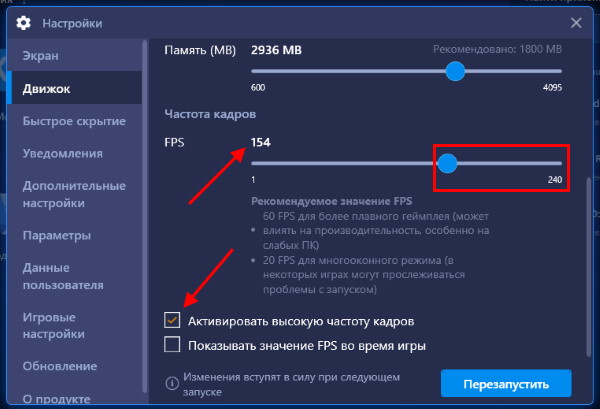
Настройка частоты кадров (FPS) в BlueStacks
Последний пункт — Показать значение FPS в играх. Он нужен для отображения в окне числового значения ФПС прямо во время игры. Его часто используют, если нужно посмотреть, на что способна видеокарта. Чтобы любые настройки BlueStacks вступили в силу, внизу окна необходимо нажать на кнопку Перезапустить.
Настроить ПК для Блюстакс
В программе BlueStacks мы разобрали практически все важные настройки для производительности игр Андроид. Остался один параметр, который сам себя описывает — это Игровые настройки. В нём также можно выбрать готовые разрешения на примере игры PUBG Mobile. Соответственно: SD — разрешение по умолчанию, HD 1080P — для компьютеров с видеокартой Nvidia GTX 660 и лучше и QHD 2K — для мощных видеокарт Nvidia GTX 1060 и мощнее.
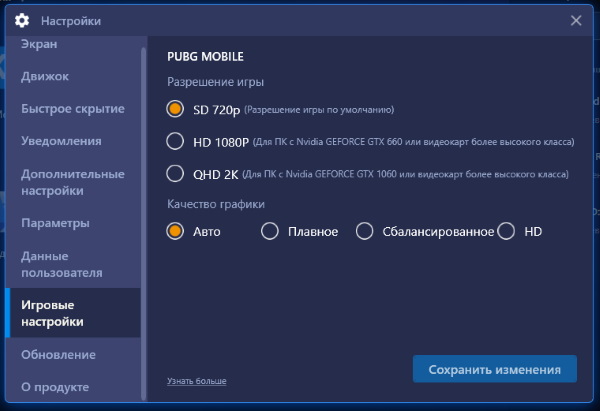
Настройки качества изображения в Блюстакс
Теперь перейдём к настройке ПК. Она заключается в отключении лишних процессов игр и программ. Которые в это время могут работать параллельно с Блюстаксом.
- Для этого вам нужно запустить диспетчер задач. Нажмите вместе Ctrl + Shift + Esc;
- Затем выберите кнопку Подробнее, если необходимо.
![]()
Нажмите Подробнее
Во вкладке Процессы в первом блоке находятся запущенные программы. Их можно остановить, выбрав мышью, и нажать внизу Снять задачу;
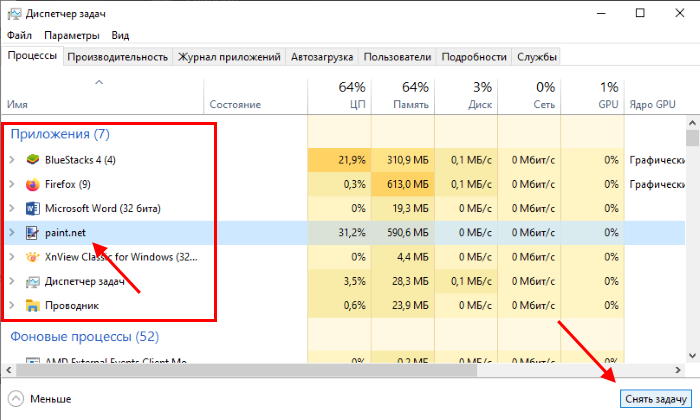
Снять задачу в диспетчере задач
Затем выберите вкладку Автозагрузка. В ней также нужно выключить лишние программы.
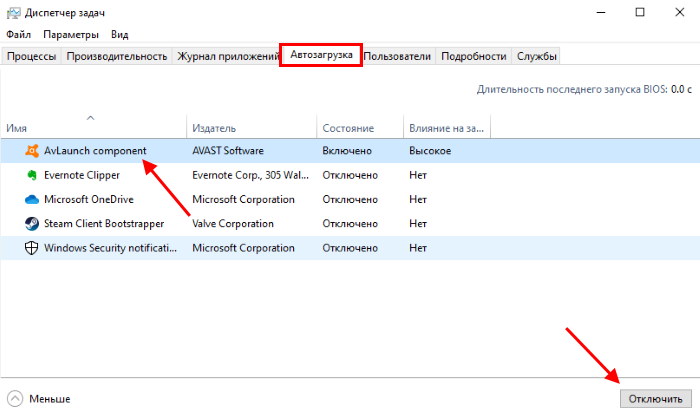
Отключение программ в Автозагрузке
Этого должно быть достаточно, чтобы ускорить игры Android, в которые вы хотите поиграть на компьютере.
Системные требования BlueStacks
Теперь давайте рассмотрим, компьютеры с какой минимальной конфигурацией подходят для BlueStacks.
- Места на жёстком диске — от 5 Гб;
- Процессор — любой;
- Windows — можно установить на ОС 7 версии и выше;
- Минимальное количество ОЗУ — 2 Гб;
- Любой видеоадаптер с поддержкой DirectX 9 и выше.
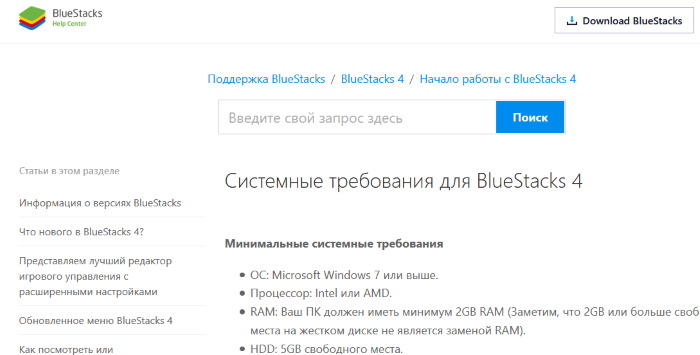
Минимальные системные требования Блюстакс
Эти параметры в компьютере необходимы лишь для того, чтобы Блюстакс смог на нём запуститься. Но чтобы BlueStacks был оптимизирован для игр, ваш ПК должен соответствовать рекомендуемым требованиям:
- Стабильный интернет с широкополосным доступом;
- Система — Windows 10;
- Жёсткий диск — SSD (флеш память);
- Процессор, который по тесту PassMark соответствует более 1000 баллам;
- Видеокарта, которая показывает более 750 баллов по PassMark;
- Оперативная память — 8 Гб и более.
Данные параметры вашего компьютера позволят раскрыть максимальный потенциал в играх на BlueStacks. Смело регулируйте любые параметры в настройках Блюстакс в качестве эксперимента. Вы не сможете ими нанести вред компьютеру.
Читайте также: