Как избавиться от вируса всплывающих окон в контакте
Всплывающие окна с рекламой на всех сайтах в браузере - вирус!
С недавнего времени пользователей интернета стал преследовать новый вид вирусов - это всплывающая реклама на всех сайтах, в том числе и на Яндексе, Маиле и прочих популярных и не очень сайтах.
Выглядит это следующим образом: после открытия любого сайта, например, Яндекса, Маила, ВКонтакте, Одноклассники и т.д. через короткое время выскакивает реклама. Часто эта реклама совсем непристойная. Примеры показаны ниже.

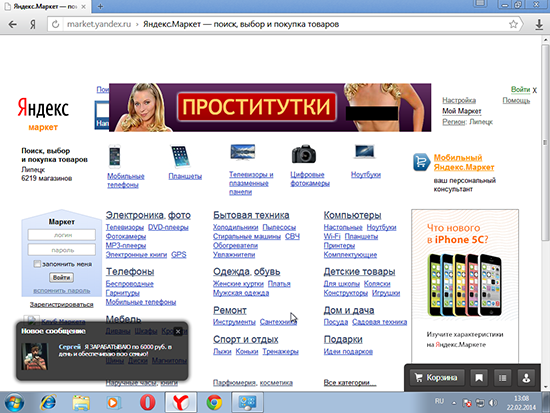
Нужно отметить, что реклама выскакивает на всех сайтах, а не только на сайтах социальных сетей и поисковиков. О чем это говорит? О том, что проблема не в файле hosts. Если просканировать компьютер антивирусом, то и в этом случае ничего не изменится. Часто реклама и сообщения в браузерах появляется на всех компьютерах в домашней сети, в том числе на планшетах и макбуках.
Тот, кто сталкивается с таким вирусом впервые будет сильно озадачен. Поэтому выкладываю инструкцию по удалению.
Принцип действия вируса
Принцип появления рекламных баннеров и сообщений в браузерах прост. Изначально на зараженном компьютере запускается троян, который меняет адрес DNS-сервера на компьютере и в роутере на "вирусный". В дальнейшем при попытке перейти на любой сайт, вы попадаете на "вирусный" прокси-сайт, где к содержимому добавляются всплывающие окна и рекламные сообщения. Поскольку неправильный DNS прописывается в роутере, то реклама на сайтах появляется на всех устройствах, подключеных к Интернету через него.
Часто троян остается в системе зараженного компьютера. Это приводит к тому, что при перенастройке роутера с этого компьютера неправильный адрес DNS-сервера снова автоматически прописывается в него.
Как удалить вирус "всплывающие окна с рекламой"
На самом деле удалить вирус не так сложно. Главное знать что и в какой последовательности делать. Вирус распространяется по сети, а точнее прописавается в роутере. Макбуки и планшеты часто не требуют каких-либо дополнительных действий, кроме перенастройки роутера, а вот компьютер-разносчик заразы на базе ОС Windows требует чистки.
Для работы потребуется бесплатный антивирусный сканер DrWEB CureIt и лечащая утилита AVZ. Предварительно необходимо скачать эти утилиты на флешки на незараженном компьютере. Итак, приступим.
1. Чистка системы.
Прежде всего необходимо почистить систему от мусора и проверить на вирусы. Для этого загрузите систему в безопасном режиме и запустите утилиту AVZ от имени администратора (правая кнопка мыши -> Запустить от имени администратора). В меню AVZ выберите пункт меню Файл - Мастер поиска и устранения проблем.
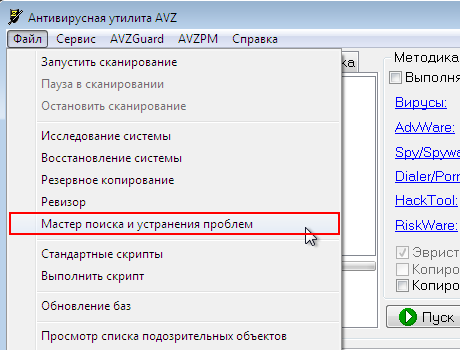
В появившемся окне в меню Категория проблем выберите Чистка системы, Степень опасности - Все проблемы. Теперь нажмите кнопку Пуск для поиска проблем.
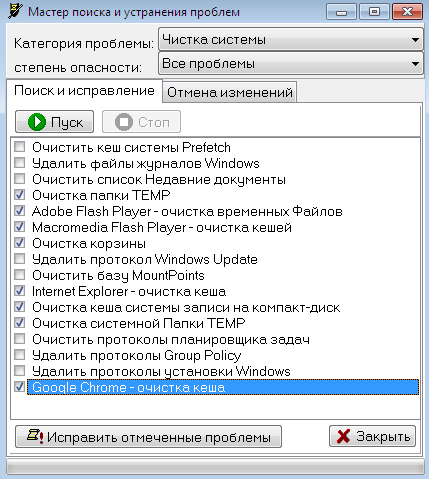
Теперь нужно выполнить быстрое сканирование утилитой CureIt.
После сканирования и обезвреживания найденных угроз следует загрузить компьютер в обычном режиме.
2. Проверка настроек DNS на компьютере
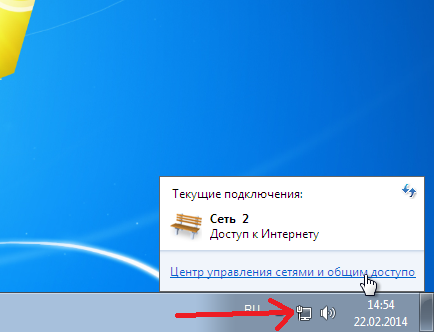
Щелкните мышкой на значек локальной сети в правой части панели задач и выберите пункт Центр управления сетями и общим доступом.
В открывшемся окне выберите пункт Изменение параметров адаптера. 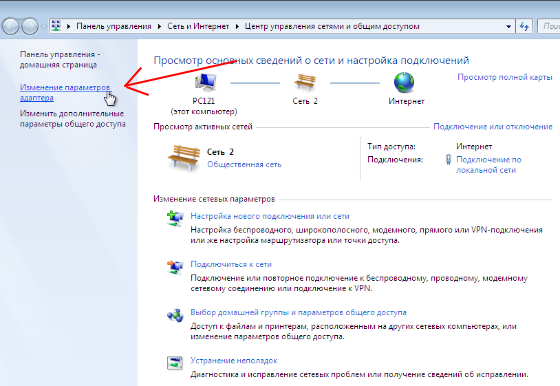

Щелкните правой кнопкой мыши по значку Подключение по локальной сети и выберите пункт контекстного меню Свойства.
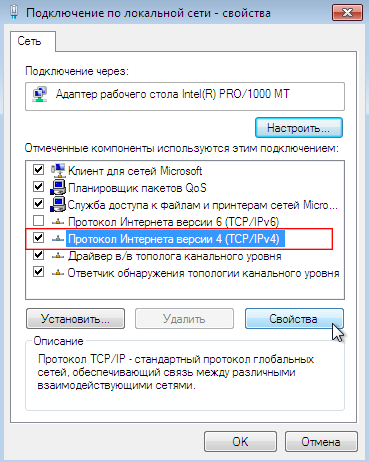
Выберите пункт Протокол Интернета версии 4 (TCP/IPv4) и нажмите кнопку Свойства.
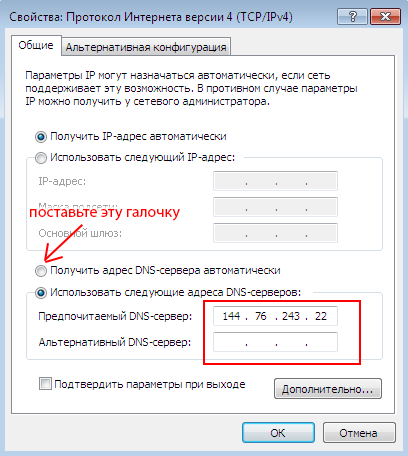
Если компьютер подключен напрямую к кабелю провайдера и предусмотрена ручная настройка IP адреса, то следует сверить значения DNS-сервера с предоставленными провайдером настройками.
Если ручная настройка не предусмотрена или компьютер подключен к роутеру, поставьте галочку Получать адрес DNS-сервера автоматически.
На рисунке показаны изменения, сделанные вирусом. Установленный адрес DNS-сервера переадресовывает браузер на сайты с рекламными баннерами.
После изменения параметров нажмите ОК. Теперь нужно проверить настройки для Беспроводного подключения (если имеется) тем же способом.
3. Сброс кэша DNS
Зайдите в меню Пуск и в строку Найти программы и файлы введите cmd. Правой кнопкой щелкните на значек командной строки и выберите пункт Запуск от имени администратора.
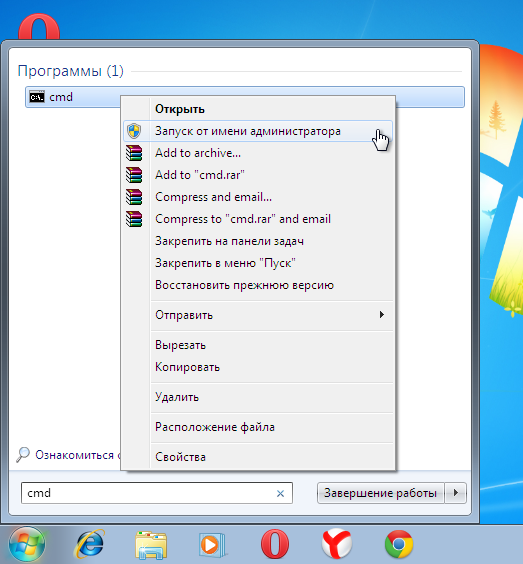

В открывшемся окне командной строки введите команду
ipconfig /flushdns и нажмите Enter. После этого закройте окно.
4. Отключите надстройки браузеров
Отключите компьютер от локальной сети. Теперь отключите все неизвестные надстройки в браузерах и проверьте стартовую страницу. Сделайте это во всех установленных браузерах. Теперь снова подключите компьютер к сети.
5. Настройка роутера
Сбросьте настройки роутера кнопкой Reset на задней стенке роутера. Обычно для этого следует удерживать ее нажатой в течении 7 секунд. После загрузки роутера заново настройте его в соответсвии с настройками провайдера.
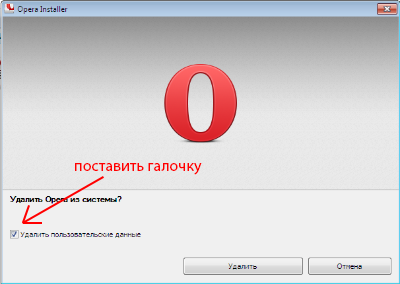
Теперь проверьте работу браузеров. Иногда Оперу приходится переустановить, чтобы в ней перестала появляться всплывающая реклама. Для этого нужно ее удалить через Панель задач - Программы и компоненты. При удалении надо поставить галочку на пункте Удалить пользовательские данные.

Наверное самая популярная и раздражающая проблема в интернете для простых пользователей — постоянно появляющаяся реклама в браузере. Если при клике на каждом сайте открываются всплывающие окна с рекламой — значит у вас установлена вредоносная программа, приложение или вирус. Избавится от этого не всегда просто.
Он называется AdWare. Его создатели зарабатывают за счёт того, что вы просматриваете рекламу. Обычно транслируется реклама во всплывающих окнах различных букмекерских контор и казино.
Я постараюсь показать универсальные способы решения этой проблемы во всех популярных браузерах (Opera, Яндекс, Chrome..) и помогу избавиться навсегда от этой рекламы.
Кстати, Adblock в этой проблеме вам не поможет. Он блокирует адреса рекламы. Все сайты будут грузиться значительно дольше.
Убрать рекламу без дополнительных программ
Так как приложения и программы из-за которых появляются всплывающие окна не являются вирусами, ваш антивирус может их не увидеть. Выполните ряд действий по этой инструкции:
- Отключите все приложения в браузере. Если реклама появлялась из-за него, то она пропадёт.
- Удалите подозрительные программы. Возможно, что какая-либо из них является причиной рекламы.
- Уберите лишние программы из автозагрузки.
Не забудьте перезагрузить компьютер по окончанию всех действий. Возможно вам повезло и вы убрали рекламу этими простыми действиями, если нет — читайте дальше.
Избавление от рекламы программой AdwCleaner
Данная программа бесплатна и создана специально для таких случаев с рекламой. Она справится с вирусом если он в браузере. Скачайте её с официального сайта и запустите (установка не требуется). Выполните сканирование.

Затем проверьте все вкладки (выделены желтым на изображении), снимите галочки с нужных элементов (если уверены) и проведите очистку. Затем компьютер выполнит перезагрузку, программа проведёт очистку и выставит настройки браузера по умолчанию. У меня было обнаружено 3 проблемы в реестре.

После перезагрузки перед вами появится отчёт о выполненной работе. Откройте браузер, и проверьте результат. Если реклама осталась — не расстраивайтесь. Воспользуйтесь следующим способом.
Избавление от рекламы программой Anti-Malware
Если другие способы не помогают — используйте эту программу. Она создана специально для борьбы с AdWare. Разработчики предоставляют бесплатный доступ на 14 дней чего вам вполне хватит для удаления рекламы. Скачайте её с официального сайта и установите.
Запустите сканирование системы. Все найденные объекты удалите с помощью этой программы.

Обычно этих трёх способов будет достаточно чтобы решить эту проблему.
Ручной способ убрать рекламу
Остальные способы вам не помогли? Тогда попробуйте избавиться от рекламы в браузере удалив процесс отвечающий за её появление. Воспользуйтесь бесплатной программой Process Explorer. Для этого скачайте её, распакуйте архив и запустите (установка не требуется). Вам нужно найти подозрительные процессы и удалить их. В программе имеется подробное описание по каждому их них.


Здесь будет отображен путь к файлам (взят случайный процесс для примера). Перейдите туда и удалите их.

Если удалять по каким-то причинам не получается, то попробуйте это сделать через безопасный режим. Для этого его нужно включить.
Зайдите в строку выполнения Windows (Win+R) и введите команду msconfig как показано на изображении снизу.


Перейдите по пути, который был указан в параметрах и удалите файлы. Теперь реклама должна пропасть.
Проверка планировщика задач
Если все вышеперечисленные способы не сработали, то нужно перейти в планировщик задач Windows и посмотреть, что там находится. Перейдите в меню Пуск >> Панель управления >> Планировщик заданий.
Сначала включите отображение скрытых задач.

Затем удалите подозрительные задачи и вкладки с рекламой больше не будут появляться. Ниже демонстрация как всё должно примерно выглядеть у вас.

Рекомендую посмотреть видео. В нём демонстрируется реальный пример удаления рекламы браузера буквально за минуту.
Возможные проблемы после удаления вируса
Adware оставляет после себя несколько проблем. Он может изменить стартовую страницу с ярлыка, изменить файл hosts и настройку сети. Сейчас я покажу как это всё исправить.
Иногда не получается изменить стартовую страницу при включении браузера. Поэтому скорее всего вирус добавил адрес своей страницы в адрес в ярлыке.

Либо просто удалите ярлык и создайте новый.
Вирус может заблокировать доступ к поисковым системам и другим сайтам через файл hosts. Вам нужно его исправить. Сделать это можно текстовым редактором (блокнотом или другим).
Зайдите в проводник Мой компьютер и перейдите по пути: Ваш диск с системой (обычно диск C) >> Windows >> System32 >> Drivers >> etc. Откройте hosts текстовым редактором. Удалите все строки до первого снизу символа # и сохраните файл.

Возможно при входе в браузер у вас стала присутствовать ошибка подключения к прокси-серверу. Исправить её можно в настройках сети.


Удаление рекламных вирусов ВК
В первую очередь стоит обратить внимание на то, что проблема с назойливой рекламой ВКонтакте способна распространяться не только на рассматриваемый ресурс, но и на большинство других сайтов различной тематики. При этом, обычно содержание подобного информационного контента является неизменным и зачастую содержит в себе ярко выраженные нецензурные высказывания и кадры.
Большая часть проблем с вирусами появляется вследствие использования недоброкачественного ПО или ввиду отсутствия антивирусной программы. Внимательно следите за посещаемыми ресурсами и скачиваемыми данными, чтобы в будущем избежать возможности появления рекламных вирусов.
Учитывая сказанное, так или иначе методы искоренения назойливой рекламы сводятся к одним и тем же способам. Более того, порой вам как пользователю, столкнувшемуся с рассматриваемым явлениям, будет достаточно заменить используемый веб-браузер на любой другой.
Прежде чем перейти к решению проблем с рекламными вирусами, важно уделить внимание такому аспекту, как удаление обычной баннерной рекламы, которая распространяется непосредственно администрацией ВК и обычно никак не мешает пользователю. Тут же стоит заметить то, что если вы уже знакомы с браузерным расширением AdBlock и активно его используете, можете смело пропустить данный раздел статьи.
Если вас интересует детальный обзор АдБлока, ознакомьтесь со специальной статьей. Мы же рассмотрим установку и использование дополнения вкратце.
Для примера мы будем использовать браузер Google Chrome.
-
Воспользовавшись указанной ссылкой, откройте начальную страницу интернет-магазина Chrome.



Устанавливать нужно то дополнение, у которого максимально большое количество положительных оценок.

Выполнив все вышеуказанные предписания, обновите или перезайдите на страницу ВКонтакте. Теперь вся баннерная реклама, размещаемая непосредственно под главным меню сайта, должна будет исчезнуть.
При некоторых обстоятельствах процесс блокировки баннерной рекламы может существенно поспособствовать выявлению рекламного вируса. Связано это с тем, что такие вирусы, как правило, не блокируются данным расширением.
Теперь, разобравшись с АдБлоком, можно переходить непосредственно к методам удаления рекламных вирусов.
В данном случае суть способа избавления от рекламного вируса заключается в деактивации всех некогда установленных дополнений для используемого интернет-обозревателя. При этом желательно не просто выполнить отключение, а полностью удалить расширение.
В общих чертах процесс удаления приложений полностью идентичен для всех веб-браузеров, однако месторасположение нужных кнопок и разделов может отличаться.
Далее мы рассмотрим необходимые действия на примере наиболее популярных среди пользователей интернет-обозревателях, начиная с Google Chrome.
-
Откройте главное меню браузера, воспользовавшись соответствующей кнопкой в правом верхнем углу активного окна программы.



На странице с расширениями уберите галочки напротив всех присутствующих дополнений, чтобы их деактивировать.

Дополнение АдБлок можно оставить активированным, если вы уверены в его подлинности.

Если вы используете веб-браузере Opera, вам придется выполнить следующие действия.
-
Откройте главное меню Оперы, кликнув по кнопке с говорящим названием в левом верхнем углу.




Чтобы удалить дополнение кликните по кнопке с изображением крестика в правом верхнем углу блока с удаляемым расширением.

Для пользователей интернет-обозревателя от Яндекс требуемые действия несколько схожи в обоими ранее рассмотренными браузерами, что связано с использованием одинакового движка.




В этом браузере удалить можно только те расширения, которые отображаются в данном блоке.

Последним рассматриваемым веб-браузером выступает Mozilla Firefox, имеющая максимально большое количество отличий от прочих обозревателей.
-
Откройте основное меню данной программы, кликнув по соответствующей кнопке в правом верхней углу на панели инструментов.





Завершив процесс деактивации браузерных приложений, перезапустите используемую программу. Если после повторного запуска реклама все равно отображается, значит вирус был интегрирован несколько сильнее. Чтобы решить эту проблему воспользуйтесь одной из инструкций по переустановке обозревателей.

В случае, когда после удаления расширений и переустановки браузера назойливая реклама все равно отображается, вам нужно проверить систему на предмет наличия вирусов. Кроме того, это также требуется сделать при наличии рекламных вирусов сразу в нескольких веб-обозревателях.

Чтобы у вас не возникало проблем с пониманием, рекомендуем ознакомиться с несколькими статьями на нашем сайте, которые помогут вам найти и удалить любые вирусы.

Вдобавок к этому вам также стоит обзавестись достаточно мощной антивирусной программой.

После того, как вы в соответствии с предоставленными инструкциями избавитесь от рекламных вирусов, нужно будет удалить из операционной системы весь мусор. Сделать это можно по специальным предписаниям.

В завершение важно сделать оговорку на то, что если назойливая реклама появляется в мобильном приложении ВКонтакте, вам придется его полностью удалить и установить. Этого процесса мы уже касались в одной из статей.

Надеемся, что после ознакомления с данной статьей у вас без проблем получилось удалить рекламные вирусы из социальной сети ВКонтакте. Всего наилучшего!
Вредоносные программы наносят вред файлам и документам, а также значительно замедляют работу компьютера, внедряясь в различные программы и системные процессы. Одними из самых неприятных вирусов являются рекламные вирусы. Они встраиваются в браузеры и демонстрируют различную сомнительную рекламу, ссылаясь на вредоносные ресурсы.
Содержание:
Если пользователь обнаруживает заражение вирусами с рекламой, следует прибегнуть к очистке браузера и системы от рекламных вирусов.
Основные симптомы и заражение системы рекламными вирусами
Заражение компьютера вирусами может произойти при посещении зараженных ресурсов, скачивании нелицензионных игр, фильмов, программ и других файлов.
Стоит понимать, что создатели вирусов постоянно модифицируют свое ПО, поэтому заражение может произойти даже при наличии хорошего антивируса.
Основными симптомами заражения рекламными вирусами являются:
- Непонятная или сомнительная реклама.
- Периодично всплывающие окна.
- Автоматическое создание новых вкладок с рекламой.
- Всплывающие окна с сомнительными предложениями.
- Наличие рекламных блоков там, где их раньше не было.
- Наличие рекламы, обходящей утилиты, блокирующие рекламные сообщения (AdBlock).
Как удалить рекламный вирус?
Заражение ПК рекламными вирусами требует комплексного подхода, поскольку изначально неизвестно, где расположился вирус и в какие файлы он внедрился.
Ниже будут описаны пошаговые методы удаления рекламных вирусов.
Важно: при удалении рекламных вирусов рекомендуется отключить соединение с Интернетом. Это можно сделать, выключив роутер или отсоединив интернет кабель от сетевой карты.
Удаление вирусов при помощи сторонних программ
В данный момент существует множество решений, при помощи которых можно быстро и эффективно удалять вирусы. В данной статье мы разберем удаление вирусов на примере бесплатной утилиты AdwCleaner.
Программа AdwCleaner способна удалять рекламное ПО, вредоносные вирусы и ненужные и зараженные файлы. Помимо этого, утилита сможет очистить популярные браузеры от заражения рекламными вирусами.
Шаг 1. Качаем AdwCleaner на официальном сайте программы и проводим установку.
Помимо AdwCleaner существует еще множество подобных утилит (Zemana Anti-malware, Malwarebytes и т.д.), которые смогут быстро очистить систему от вредоносного рекламного ПО. Все они работают примерно по одному принципу, являясь эффективным средством очистки ПК от рекламы.
Очистка планировщика заданий
Первым делом необходимо проверить планировщик заданий, поскольку многие рекламные вирусы внедряются в работу браузера именно с его помощью.
Шаг 1. Открываем панель управления, нажав правой кнопкой мыши по кнопке Пуск.
Ручное удаление из меню установленных приложений
После проверки планировщика необходимо внимательно ознакомиться с последними установленными приложениями. Нередко рекламные вирусы можно вычислить данным способом.
Для этого нужно зайти в меню удаления программ и ознакомиться с последними установленными программами.
Шаг 2. Теперь необходимо отсортировать список по дате установки и найти ту программу, после установки которой начались проблемы с рекламой. Скорее всего установленный софт или нелицензионная игра были с встроенным вирусным ПО, заразившем компьютер.
Проверка текущих процессов в диспетчере задач
Иногда рекламные вирусы невозможно обнаружить в меню удаления программ, поскольку они используют специальные алгоритмы для скрытия своей вредоносной деятельности. Чтобы проверить наличие скрытых вирусов, необходимо посмотреть на присутствие подозрительных процессов.
Это можно сделать следующим образом:
Шаг 2. Здесь необходимо найти запущенные подозрительные процессы, под которыми скрываются вирусы. Зачастую они носят непонятное название и описание.
Шаг 4. После открытия папки с подозрительными файлами следует записать их место расположения в текстовом документе, копируя точный адрес из проводника.
Шаг 5. Выполняем те же действия для всех подозрительных файлов. Важно: ОС Windows запускает множество системных процессов, которые можно спутать с вредоносным ПО, поэтому следует быть крайне осторожным при удалении вирусов, поскольку случайно можно удалить важные данные.
Шаг 6. После создания списка вредоносных файлов, сохраняем текстовый документ и загружаем Windows в безопасном режиме.
Шаг 9. Теперь необходимо открыть список вредоносных файлов, который был создан в шаге 4, после чего удалить все вирусные файлы.
Очистка автозагрузки Windows
Нередко вирусное ПО может внедряться в автозагрузчик Windows. Это приводит к тому, что вирусные программы запускаются вместе со стартом операционной системы.
Чтобы очистить автозагрузчик от вирусов нужно:
Шаг 1. Открываем меню автозагрузки Windows. В десятой версии ОС автозагрузка находится в диспетчере, задач, который можно вызвать сочетанием клавиш Ctrl+Alt+Delete или Ctrl+Shift+Esc. В Windows 7 меню автозагрузчика можно вызвать, нажав клавиши win+r, а затем выполнив команду msconfig.
Данную процедуру следует повторить для всех подозрительных файлов.
Очистка автозагрузки служб Windows
Далее необходимо очистить автозагрузку служб Windows, где могут скрываться рекламные вирусы.
В окне будут отображаться все службы, среди которых необходимо найти вирусные программы и отключить их из загрузки. Важно: после выполнения этих действий следует перезагрузить компьютер и запустить систему в обычном режиме, поскольку следующие шаги неэффективны при работе в безопасном режиме.
Очистка реестра Windows
После загрузки в обычном режиме, следует уделить внимание очистке реестра Windows. Что бы выполнить это следует:
Шаг 2. Открыв редактор реестра необходимо перейти в ветку HKEY_CURRENT_USER и HKEY_LOCAL_MACHINE. Следует проверить путь /Software/Microsoft/Windows/Current Version, где в папках Run и RunOnce нужно найти подозрительные записи.
Также для удаления вирусов с реестра, название которых знает пользователь, можно воспользоваться поиском. Для этого следует нажать Ctrl+F и ввести имя зараженных файлов, после чего очистить от них реестр.
Очистка ярлыков браузеров
Некоторые вирусы могут встраивать ссылки на рекламные ресурсы в параметры ярлыка. Чтобы это исправить можно удалить текущие ярлыки и создать новые или выполнить следующие действия:
Очистка настроек прокси сервера
Заражение рекламными вирусами часто приводят к внесению нежелательных изменений в системные настройки прокси сервера. Чтобы очистить настройки прокси проследуйте шагам:
Очистка и сброс настроек браузера
На данном этапе необходимо провести полную очистку браузера, который был заражен рекламным вирусом, а также сброс настоек до значений по умолчанию. В разных браузерах сброс настроек делается примерно по одному принципу.
Ниже мы разберем как сбросить настройки в популярных интернет-обозревателях.
Сброс настроек в Google Chrome
Чтобы сбросить настройки в браузере Google Chrome необходимо:
При сбросе настроек Google Chrome автоматически очистит себя от стартовой страницы, установит стандартную поисковую систему, а также удалит временные данные, которые могут быть инфицированы рекламными вирусами.
Сброс настроек в Opera
Сброс настроек в Opera выглядит следующим образом:
Шаг 3. Идем по указанным путям и удаляем все данные в папках.
После перезапуска Opera настройки будут восстановлены по умолчанию.
Стоит отметить, что в большинстве популярных браузеров, сброс настроек происходит по тому же принципу. Также стоит понимать, переустановка браузера не даст никакого результата, поскольку новая версия программы будет автоматически восстанавливать предыдущие настройки.
Очистка лишних записей в файле Hosts
Напоследок стоит очистить файл Hosts, где могут содержаться вирусные записи, отображающие рекламу.
Для этого заходим по пути: С:/Windows/System32/drivers/etc и находим файл Hosts.
Его необходимо открыть блокнотом с правами администратора. После открытия необходимо внимательно просмотреть строчки файла. Если в файле присутствуют строчки, которые не начинаются с символа решетки (#) их следует удалить и сохранить файл.
Откат Windows до предыдущей точки восстановления
Откат операционной системы при помощи точек восстановления является достаточно радикальной мерой, которая позволит восстановить ОС до момента заражения.
Важно: использование точек восстановления приведет к утере всех программ, которые были установлены после созданной точки восстановления. Если предыдущие способы не помогли, рекомендуем ознакомиться с тем как восстановить Windows при помощи точек восстановления.
Восстановление утерянных данных
Вредоносные вирусы не только могут показывать рекламу или подозрительные сообщения в браузере. Некоторое вирусное ПО целенаправленно занимается удалением важных данных, картинок и других файлов, которые могут иметь весомое значение для пользователя. Чтобы обезопасить себя и свои данные, мы рекомендуем воспользоваться удобной программой RS Partition Recovery, являющейся комплексным средством по восстановлению утерянной информации.
С помощью RS Partition Recovery можно быстро восстановить данные, удаленные вирусами, случайно отформатированные, а также поврежденные другими способами. Для этих целей утилита использует особые алгоритмы, позволяющие проводить проверку и восстановление на разных уровнях. RS Partition Recovery может восстанавливать как недавно удаленные файлы, так и те файлы, которые были утеряны вплоть до нескольких месяцев назад.
Читайте также:


