Как почистить в реестре следы вируса
Во время начала загрузки компьютера нажимаем клавишу F8. И выбираем "Безопасный режим с поддержкой командной строки" и жмем "Enter"
По окончанию загрузки появится окно "Администратор :cmd.exe" где через клавиатуру введите "regedit.exe". Снова жмем "Enter" и выходим в "Редактор реестра"
В реестре Windows regedit содержится системная информация и данные об автоматическом запуске программ при старте операционной системы. Тут-то мы и попытаемся найти следы нашего баннера-вируса.

Для нормальной работы ОС необходимо всего 5 файлов в корневом каталоге:
ntldr
boot.ini
pagefile.sys
Bootfont.bin
NTDETECT.COM
Без детального анализа удалять из реестра ничего нельзя. Вы должны быть на 100% уверены, что это именно вирус а не программа которая была загружена в корневую папку. Вирус должен как-то загружаться при старте системы, как правило этот процесс происходит при автозапуске. Поэтому смотрим следующие ключи реестра на предмет подозрительных программ. (А если вы уже нашли вирус, то ищите имя файла везде в реестре и удаляйте):
С самого начала ищем вирус в цепочке:HKEY_LOCAL_MACHINE\SOFTWARE\Microsoft
\WindowsNT\CurrentVersion\Winlogon Находим в списке запись Shell (XP) В Windows7 данного раздела нет.
Смотрим: значение параметра, по умолчанию должно быть Explorer.exe , если есть еще что то удаляем.
Теперь находим запись: Usernit (Присутствует в любой версии Windows). В значении данной записи должно быть C:\Windows\system32\userinit.exe Все что есть кроме этой записи – удаляем. Естественно если ос установлена не на диск С то запись будет другая.
Следующим этапом будет редактирование автозагрузки раздела Run .
Ищем и открываем цепочку: HKEY_CURRENT_USER\Software\Microsoft
\Windows\CurrentVersion\Run (данный раздел применителен к Windows 7) В этой ветке можно удалить все, кроме антивирусного программного обеспечения и так же необходимого для вашей работы софта (утилиты для принтера, skype, сканера).
Следующая цепочка: HKEY_LOCAL_MACHINE\SOFTWARE\Microsoft
\Windows\CurrentVersion\Run Тут делаем то же самое что и в предыдущем пункте.
Возможно нужно будет заменить файл "hosts" который находится по адресу: Откройте Пуск" и введите: %systemroot%\system32\drivers\etc
Щелкните правой кнопкой мыши в свободном месте в папке %WinDir%\system32\drivers\etc,
выберите пункт Создать, щелкните элемент Текстовый документ, введите имя hosts/ Откройте новый файл hosts в текстовом редакторе"Блокнот" и скопируйте в файл сохраненный текст с сайта. Перегружаем компьютер.
Иногда бывает, что не требуется искать приложение.ехе в реестре Windows а достаточно только при выходе на рабочий стол произвести быструю проверку "Security Esseentiats" , сделать перезагрузку и когда включится компьютер появится окно, которое указывает имя программы, скажем 2088322.exe, которую защитник Windows не может распознать. Вам нужно будет только записать это значение в "Пуск" - "Найти программы и файлы ", а затем с помощью правой кнопки мышки выяснить адрес этого баннера и удалить его сначала в корзину а потом навсегда.
Если необходимо проверить реестр на исправном компьютере, т.е. когда ОС полностью загружена, не нужно использовать "Безопасный pежим" достаточно набрать в меню "Пуск" команду regedit и кликнуть по открывшемуся файлу, и перед вами откроется "Редактор реестра".
Но что делать если невозможно загрузить ОС в безопасном режиме, как убрать баннер и разблокировать Windows? В этом случае нам нужно прибегнуть к сторонним средствам, одним компьютером тут не обойдешся. Рассмотрим самые лучшие утилиты на сегодняшний день, которые помогут нам разблокировать наш компьютер : "Как удалить баннер если Windows не загружается в безопасном режиме"
Человек это
самый страшный вирус
на планете — Земля.
"inpropart"

Как очистить реестр
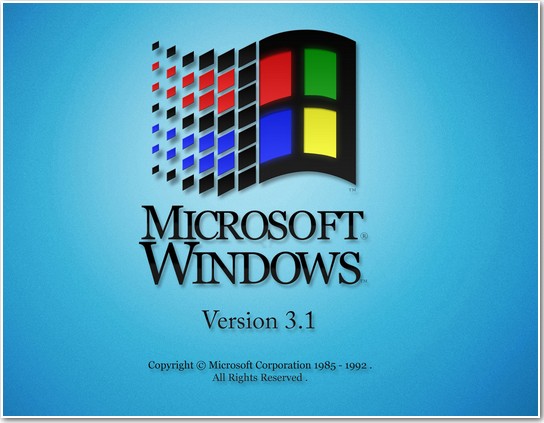
Реестр содержит в себе огромную базу данных или хранилище конфигурационной информации всех установленных в операционную систему программ и самой Windows. Информация о всех пользователях, расширениях файлов, драйверах, подключенных устройствах, активациях и так далее, всё это хранится в реестре.

тоже самое будет с программой Download Master.

А если удалить из Windows более серьёзную программу, к примеру антивирус Malwarebytes Anti-Malware, то обратите внимание сколько она оставит после себя в реестре мусора. А если представить что мы пользуемся операционной системой год!
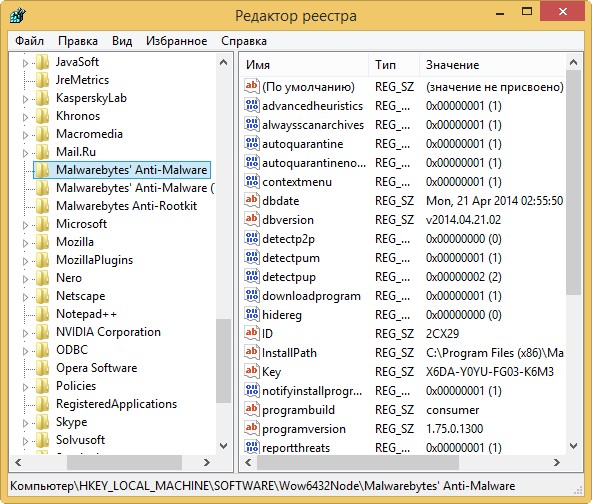

Ни одна из существующих автоматических чистилок реестра мне тогда не помогла, они просто не нашли вредоносные записи.
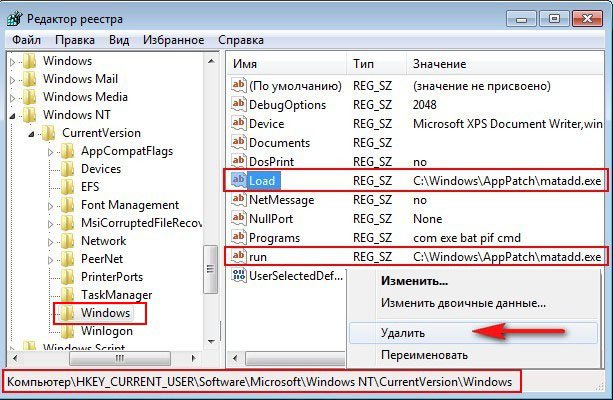
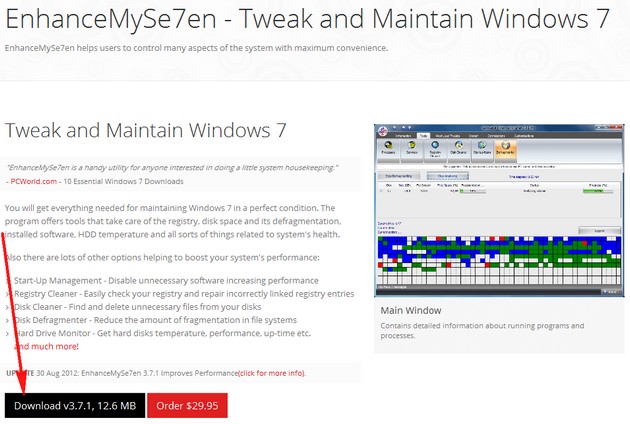
она не содержит некоторые инструменты, например дефрагментатор жесткого диска.
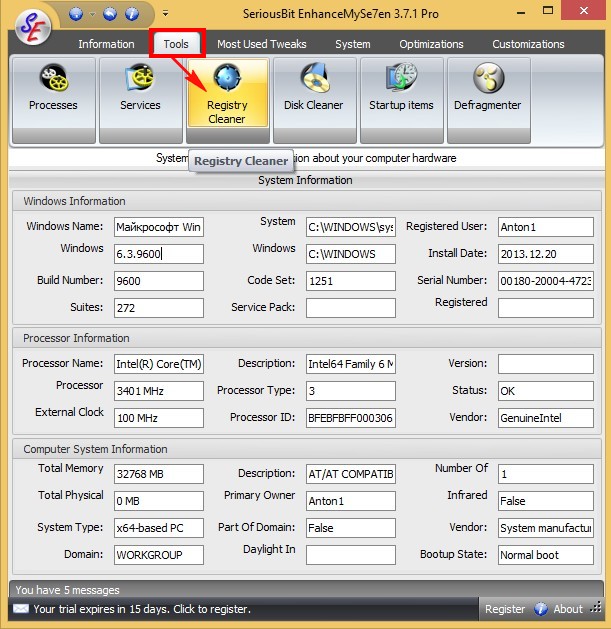
Затем можете посмотреть детали Details или сразу нажать на кнопку Delete Удалить ошибки.
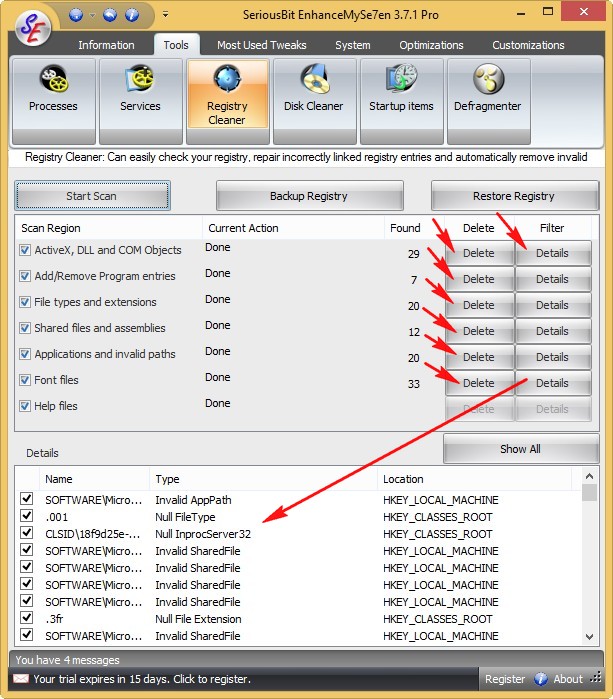
Вот и всё, реестр очищен.
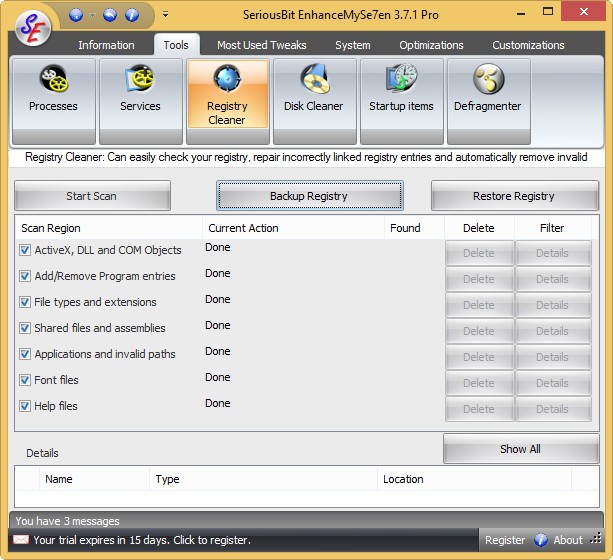
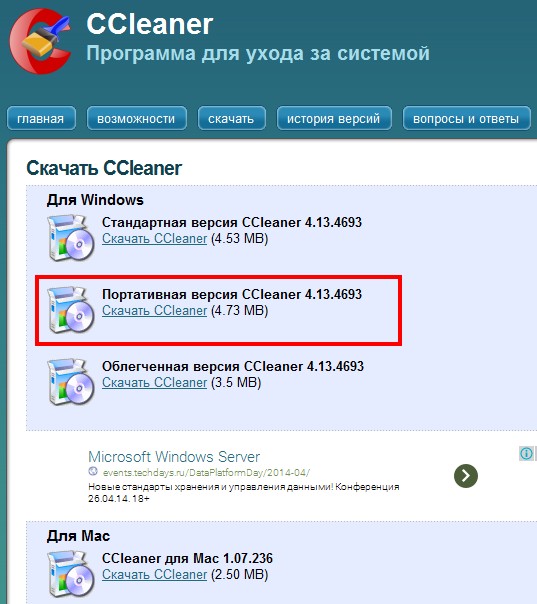
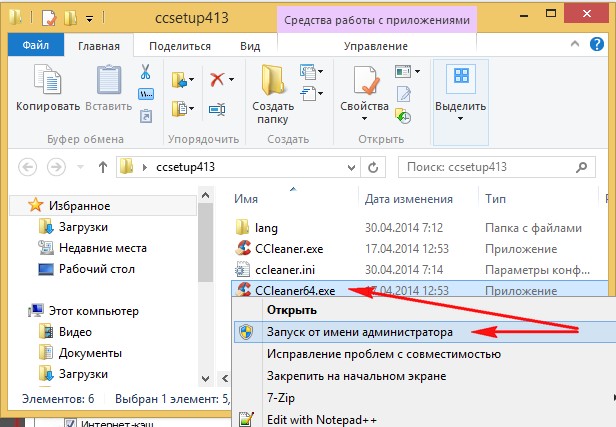
В первую очередь идём в Настройки и выбираем русский язык.
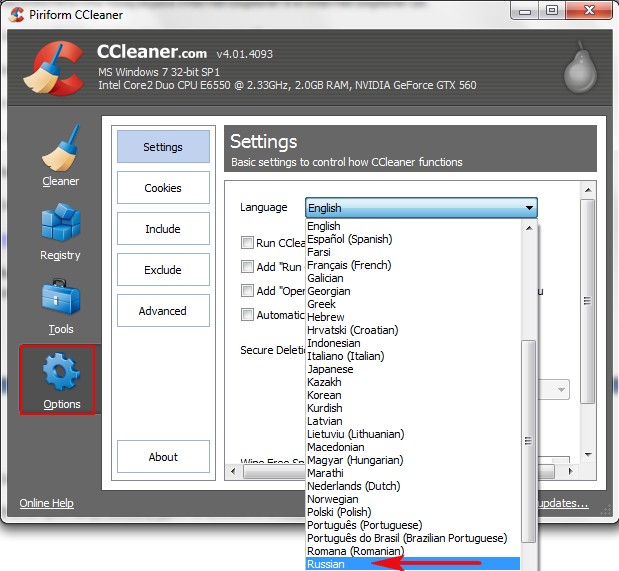
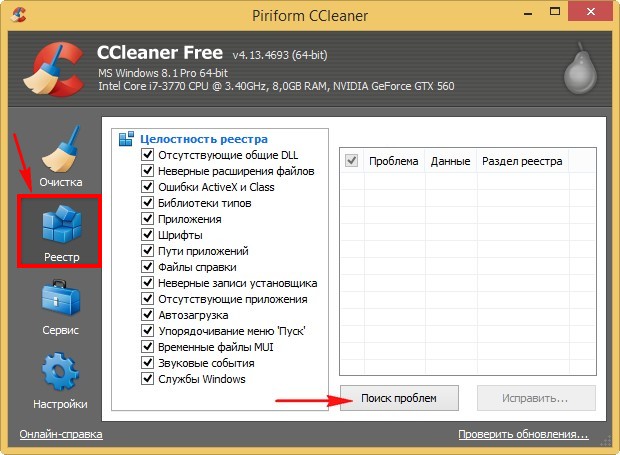
В первый раз программа найдёт очень много ошибок.
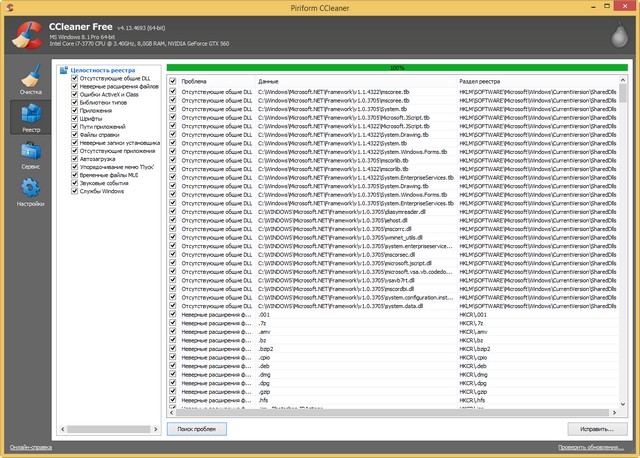
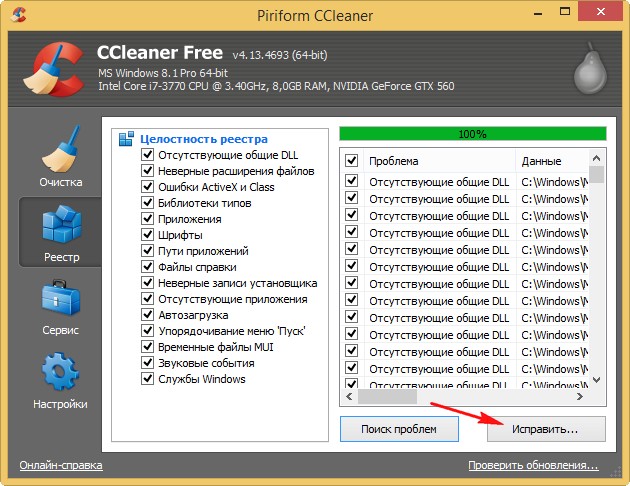
Программа спросит нас - Сохранить резервные копии сделанных изменений? Отвечаем Да
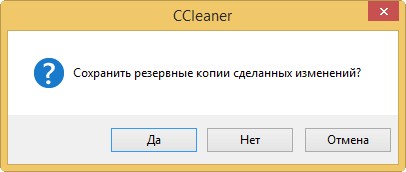
и выбираем место для сохранения резервной копии.
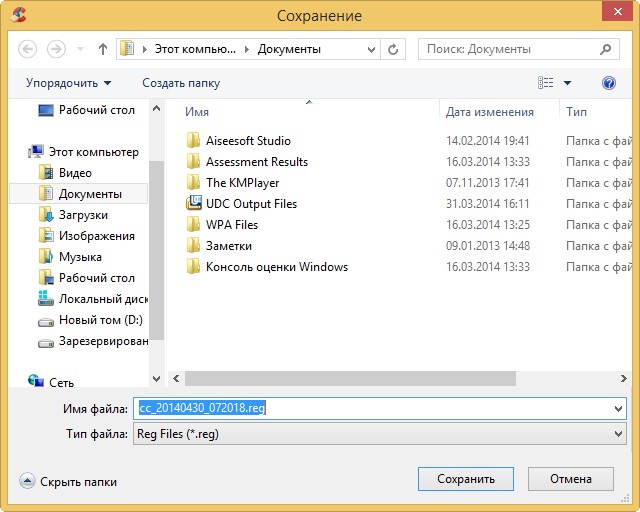
Затем можете просмотреть все ошибки реестра или просто нажать кнопку Исправить отмеченные.
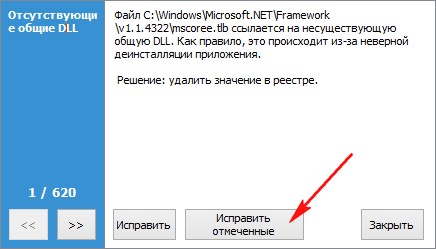
Данная резервная копия будет вам нужна если после очистки реестра что-то пойдёт не так. Что может пойти не так? К примеру какая-нибудь уже активированная программа заново попросит активацию, но не беспокойтесь, это бывает очень редко. В этом случае нажмёте двойным щелчком правой мыши на резервном файле реестра

Доброго времени суток, друзья. Я вот много пишу о борьбе с разными вредоносными программами, которые блокируют запуск системы, замедляют работу компьютера, отображают рекламу в браузерах. Но удаление зараженных файлов и процессов – это лишь вершина айсберга. Необходимо выполнять более глубокое сканирование. Хотите узнать, как проверить реестр на вирусы? Данная статья полностью посвящена этой теме.
Что такое реестр?
Это своего рода база данных, которая содержит массив атрибутов и значений, отвечающих за конфигурацию Windows и установленных приложений. Также, там храниться информация об учётных записях пользователей.

А после использования утилиты для поиска рекламных вирусов Anti-Malware (от Malwarebytes) было найдено множество ключей, которые пришлось почистить вручную:

Вообще-то, реестр не может содержать трояны и прочие вредоносные скрипты, но в нём могут храниться измененные записи, влияющие на работоспособность системы. Вирусы могут влиять на автозагрузку, выполнение процессов и т.д. С этим нужно бороться, согласны?
С чего начать?
Полное сканирование системы
Для этой цели подойдет разный защитный софт. Наилучшим образом себя проявляет KIS (Internet Security от Kaspersky Lab). Это комплексный инструмент, который я не хочу сейчас расхваливать. Его преимущества всем и так давно известны.
Если нет желания платить деньги за качественную проверку, то в качестве альтернативы советую скачать свеженькую версию Cure It! от Доктор Веб.
После запуска обязательно выберите все объекты сканирования:

Конечно же, данный способ не даёт 100%-ой гарантии успеха, но большинство угроз будут удалены. Останется только обезвредить их и перезапустить компьютер.
Автоматический поиск в реестре
Если после вышеупомянутых шагов (сканирования с помощью антивируса nod32 или любого другого подобного софта) поведение ПК всё еще остается загадочным, то следует выполнить очистку конфигурационной базы данных.
Уже более пяти лет я использую именно это ПО из-за его простоты и удобства. Иногда тестирую другие продукты аналогичного типа, но в итоге возвращаюсь к данному оптимизатору.

- Отобразится список ошибок. У меня он оказался небольшим, так как проверку выполняю почти ежедневно. У Вас может быть несколько сотен пунктов, если ни разу не выполняли чистку.



Вот и всё. Реестр почищен. Ошибки устранены.
Ручная проверка
Если в чем-то сомневаетесь, обязательно задавайте вопросы мне или ищите ответы через поисковые системы.

Всё указывало на то, что в реестре (разделе автозагрузки) остались следы этого скрипта. Откровенно говоря, CCleaner не помог (увы, он тоже не всесилен). Что я сделал?

- Перезагрузил ОС и сообщение исчезло!
Возможно, Вам придется потратить больше времени, если вирус оставил множество следов. Но так будет надежнее.
На этом извольте откланяться. Все вопросы и пожелания можете писать в комментариях. Я не обещаю поддержку 24/7, но обязательно отвечу всем оперативно и, по существу.

При заражении компьютера вирусы поступают таким образом, чтобы при загрузке операционной системы они тоже загружались, либо загружалась их необходимая часть. Для этого они вносят изменения в реестр Windows.
1. В автозагрузке операционной системы
Проверить это можно с помощью команды msconfig, запущенной через меню Пуск — Выполнить

Как альтернативe команде msconfig можно использовать программу XPTweaker (скачайте с официального сайта).

Внимание! Для того, чтобы случайно не удалить важный системный процесс Windows — уточните предварительно у компьютерных гуру или найдите ответ через поисковую систему Яндекс или Гугл о неизвестных вам загружаемых приложений, например RTHDCPL.EXE
Данный способ загрузки вируса — самый элементарный. Он легко обнаруживается, и вирус удаляется. Так действовали вирусы 5−10-летней давности.

2. Вместо проводника
Это очень распространенный случай при заражении вирусами, особо часто он был замечен при установке пopнo-баннеров на операционную систему. Вирус в этом случае грузится вместо проводника Windows, заменив запись в реестре:
В ветке HKLM\SOFTWARE\Microsoft\Windows NT\CurrentVersion\Winlogon
В ветке HKLM\SOFTWARE\Microsoft\Windows NT\CurrentVersion\Winlogon
Исправить это с наименьшими потерями можно, загрузившись с загрузочного CD-ROM или USB, проверить систему с помощью утилиты от Доктора Веба — launcher.exe. Но только в том случае, если в базе вирусов Доктора Веба есть информация об этом вирусе.
Более действенный и быстрый способ — загрузившись с загрузочного диска запустить программу редактирования реестра с возможностью подключения к удаленному реестру. Для этого идеально подходит сборка ERD.

3. Вместе с userinit.exe или uihost.exe
В этом случае рабочий стол может отображаться и компьютер может вроде бы нормально работать, но могут быть заблокированы некоторые функции браузера по умолчанию или всех браузеров, невозможность отрыть сайты антивирусных программ и др.
Userinit.exe — программа, которая открывает Рабочий стол и активирует сетевые функции после запуска Windows. Находится он по адресу C:\WINDOWS\system32\userinit.exe. Размер оригинального файла составляет 26,0 КБ (26 624 байт), на диске: 28,0 КБ (28 672 байт).
Некоторые вирусы могут изменить запись в реестре у трех параметров (у всех или только некоторых) Userinit, UIHost и Shell, расположенных по адресу:
HKEY_LOCAL_MACHINE\SOFTWARE\Microsoft\Windows NT\CurrentVersion\Winlogon
Оригинальные параметры записи в реестре должны быть следующими:

Вирус может прописать себя например так:
В данном примере файл gertinw.exe — это 100% вирус! Обязательно запомнить путь к файлу вируса и удалить его!
После удаления нужно заменить файлы userinit.exe, logonui.exe (находятся в C:\WINDOWS\system32\) и explorer.exe (находится в C:\WINDOWS\) на аналогичные файлы из дистрибутива виндовса (найдете поиском), т.к. остатки червя могут находиться в файлах ключей.

Где находятся вирусы
Также запрет на загрузку сайтов может быть прописан в реестре по следующим адресам:
HKEY_LOCAL_MACHINE\SYSTEM\CurrentControlSet\Services\Tcpip\Parameters\PersistentRoutes
HKEY_LOCAL_MACHINE\SYSTEM\ControlSet <номера 001 или 002>\Services\Tcpip\Parameters \PersistentRoutes
Если вы нашли ошибку, пожалуйста, выделите фрагмент текста и нажмите Ctrl+Enter.
Реестр или же системное хранилище – одна из важнейших составляющих любой операционной системы. Без нее функционирование компьютера невозможно в принципе. Что из себя представляет реестр? По сути, это гигантская база данных, которая содержит все программные и аппаратные настройки ПК. Там хранятся данные о месторасположении файлов, программ и пр.
Как зайти в реестр?
Как открыть реестр в Windows 10 и других версиях этой ОС? Существует несколько способов сделать это.




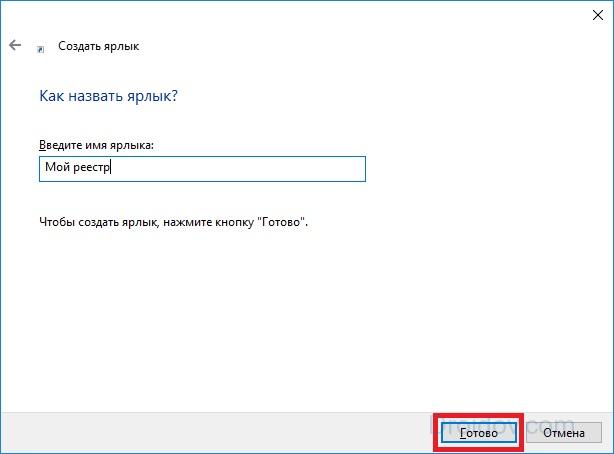
Способы очистки
Для чего надо чистить реестр? Это может быть полезно если на компьютере завелись вирусы. Как правило, даже самые лучшие системы защиты не могут полностью убрать следы вредоносной программы. Какие-то файлы все равно остаются. Они способны снизить производительность компьютера, а то и вовсе повторно заразить вычислительную машину.
Но вредоносные программы – это не единственная причина проводить очистку реестра. Во время установки софта формируются временные файлы, которые далеко не всегда удаляются с компьютера. Ненужные данные могут попасть в реестр и при деинсталляции, если та была проведена некорректно. Таким образом мусорные файлы постепенно накапливаются и замедляют работу компьютера. Единственный способ исправить это – освободить системное хранилище данных.
Автоматическая чистка проводится с использованием специализированного программного обеспечения. На просторах Всемирной паутины существует множество программ, которые позволяют очистить реестр Windows 7. Среди чистильщиков можно выделить такие утилиты, как Wise Registry Cleaner, Eusing Free Reegistry Cleaner, Easy Cleaner и пр. Но мы воспользуемся программой под названием CCleaner. На это есть несколько причин:
- Надежность. CCleaner существует уже более 10 лет. За это время программа была отлажена до совершенства и теперь она не содержит багов.
- Простота. Утилита очень проста в плане эксплуатации. Полная чистка реестра Windows 10 проводится всего за пару нажатий.
- Лицензия. CCleaner распространяется по модели Freemium. А это значит, что получить лицензионную версию программы можно совершенно бесплатно.
- Локализация. Утилита является мультиязычной и поддерживает более 200 языков мира. Разумеется, в их число входит и русский.
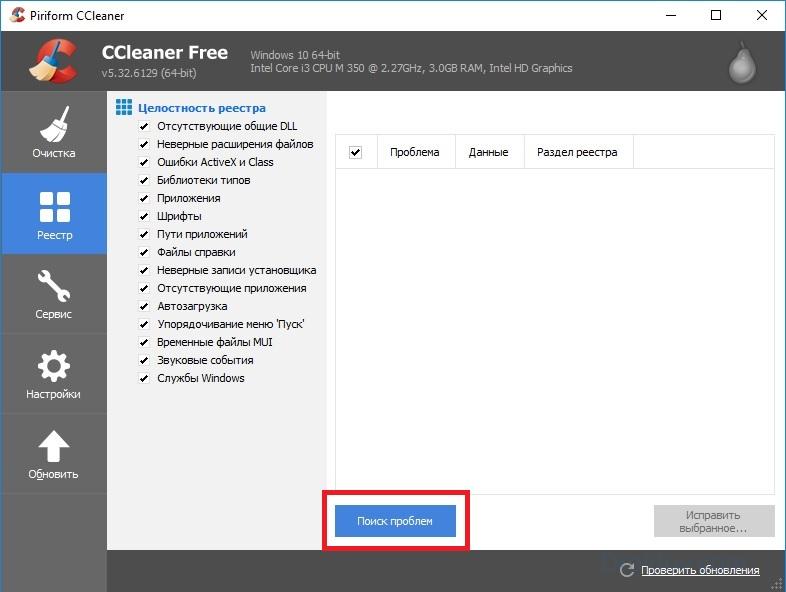


Очистка реестра Windows 7 вручную – задача не из простых. Чтобы не навредить компьютеру заниматься ей должен опытный пользователь. Для проведения чистки для начала нужно в него войти. О том, как зайти в реестр Windows 10 уже было рассказано выше.


Теперь можно переходить непосредственно к чистке реестра. Переходим в раздел HKEY_LOCAL_MACHINE и открываем SOFTWARE. Именно там хранятся все записи о приложениях. Чтобы удалить остатки программы необходимо нажать ПКМ на названии, после чего появится соответствующая вкладка.


Вывод
Регулярная очистка реестра – важнейшая процедура, которая обеспечит вашему компьютеру долгие годы жизни. Её необходимо проводить хотя бы раз в месяц. Если у вас нет желания копаться в системном хранилище данных и самостоятельно выискивать ненужные файлы, то можете доверить эту рутину программам чистильщикам. Всего за пару минут они освободят регистр от мусорных данных.
- ******** СТИХИ (5)
- *****ТВ, радио (5)
- ******** СХЕМЫ (82)
- *** **** "Tubes" (383)
- 3D (28)
- CatCats (14)
- malacka art (63)
- Mandy-ar (31)
- Miled (25)
- pamelka11 (26)
- Poser (6)
- zuzana1811 (18)
- ********ЖЖ (13)
- ******** ВСЕ МОИ РАБОТЫ (1529)
- Фотоманипуляция (71)
- мои схемы (58)
- Мои Tubes (30)
- мои видео и гиф (18)
- мои плееры (14)
- мои видео уроки в Корел (10)
- мои таймеры (5)
- мои флеш (19)
- мои комментики (4)
- мои работы в ФШ (180)
- мои сказачные коллажи (10)
- мои работы с уроками в ФШ (94)
- мои работы в КОРЕЛ (589)
- мои коллажи с музыкальным оформлением (20)
- мои надписи (1)
- мои открыточки (112)
- мои плейкасты (50)
- мои фоны (9)
- мои часики (31)
- мои аватарки (1)
- мои вырезки (16)
- мои кластеры (10)
- Мои работы в photofiltre studio x (193)
- ******** ГЕНЕРАТОРЫ (25)
- ******** ДЕКОР (164)
- гифки (12)
- ******** ДЛЯ ФОТОШОПА (966)
- маски ФШ (59)
- нужное (121)
- разделители (15)
- уроки с применением плагина (77)
- уроки ФШ (163)
- ФШ 6 (14)
- шрифты,стили,кисти (63)
- баннеры (1)
- для творчества (60)
- надписи (56)
- плагины,фильтры (137)
- установка ФШ (14)
- "Фотошопный Мир" (2)
- видео уроки (79)
- Выделение объектов (28)
- МАСТЕР ФШ. уроки (2)
- СТРАНА ФОТОШОПА (41)
- текстуры (8)
- уроки анимации в ФШ (150)
- экшен (10)
- ******** ЖИВОТНЫЕ (94)
- ******** КЛИПАРТЫ (436)
- девушки и парни (218)
- дети (46)
- куклы (38)
- ******** КОМПЬЮТЕР (318)
- чистильщик (29)
- безопасность (32)
- ******** МОИ РАМОЧКИ (244)
- рамочка ОН и ОНА (20)
- рамочки для поздравления (5)
- рамочки - зима (8)
- рамочки - осень (8)
- рамочки для текста (40)
- рамочки к дню рождения (7)
- рамочки к Новому году (31)
- рамочки с птицами (6)
- рамочки с цветами (15)
- рамочки с девушками (97)
- рамочки с животными (11)
- ******** МОИ УРОКИ (98)
- МОИ УРОКИ (44)
- ******** МУЗЫКА (59)
- ******** НОВЫЙ ГОД (97)
- ******** ПОЛЕЗНЫЕ СОВЕТЫ. (10)
- ******** ПОЛИТИКА (36)
- ******** ПРАЗДНИКИ (59)
- ******** ПРОГРАММЫ (567)
- IncrediFlash XTreme (2)
- "Sqirlz Water Reflections" (7)
- Jasc Animator Shop (16)
- ProShow Producer (44)
- Adоobe illustrator (24)
- Corner-A ArtStudio (9)
- Adobe After Effects (1)
- Adobe Flash (6)
- ArtWaver (4)
- Aurora 3D (1)
- Bluff Titler (35)
- Cliplets - делаем "живые" фото (1)
- DP Animation Maker (8)
- Easy GIF Animator Pro 5.2 (3)
- FantaMorph (9)
- GIF c помощью GifCam (2)
- GIF Movie Gear. (3)
- Movavi Video Suite 15.4 Rus Portable by Valx (7)
- Nature IllusionStudio 3.41 (12)
- Online-Image-Editor (1)
- PAINT (4)
- Particle Illusion (2)
- photofiltre studio x 10.7.1 rus (2)
- Sothink SWF Easy (1)
- Ulead GIF Animator 5.0.5 Portable (5)
- Ummy Video Converter (1)
- Video Rotator (1)
- Анимация CrazyTalk (1)
- нужное (7)
- Преобразование видео в GIF (3)
- скриншоты (6)
- Уроки Adobe Illustrator (6)
- Уроки photofiltre studio x (206)
- ФОТОШОУ PRO (4)
- Экранная камера (6)
- ******** РАМОЧКИ (237)
- рамочка кулинарная (9)
- от Arnusha (1)
- ******** РАМОЧНИК (5)
- ******** РЕЛИГИЯ (78)
- ******** САДЫ И ПАРКИ МИРА (2)
- ******** СОЗДАНИЕ СВОЕГО САЙТА (3)
- ******** УРОКИ В ЭДИТОРЕ (21)
- ******** УРОКИ РАЗНЫХ АВТОРОВ (407)
- Л.Гурьяновой (55)
- Мила-Милена (4)
- МИЛЛАДЫ (15)
- МИШЕЛЬ (8)
- Sabine Astana (41)
- Semenova_Irina (22)
- Vera Larionova (66)
- Белова Наталья (7)
- Меня зовут Любаша К (56)
- С_нежный_Тигренок (8)
- ******** ФЛЕШ (151)
- Flash Gallery Factory Deluxe (1)
- SWF Text (1)
- Adobe Flash (16)
- Sothink SWF Quicker (16)
- заготовки для флеш (5)
- уроки флеш (17)
- Sothink SWF Easy 6.3 Build 630 Portable (13)
- слайд-шоу в Aleo Flash Intro Banner Maker 4. (6)
- вставка флеш на картинку (2)
- Переводим GIF в AVI (1)
- Превращаем флешку в Gif (3)
- Урок в программе Aleo Flash Banner Maker (7)
- флеш материал (33)
- Часики, календари (20)
- ******** ФОНЫ (113)
- ******** ФОТОГРАФЫ (103)
- ******** ФОТОХОСТИНГ (19)
- ******** ФРАКТАЛЫ (30)
- ******** ФУТАЖИ (74)
- ******** ХОЗЯЙКА (67)
- ******** ЦВЕТЫ (98)
- ******** ЧУДЕСА (9)
- ******** Яндекс диск (4)
- ******** БРОДИЛКА (117)
- ******** ДЛЯ НОВИЧКА в ЛиРу (158)
- делаем рамочки (12)
- все формулы под рукой (14)
- делаем простую рамочку из 2-х слоев (2)
- загрузка видео на ЛиРу (1)
- коды цвета для текста (3)
- красивый текст (4)
- оформление дневника (сундучок) (10)
- Дизайн Дневника (7)
- нужное в Лиру (41)
- ******** ЖИВОПИСЬ (274)
- ******** ЗДОРОВЬЕ (134)
- ******** КОНВЕРТЕРЫ (18)
- ******** КОРЕЛ (2264)
- все для корел,подсказки (78)
- Corel PaintShop Pro X8 18.0.0.124 Rus (7)
- мои работы в КОРЕЛЕ с уроками (1993)
- Световые эффекты (2)
- уроки анимации в корел (4)
- COREL PAINTSHOP PRO 5.6.9 (7)
- уроки для Корел (164)
- Импорт Плагинов в Filters Unlimited (1)
- Corel PaintShop Pro 2020 (1)
- COREL PAINTSHOP PRO X7 (7)
- ******** КУЛИНАРИЯ (353)
- рыбные блюда (31)
- блюда из мяса (53)
- напитки (9)
- салаты (37)
- энциклопедия выпечки (92)
- засолка (18)
- тесто (47)
- ******** ПЕЙЗАЖИ (182)
- ******** РАЗНОЕ БЕЗ ФШ (8)
- ******** РУБРИКИ (21)
- ******** СКРАП НАБОРЫ (71)
- ******** УРОК -ДЕЛАЕМ МУЗ.ОТКРЫТКУ (20)
- ******** УСАДЬБА,ОГОРОД (130)
- ******** ЯНДЕКС ФОТКИ разное (158)
- ******** PHOTOSHOP CC (27)
- ******** YouTube (50)
- ******** АНИМАЦИЯ (34)
- ******** ДИЗАЙН, ИНТЕРЬЕР (4)
- ******** Сделать из видео гиф (4)
- ******** ФЭНТЕЗИ,МИСТИКА (18)
- *********"Blogger" (28)
- ********Demiart (1)
- ********ИНФОРМЕРЫ (6)
- ********ОБОИ (31)
- ********СОЗДАЕМ КАЛЕНДАРЬ (3)
- ********Создание слайд-шоу (8)
- ********ТВ каналы (3)
Перевод терминов Corel PaintShop Pro Перевод терминов Corel PaintShop P.
Расширение Яндекс. Коллекции для Chrome. .
рамочки с разделителями . Здесь будет ваша запись. . Здесь будет ваша зап.
Словарь для перевода вэб-страниц. Вставьте адрес страницы в интернете: Перевести с.
Обзор шрифтов. Случайно наткнулась в сети,очень удобная штука! Решила поделиться! Внизу в ок.
Очистка "хвостов" программы в реестре, оставшихся после её удаления.
Чистка реестра после удаления программ
Сегодня,в этой статье рассмотрим, как очистить реестр от "следов"удаленных программ.
К примеру, после удаления приложения 360 Total Security в реестре остается несколько ключей, например, HKEY_LOCAL_MACHINE/SOFTWARE/360 Total Security и папки с файлами типа C:Users/имя_пользователя/AppData/Local/360 Total Security, где значение имя_пользователя соответствует имени вашей учетной записи. Как видно из названий оставшихся ключей реестра и папок, поиск следует проводить не только по имени приложения , но и по названию компании, разработавшей программу.
Ручным способом это выполняется таким образом.
После удаления программы стандартным способом следует выполнить поиск оставшихся папок с файлами с помощью средств поиска. Как правило, существуют несколько определенных директорий, в которых могут располагаться папки и файлы различных программ (необходимо просматривать объекты, содержащие как название программы, так и имя разработчика ):
C:Program Files;C:Program Files/Common Files;
По умолчанию некоторые из перечисленных папок скрыты. Для доступа к ним следует
временно разрешить отображение скрытых и системных объектов.
Временно — потому что,после завершения процедуры удаления ненужных объектов
параметр скрытия системных объектов рекомендуется вновь активировать.
Так будет безопаснее.
1. Откройте любую папку в вашем компьютере.
2. Нажмите клавишу Alt на клавиатуре, чтобы отобразить строку меню в окне папки.
3. Выберите команду меню Сервис → Свойства папки(Параметры папок).
Откроется одноименное диалоговое окно.

4. Перейдите на вкладку Вид. Содержимое диалогового окна изменится.
На вкладке Вид диалогового окна Свойства папки можно изменить дополнительные параметры отображения содержимого папок.
5. В группе элементов управления Дополнительные параметры прокрутите ползунок вертикальной полосы прокрутки вниз, чтобы отобразить нужные элементы.
6. Сбросьте флажок Скрывать защищенные системные файлы (рекомендуется).
Отобразится диалоговое окно с предупреждением.

7. Нажмите кнопку Да, чтобы подтвердить действие.
8. Установите переключатель в положение: Показывать скрытые файлы, папки и диски
9. Нажмите кнопку OK. Диалоговое окно Свойства папки закроется, а
скрытые и системные объекты будут отображены.
После того, как выполните очистку компьютера, установите выше описанные элементы управления в положение по умолчанию
Чистка реестра вручную — требует терпения и внимания. Например, при поиске ключа реестра по определенному значению поиск прекращается при первом найденном совпадении
того,что мы ищем. Для продолжения поиска следует выбрать соответствующую команду меню Правка--Найти далее или F3. А теперь, я покажу, как работать с редактором реестра, входящим в состав операционной системы Windows XP.
1. Нажмите кнопку Пуск, расположенную на панели задач.
2. В строке поиска, расположенной в нижней части главного меню, введите значение

3. Щелкните мышью по кнопке ОК. Откроется окно программы Редактор реестра
4. Выберите команду меню Правка → Найти.

Откроется диалоговое окно Поиск.

Как и в случае с поиском папок и файлов, оставшихся при удалении приложения, так и
5. В поле ввода Найти-- укажите значение 360 Total Security

и нажмите кнопку Найти далее.
Окно Поиск закроется и начнется процесс поиска.
При нахождении нужного ключа или раздела--убедитесь, что собираетесь
удалить данные, относящиеся к удаленному приложению.
Удалить ключ или раздел можно выполнить двумя способами.
В одном случае значение выделяется щелчком мыши и нажимается клавиша-Delete на клавиатуре. В другом случае можно щелкнуть на значении правой кнопкой мыши и в появившемся контекстном меню выбрать пункт-Удалить.

В обоих случаях потребуется подтвердить свое намерение, нажав кнопку Да,
в появившемся диалоговом окне.
Как правило, программы размещают данные в разделах SOFTWARE

стандартных разделов
HKEY_CURRENT_USER (параметры текущей учетной записи ),
HKEY_LOCAL_MACHINE ( параметры данного компьютера)
Следует с особой осторожностью вносить изменения в реестр. Неправильные действия при
изменении реестра может серьезно навредить системе. Перед внесением изменений в реестр
желательно создать резервную копию реестра.
Продолжайте свои действия по очистке реестра от оставшихся ключей:
1. После удаления найденного ключа реестра-продолжите поиск, нажав клавишу F3.
2. Повторите поиск в реестре с ключевым словом 360 Total, пока не появится
окно "поиск в реестре завершен"
Не забывайте периодически чистить реестр, особенно после удаления программ. Рекомендую программу Wise Registry Cleaner , хорошо чистит, а главное безопасно реестр и оптимизирует систему на одноименной вкладке.
Читайте также:



