Как сделать откат системы при вирусе
Возникли проблемы со стабильностью системы? Рассказываем, как откатить ее до предыдущего (рабочего) состояния.


Современные операционные системы довольно чувствительны к действиям пользователя. Одно неверное движение, и вы потеряли доступ к файлам из-за того, что Windows не загружается. К счастью, компания Microsoft заботится о своих пользователях и встраивает в свои продукты различные утилиты для ремонта и диагностики компьютера. Одна из таких утилит — восстановление системы, которая появилась очень давно. Даже в Windows XP, которая вышла в далеком 2001 году, есть такой функционал. И поскольку интерфейс старых версий ОС местами очень сильно отличается от актуальной ОС, мы решили уделить внимание одной из представительниц старой школы. Сегодня мы расскажем, как сделать откат системы Windows 7.

Существует несколько способов, как откатить систему Windows 7 к работоспособному состоянию. Мы рассмотрим самые популярные методы, первый из которых будет самый простой, а каждый последующий все сложнее.
Контрольные точки
-
Существует несколько способов зайти в утилиту по восстановлению системы.

Восстановление из архивированного образа
Откатить Windows 7 можно не только с помощью точки восстановления, но и с помощью архивированного образа. Архивирование также можно настроить вручную или же запустить автоматическую архивацию с помощью стандартных средств Windows. Для создания копии потребуется внешний накопитель, например, флешка или диск.
Удаление обновлений
Случается так, что причиной некорректной работы ОС являются неправильно установленные патчи или обновления. С помощью встроенных средств можно с легкостью от них избавиться.

Если вы не уверены в том, что именно привело операционную систему в нерабочее состояние, то патчи лучше не трогать, а уж тем более не удалять их все. Одним из самых распространенных признаков некорректной установки апдейта, является ошибка с кодом 0х80070002.
Как откатить систему Windows 7: восстановление после сбоев
Вы увидите окно с несколькими вариантами устранения неисправностей.
- Восстановление запуска исправляет ошибки, связанные с загрузкой системы.
- Восстановление системы запустит вышеописанный способ возврата ОС к предыдущему состоянию.
- Восстановление образа системы тоже откатит ОС на некоторое время назад, только уже с помощью заранее созданного архива.
- Диагностика памяти Windows проверяет ОЗУ на ошибки, которые могут препятствовать корректному старту.
- Командная строка носит самый универсальный характер. С ее помощью можно перейти к точкам восстановления, проверить состояние разделов на жестком диске, обновить конфигурацию загрузочных файлов и многое другое.
Мы советуем перепробовать все доступные варианты для того, чтобы исключить все возможные причины некорректного запуска ОС.
Безопасный режим

Загрузочный диск
Если у вас есть диск или флешка с вашей операционной системой, то он может быть полезен не только для установки. Этот способ является самым универсальным и включает в себя много функций для решения проблем, связанных с Windows. Можно использовать вышеупомянутые точки восстановления. Также есть возможность отката к заводским настройкам. Помимо этого вы можете устранить неполадки в автоматическом режиме с помощью встроенной утилиты. Словом, это целый набор полезных примочек для ремонта операционной системы.

Данный метод хорош тем, что позволяет проводить процедуры лечения без доступа к самой операционной системе. Но зато и требует отдельной флешки или диска с образом Windows.
Вывод
Теперь вы знаете, как откатить систему Windows 7. Существуют и другие, более тяжелые способы. Но, как показывает практика, вышеописанных способов будет вполне достаточно для того, чтобы вернуть ОС к жизни. В целом, большинство из приведенных методов также будут работать и на Windows 10. Только учитывайте, что алгоритм действий в некоторых случаях может слегка различаться.
Привет, статью о том как включить восстановление системы и как создать точку восстановления, я уже написал. Теперь самое время написать, как сделать восстановление системы в Windows 7, а если сказать попроще, то сейчас буду писать о том как сделать откат системы.
Если у вас возникла какая-то проблема с компьютером, ну например он стал сильно глючить, или что еще хуже вообще не запускается, то первым делом нужно пробовать сделать откат системы, тем самым мы вернем настройки и системные файлы из резервной копии, которая была создана например два дня назад, когда компьютер еще нормально работал.

Это хорошая возможность быстро починить компьютер и вернуть его в нормальное рабочее состояние. Я напишу три способа, которыми можно сделать откат в Windows 7.
- Первый способ: как сделать откат из-под Windows.
- Второй способ: как сделать восстановление системы с безопасного режима.
- Третий способ: восстановление с помощью загрузочного диска с Windows 7.
При восстановлении системы ваши личные файлы затронуты не будут.
Откат системы из-под Windows 7
Этот способ пригодится когда компьютер включается и работает, не важно как работает, главное что работает :). Например после установки какой-то программы, или драйвера, появились проблемы с компьютером. Программу вы удалили, а вот проблемы остались. В таком случае откат системы должен помочь.
Делаем так: нажимаем “Пуск” и в строке поиска начинаем писать “восстановление” . В результатах поиска находим и запускаем программу “Восстановление системы” .

Откроется окно, в котором нажимаем “Далее” .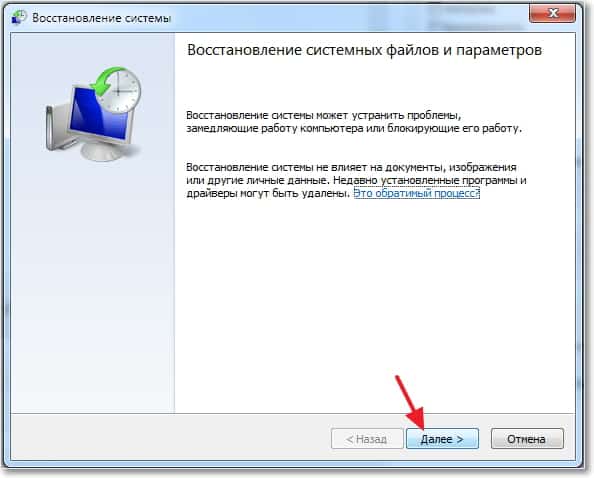
Теперь нужно выделить точку восстановления к которой вы хотите сделать откат и нажать “Далее” .

Подтверждении точки восстановления. Нажимаем “Готово” .

Еще одно предупреждение, жмем “Да” .

Появится окно с подготовкой к восстановлению. Затем компьютер перезагрузиться и появится сообщение о том, что “Восстановление системы выполнено успешно” .

Если это не помогло решить вашу проблему, то попробуйте сделать откат к другой точке. На этом с первым способом можно закончить.
Восстановление системы с безопасного режима
Сделать откат настроек и системных файлов можно с безопасного режима, когда например Windows не загружается в обычном режиме. Были случаи, когда меня такой способ здорово выручал.
Для начала нам нужно зайти в безопасный режима, как это сделать я писал в статье Как зайти в безопасный режим Windows. Ну а если вы пропустили ссылку, то пишу в двух словах, как войти в безопасный режим Windows 7.
Перезагрузите компьютер и как только он начнет включатся, нажимайте F8. Появится черное окно с дополнительными вариантами загрузки. Выбираем “Безопасный режим” и нажимаем “Enter” .

Ждем пока компьютер загрузится в безопасном режиме. Дальше все действия почти не отличаются от восстановления из-под Windows, но напишу еще раз, так на всякий случай :).
Жмем пуск и вводим “восстано…” , запускаем утилиту “Восстановление системы” .

Так-как я только что делал откат системы, то у меня появился пункт с возможностью отменить восстановление. Выбираем “Выбрать другую точку восстановления” и нажимаем “Далее” (у вас наверное нужно будет нажать просто далее).
Выбираем точку для отката и нажимаем “Далее” . 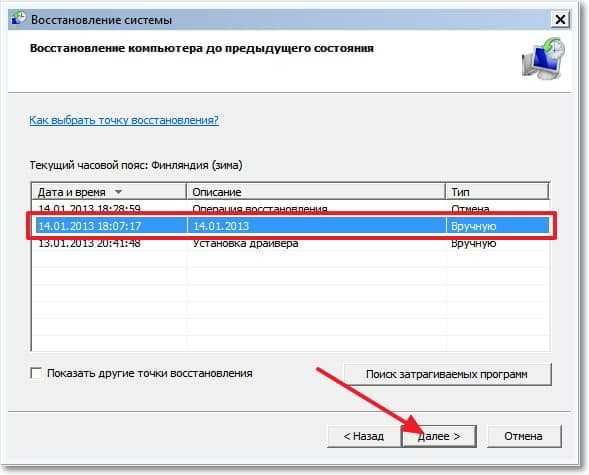
Нажимаем на кнопку “Готово” .
На еще одно предупреждение отвечаем “Да” .
Компьютер будет перезагружен и включится уже в нормальном режиме. Конечно же, если откат к предыдущим настройкам помог решить вашу проблему с загрузкой системы.
Откат к предыдущим настройкам с помощью загрузочного диска
Этот способ я оставил на десерт, потому-что здесь понадобится загрузочный диск с Windows 7. Но у этого способа есть и плюсы. Например, можно сделать откат, когда даже безопасный режим не работает, короче говоря в самых тяжелых случаях :).
Как я уже писал, нужен загрузочный диск с Windows 7, в статье Как записать образ Windows на диск? написано как его создать. Дальше в БИОС нужно выставить загрузку с CD/DVD привода и загрузится с установочного диска.
В окне с выбором языка нажимаем “Далее” .
Дальше выбираем “Восстановление системы” .

Пойдет поиск установленных систем. Если у вас их больше чем одна, то выбираем нужную и нажимаем “Далее” .
Затем выбираем “Восстановление системы” . Дальше весь процесс не отличается от первых двух способов.

Нажимаем “Далее” .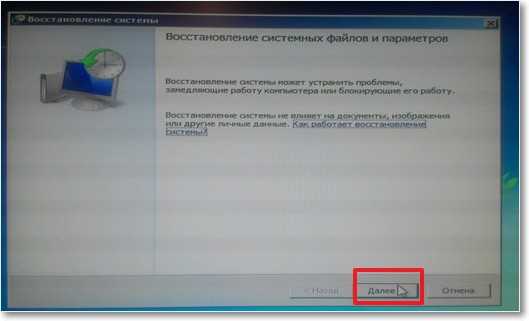
Выбираем точку для отката и жмем “Далее” 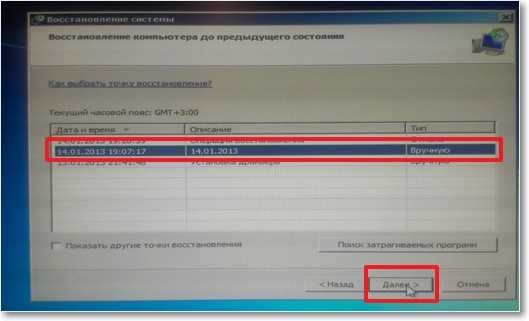
В следующем окне нажимаем кнопку “Готово” и на предупреждение отвечаем “Да” . Ждем пока закончится процесс восстановления и нажимаем “Перезагрузка” .
Вытягиваем диск с привода, и компьютер должен загрузится обычным способом. Все!
На этом интересный рассказа о том как откатить систему можно закончить :). Вроде бы все написал, жду ваших замечаний и пожеланий в комментариях. Удачи!
System Restore
Служба восстановления системы предназначена для создания теневых копий системных файлов. Работает она в автоматическом режиме, но пользователь при желании может создать точку отката вручную. Самостоятельно Windows выполняет копирование в следующих случаях:
- при установке новых драйверов или программ, если инсталлятор поддерживает работу с System Restore;
- при восстановлении ОС из выбранной контрольной точки;
- при установке обновлений операционной системы;
- по расписанию с периодичностью один раз в неделю. Если за это время была создана другая точка, задание пропускается.
По умолчанию под хранение теневых копий выделяется от 3 до 5% дискового пространства, но не более 10 Гб. Настройки в разных версиях ОС практически идентичны, но в работе среды восстановления есть серьезные различия. Рассмотрим их на конкретных примерах.
Windows 7
Получить доступ к параметрам восстановления можно через панель управления. Находим в ней указанный на скриншоте раздел.


Окно свойств открывается на нужной нам вкладке. Здесь сосредоточено управление службой System Restore. В указанной стрелкой области отображаются подключенные жесткие диски. В системе их может быть несколько. Чтобы иметь возможность откатить Windows 7 назад служба должна быть запущена для того диска, на котором установлена ОС. Для остальных ее работа не критична, так как пользовательские файлы восстановлением не затрагиваются. Рассмотрим доступные возможности управления.

В верхней части окна имеем три параметра. По умолчанию служба запущена и работает в режиме восстановления. Средний пункт уникален тем, что присутствует только в Windows 7. Кроме этого, он больше ничем не интересен. Использовать его не рекомендуется, поскольку шансы на удачное восстановление существенно снизятся. Последний пункт позволяет полностью отключить защиту для выбранного диска. Стрелкой указан ползунок, позволяющий регулировать выделяемое для теневых копий пространство.

Нажав на соответствующую кнопку, мы запускаем ручное создание точки восстановления. Единственное что нужно сделать пользователю ‒ это указать для нее имя.

Через некоторое время система выдаст уведомление об успешном завершении операции.

Запускаем мастер восстановления. Первое окно информационное. Пропускаем его и переходим непосредственно к выполнению самой процедуры.

По умолчанию Windows предложит использовать последнюю созданную точку. Чтобы получить полный перечень всех имеющихся в системе, проставляем галочку в указанном стрелкой месте. Дополнительно на этом этапе можно просмотреть список программ, которые затронет выполняемая процедура.

Окно разделено на две части. В верхней отображены новые версии ПО, а в нижней ‒ подлежащие восстановлению.


Система выдаст нам краткую характеристику выбранной точки и запросит подтверждение.


Компьютер выполнит автоматическую перезагрузку и ОС вернется в выбранное нами состояние.
Среда восстановления Windows 7

На этой стадии надо обязательно выбрать раскладку, нужную для ввода пароля. Воспользуемся для этого выпадающим меню в указанном стрелкой месте.

Набираем пароль пользователя. Язык ввода на этом этапе не отображается, поэтому и нужно устанавливать его заранее.

Выбираем обозначенный на скриншоте пункт.

Запустится уже рассмотренный нами мастер, с помощью которого можно выполнить восстановление из точки.

Процедуры создания теневой копии и восстановления занимают всего несколько минут. Потратив их, вы гарантируете себе возможность возврата ОС к работоспособному состоянию и не потеряете время на ее переустановку.
Windows 10


В меню навигации открываем обозначенный пункт.

Переходим к настройкам защиты, нажав на указанную кнопку.


Создав контрольную точку, мы сможем при необходимости выполнить откат системы Windows 10. Все остальные операции по восстановлению в нормально работающей ОС полностью аналогичны описанным для Windows 7.
Среда восстановления Windows 10


В меню Windows Recovery выбираем обозначенный раздел.

Открываем дополнительные параметры диагностики.

Находим нужный нам пункт, позволяющий выполнить откат до точки восстановления.

Система запросит у нас пароль для подтверждения учетной записи. Выполнив эту операцию, мы доберемся до искомого меню восстановления.


В результате мы опять попадем в меню Windows Recovery, только загрузившись с установочного носителя. Здесь мы сможем откатить систему назад, к стабильному состоянию, выбрав нужную точку восстановления.
В заключение
При исправной аппаратной конфигурации с помощью точек восстановления вернуть Windows в работоспособное состояние можно практически всегда. Для этого не надо использовать программы для отката системы. Большинство из них распространяются на платной основе, а платить за дублирование имеющегося в системе функционала ‒ не самый лучший способ потратить свои средства.

Существуют разные способы борьбы с ошибками и неполадками в работе системы. Но если повреждения операционной системы слишком серьёзны, совершение отката может стать единственным верным решением проблемы.
Подготовка к откату Windows 10
Перед возвращением на предыдущую версию Windows вам следует выполнить ряд подготовительных действий. Они требуются именно при откате на более старую версию Windows, при возврате на точку восстановления эти действия не будут актуальны. Стоит позаботиться о следующих моментах:
- обеспечьте стабильную связь с интернетом — в некоторых случаях файлы при откате должны быть загружены из сети. Это означает, что без наличия постоянного и стабильного интернет-соединения вы не сможете выполнить откат Windows до предыдущей версии. Впрочем, если вы производите все действия с использованием образа системы или оставшихся после установки файлов, то подключение к интернету не будет обязательным;
- подготовьте драйверы перед откатом — если новые версии Windows способны загрузить драйверы на оборудование самостоятельно из интернета, то в более старой версии вам придётся заниматься этим вручную. Конечно, большую часть драйверов вы сможете скачать и после установки, но без драйвера сетевой карты у вас не получится выйти в интернет. Значит, стоит скачать его заранее и сохранить на переносной накопитель;
- убедитесь в стабильности питания устройства — если речь идёт про ноутбук, обязательно подключите его к розетке на время установки. В случае если батарея разрядится во время отката, может возникнуть ряд проблем;
- сохраните ценные файлы — несмотря на то, что откат выполняется без форматирования системы, риск потери файлов при возникновении неполадок имеется. Лучше перестраховаться и сохранить самые ценные данные на флеш-накопитель. Кроме того, учтите, что все игры и программы вам придётся переустановить в случае изменений версии Windows.
Когда вы закончите со всеми подготовительными действиями, можно приступать непосредственно к откату системы.
Откат Windows 10 до более ранней версии Windows
Возвращение к предыдущей системе от компании Microsoft актуально, если вы выполнили установку кривой сборки или же Windows 10 просто не понравилась вам. В течение тридцати дней после установки системы вы можете выполнить откат. Тут стоит уточнить, что если вы ставили Windows 10 поверх Windows 7, то и вернётесь вы на неё. Аналогично и для Windows 8. То есть при откате вы не сможете напрямую выбрать, к какой версии операционной системы вы хотите вернуться. Сделайте следующее:



Файлы для восстановления предыдущей операционной системы хранятся не более месяца. После этого текущая функция будет недоступна.
Откат Windows 10 по истечении месяца
Ограничение в месяц дано не просто так. Именно столько времени файлы предыдущей версии Windows хранятся на жёстком диске. По истечении этого срока единственным способом отката на предыдущую Windows будет переустановка Windows с помощью установочного ISO-образа. Однако есть небольшая хитрость, позволяющая продлить заданный срок и совершить откат по истечении месяца.
Если вы не уверены, что сможете принять решение об откате в течение месяца или же просто хотите подстраховаться и оставить возможность возвращения на будущее, стоит заранее принять кое-какие меры. Все действия должны выполняться до истечения тридцатидневного срока. Для начала следует изменить настройки отображения файлов:



После этих манипуляций станут видны папки со старыми данными Windows:
Находятся эти папки в корне системного диска Windows. Необходимо скрыть их от системы: для этого достаточно изменить их название любым удобным вам образом. Из-за изменения названия система не сможет обнаружить эти данные, и они не будут удалены по истечении тридцатидневного срока. В дальнейшем при необходимости просто верните стандартные названия и совершите откат.
Для отката Windows по истечении тридцати суток вам понадобится:
- образ Windows 7 или Windows 8 соответственно. Скачать его можно с любого удобного вам сайта, но следите, чтобы это был именно чистый образ, а не изменённый. Использовать версии Windows, которые были подвержены изменениям пользователей, не рекомендуется хотя бы из-за их ненадёжности;
- ключ активации. Он необязателен для завершения отката, но рано или поздно понадобится вам для полноценного использования системы;
- непосредственно сам накопитель — флешка или DVD диск — для записи образа перед установкой;
- программа для создания загрузочного накопителя — в рамках этой статьи мы будем использовать программу Rufus, так как она является очень простой в применении и практически не требует участия пользователя.
Мы рассмотрим процесс установки на примере возврата к Windows 7. Как только вы подготовите всё необходимое, сделайте следующее:
- Воткните флешку в компьютер и запустите программу.
- Выберите ваш накопитель в первой строчке программы.

Выберите накопитель, на который вы хотите записать операционную систему

Нажмите на изображение диска и выберите образ операционной системы

Выберите GPT в качестве схемы раздела

В Boot Menu укажите накопитель, на который вы записали образ Windows




Выберите дисковый раздел, на котором достаточно места для установки Windows

Дождитесь окончания установки

Создайте учётную запись для работы за компьютером


Укажите ваш часовой пояс, текущее число и время

Если вы увидели рабочий стол, откат на более старую операционную систему прошёл успешно

Для восстановления достаточно ввести одну или несколько из следующих команд:
- fixboot — выполнит ремонт загрузочной утилиты Windows;
- bootcfg /rebuild — восстановит повреждённый файл загрузки операционной системы;
- cd repair copy SYSTEM C:\windows\system32\config — починит настройки вашей операционный системы и вернёт их к значению по умолчанию;
- copy J:\i386\ntldr C:\ — восстановит корректное чтение необходимых для работы файлов Windows. При этом в этой команде вместо буквенного обозначения J должна быть буква непосредственно вашего CD/DVD-ROM, а вместо буквы C — системного диска.
После этого ваш компьютер должен как минимум включиться и загрузить операционную систему. Но если вы хотите исправить и другие проблемы, то следует выполнить полное сканирование системы на ошибки:


Дождитесь окончания проверки файлов. Для замены повреждённых или отсутствующих данных у вас также должен быть вставлен загрузочный диск текущей операционной системы.
Этим способом вы восстановите работоспособность всех ключевых служб, выполнив их откат до начального значения.
Откат Windows 10 с помощью точек восстановления
Перед тем, как использовать или добавлять новые точки для восстановления, надо убедиться, в правильной настройке этой возможности. Для этого:



Откройте дополнительные параметры системы в левой части окна


Добавление новых точек восстановления
Перед тем, как внести какие-либо крупные изменения в компьютер, следует создать новую точку восстановления. Делается это следующим образом:

Откат на точку восстановления
Вернуться на точку восстановления можно несколькими способами.


Выберите рекомендуемую точку или любую другую для её восстановления

Вы можете подобрать оптимальную точку, изучив время её создания и программы, которых она касается
Другой вариант — выполнение отката системы через специальное меню. Для этого сделайте следующее:
- Разверните окно уведомлений Windows 10 в правом нижнем углу экрана.
- Откройте параметры операционной системы.




Последний вариант для отката на точку восстановления связан с использованием командной строки. Преимущество этого способа в том, что в случае серьёзных неполадок с компьютером можно использовать его до загрузки системы:

Возвращение Windows 10 в изначальное состояние
Чтобы получить чистую систему, раньше приходилось выполнять полную её переустановку с форматированием диска. Но в Windows 10 есть возможность вернуть систему к её первозданному виду, откатив все изменения после непосредственно установки системы. Все установленные программы и игры при этом будут нуждаться в переустановке.
Чтобы сделать сброс системы, выполните следующие шаги:



Укажите, необходимо ли сохранять файлы при сбросе

Программы для отката Windows 10
Иногда стоит использовать программы для отката Windows 10 на предыдущие версии, так как, например, существует досадный баг, при котором, даже если тридцатидневный срок не истёк, кнопка отката на предыдущую версию не работает.
Эта программа позволит без труда воспользоваться файлами старой системы на жёстком диске для выполнения отката. Использовать её очень просто, но она распространяется в виде образа и требует записи на загрузочный накопитель для корректной работы. В рамках этой статьи уже указано, как это сделать.

Процесс отката в программе Rollback Utility происходит без участия пользователя
Основные преимущества этой программы:
- очень простой процесс самого отката — программа сама определяет версии Windows, до которых возможен откат;
- доступность — программа распространяется на официальном сайте бесплатно;
- сохранение файлов — при откате программа сохраняет файлы вашей текущей ОС. Это значит, что в случае неудачи вы всегда сможете вернуть всё, как было.
Отличие этой программы в том, что она не поможет вам вернуться на прошлую операционную систему, зато решит множество других проблем. Она позволяет:
- сбросить вашу операционную систему до изначального вида;
- откатить правки реестра и другие изменения системных файлов;
- исправить различные ошибки;
- восстановить работу системы.
У программы имеется платная версия, но и возможностей бесплатной будет достаточно для выполнения восстановления системы. В итоге это отличное решение как для опытных пользователей, так и для начинающих.

В программе Windows Repair вы можете восстановить каждый элемент вашего компьютера
Ошибки при откате системы и способы их исправить
Если у вас отказала возможность восстановления системы, не активны кнопки или просто не срабатывает непосредственно процесс отката, поможет использование безопасного режима. Для этого:
- Во время включения компьютера нажмите клавишу F8.
- Выберите запуск в безопасном режиме.

Для запуска в безопасном режиме нажмите F8 и выберите необходимый способ запуска
Безопасный режим загружает только необходимые для ремонта компьютера службы. Он не годится для полноценной работы устройства.
Если же откат системы зависает в процессе, попробуйте следующие варианты:
Другой вариант — восстановление системы с загрузочного накопителя:
- Подключите загрузочный накопитель с вашей загрузочный системы.
- Во время загрузки системы нажмите F11 или F12, чтобы открыть Boot Menu, и укажите запуск необходимого накопителя.

Выберите ваш загрузочный накопитель в Boot Menu

Как вернуться на Windows 10 после отката
Если вы выполнили откат с Windows 10, а потом пожалели об этом, то у вас не так много вариантов. Если откат был сделан системными методами, то стоит повторно выполнить установку Windows 10. Для этого вам понадобится воспользоваться утилитой с официального сайта компании Microsoft.
Если вы совершали откат с помощью Windows 10 Rollback, то файлы вашей операционной системы были сохранены, и вы можете вернуться на неё через эту же программу. Для этого после записи программы на накопитель выполните следующее:
- Запустите программу и дождитесь сканирования диска.
- После завершения сканирования выберите версию Windows 10, которая стояла у вас до отката.

Выберите Windows 10 и начните процесс отката
Восстановление системы так же, как и её откат, позволяют исправить те или иные проблемы. И если вовремя создавать точки восстановления и уметь пользоваться всеми необходимыми возможностями для восстановления системных файлов, то любые неполадки Windows 10 будут вам нестрашны.
Читайте также:


