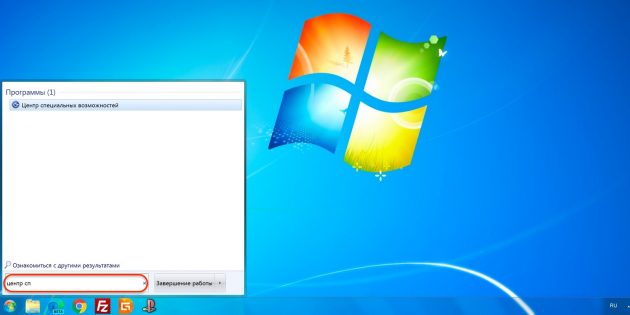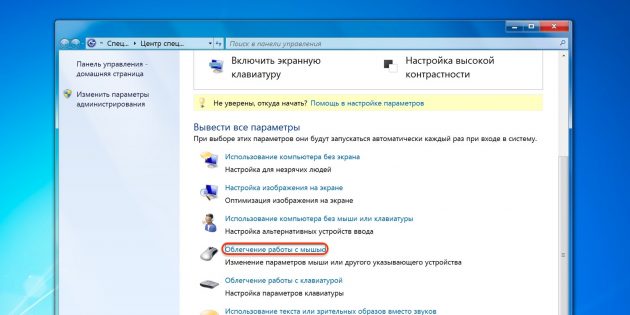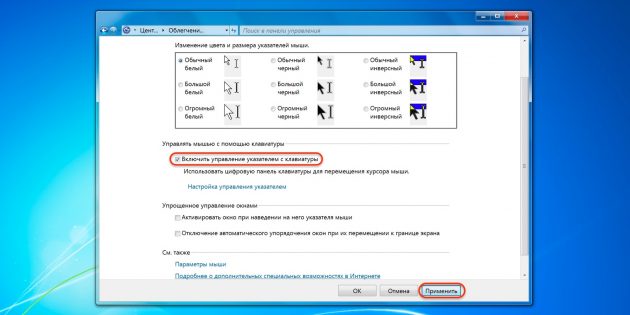Не работает панель управления вирус
Сообщения: 2443
Благодарности: 516
-------
Virus? Malware? - Начните отсюда
Проблема в вашей теме решена? - Отметьте её решенной в настройках темы
Free Antivirus Software. Полиморфный AVZ
| Конфигурация компьютера | |||
| " width="100%" style="BORDER-RIGHT: #719bd9 1px solid; BORDER-LEFT: #719bd9 1px solid; BORDER-BOTTOM: #719bd9 1px solid" cellpadding="6" cellspacing="0" border="0"> | |||
| Конфигурация компьютера |
| " width="100%" style="BORDER-RIGHT: #719bd9 1px solid; BORDER-LEFT: #719bd9 1px solid; BORDER-BOTTOM: #719bd9 1px solid" cellpadding="6" cellspacing="0" border="0"> |