Start menu 8 это вирус
Что такое StartMenu8_About.exe?
StartMenu8_About.exe это исполняемый файл, который является частью Меню Пуск 8 Программа, разработанная IObit, Программное обеспечение обычно о 14.71 MB по размеру.
Расширение .exe имени файла отображает исполняемый файл. В некоторых случаях исполняемые файлы могут повредить ваш компьютер. Пожалуйста, прочитайте следующее, чтобы решить для себя, является ли StartMenu8_About.exe Файл на вашем компьютере - это вирус или троянский конь, который вы должны удалить, или это действительный файл операционной системы Windows или надежное приложение.

StartMenu8_About.exe безопасный или это вирус или вредоносная программа?
Первое, что поможет вам определить, является ли тот или иной файл законным процессом Windows или вирусом, это местоположение самого исполняемого файла. Например, такой процесс, как StartMenu8_About.exe, должен запускаться из C: \ Program Files \ iobit \ start menu 8 \ startmenu8.exe, а не где-либо еще.
Наиболее важные факты о StartMenu8_About.exe:
Если у вас возникли какие-либо трудности с этим исполняемым файлом, вы должны определить, заслуживает ли он доверия, прежде чем удалять StartMenu8_About.exe. Для этого найдите этот процесс в диспетчере задач.
Найдите его местоположение (оно должно быть в C: \ Program Files \ IObit \ Start Menu 8 \) и сравните размер и т. Д. С приведенными выше фактами.
Если вы подозреваете, что можете быть заражены вирусом, вы должны немедленно попытаться это исправить. Чтобы удалить вирус StartMenu8_About.exe, необходимо Загрузите и установите приложение полной безопасности, например Malwarebytes., Обратите внимание, что не все инструменты могут обнаружить все типы вредоносных программ, поэтому вам может потребоваться попробовать несколько вариантов, прежде чем вы добьетесь успеха.
Кроме того, функциональность вируса может сама влиять на удаление StartMenu8_About.exe. В этом случае вы должны включить Безопасный режим с поддержкой сети - безопасная среда, которая отключает большинство процессов и загружает только самые необходимые службы и драйверы. Когда вы можете запустить программу безопасности и полный анализ системы.
Могу ли я удалить или удалить StartMenu8_About.exe?
Не следует удалять безопасный исполняемый файл без уважительной причины, так как это может повлиять на производительность любых связанных программ, использующих этот файл. Не забывайте регулярно обновлять программное обеспечение и программы, чтобы избежать будущих проблем, вызванных поврежденными файлами. Что касается проблем с функциональностью программного обеспечения, проверяйте обновления драйверов и программного обеспечения чаще, чтобы избежать или вообще не возникало таких проблем.
Согласно различным источникам онлайн, 8% людей удаляют этот файл, поэтому он может быть безвредным, но рекомендуется проверить надежность этого исполняемого файла самостоятельно, чтобы определить, является ли он безопасным или вирусом. Лучшая диагностика для этих подозрительных файлов - полный системный анализ с Reimage, Если файл классифицирован как вредоносный, эти приложения также удалят StartMenu8_About.exe и избавятся от связанных вредоносных программ.
- 1. в Меню Пуск (для Windows 8 щелкните правой кнопкой мыши в нижнем левом углу экрана), нажмите панель, а затем под программы:
o Windows Vista / 7 / 8.1 / 10: нажмите Удаление программы.
o Windows XP: нажмите Добавить или удалить программы.
- 2. Когда вы найдете программу Меню Пуск 8щелкните по нему, а затем:
o Windows Vista / 7 / 8.1 / 10: нажмите Удалить.
o Windows XP: нажмите Удалить or Изменить / Удалить вкладка (справа от программы).
- 3. Следуйте инструкциям по удалению Меню Пуск 8.
Распространенные сообщения об ошибках в StartMenu8_About.exe
Наиболее распространенные ошибки StartMenu8_About.exe, которые могут возникнуть:
Эти сообщения об ошибках .exe могут появляться во время установки программы, во время выполнения связанной с ней программы, меню Пуск 8, при запуске или завершении работы Windows, или даже при установке операционной системы Windows. Отслеживание момента появления ошибки StartMenu8_About.exe является важной информацией, когда дело доходит до устранения неполадок.
Как исправить StartMenu8_About.exe
Аккуратный и опрятный компьютер - это один из лучших способов избежать проблем с меню Пуск 8. Это означает выполнение сканирования на наличие вредоносных программ, очистку жесткого диска cleanmgr и ПФС / SCANNOWудаление ненужных программ, мониторинг любых автозапускаемых программ (с помощью msconfig) и включение автоматических обновлений Windows. Не забывайте всегда делать регулярные резервные копии или хотя бы определять точки восстановления.
Если у вас возникла более серьезная проблема, постарайтесь запомнить последнее, что вы сделали, или последнее, что вы установили перед проблемой. Использовать resmon Команда для определения процессов, вызывающих вашу проблему. Даже в случае серьезных проблем вместо переустановки Windows вы должны попытаться восстановить вашу установку или, в случае Windows 8, выполнив команду DISM.exe / Online / Очистка-изображение / Восстановить здоровье, Это позволяет восстановить операционную систему без потери данных.
Чтобы помочь вам проанализировать процесс StartMenu8_About.exe на вашем компьютере, вам могут пригодиться следующие программы: Менеджер задач безопасности отображает все запущенные задачи Windows, включая встроенные скрытые процессы, такие как мониторинг клавиатуры и браузера или записи автозапуска. Единый рейтинг риска безопасности указывает на вероятность того, что это шпионское ПО, вредоносное ПО или потенциальный троянский конь. Это антивирус обнаруживает и удаляет со своего жесткого диска шпионское и рекламное ПО, трояны, кейлоггеры, вредоносное ПО и трекеры.
Обновлено май 2020 года:
Мы рекомендуем вам попробовать этот новый инструмент. Он исправляет множество компьютерных ошибок, а также защищает от таких вещей, как потеря файлов, вредоносное ПО, сбои оборудования и оптимизирует ваш компьютер для максимальной производительности. Это исправило наш компьютер быстрее, чем делать это вручную:

(опциональное предложение для Reimage - Cайт | Лицензионное соглашение | Политика Kонфиденциальности | Удалить)
Загрузите или переустановите StartMenu8_About.exe
это не рекомендуется загружать файлы замены exe с любых сайтов загрузки, так как они могут содержать вирусы и т. д. Если вам нужно скачать или переустановить StartMenu8_About.exe, то мы рекомендуем переустановить основное приложение, связанное с ним Меню Пуск 8.
Информация об операционной системе
Ошибки StartMenu8 About.exe могут появляться в любых из нижеперечисленных операционных систем Microsoft Windows:
- Окна 10
- Окна 8.1
- Окна 7
- Windows Vista
- Windows XP
- Windows ME
- Окна 2000
Pokki Start Menu — потенциально нежелательное приложение, которое попадает в системы Windows с помощью бандлинга программного обеспечения

Pokki Start Menu — это законное приложение, созданное Sweet Labs Inc. для операционных систем Windows 8 и 10. Эта программа обычно поставляется с другим программным обеспечением с автоматически выбранной установкой, поскольку производители компьютеров часто используют эту технику для получения дохода от третьих сторон. Приложение заменяет пуск, похожий на Windows 7 по умолчанию — это одна из основных причин, почему пользователям это нравится. Они также наслаждаются опциями настроек — можно изменить размер значка и место, а также аналогичные параметры. Тем не менее, некоторые пользователи весьма критично относятся к его функциям, так как известно, что приложение собирает различную информацию о пользователях и отображает навязчивую рекламу.
| ОПИСАНИЕ | |
| Имя | Pokki Start Menu |
| Тип | Потенциально нежелательная программа (Рекламное ПО) |
| Совместимо с | Windows 10, Windows 8 |
| Разработчик | Sweet Labs Inc. |
| Симптомы | Измененный пуск, увеличение рекламы и другое. |
| Распространение | Бандлинг программного обеспечения, подозрительные веб-сайты, рекламные баннеры, другое. |
| Устранение | Автоматическое — используйте Reimage Reimage Cleaner Intego или ручное руководство, приведенное ниже |
Эксперты по безопасности рассматривают это приложение как рекламную программу. Некоторые пользователи склонны называть ее Pokki вирусом, так как они устали от раздражающих объявлений и шпионских тенденций. Технически программа не является вирусом, потому что она не повреждает систему или личные файлы напрямую. Тем не менее, неудивительно, что пользователи быстро ищут методы удаления Pokki Start Menu. К счастью, устранение не так сложно, хотя обнаружение дополнительно установленного вредоносного приложения может быть трудной задачей.
Так как Pokki Start Menu является потенциально нежелательной программой, она может инициировать установку других нежелательных приложений, а именно расширений браузера, вирусов, лжеантивирусов, панелей инструментов, медиаплееров, PDF-конвертеров и т.д. Вот почему очень важно держаться подальше от рекламного ПО — оно внедряется в систему с различными нежелательными продуктами, что через некоторое время даже может заставить устройство работать медленно.
Пользователи также могут заметить увеличенное количество рекламных объявлений в виде всплывающих окон, сделок, предложений, текстовых ссылок, видео с автоматическим воспроизведением и т.д. Эти объявления могут выходить из ниоткуда, независимо от того, используете ли вы Google Chrome, Интернет Explorer или Mozilla Firefox. Хуже всего то, что эти объявления могут быть небезопасными и привести к сомнительным веб-сайтам. Поэтому, эксперты по безопасности рекомендуют не нажимать на любые рекламные объявления и немедленно закрывать их.
Вероятно, одной из худших особенностей рекламного Pokki Start Menu является отслеживание информации. Для этого разработчики могут использовать различные технологии отслеживания, в том числе:
- Отслеживание куки
- Маяки
- Пиксели
- JavaScripts, другое.
Собранные данные (поисковые запросы, посещаемые сайты, IP-адрес, клики по ссылкам и т.д.) имеют важное значение для любой маркетинговой фирмы, поскольку она может использовать ее для целевой рекламы.
В общем, мы рекомендуем вам удалить Pokki Start Menu вирус с вашего компьютера. Это приложение может подвергнуть вашу конфиденциальность риску и показывать рекламу, хотите ли вы этого или нет. Чтобы убедиться, что все компоненты устранены, мы предлагаем просканировать вашу машину с помощью Reimage Reimage Cleaner Intego . Кроме того, если вы хотите иметь меню старого типа, мы рекомендуем вам перейти на предыдущую версию ОС.

ПНП разрастаются через бандлинг программного обеспечения
Хотя приложение можно загрузить с официального сайта — но это не тот способ по которому оно попадает в целевые машины. Неудивительно, что потенциально нежелательные приложения обычно не устанавливаются специально — их вводят через другое программное обеспечение, полученное онлайн или предварительно установленное на ноутбуки или другие устройства.
Пользователи часто не обращают внимания на процесс загрузки бесплатного ПО, поскольку они хотят как можно скорее выполнить этот процесс. Это одна из самых больших ошибок, которые делают люди, поскольку это в конечном итоге приводит к установке нежелательных приложений, которые могут изменить домашнюю страницу браузера, отображать рекламу и прерывать ежедневные сеансы просмотра.
Чтобы избежать рекламное и другое нежелательное приложение, мы рекомендуем всегда выбирать расширенный или пользовательский режим установки, а не рекомендованный. В противном случае, если вы выберете рекомендуемые настройки, вам может не отобразиться полный список программ, которые будут установлены вместе с желаемым приложением.
Удалите Pokki Start Menu в несколько минут
Даже если вы только что купили новый ноутбук или компьютер и заметили, что на нем присутствует какое-то сомнительное программное обеспечение, мы предлагаем вам узнать о нем в интернете. Не допускайте, чтобы рекламное ПО загрязняло вашу машину нежелательной рекламой и отслеживанием секретной информации или дополнительной установкой нежелательной угрозы. Таким образом, мы рекомендуем как можно скорее удалить Pokki Start Menu.
Это можно сделать двумя способами: либо загрузив и установив программное обеспечение безопасности, либо устранив его, используя пошаговые инструкции ниже. Если вам нужно быстрое решение, мы рекомендуем использовать антивирусное программное обеспечение. Кроме того, оно может проверить ваш ПК на наличие других возможных инфекций, выполнив полное сканирование системы.
Кроме того, вы также можете выполнить ручное удаление Pokki Start Menu без установки дополнительного программного обеспечения. В этом случае вам придется вручную удалить все компоненты и сбросить каждый из браузеров. Мы объясняем, как это сделать ниже.
Вы можете устранить повреждения вируса с помощью Reimage Reimage Cleaner Intego . SpyHunter 5 Combo Cleaner and Malwarebytes рекомендуются для обнаружения потенциально нежелательных программ и вирусов со всеми их файлами и записями реестра, связанными с ними.
| 09 ноября 2012 | Сергей и Марина Бондаренко
- Разработчик: Михаил AgentMC Макаров, Андрей Хабалевский
- Операционная система: Windows 8
- Распространение: бесплатно
- Русский интерфейс: есть
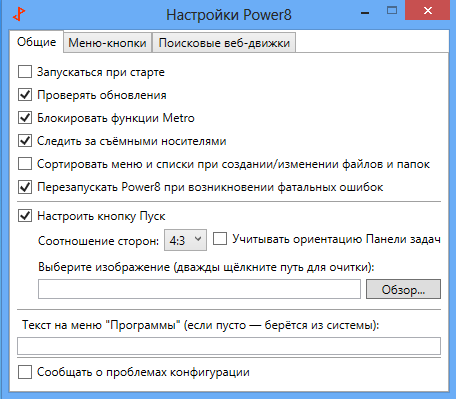
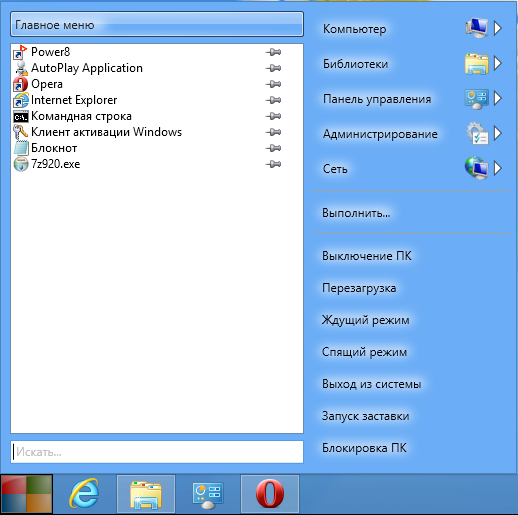
⇡#ViStart 8 — начинаем с яблока
- Разработчик: Lee Soft
- Операционная система: Windows 8
- Распространение: бесплатно
- Русский интерфейс: нет
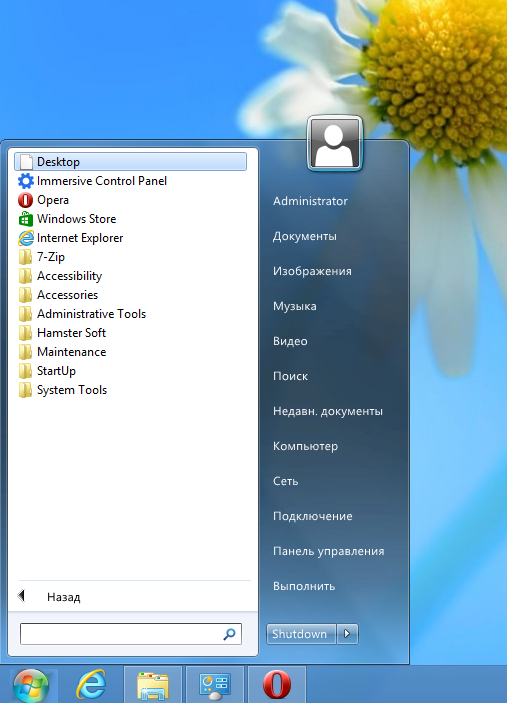

Основные настройки программы вызываются из контекстного меню, которое открывается щелчком по ярлыку программы в области уведомлений. При этом, если отключить отображение этого ярлыка, можно долго ломать голову, как еще раз открыть окно с настройками. Оказывается, все просто — команды для управления программой следует искать в меню завершения работы Windows. Зачем нужно было делать дополнительный ярлык и помещать его в область уведомлений — не понятно, равно как и не совсем ясно, зачем нужно прятать пункт с настройками ViStart 8 в меню завершения работы.
⇡#Start 8 1.1
- Разработчик: StarDock
- Операционная система: Windows 8
- Распространение: shareware
- Русский интерфейс: нет
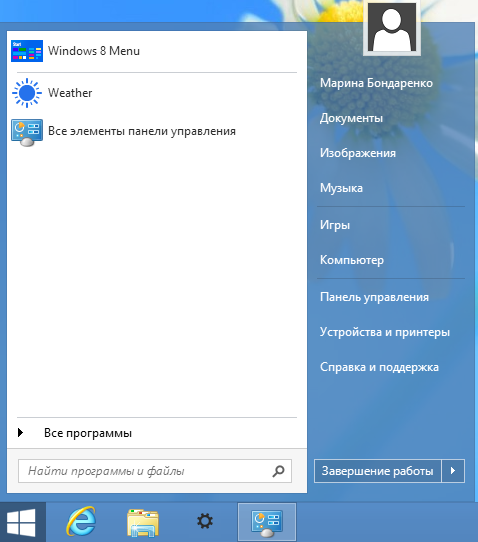
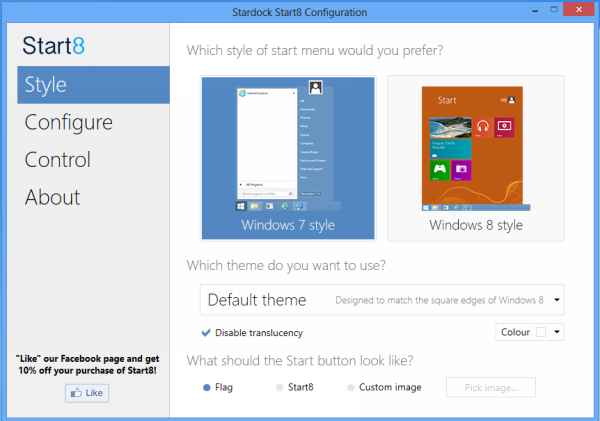
Внешний вид самой кнопки может быть самым разным: на ней может быть изображен флаг или логотип Windows 8. Также в арсенале Start 8 целый набор изображений кнопок, знакомых пользователям по старым версиям Windows — от XP и до Win7.
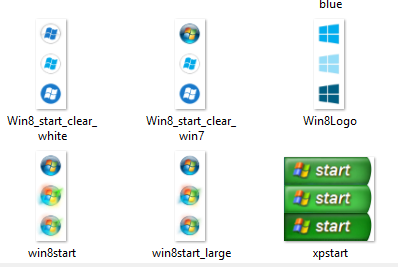
После того как определитесь с внешним видом кнопки и меню, можно переходить к его содержанию. Start 8 может отображать в меню недавно открытые приложения, подсвечивать только что установленные программы. Также можно полностью настроить ссылки в правой части меню и определить, какое действие по умолчанию будет назначено кнопке выключения.
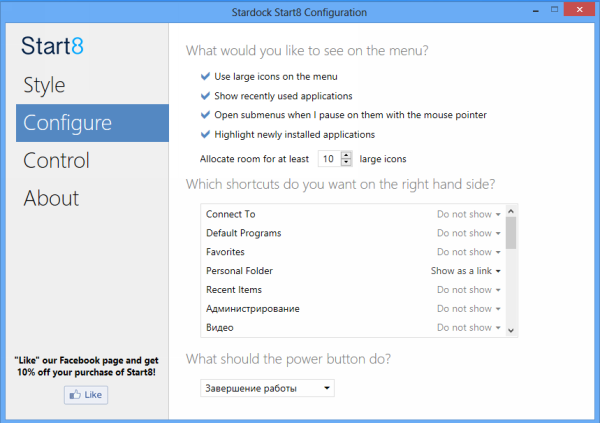
⇡#Start Menu X 4.53
- Разработчик: OrdinarySoft
- Операционная система: Windows 8
- Распространение: бесплатно
- Русский интерфейс: есть
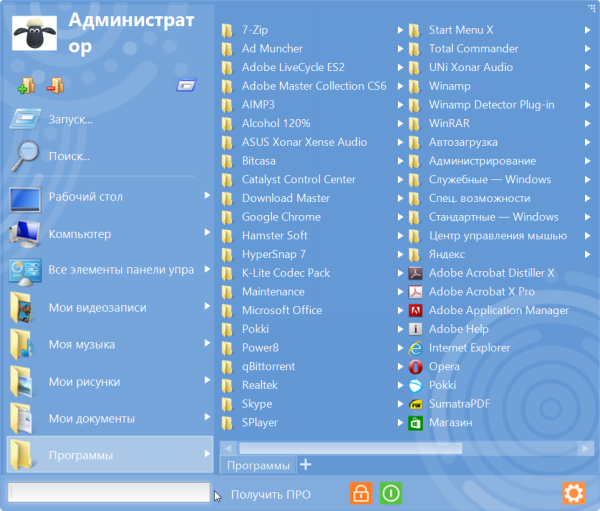

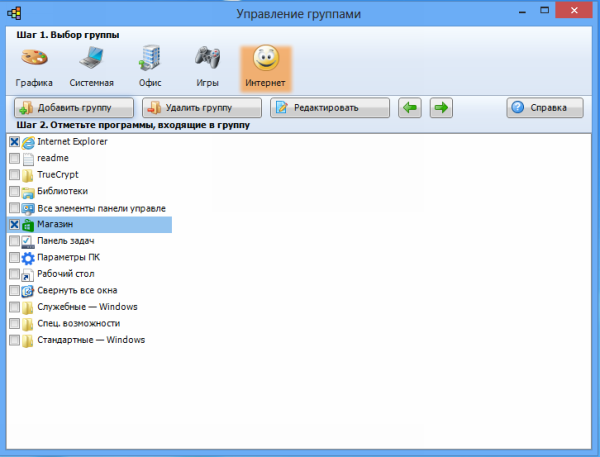
⇡#Classic Shell 3.6.2
- Разработчик: Ivo Beltchev
- Операционная система: Windows Vista, Windows 7, Windows 8
- Распространение: бесплатно
- Русский интерфейс: есть
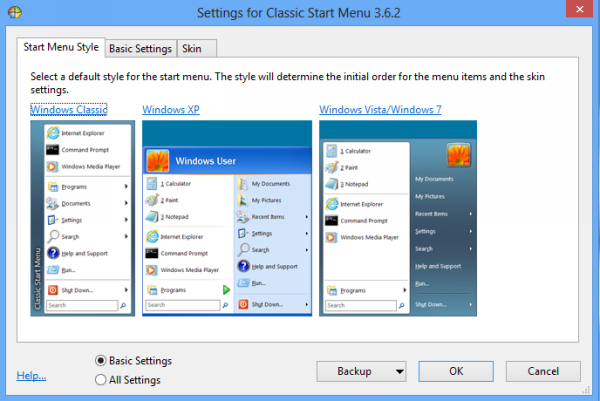
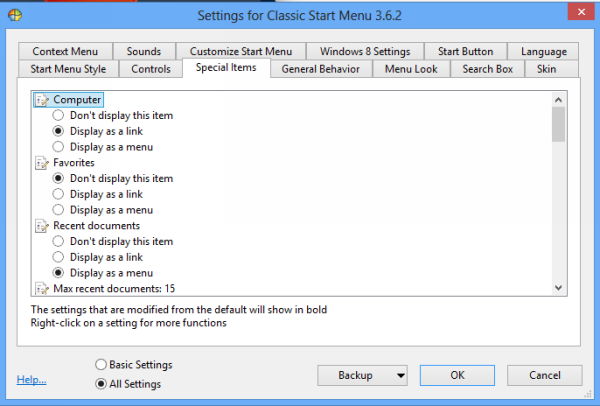
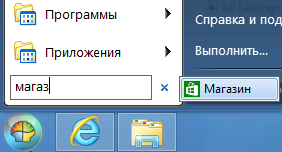
⇡#Win8StartButton 1.0.0.5: такой могла бы быть кнопка
- Разработчик: Deskmodder.de
- Операционная система: Windows 8
- Распространение: бесплатно
- Русский интерфейс: нет
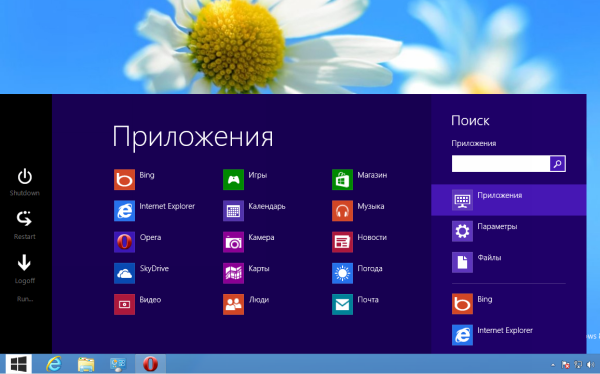
Единственный плюс — удобное выключение компьютера благодаря ярлыкам, помещенным в это меню. Утилита также реагирует на нажатие клавиши Win.
Нужно добавить, что программа работает не очень стабильно и иногда загадочно замирает, не реагируя на команды.
⇡#StartMenu8 2.0 Beta
- Разработчик: IObit
- Операционная система: Windows 8
- Распространение: бесплатно
- Русский интерфейс: нет
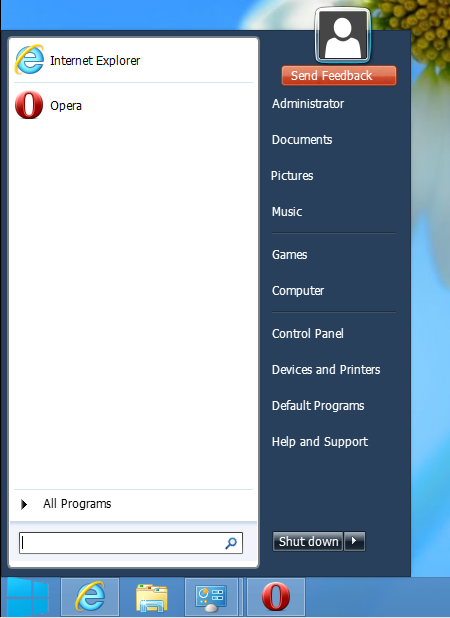
Утилита реагирует на нажатие клавиши Win, но сам процесс прорисовки меню недоработан и иногда запаздывает. Встроенный поиск также ограничен — он выполняется только по элементам, которые занесены в меню.
Рисунок кнопки можно поменять — на один из альтернативных, прилагаемых в StartMenu8, или же на пользовательский. Инструкцию по разработке дизайна кнопки можно найти на официальном форуме программы.
⇡#Wentutu Windows8 Start Menu — проще не бывает
- Разработчик: Wentutu.com
- Операционная система: Windows 8
- Распространение: бесплатно
- Русский интерфейс: нет
Предыдущая утилита имела минимум настроек, эта же не имеет их вовсе. Ее единственное достоинство — то, что она бесплатна. Меню стандартное, поиск работает, как и в случае со StartMenu8, с ограничениями. Все отличие — интерфейс кнопки, который, впрочем, и изменить на другой стандартными средствами программы невозможно.

- Разработчик: ChemTable Software
- Операционная система: Windows 7, 8
- Распространение: бесплатно
- Русский интерфейс: есть
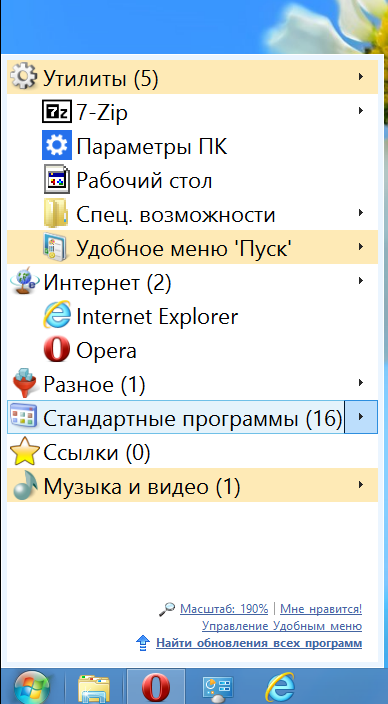
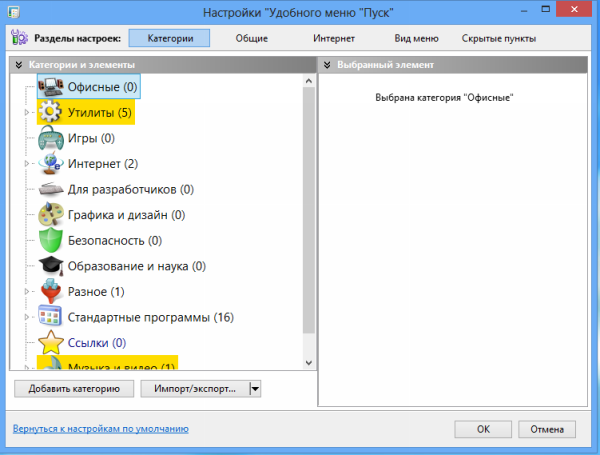
Еще одна возможность утилиты — управление масштабом показываемого списка. Эта небольшая мелочь на практике оказывается весьма удобной функцией, особенно на экранах с большим разрешением, когда надписи становятся мелкими и плохо читаются.
⇡#Spesoft Free Windows 8 Start Menu
- Разработчик: Spesoft
- Операционная система: Windows 8
- Распространение: бесплатно
- Русский интерфейс: нет
Одна из проблем, которые мешают многим разработчикам, — отсутствие фантазии, не позволяющее придумать оригинальный интерфейс своей программе или хотя бы дать ей необычное название. Перед нами еще одно Windows 8 Start Menu, на этот раз от компании Spesoft.
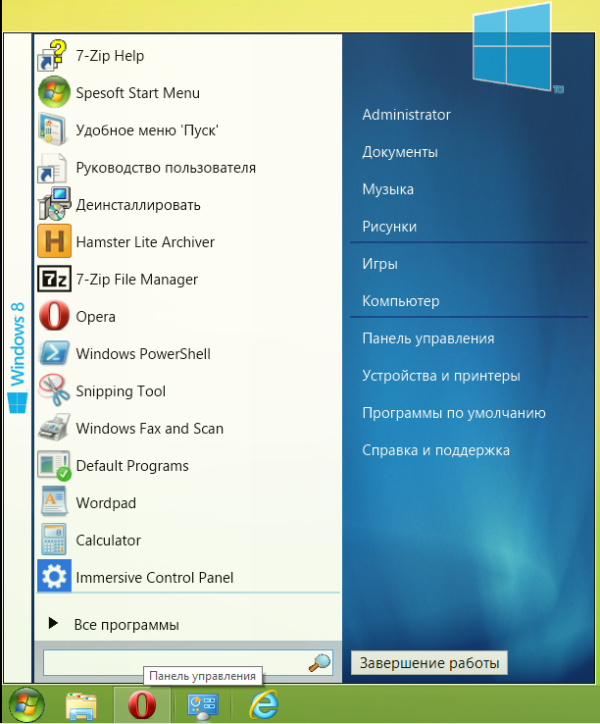
⇡#Заключение
Возможность настроить автоматическую загрузку программ есть практически во всех вариантах Windows, но способы, с помощью которых это делается, значительно отличаются. Свои особенности есть и в автозагрузке программ в Windows 8, несколько вариантов управления которой приводится ниже.
Как добавить программу в автозагрузку windows 8
1 Способ:
В Windows 8 папка автозагрузки сохранилась, однако путь к ней несколько сложнее:
C:\ProgramData\Microsoft\Windows\Start Menu\Programs\StartUp
В локализованной версии, которая обычно установлена на компьютерах русскоязычных пользователей, в проводнике многие папки отображаются по другому:
Start Menu как Главное меню
Programs как Программы
StartUp как Автозагрузка
Впрочем, запоминать расположение папки не обязательно, так как доступ к ней можно получить, набрав команду shell:Common Startup в поле проводника, в котором отображается адрес текущей папки, либо в командной строке, доступной по горячей клавише Win+R. Для изменения содержимого папки необходимо обладать правами администратора.
![]()
После того как вы набрали команду и нажали Enter должна открыться папка Автозагрузка. Теперь вам необходимо перенести ярлыки тех программ которые должны загружаться автоматически вместе с Windows. Для примера я добавил в автозагрузка браузер Google Chrome. Теперь он будет запуска сразу после входа в систему.
![]()
2 Способ:
Общий для большинства версий Windows, это автозагрузка через реестр. Для добавления программы в список автозагрузки таким способом нужно отрыть редактор реестра (например вызвать через Win+R командную строку и ввести команду regedit),
![]()
Затем перейти в раздел
HKEY_LOCAL_MACHINE\SOFTWARE\Microsoft\Windows\CurrentVersion\Run
Здесь следует создать новый Строковый параметр. Его имя никакой роли не играет, а значение должно содержать путь к исполняемому файлу или команду, которая будет выполняться при каждом старте Windows. И так кликаем правой кнопкой выбираем Создать Строковый параметр вводим имя параметра Google. Так как мы добавляем в автозагрузку браузер Google Chrome я в имени написал Google чтобы не запутаться.
![]()
После того как параметр добавился необходимо на нем кликнуть правой кнопкой и нажать Изменить. Далее в поле Значение необходимо указать полный путь до исполняемого файла добавляемой в автозагрузку программы.
![]()
Все мы добавили в автозагрузку браузер Google Chrome.
Если программа должна загружаться не для всех пользователей, то указанные способы требуют модификации. Папка автозагрузки будет находиться по адресу
C:\Users\админ\AppData\Roaming\Microsoft\Windows\Start Menu\Programs\Startup
где админ — имя пользователя. Короткое имя, по которому доступна папка — shell:Startup
Имя раздела реестра для списка автозагрузки текущего пользователя:
HKEY_CURRENT_USER\Software\Microsoft\Windows\CurrentVersion\Run
Как удалить программу из автозагрузки windows 8
Обычный способ убрать программу из автозагрузки – отыскать ее в папках автозагрузки или указанных разделах реестра и удалить оттуда. Если найти ее такими способами не удается, можно вызвать диспетчер задач, щелкнув правой кнопкой мыши по панели задач и выбрать Диспетчер задач.
![]()
В диспетчере есть отдельная вкладка Автозагрузка, в которой имеется возможность управлять авто запуском программ.Для этого необходимо перейти на вкладку Автозагрузка выбрать приложение которое вы хотите убрать кликнуть на нем правой кнопкой и выбрать Отключить.
![]()
После этих действий отключенные приложения не будут автоматически загружаться.
Возможностей перечисленных способов достаточно для большинства нужд. Более тонкую настройку автозагрузки можно выполнить с помощью встроенного планировщика задач Windows 8, а также с помощью специализированных программ сторонних производителей.
Загружаем русскую версию Classic Shell:
При установке выбираем компонент Classic Shell Start Menu, если требуется только меню "Пуск", остальные компоненты лучше отключить.
Загружаем и импортируем настройки: StartMenuSettings.xml. Если вместо загрузки файла, браузер отображает xml-файл, щелкаем по ссылке правой кнопкой мыши, в меню выбираем "Сохранить объект как. "
В результате получаем:

О проекте
Classic Shell - бесплатная программа для повышения эффективности и удобства использования Windows. С ее помощью, вы можете использовать компьютер в соответствии с вашими предпочтениями. Поддерживаются системы Windows 7, Windows 8, 8.1 и Windows 10.
На момент написания статьи, текущая версия пакета: 4.1.0, проект находится в активной разработке 4 года, число загрузок программы превышает 15 миллионов.
Ранее исходный код проекта был открытым под лицензией MIT. Но начиная с версии 3.9.0, проект стал закрытым. Целью открытого проекта была, предоставить разработчикам примеры решения типовых проблем, возникающих при создании расширений для Проводника Windows. Со временем, решаемые задачи становились все более специфичными, код усложнился, и стал не пригоден для образовательных целей. Кроме этого, некоторые лица использовали код для продажи производных проектов на базе классического меню "Пуск" с минимальными изменениями. Хотя подобная деятельность не противоречила условиям лицензии, она не соответствовала изначальному замыслу автора.
Рассмотрим установку классического меню "Пуск", улучшения Проводника и Internet Exploerer'а выходят за рамки моего повествования.
Установка Classic Shell Start Menu
Процедура установка стандартная: "Далее", "Далее", . "Готово".







Загрузка параметров Classic Shell Start Menu
После установки Classic Shell, при первом использовании кнопки "Пуск", откроется диалог настройки программы. В дальнейшем для перехода к диалогу настройки, потребуется щелкнуть на кнопке "Пуск" правой кнопкой мыши, и в контекстном меню выбирать "Настройка".

Чтобы быстро получить меню, изображенное на картинке в начале статьи, загрузите предварительно настроенный xml-файл: StartMenuSettings.xml. Если вместо загрузки файла, браузер отображает xml-файл, щелкните по ссылке правой кнопкой мыши, в меню выберите "Сохранить объект как. " Сохраните файл на диске, в папке "Загрузки".
Внизу диалога настройки Classic Start Menu, рядом с кнопкой "ОК", откройте меню "Архивация параметров", выберите опцию "Загрузить из файла XML. " В диалоге открытия файла перейдите в папку "Загрузки", и выберите файл StartMenuSettings.xml.

Настройка Classic Shell Start Menu
Рассмотренный вариант настройки соответствует параметрам в файле StartMenuSettings.xml.
В качестве примера, настроим меню "Пуск" по образцу меню из Windows 7.
Classic Shell Start Menu: 
Меню "Пуск" из Windows 7: 
Как видим, свежеустановленное меню "Пуск" вполне пригодно к использованию. Для приведения меню к образцу из Windows 7 потребуется внести следующие изменения:
- изменить обложку с "Windows 8" на "Windows Aero",
- скрыть опции "Недавние документы" и "Выполнить. ",
- переименовать "Этот компьютер" в "Компьютер",
- отображать "Панель управления" как ссылку,
- изменить представление панели управления на просмотр по категориям.
Щелкаем правой кнопкой мыши по кнопке "Пуск", в открывшемся меню выбираем "Настройка".

В открывшемся диалоге настройки параметров, переходим к закладке "Обложка". В поле "Обложка", открываем список и выбираем "Windows Aero".

В результате, фон изменится на более темный с градиентом. Меню станет более контрастным и легко читаемым. Также изменится рамка у аватара пользователя и стиль разделителей.
Далее переходим к закладке "Настройка меню Пуск".

Находим в списке "Недавние документы", щелкаем в "Отображать как меню", из списка выбираем "Не отображать". Таким же образом скрываем команду "Выполнить".
Находим "Панель управления", выбираем "Отображать как ссылку".
Находим команду "Этот компьютер", дважды щелкаем в столбце "Значок", либо щелкаем правой кнопкой, в контекстном меню выбираем "Изменить элемент". В диалоге "Редактирование элемента меню", в поле "Заголовок", вводим: "Компьютер", и нажимаем кнопку "ОК".

По умолчанию, заголовок элемента "Этот компьютер" не задан, используется заголовок, заданный в Проводнике Windows. Альтернативным способом переименования является переименование значка "Этот компьютер" в Проводнике, в этом случае в параметрах элемента меню задавать имя не нужно.
Жмем кнопку "ОК", чтобы сохранить изменения. Открываем меню "Пуск", проверяем результат.
Classic Shell Start Menu: 
Меню из Windows 7: 
Внешне меню "Пуск" теперь соответствует референсному меню из Windows 7. Но при переходе в Панель управления, вместо вида по категориям, панель отображается в режиме крупных значков. Чтобы включить просмотр по категориям, возвращаемся к диалогу настроек Classic Start Menu. Устанавливаем флажок "Показать все параметры", и переходим к закладке "Главное Меню".

Находим опцию "Использовать представление категории для панели управления", устанавливаем флажок. Нажимаем кнопку "ОК".
Раздел "Игры" в Windows 8 утратил свою актуальность, срываем команду "Игры" в настройках Classic Shell Start Menu, на закладке "Настройка меню Пуск". Вместо него можно включить отображение команды "Сеть".
Также не лишним будет включить отображение пользовательских папок "Видео" и "Загрузки".
Для быстрого доступа к модерновым приложениям из Магазина Windows, включаем отображение команды "Приложения метро".
Переходим к закладке "Главное меню". В разделе "Показать недавние или часто используемые программы", устанавливаем переключатель в режим "Недавние программы".

Часто используемые программы обычно закрепляются на панели задач, либо помещаются на панель быстрого запуска. В этом случае, в режиме "Часто используемые программы", список дублирует панель быстрого запуска, при этом в списке отсутствуют программы, реально запускаемые из меню "Пуск". Если вы не используете значки на панели задач для запуска часто используемых программ, возможно, значение по умолчанию вам подойдет больше.
Нажимаем "ОК", чтобы сохранить изменения.
Настройка завершена, параметры настройки можно сохранить в XML-файл, и использовать для быстрой настройки других компьютеров.
Так же в меню архивации имеется опция сброса параметров, с ее помощью можно быстро вернуться к начальным параметрам.
Если панель задач расположена снизу, отображение ярлыка стартового экрана в левом нижнем углу блокируется Classic Shell Start Menu. Блокировку можно отключить в настройках, но ярлык будет перекрывать кнопку "Пуск" и пользоваться им будет неудобно. Если переместить панель задач к любому другому краю экрана, ярлык стартового экрана станет доступен. Чтобы переместить панель задач, щелкаем по ней правой кнопкой, в контекстном меню выбираем "Свойства". В диалоге свойств, в поле "Положение панели задач на экране", из списка выбираем необходимое положение.


По умолчанию, при щелчке правой кнопкой мыши по кнопке "Пуск", отображается контекстное меню Classic Shell Start Menu. При щелчке правой кнопкой мыши с зажатым Shift, отображается меню Win-X Windows. Это поведение можно изменить, установив флажок "Щелчком правой кнопкой мыши открывать меню Win-X" в диалоге настроек на закладке "Управление". В этом случае, при щелчке правой кнопкой мыши, будет отображаться меню Win-X, а при щелчке с зажатым Shift - контекстное меню Classic Shell. Диалог настроек также можно открыть через меню "Пуск", Все программы, Classic Shell, Параметры классического меню Пуск.
Установка Classic Shell Start Menu из командной строки
Для автоматической настройки большого числа компьютеров используем командный сценарий.
Создаем cmd-файл со следующими командами.
Устанавливаем Classic Shell:
Параметр " /qn " запускает автоматическую установку.
Свойство " ADDLOCAL=ClassicStartMenu " задает установку единственного компонента: Classic Start Menu,
Дополнительные ключи установки смотрим в Classic Shell: FAQ.
Копируем файл с настройками в папку программы:
Удаляем файл настроек:
Записываем файлы на флэшку или сетевой диск.
Теперь для установки и настройки меню "Пуск" достаточно запустить командный сценарий от имени администратора.
Читайте также:


