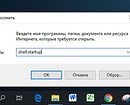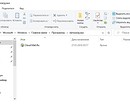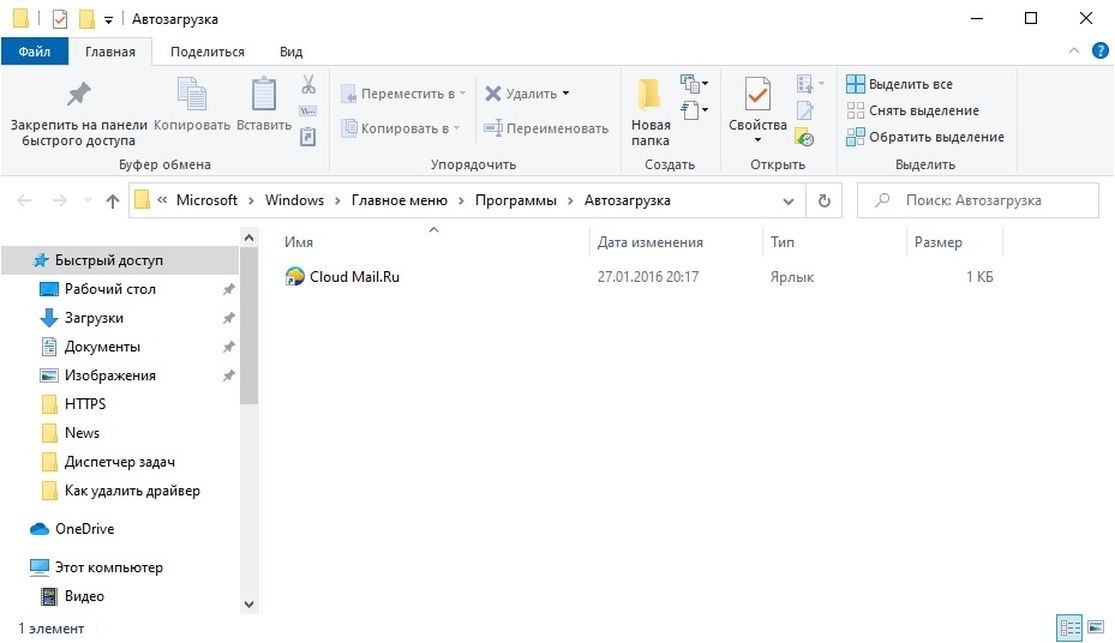Вирус блокирующий панель пуск
Поймал вирус при попытки скачать бесплатную игру. вот от суда del
После. Вирус накидал кучу хлама, автоматически закрывать все что открывается через пуск. Не могу откатить систему, удалить не нужные программы и т.д. как это сделать не через меню пуск не знаю.
Вирус блокирует запуск всех программ
Здраствуйте. Поймал вирус, буквально вчера 21.02.18 он дал о себе знать. Завис компьютер полностью.
Вирус блокирует запуск всех программ
винда 7 ноутбук 64х логи помогите плз
Вирус блокирует запуск почти всех программ
И я на эти грабли наступил. Ужас какой-то. Добавлено через 1 минуту Почитал все последние.
Вирус блокирует запуск почти всех программ
Добрый день. Пару дней назад столкнулся с вирусом, который как любое приложение отсылает запрос на.
Будет выполнена перезагрузка компьютера.
Выполните скрипт в AVZ
Выполните ЕЩЕ РАЗ правила, прикрепите к сообщению НОВЫЕ логи
| 21.07.2016, 12:00 |
| 21.07.2016, 12:00 |
|
Заказываю контрольные, курсовые, дипломные и любые другие студенческие работы здесь. Вирус блокирует запуск почти всех программ Вирус блокирует запуск почти всех программ Вирус блокирует запуск почти всех программ Вирус блокирует запуск почти всех программ Вирус блокирует запуск почти всех программ Вирус блокирует запуск практически всех программ! Меню "Пуск" и "Панель задач" в Windows 10 является одной из самых значимых функций операционной системы Microsoft. Ведь с помощью этого меню можно быстро найти ту или иную программу, запустить приложение, редакторы, административные функции, а панель задач дает отличное юзабилити для комфортной работы. Но что делать, если меню "Пуск" или "Панель задач" перестает работать? Если ваша кнопка "Пуск" или "Панель задач" в Windows 10 исчезла, не реагирует на клики, не работает, не открывается или вы получаете сообщение "критическая ошибка", то следуйте ниже способам, чтобы исправить и найти решения данной проблемы.
Исправить не работающую Панель задач и меню Пуск в Windows 10Всякий раз, когда вы получаете какую-либо ошибку, связанную с различными функциями в Windows, первое, что нужно сделать (кроме перезагрузки компьютера) - проверить поврежденные файлы с помощью "checker", который автоматически попытается исправить любые ошибки в системных файлов. Для этого откройте командную строку от имени администратора (Win+R, введите cmd) и в строке вбейте команду sfc /scannow . Сканирование будет проверять Windows на наличие поврежденных файлов, а затем, если это возможно, исправить их.
Если ничего не получилось, то все еще в командной строке используйте инструмент "Управление развертыванием и обслуживания", который может восстановить повреждение, которое мешало SFC выполнять свою работу. В командной строке введите:
Microsoft хорошо знает о проблемах с меню Пуск и панель задач, и она выпустила средство устранения неполадок и восстановления troubleshooter, чтобы исправить многие распространенные проблемы с меню кнопкой пуск в Windows 10. Скачайте специальную утилиту troubleshooter microsoft для исправления проблем. Следующей простой попыткой является перезапуск процесса проводника, который не только отвечает за меню "Пуск" и "Панель задач" в системе Windows 10. Нажмите сочетание кнопок Ctrl + Shift + Esc, чтобы открыть диспетчер задач. Во вкладке "процессы" найдите процесс под именем "проводник" и нажмите перезапустить.
Это новый способ, который появился недавно и помог многим пользователям исправить ошибку, чтобы "Пуск" и "Панель задач" в Windows 10 заработали. Для начало, рекомендую создать точку восстановления системы , потому что мы будем редактировать реестр.
Далее перейдите в следующее место реестра:
Если вы заметили, что "панель задач" и "пуск" не работают, когда у вас происходят обновления windows или после перезагрузки компьютера, то несколько человек предложили, что отключение данных учетной записи при загрузке ПК может быть решением данной проблемы.
Идентификация приложений в Windows 10 используется службой под названием Applocker для определения того, какие приложения есть и не разрешены для запуска на вашем компьютере. Обычно эта функция знает что нужно запускать вашему ПК, но когда есть проблема, что кнопка пуск не работает в Windows 10, то можно проверить службу.
Многие пользователи сообщили, что загрузка Windows в безопасном режиме с помощью сети, а затем загрузка в обычную Windows, может исправить сломанное меню "Пуск" и неработающую "Панель задач". Чтобы загрузить безопасный режим из Windows 10 , нажмите Win + R, введите msconfig, затем в окне "Конфигурация системы" откройте вкладку "Загрузка", установите флажок "Безопасная загрузка", нажмите "Сеть", затем "ОК". Когда загрузитесь в безопасном режиме не забудьте убрать параметры загрузки, чтобы загрузиться обратно в нормальном режиме windows.
Вы должны находите в системе, как администратор. Далее открываем PowerShell и запускаем его от имени администратора.
Затем введите нижнюю команду в окно PowerShell, скопировав ее.
UWP приложения для Windows, если их много установлено, могут создавать беспорядок и время ожидания, которое приводит к зависанию меню пуск и затормаживанию панели задач. Поэтому в Windows есть одна удобная команда, которая позволяет вам одновременно переустановить и восстановить все стандартные UWP приложения Windows 10.
Пользователи Windows 10 жаловались на то, что Dropbox мешает работе меню "Пуск", блокируя определенные файлы учетных записей пользователей, которые были важны для его работы. Dropbox утверждает, что рассмотрел эту проблему в обновлении, выпущенном в прошлом году, но если у вас есть Dropbox, может быть стоит удалить, чтобы узнать, сохраняется ли проблема с не работающей кнопкой пуск в windows 10. Некоторые службы видеокарт AMD могут быть подключены к меню пуск. Некоторые пользователи сообщили, что отключение их исправило проблему. По этому можете проверить, нажмите win + r и введите services.msc, далее найдите службы связанные с видеокартой и отключите их на время, чтобы проверить устранена ли проблема. Другие пользователи сообщили, что антивирусные программы, такие как Avast, Malwarebytes и различные сторонние приложения для Windows Store вызывают проблемы с пуском и панелей задач в windows 10. Попробуйте удалить их, чтобы выявить виновника. Некоторые пользователи считают, что их кнопка "Пуск" и "Панель задач" перестает нормально функционировать после больших обновлений Windows. Если вы один из таких пользователей, то проверенное решение - создать новую учетную запись администратора Windows.
Войдите в новую учетную запись. Если кнопка пуск работает, то нужно проделать следующие шаги, чтобы перенести свои настройки и приложения на новую созданную учетную запись.
Чтобы просмотреть список приложений, находящихся в автозагрузке Windows 10, не обязательно использовать Диспетчер задач. Это можно сделать и другими способами, что бывает полезно, если вирус заблокировал его запуск.
фото: компании-производители, i03.fotocdn.net Технически, все, что вам нужно сделать для просмотра программ, запускаемых при старте Windows, это щелкнуть правой кнопкой мыши на Панели задач и выбрать в контекстном меню этот инструмент. В нем будут отображены в удобной табличной форме все программы вместе с информацией об издателе, статусе и очередности запуска. Эта утилита также позволяет включать и отключать любой элемент автозагрузки, выполнять поиск в Интернете для получения дополнительной информации или просто узнать местоположение файла на жестком диске.
shell:startup
После ее запуска в главном окне вы увидите список процессов и программ, а также ссылок на записи в реестре, стартующих вместе с Windows. Здесь вы можете видеть все процессы, настроенные для запуска при загрузке, с какими параметрами они запускаются. Кроме того, в этом списке есть возможность исключить или даже удалить элемент из автозагрузки. Особое внимание стоит уделить объектам на вкладке Logon.
Также есть поиск в Интернете для получения дополнительной информации или даже выполнение сканирования на вирус в онлайн-сервисе VirusTotal. Если вам интересно, как VirusTotal имеет отношение к элементу автозагрузки, то скажем прямо — самое прямое. Ведь сама идея подробного анализа стартующих программ из автозапуска и есть попытке справиться с заражением вредоносным ПО. Ведь чаще всего вредоносное ПО, которое попало в вашу систему, пытается получить постоянную прописку в ней именно добавляя определенный процесс в меню запуска Windows 10. Если это так, вредоносная программа запускается даже после перезагрузки компьютера.
Технически, Autoruns позволяет вам проверять конкретный процесс на наличие вредоносных программ с помощью VirusTotal, который позволяет сканировать файл с использованием длинного списка антивирусных ядер. Благодаря объединению этой опции, приложение Sysinternals автоматизирует весь процесс, упрощая определение того, заражен ли конкретный исполняемый файл или нет. Результат сканирования можно увидеть в колонке Virus Total — сколько антивирусных движков проверили данный объект.
Конечно, есть много других приложений, которые позволяют вам управлять элементами автозагрузки, но, учитывая, что Autoruns является частью пакета, имеет смысл его попробовать, если появились неполадки в Windows. С другой стороны, если у вас возникли проблемы с Диспетчером задач, самым простым решением может быть перезагрузка системы. Есть вещи, которые могут сломать диспетчер задач, в том числе заражение вредоносным ПО, поэтому попробуйте перезагрузить компьютер, чтобы увидеть, все ли возвращается в норму, и вы можете получить доступ к элементам автозагрузки обычным способом. В то же время, если вы запускаете Windows 10 с включенным Защитником Windows и думаете, что какой-то подозрительный процесс может быть заражен, достаточно использовать любой работающий инструмент (Диспетчер задач, Autoruns или другой), чтобы перейти к самому файлу и просканировать его с помощью Защитника Windows. Это будет работать, даже если вы не подключены к Интернету. Хотя последний позволяет загружать новейшие описания вирусов, что гарантирует обнаружение даже самых новых угроз. Вирус утащил ярлыки и Панель задач с рабочего стола. Бывает что в большинстве случаях результатом пропажи ярлыков с рабочего стола является не отсутствие галочки, как описано в данной заметке, а действие вирусов, которые вносят изменения в реестр операционной системы. Диспетчер задач (Ctrl+Alt+Del) НЕ ЗАБЛОКИРОВАН Восстановление запуска рабочего стола с помощью антивирусной утилиты AVZ 1. Качаем лечащую утилиту Dr.Web CureIt. Скачать. 2. Качаем антивирусную утилиту AVZ. Скачать. 4. Проверить и пролечить компьютер утилитой Dr.Web CureIt. Проверку лучше производить в Безопасном режиме. Как загружаться в безопасном режиме (Safe Mode) При включении компьютера, как только исчезнет первоначальный экран (этот экран, как правило, отображает тактовую частоту процессора и объем оперативной памяти), начинайте с периодичностью где-то в полсекунды или чуть быстрее нажимать клавишу F8. Должно появиться соответствующее меню, где Вы выбираете Безопасный режим (или Safe Mode, если версия у Вас английская)нажав на Enter, когда данная опция выбрана. Если вдруг не получается ( из-за ошибок системы/действия вируса) ,то выполните следующий скрипт в AVZ : ExecuteRepair(10); скопируйте текст скрипта, запустите AVZ –> Файл –> Выполнить скрипт –> в окне запуска скрипта вставляете скрипт –> Запустить. Компьютер перегрузится сам и тогда повторите попытку загрузиться в Безопасном режиме. Восстановление запуска рабочего стола вручную с помощью редактора реестра 2. Откроется Редактор реестра. В редакторе реестра выберите раздел (папку), последовательно нажимая на плюсики возле папок 3. Затем посмотрите на правую панель редактора реестра и проверьте два параметра “Shell” и “Userinit” (см. картинку). Значением параметра Shell должно быть Explorer.exe, если это не так, измените его на Explorer.exe. Параметра Userinit – C:\WINDOWS\system32\userinit.exe, (обязательно в конце запятая, почему так:? не знаю).
4. Если параметры “Shell” и “Userinit” в порядке, найдите раздел HKEY_LOCAL_MACHINE\SOFTWARE\Microsoft\Windows NT\CurrentVersion\Image File Execution Options и разверните его. Если в нем присутствует подраздел explorer.exe, удалите его (нажать правой кнопкой мыши => Удалить). Восстановление запуска рабочего стола с помощью vbs-скрипта. 1. Скачайте и запустите xp_taskbar_desktop_fixall.vbs скрипт. Скачать. 2. Все Восстановление запуска рабочего стола с помощью reg-файла. 1. Скачайте и запустите nodesktop.reg файл. Скачать. 2. Ответьте согласием на внесения изменений в реестр. 3. Перезагрузитесь, либо вручную завершите системный процесс explorer.exe через диспетчер задач. Vbs-скрипт и reg-файл созданы сертифицированными специалистами Келли Териотом и Дугом Ноксом. Диспетчер задач (Ctrl+Alt+Del) ЗАБЛОКИРОВАН Тут вам поможет очень оригинальный (ИМХО) способ, предложенный посетителем блога под ником TauMan, за что ему огромное спасибо. Привожу его комментарий без изменений. 1. Вам понадобится другой компьютер с Интернетом и возможностью записи дисков (ну, Вы же все равно каким-то образом попадаете на этот форум, CD-болванка и USB-флешка. 3. Нарезаете образ BootCd на болванку. 5. Загружаете комп с Диска Hiren BootCD, в меню загрузки выбираете Mini Windows XP. Грузитесь. Далее через Проводник заходите в папку Ваш_системный_диск:\Windows\System32. Находите в ней файл magnify.exe и переименовываете его произвольным образом (только запомните имя чтобы потом все вернуть обратно). С флешки копируете в эту папку файл с утилитой DrWeb CureIt! и переименовываете его в magnify.exe. 6. Грузитесь в обычном режиме, жмете Win+U, запускаете экранную лупу – должен открыться DrWeb. После предварительной проверки обязательно запустите ПОЛНУЮ. Run by Admin at 2009-05-15 16:37:03 1Office12EXCEL.EXE/3000 — [HKEY_LOCAL_MACHINESOFTWAREMicrosoftWindowsCurrentVersionExplorerBrowser Helper Objects<06849E9F-C8D7-4D59-B87D-784B7D6BE0B3>] [HKEY_LOCAL_MACHINESOFTWAREMicrosoftWindowsCurrentVersionExplorerBrowser Helper Objects<761497BB-D6F0-462C-B6EB-D4DAF1D92D43>] [HKEY_LOCAL_MACHINESOFTWAREMicrosoftWindowsCurrentVersionExplorerBrowser Helper Objects<9961627E-4059-41B4-8E0E-A7D6B3854ADF>] 1dmiehlp.dll [2007-07-20 152064] [HKEY_LOCAL_MACHINESOFTWAREMicrosoftWindowsCurrentVersionShellServiceObjectDelayLoad] [HKEY_CURRENT_USERsoftwaremicrosoftwindowscurrentversionexplorermountpoints2<773918cf-3012-11de-a74b-806d6172696f>] ======List of files/folders created in the last 1 months====== ======List of files/folders modified in the last 1 months====== 2009-04-23 18:39:22 —-A—- C:WINDOWSsystem.ini ======List of drivers (R=Running, S=Stopped, 0=Boot, 1=System, 2=Auto, 3=Demand, 4=Disabled)====== R1 ehdrv;ehdrv; C:WINDOWSsystem32DRIVERSehdrv.sys [2009-02-06 106208] 1Tempcatchme.sys [] ======List of services (R=Running, S=Stopped, 0=Boot, 1=System, 2=Auto, 3=Demand, 4=Disabled)====== Читайте также:
|