Вирус лишил прав администратора что сделать
Утеря прав администратора Windows: причины и решения проблемы
В последнее время немало людей обращается с проблемой Windows последних версий, когда происходит утеря прав администратора системы, в связи с чем пользователь лишается прав с некоторыми манипуляциями в системе и сохранением проводимых в ней изменений. Отправной точкой проблемы послужило общее для всех их условие – у каждого из юзеров в системе существовал только один аккаунт, одна учётная запись. Характерными признаками появления проблемы являлся тот факт, что ни вирусы, ни сторонние программы причиной часто внешне тому виной не являлись.
Сразу оговорюсь – лучший вариант решения проблемы это Восстановление системы, который сработает в этом смысле безупречно. Однако перед этим стоит попробовать следующие шаги.
БУДЬТЕ ВНИМАТЕЛЬНЫ!
- ВО ВРЕМЯ РАБОТЫ ПОТРЕБУЕТСЯ ПЕРЕЗАГРУЗКА КОМПЬЮТЕРА И РАБОТА В БЕЗОПАСНОМ РЕЖИМЕ ИЛИ В КОНСОЛИ КОМАНД В РЕЖИМЕ ДОПОЛНИТЕЛЬНЫХ ВАРИАНТОВ ЗАГРУЗКИ СИСТЕМЫ
- ПОСТАРАЙТЕСЬ, ЧТОБЫ WINDOWS ПОЛУЧИЛА И ПРИМЕНИЛА ОБНОВЛЕНИЯ ДО ПРОВОДИМЫХ МАНИПУЛЯЦИЙ. В ПРОТИВНОМ СЛУЧАЕ ПЕРЕХОД В БЕЗОПАСНЫЙ РЕЖИМ ЗАЙМЁТ ПРОДОЛЖИТЕЛЬНОЕ ВРЕМЯ.
Утеря прав администратора: а точно не вирус?
Потому что внезапная потеря полномочий это именно то, что любят делать вирусы, попадая в систему и стараясь не допустить пользователя к инструментам по расширенному поиску и удалению зловреда (прав-то на это не хватает!). Так что сначала проверьте систему антивирусом и проверьте наличие прав, загрузившись в безопасном режиме. Как это сделать прямо сейчас и разными способами читайте ниже.
Одновременно с этим следует проверить, закреплены ли за вашей учётной записью права администратора и не “выкинуло” ли вас из соответствующей группы:

Утеря прав администратора: вирусов нет, но проблема осталась
Прибегнем к помощи утилиты icacls. Аварийно завершаем работу с системой, нажав Shift + кнопка включения компьютера/ноутбука. Попадаем в меню Дополнительных параметров загрузки системы:

Нам нужна командная консоль, в которой введите команду:
С её помощью можно скорректировать работу системных дескрипторов и разрешений в файловой системе вашего диска NTFS.
Не прокатило? Пора бить тревогу.
Может, вас заинтересует?
Утеря прав администратора: проверьте права на создание учётных записей
Вариант третий. Спасаем свои данные перед глобальным восстановлением системы.
Убедитесь, что система может активировать учётную запись Администратора. Перейдите к статье Суперпользователь Windows.
Жмём WIN + Q – набираем Учётные записи пользователей. Выберите страницу и в окне учётных записей выберем пункт Управление другой учётной записью:

Добавим нового пользователя, нажав на соответствующую кнопку внизу появившегося окна. Появится окно Параметров и в нём подтвердим наши действия, Добавив пользователя для этого компьютера:

Если вы работаете в Windows 10, пропустите его регистрацию, нажав последовательно на кнопки в последующих окнах Нет данных для входя этого человека и Добавить пользователя без учётной записи… Назовите его как-нибудь и заканчивайте работу. Закрываем окно пользователей и переходим к работе с консолью. Нам снова нужен безопасный режим.
WIN + R, msconfig, вкладка Загрузка – галочка напротив Безопасный режим или
Жмём WIN + Q (запуск строки проводника), cmd, Ctrl + Shift – мышкой по ярлыку консоли (если система заявит о недостаточности прав – а мы эту ошибку сейчас и исправляем – для дальнейшей работы должно хватить и простых прав без Ctrl + Shift).
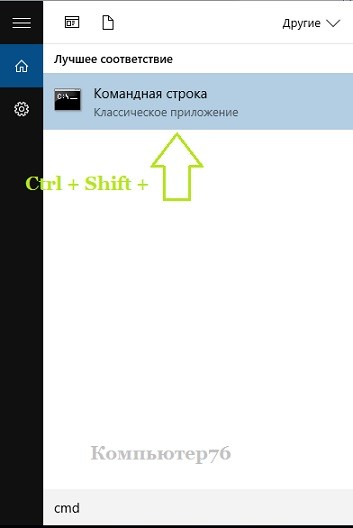
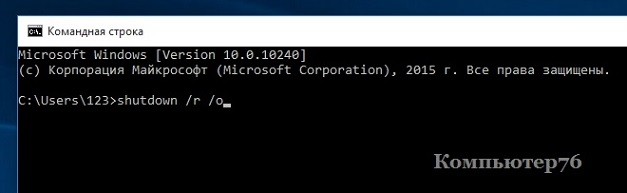
После перехода в безопасный режим снова переходим в окно Учётные записи пользователей (поиск через WIN + Q может не работать) и выберите вновь созданный аккаунт:
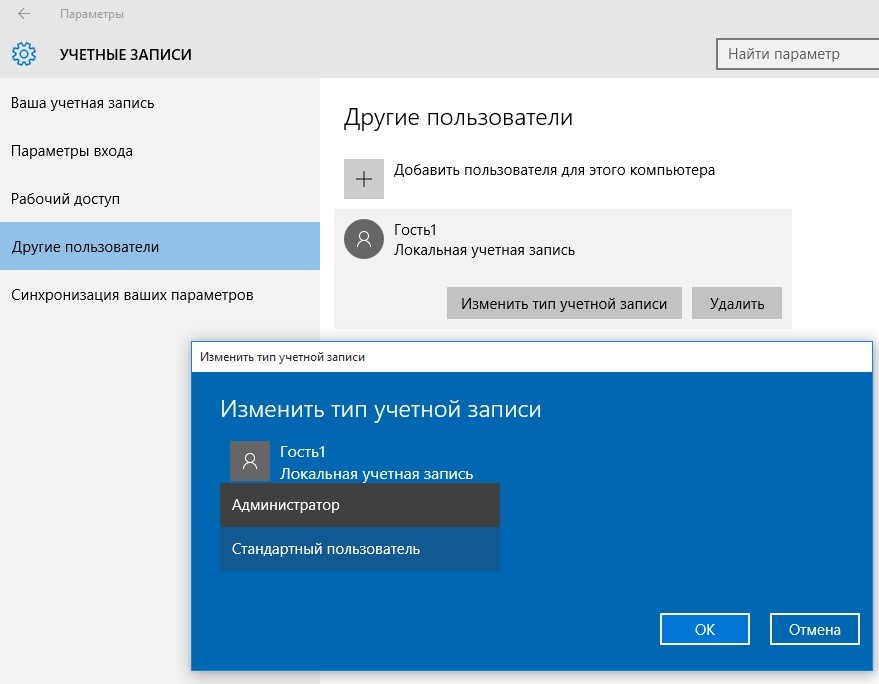
Присвойте ему права Администратора и перезагрузитесь. Во вновь созданной учётке у достаточно прав для проведения любых изменений и резервирования данных.
Для чего нужны права администратора
Некоторые приложения не могут ограничиться стандартными разрешениями — для нормальной работы им требуются расширенные права.

приложению требуются расширенные.

Если не включить права администратора для какого-либо приложения, оно не сможет полноценно работать.
Кроме обычных приложений, права администратора используют и вирусы. Обычно в разрешениях вирусов указаны блокировка экрана или запрет на удаление.
Права администратора — это не рут, а стандартная функция операционной системы Андроид.
Как включить права администратора
Откройте меню устройства.





Выберите приложение, для которого нужно включить права администратора.

Если приложения нет в списке, значит ему не требуются права администратора.


Как отключить права администратора
Откройте меню устройства.





Выберите приложение, для которого нужно выключить права администратора.

Если приложения нет в списке, значит у него нет прав администратора.


Не могу отключить права у определенного приложения
Скорее всего, это приложение — вирус. Попробуйте отключить права в безопасном режиме.
Не снимается блокировка экрана, хотя права для всех приложений отключены
Популярные статьи
Оцените статью
Что можно улучшить в статье?
Будем признательны, если посмотрите другие статьи или поделитесь этой


Новички
Столкнулся с проблемой - есть Windows Server 2008R2 со всеми актуальными обновлениями. Однако уже второй месяц подряд на сервере каким-то образом создается пользователь Gama с правами администратора. По журналу Windows видно, что вначале с неизвестного адреса идет попытка авторизации под пользователем Gama, однако в первый раз (на чистом компьютере) это не удается, однако затем по тому же журналу видно, что через пару минут пользователь "система" создает указанного пользователя и присваивает ему права администратора. После этого выполняется повторная проверка для пользователя Gama и там уже светится внешний "вражеский" IP - 126.83.97.14. А еще через пару минут Kaspersky Endpoint 10 отключается вместо с самозащитой, как будто его и не было.
В интернет сервер светит портом RDP и IIS (порты изменены, но в интернет эти службы смотрят). Очень похоже на уязвимость, но обновления все есть, и поиск в интернете ничего похоже не находит. Прошу помочь.


Консультанты

Старожилы
















Новички


Консультанты

Старожилы














Ammyy Admin - используете?
Дополнительно, пожалуйста:
- Скачайте Universal Virus Sniffer (uVS)
- Извлеките uVS из архива или из zip-папки. Откройте папку с UVS и запустите файл start.exe. В открывшимся окне выберите пункт "Запустить под текущим пользователем".
- Выберите меню "Файл" =>"Сохранить полный образ автозапуска". Программа предложит вам указать место сохранения лога в формате "имя_компьютера_дата_сканирования". Лог необходимо сохранить на рабочем столе.
. Внимание. Если у вас установлены архиваторы WinRAR или 7-Zip, то uVS в автоматическом режиме упакует лог в архив, иначе это будет необходимо сделать вам вручную.
Дождитесь окончания работы программы и прикрепите лог к посту в теме.
. Обратите внимание, что утилиты необходимо запускать от имени Администратора. По умолчанию в Windows XP так и есть. В Windows Vista и Windows 7 администратор понижен в правах по умолчанию, поэтому, не забудьте нажать правой кнопкой на программу, выбрать Запуск от имени Администратора, при необходимости укажите пароль администратора и нажмите "Да".
Подробнее читайте в руководстве Как подготовить лог UVS.

Обычно удаление файлов и папок проходит быстро и безболезненно, если не считать предостерегающих сообщений Windows, являющихся защитой от случайного нажатия кнопки. Но в некоторых случаях система отказывается совершать действие, ссылаясь на невозможность выполнения команды. Пора разобраться с причинами появления подобных ошибок.
Windows 7 может отказаться удалять файлы или папки по нескольким причинам:
- повреждение. Физический или программный сбой, работа вируса;
- использование. Файл задействован работающим приложением или самой системой;
- отсутствие прав. Учётная запись пользователя не обладает достаточным уровнем прав доступа для удаления.
Возможные пути решения
Иногда система отказывается удалять даже внешне пустые папки. Это может быть связано с настройками проводника не показывать скрытые файлы. Другими словами, папки только кажутся пустыми, в них хранится информация, скрытая от пользователя. Поэтому предварительно стоит удостовериться, что эти каталоги действительно не содержат сведения. Иначе можно ненамеренно стереть важные данные, нарушить устойчивость работы системы.
Пользователь с обычными правами может создавать, стирать и изменять большинство файлов и папок, однако не имеет доступа к модификации системной информации, что служит для защиты от непреднамеренных и неосторожных действий. Не имеет ограничений учётная запись администратора, в рамках которой можно регулировать работу всей системы.
Наилучшим решением является поочерёдное использование двух записей. Пользовательской — для повседневной работы, администраторской — для настройки системы.
Предоставить обычной учётной записи права суперпользователя может исключительно администратор. Поэтому следующие способы подходят только в том случае, если такая возможность имеется.



Использование командной строки требует наличия определённого опыта, но позволяет совершать многие операции быстрее. Для того чтобы вызвать нужное окно, снова воспользуемся поисковой строкой.

Контекстное меню вызывается правой кнопкой мыши

В открывшейся консоли вводим нужную команду и нажимаем Enter
На самом деле в Windows 7 есть пользователь с ещё большими правами, чем любой администратор. Для защиты критически важных компонентов система создаёт учётную запись TrustedInstaller, которой прописывает исключительные права на доступ к некоторым файлам.

Иногда Windows отвечает отказом, ссылаясь на отсутствие прав TrustedInstaller
Чтобы обойти защиту, необходимо вручную открыть доступ к нужному файлу администраторам, после чего появится возможность его удалить.



Даём доступ всем администраторам

О предоставлении прав оповестит соответствующее сообщение

Даём себе полный доступ
Этот же механизм можно использовать для редактирования или переноса важных файлов или папок. В этом случае необходимо после завершения работы вернуть все настройки в исходное состояние, в противном случае Windows 7 может начать работать нестабильно.
Препятствовать удалению файла может исполняемое приложение. Если оно запущено сознательно, достаточно завершить его работу, а в некоторых случаях бывает полезно ещё и перезагрузить компьютер. Но программы, которые автоматически запускаются при старте Windows 7, снова окажутся в оперативной памяти и помешают удалить нужную информацию. Поэтому нужно их исключить из списка Автозагрузки.

Вводим в строке поиска msconfig и нажимаем Enter

Убираем из списка конфигурации системы всё лишнее
Если мы правильно определили приложение, мешающее нашей задаче, файл удалится без проблем. Если же препятствовала другая программа, можно повторить процесс и для неё или воспользоваться перезагрузкой Windows в безопасном режиме.
Если папка или файл не удаляется из-за работы стороннего приложения или вредоносной программы, можно перезагрузить компьютер в безопасном режиме и тем самым обойти запрет.
Безопасный режим в Windows 7 предполагает минимальную загрузку компонентов системы.

В нижней части нужная нам область параметров загрузки
Преимуществом этого метода является отсутствие необходимости покидать оболочку Windows 7. К недостаткам можно отнести то, что для перезагрузки в обычном режиме придётся повторить те же действия, только на этот раз отключить безопасный режим.
Для того чтобы однократно загрузить систему в безопасном режиме, можно воспользоваться другим способом.
-
При включении (холодной перезагрузке) компьютера нажимаем функциональную клавишу F8.

Выбираем верхний вариант
Обойти запрет удаления можно с помощью низкоуровневого инструмента, уже нам немного знакомого, — командной строки.
После загрузки окна необходимо ввести необходимую команду.
| Команда | Действие |
| del c:\delme\deleting_file.txt | удаление файла deleting_file.txt, расположенного в каталоге c:\delme |
| del/f c:\delme\deleting_file.txt | удаление того же файла, если он защищён |
| del/a “c:\delme\deleting_file.txt” | удаление всех файлов в папке, хранящей deleting_file.txt |
При использовании для удаления файлов или каталогов командной строки нужно помнить о следующем:
Большинство файловых менеджеров имеет встроенные возможности для удаления защищённых файлов и папок.

Удаление файла в Total Commander происходит за пару нажатий
Например, при работе с популярным файловым менеджером Total Commander для удаления файла достаточно выделить его и нажать функциональную клавишу F8. Приложение обязательно уточнит, уверен ли пользователь в своих действиях.
Total Commander легко справляется с большинством защищённых файлов и папок, ограничиваясь лишь ещё одним запросом пользователю. Но некоторая информация ему не по силам, в таком случае лучше воспользоваться специализированными приложениями.
Если необходимость удаления защищённых файлов и папок возникает регулярно, имеет смысл установить на компьютер одно из приложений, специализирующихся на разблокировке и уничтожении информации.
Простая и удобная программа Unlocker автоматически добавляется в контекстное меню, которое открывается при нажатии на имени файла правой кнопкой мыши.

В контекстное меню добавилась ещё одна опция Unlocker
Дополнительным преимуществом приложения является возможность увидеть, почему заблокирован файл, какой процесс его использует.

Удаление находится в раскрывающемся списке слева внизу
Блокировка мешает не только удалению, но и таким простым операциям, как перемещение файла или переименование. Unlocker может помочь и с этим.
Ещё одно приложение с аналогичным функционалом — Lockhunter. Эта утилита встраивается даже в контекстное меню Проводника и умеет удалять те файлы и папки, которые не по силам Unlocker.

Интерфейс программы больше похож на классический Windows, основная информация собрана в одном окне, а главные операции представлены в виде больших кнопок.

Для удаления нужно нажать большую кнопку с крестиком Delete It
Хотя в Lockhunter нет поддержки русского языка, простота интерфейса и бесплатное распространение делают её очень популярной.
Широкие возможности программы при неосторожном использовании способны стать серьёзной проблемой. Lockhunter легко может удалить системные файлы, тем самым нарушив работоспособность Windows 7.
Работа программы Fileassassin построена в несколько ином стиле:
-
Для разблокировки или удаления запускаем приложение и выбираем в основном окне нужный файл.

Для удаления нужно запустить приложение и выбрать файл

Можно не удалять, а лишь снять блокировку
Использование нескольких специальных утилит с похожим функционалом может быть оправдано тем, что они имеют различные алгоритмы работы. Файлы, которые не смогла удалить одна программа, поможет стереть другая.
Необходимым условием этого метода является наличие подходящих резервных точек восстановления. При этом нужно учитывать, что некоторые вредоносные программы намеренно портят подобные файлы, поэтому лучше переносить такие данные на внешние носители.

Выбираем верхнюю строку или просто нажимаем Enter

Если есть желание, можно прочитать подробное описание процесса
Не забудьте перед восстановлением системы сохранить свои рабочие файлы на внешнем носителе, иначе они могут быть потеряны.

Выбираем наиболее подходящую точку восстановления

Подтверждаем точку восстановления
Этот способ также будет полезен в борьбы с некоторыми особо упорными вирусами, проникающими в оперативную память и блокирующими антивирусные программы. Загрузившись с внешнего носителя, можно вылечить компьютер, не давая вредоносным приложениям начать работу.
Если нет собственной загрузочной флешки, её можно скачать с сайтов разработчиков антивирусных программ, например, DrWeb или Nod 32.

Скачать нужные файлы можно бесплатно
Недостатки этого метода являются следствием его эффективности — случайно можно удалить критически важные файлы и папки, нарушив работу Windows.
Если отказывающаяся удаляться информация находится на внешнем носителе (карта SD, флешка или внешний жёсткий диск), то решить проблему можно с помощью устройства с мобильной операционной системой, например, Android. Некоторые нюансы:
- Карту SD можно вставить в соответствующий слот смартфона или планшета.
- Для подключения флешки нужна поддержка технологии OTG и подходящий переходник.
- Для работы с внешними жёсткими дисками устройствам на базе Android обычно необходимо загрузить дополнительные приложения, а также обеспечить достаточный уровень силы тока для питания накопителя.
Советы и рекомендации по удалению защищённых файлов и папок
Прежде чем искать пути удаления защищённой системой информации, стоит убедиться, что такой шаг не нанесёт ущерба работоспособности Windows 7. Возможно, стоит создать дополнительную точку восстановления для минимизации негативных последствий.
Как удалить защищённые папки и файлы без дополнительных программ — видео
Системные средства защиты критической информации зачастую используются вредоносными программами в своих целях, поэтому необходимо уметь обходить ограничения и удалять повреждённые файлы. К счастью, для этих целей создано достаточно эффективных приложений, в том числе бесплатных.
Читайте также:


