Вирус подсистема печати недоступна
Весьма распространенная ошибка подсистема печати недоступна Windows XP, а иногда и в Windows 7 можно встретить такую же проблему. При этом что-либо распечатать нельзя потому, что всё прерывается на характерной проблеме. Иногда случается, что сразу после перезагрузки компьютера удаётся распечатать 1-2 документа, а затем всё стопорится.

Спешим обрадовать, подсистема печати недоступна XP – это скорее всего системная проблема, обычно принтер не является главной проблемой неисправности. Опять же на некоторых устройствах такая проблема возникает чаще остальных, но ремонта принтера обычно не требуется, достаточно провести полную перезагрузку системы печати.
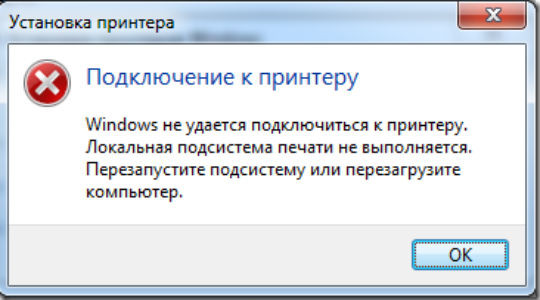
Подсистема печати недоступна, как исправить ошибку?
Если подсистема печати недоступна, как исправить ошибку? Существует несколько основных причин возникновения данного сбоя. Первым пунктом выделим именно вирусы, в подавляющей большинстве случаев они становятся причиной этой проблемы и не только. Даже, если вам удастся устранить неисправность без изучения и полного удаления причины, это не даст полного результата потому, что ошибка все равно вернётся, да ещё и с последствиями более глубокого заражения.
Существует 2 основных метода борьбы с вирусами в системе, оба заключаются в использовании антивирусных программ. Первый, более эффективный, но и сложный метод – это использовать LiveCD приложение, которое следует запустить под Windows, это облегчает работу антивирусу и шансов на достижение цели гораздо больше. Другой вариант, который подойдет большинству пользователей, просто загрузить программу, можно использовать Kaspersky или Dr. Web.
Подсистема печати недоступна Windows XP - причина этому часто находится в системной плоскости самой ОС, то есть существуют какие-то файлы, которые были заменены, повреждены или отсутствуют. Без полноценной Windows сложно рассчитывать на корректную работу не только средства печати, но и остальных элементов.
Подсистема печати недоступна, как исправить? – Лучшее средство sfc:
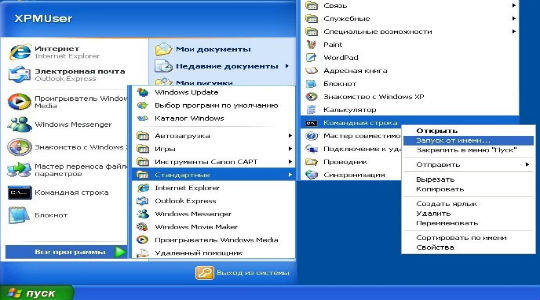
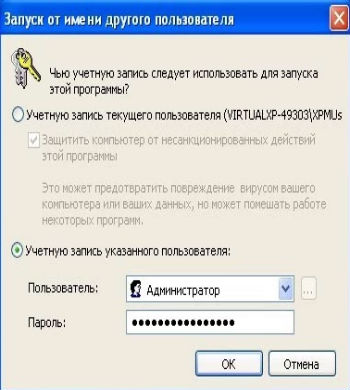
- Вставьте команду sfc /scannow.
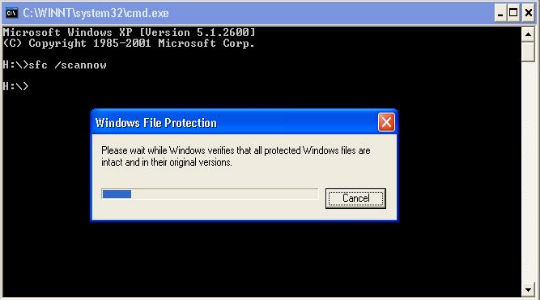
После процедуры проверки, которая может занять продолжительное время, следует проверить работу принтера, существует вероятность, что этого действия достаточно.
Другим вариантом проверки исправности системы является официальная утилита Microsoft Easy Fix It. Она вовсе не требует действий от пользователя и проверяется не только правильное состояние ОС, но и настройки системы. Если были сбои в службе, то программа также поможет одолеть проблему.
Существует специальная служба, которая отвечает за правильное распределение и построение списка печати документов, она называется Диспетчер очереди печати. Это весьма важный элемент, без него правильно работать принтер не будет. Чтобы проверить корректность настройки службы нужно:
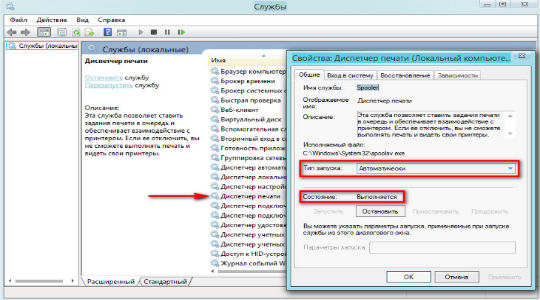
Разобран ещё один метод подсистема печати недоступна Windows XP как исправить, но не упомянуто о главном, обычно ключевом месте и это драйвера.
Невозможно завершение печати подсистема печати недоступна? В этом случае вам также необходимо обратить внимание на некорректность работы драйверов устройства. Увы, но, как и любая система, драйвера дают сбои, которые выражаются в разнообразном виде, в том числе и данной ошибкой.
Для переустановки драйверов необходимо выполнить:
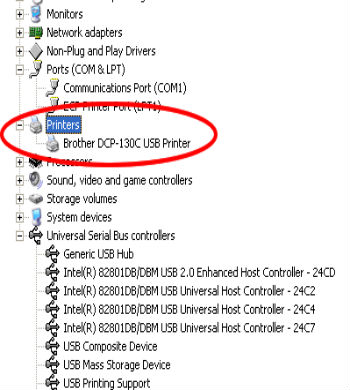
Некоторые файлы Windows XP изменяются, в частности из-за вирусов, в том числе и основополагающие элементы центра печати. Если предварительно через командную строку или Fix It не удалось установить правильное значение всех параметров системы, то придется сделать это вручную.
Перейдите в раздел C:\WINDOWS\system32\spool\PRINTERS и удалите конечный каталог полностью, чтобы не осталось в нём ничего. Вернувшись назад в папку system32 найдите элементы sfc_os.dll (корректный файл весит 140 кб), sfcfiles.dll, sfc.exe, sfc.dll. При необходимости нужно заменить файлы, которые перечислены ранее, взять их можно с другой, аналогичной ОС или из резервной папки Windows\DllCache.
Несмотря на то, что Windows XP уже продолжительное время не поддерживается, не у всех пользователей есть даже последние обновления уже устаревшей системы, необходимо обновиться и, желательно, установить последний Service Pack 3.
На каком-то этапе принтер обязан заработать, так как мы создали благотворную почву для его деятельности, единственное, что нужно отметить, так это не следует торопиться, лучше выполнить каждую процедуру и только после этого снова попробовать начать печатать.
Рейтинг статьи 5 / 5. Голосов: 3
Пока нет голосов! Будьте первым, кто оценит этот пост.

Так, эта ошибка выглядела в Windows XP:

В процедуре печатания документа выделяют ряд шагов, представляющих коллекции процессов отдельных компонентов подсистемы.
- Клиентские процессы;
- Процессы спулера;
- Процессы принтера.
Нас интересуют первые две коллекции процессов, так как обсуждаемая ошибка не относится к уровню принтера.
На сайте Майкрософт приведена следующая схема работы рассматриваемой системы:

Когда пользователь, сформировав задание, отправляет его на обработку, графическое приложение вызывает функции низкоуровневой библиотеки GDI.
Эта библиотека отвечает за правильное отображение графических элементов документа. GDI, в свою очередь, делает вызов процедур драйвера принтера, который должен распечатать документ.
Эта библиотека не используется, если процесс инициирован WPF-приложением — тогда инициируется XPS-печать.
В обоих случаях дальнейшая обработка задания передается клиентской части спулера печати. Этот диспетчер — многокомпонентная система клиент-серверной архитектуры.
Роль клиента выполняет драйвер winspool.drv. Именно сюда отправляется задание пользователя.
Функции драйвера посредством механизма вызова удаленных процедур (RPC) задействуют в процессе обработки задания серверную часть spoolsv.exe, которая в свою очередь обращается к локальному маршрутизатору печати, а тот в свою очередь подключает к работе другие сервисы.
Вполне очевидно, что проблема недоступного диспетчера возникает, когда происходит передача задания на клиентский уровень спулера или же при обращении клиентского драйвера к серверной части — к службе Диспетчера очереди печати, которую система по какой-то причине не запустила или не может запустить.
Вероятными могут оказаться сбои в службе вызова удаленных процедур RPC.
Мы определили возможный уровень происхождения ошибки. Как видим, она появляется на уровне системных файлов и служб. Скажем также, что данная ошибка часто возникает по причине вмешательства некоторых приложений в нормальную работу подсистемы печати. Поэтому природа появления этой ошибки, прежде всего, программная.
Важно. Нельзя исключать пагубного влияния вирусов, изменяющих названия системных файлов, внедряющих собственные процедуры в выполняющиеся процессы. Поэтому есть смысл проверить компьютер на наличие заражения.
На следующем шаге нужно восстановить системные файлы, для чего стоит воспользоваться специальной утилитой sfc. Она работает из-под командной строки, восстанавливая удаленные файлы системы и их целостность. Ниже на изображениях представлен способ запуска этой утилиты.
Сначала найдем Стандартные программы в меню Пуск

Нам нужно запустить командную строку

Как видим, утилита sfc умеет проверять целостность системных файлов и восстанавливать их. Для этого нужно запустить ее с командой scannow.

Утилита sfc завершила проверку:

В панели управления перейдем на вкладку системы и безопасности:

Далее, нам понадобится апплет администрирования

Откроем апплет служб.

Убедимся, что указанный диспетчер работает:

Также, убедимся, что работает и RPC.

Чтобы посмотреть все зависимости спулера, откроем свойства его службы.

На вкладке Общие также можно запустить остановленную службу.

А вот все зависимости, от которых зависит работа спулера. Как видим среди зависимостей и RPC. В нижнем окошке указываются программы, зависящие от работы спулера.

На этом изображении показаны службы, от которых зависит работа RPC. В нижнем окошке можем увидеть множество программ, пользующихся услугами механизма вызова удаленных процедур.

Есть смысл также продиагностировать принтер, который используется для распечатывания документа. Это можно сделать системными средствами. Средство устранения неполадок найдет и устранит возникшие неисправности.
Перейдем на вкладку оборудования и звука.

Далее, нам понадобится апплет устройств и принтеров.

Продиагностируем печатающее устройство, установленное по умолчанию.
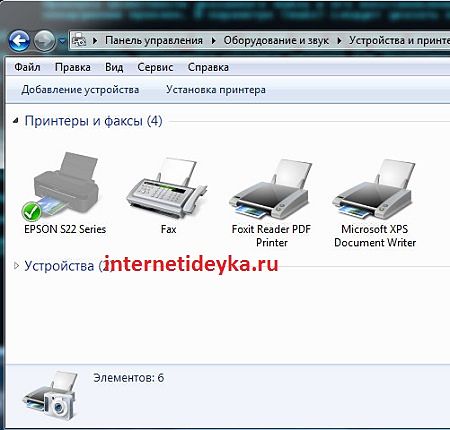
Вызовем его контекстное меню и выберем пункт средства устранения неполадок.

Средство обнаружения начнет поиск проблем и найденные устранит.

Хорошим способом решить проблему, когда подсистема печати недоступна, является запуск специальной утилиты от Майкрософт, что создана для выявления и устранения неполадок при распечатывании документов. Она находится в свободном доступе, и загрузить ее можно с сайта Майкрософт. Это небольшое приложение нет необходимости устанавливать. Его достаточно просто запустить после загрузки с официального сайта, чтобы начать диагностику проблем с принтером.
После запуска FixIt появится окошко, предлагающее принять лицензионной соглашение.

Далее, программа начнет подгрузку необходимых модулей.

На следующем этапе выберем способ выявления и устранения проблем программой.

Утилита начнет свою работу.

Далее, FixIt предложит выбрать устройство для диагностики.

Затем, программа перейдет к шагам выявления и устранения ошибок, связанных с конкретным печатающим устройством.

Для загрузки утилиты нужно кликнуть ссылку Средство устранения неполадок принтера на странице устранения проблем с принтерами сайта технической поддержки Майкрософт.

После загрузки, на компьютере появится файл с расширением diagcab — его надо запустить.


Утилита начала свою работу.

Предложение о диагностике конкретного устройства.

В данной статье мы рассмотрели часть возможных решений при появлении ошибки недоступной подсистемы печати. Чтобы успешно разрешить возникшую неприятность, нужно понимать, на каком из уровней она возникает.
Мы определили, что возможным уровнем ее появления может быть этап передачи пользовательского задания в спулер. Однако сам спулер, как и механизм RPC, могут оказаться повреждены или остановлены. Поэтому есть смысл восстановить системные файлы Windows, запустить службы Диспетчер очереди печати и Удаленный вызов процедур. Эффективным способом устранения неполадки станет применение таких приложений как FixIt или PrinterDiagnostic.
Подсистема печати недоступна
При попытках отправить документы в печать с любых программ или при выполнении любых действий.
Невозможно завершение операции. Подсистема печати недоступна
При повторной установке принтера вообще не видит и выдаёт окно "Невозможно завершение операции.
Локальная подсистема печати не выполняется
Добрый день. Пытаюсь установить локальный принтер через USB, автоматически принтер устанавливается.
Фабрика печати Epson или лазерный принтер для ч/б печати
Здравствуйте! Нужен практичный принтер с (!)дешёвой стоимостью печати. Печатаю в основном.
| 19.04.2015, 04:17 |
| 19.04.2015, 04:17 |
|
Заказываю контрольные, курсовые, дипломные и любые другие студенческие работы здесь. Kyocera FS-1370DN не сохранятся профиль печати при печати из под общего доступа Попытке печати создается очередь печати и пропадает. принтер молчит. подключен по сети Диспетчер печати Windows 7 (Ошибка печати) Подсистема печати недоступна
Локальная подсистема печати не выполняется Windows 7 Причины её возникновения состоят в следующем:
Окно с проблемой локальной подсистемы печати Как устранить возникшую проблему, мы постараемся объяснить вам в этой статье. Способ №1. Активация компонентов
Щёлкните левой кнопкой мыши по соответствующему меню, отвечающему за включение компонентов операционной системы.
Когда вы открыли этот список, дважды кликните мышкой по флажку (он же чекбокс) слева от данного параметра. После этой процедуры должны автоматически сняться галочки напротив всех подпапок, которые вы открыли. Это вам и нужно.
Дважды кликаем мышкой по флажку
Снова левым щелчком мыши активируем чекбокс Далее ваша операционная система инициализирует автоматическое изменение функций. Время, которое понадобится для завершения данной процедуры, также зависит от производительности вашего компьютера. Чтобы ускорить процесс, желательно отключить сторонние программы.
Windows выполняет изменение функций Когда изменение функций будет произведено, Windows предложит вам перезагрузить компьютер, чтобы изменённые вами параметры заработали. Перед перезагрузкой закройте все программы и сохраните прогресс (например, последнюю версию текста в Microsoft Word), чтобы избежать его потери. Перезагружать компьютер сразу же после проделанной процедуры не обязательно – это можно сделать в любой другой удобный для вас момент. Однако изменения вступят в силу только после того, как будет произведена перезагрузка компьютера.
Если после перезагрузки окно с ошибкой перестало всплывать, значит, вы успешно решили проблему. Если нет, то попробуйте другие способы её решения. Способ №2. Включение нужных системных службОшибка печати также может возникать в том случае, если на вашем компьютере отключены необходимые для этой цели системные службы. Чтобы исправить это, проделайте следующие шаги:
Дождитесь окончания процесса активации службы.
Процесс активации службы
Если проблем с печатью после запуска службы не возникает, значит, дело сделано. Способ №3. Восстановление файлов
Проверяем целостность файлов вашей ОС с помощью команды Начнётся сканирование. Оно может занять достаточно много времени, так что запаситесь терпением. Данная команда проведёт не только сканирование, но и устранение проблем, связанных с отсутствием или повреждением системных файлов.
Проводится сканирование и устранение проблем, связанных с отсутствием или повреждением системных файлов Если после окончания процедуры ошибка перестала вас беспокоить, то ваша миссия выполнена. Если даже это не помогло, то причина, вероятнее всего, заключается в наличии вредоносных файлов на вашем компьютере. Способ №4. Удаление вирусовПодхватить вирус на свой компьютер сейчас проще, чем скачать игру с торрентов. Вирусы проникают вглубь вашей файловой системы и мешают её корректной работе. Это в свою очередь вызывает ряд неприятных ошибок, в том числе и ошибку печати, которую мы рассматриваем. Искать содержащие вирус файлы вручную довольно трудно, поэтому для такой цели существуют антивирусы, которые делают это автоматически. Рассмотрим пример очистки системы от вирусов на примере антивируса Kaspersky. Для удаления вирусов следуйте дальнейшей инструкции:
Вам будет предложено выбрать два типа проверки: быструю и полную. Лучше выбирать полную – она хоть и займёт больше времени, зато проверит все файлы на вашем компьютере.
Выбираем полную проверку на вирусы Дождитесь окончания сканирования. Оно может длиться несколько часов – всё зависит от количества файлов.
Ждём окончания сканирования
Вы также можете воспользоваться любым антивирусом из списка ниже:
Теперь, когда вы знаете, как устранить ошибку печати, вы можете пользоваться принтером без всяких трудностей. Если вам не помогли приведённые в статье инструкции, то обратитесь к руководству по переустановке операционной системы. Читайте также:
|





























