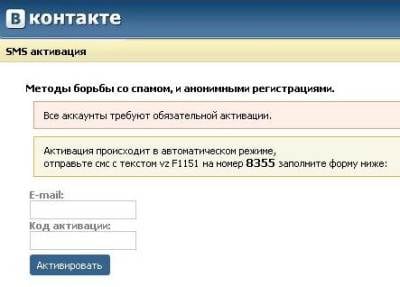Чистилка не запускается от вируса
Как очистить браузер от вирусов и рекламы за пару секунд
Как очистить браузер от вирусов и рекламы за пару секунд

Всем привет, сегодня хочу вас познакомить с бесплатной и легкой утилитой во всех значениях этого слова, благодаря которой вы сможете очистить браузер от вирусов и рекламы за пару секунд. Данная утилита называется чистилка, ниже смотрим как ее использовать, все ее плюсы и отличия от аналогов. Думаю после просмотра вы захотите ее держать в своем арсенале, ударим по вирусам супостатам.
Как очистить браузер от рекламы
Заходим на сайт производителя
Попав на сайт вам сразу напомнят для чего данная утилита необходима. Ведь чаще всего многие пользователи не при установке программ или игр не смотрят, что за галки стоят и в месте с нужной вещью ставят говнопрограммы и вирусы. Чистилка вам поможет, аналог утилит есть например в антивирусе Avast. Скачать чистилку можно по прямой ссылке или через торрент, все зависит от того как вам удобно. На данный момент актуальная версия чистилки 2.15 52.
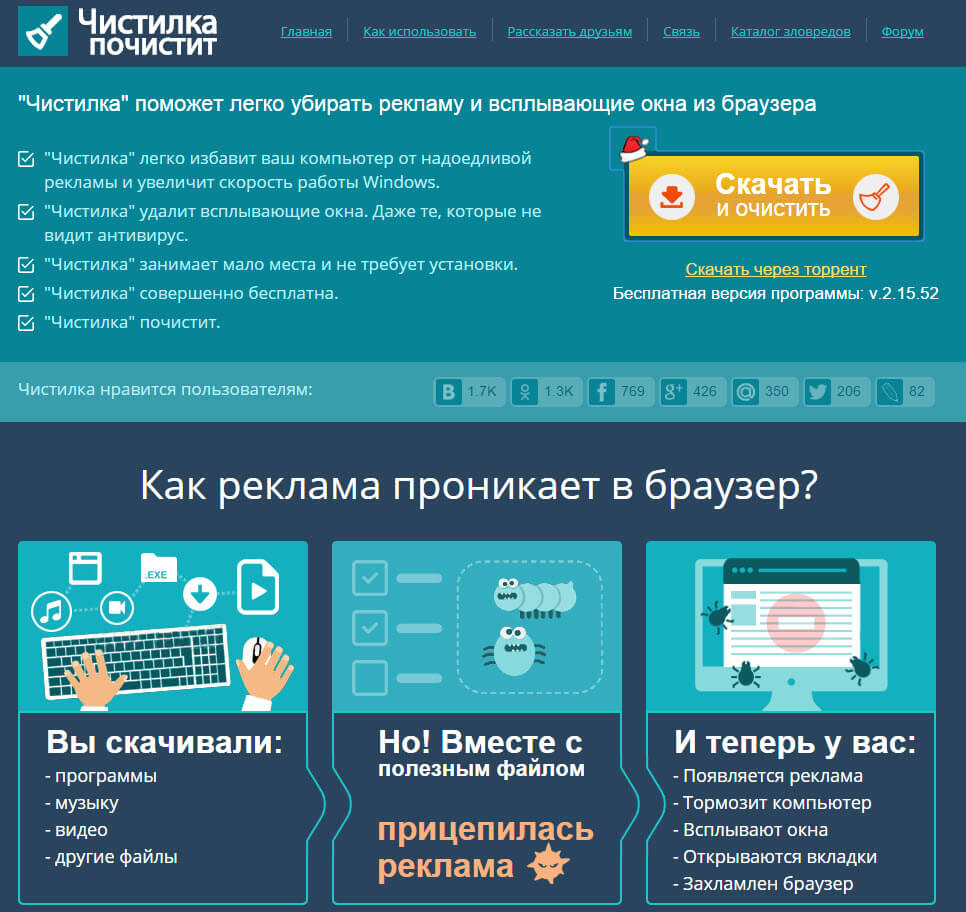
Запускаем чистилку, у вас появится окно загрузки.

через пару мгновений вы увидите основное меню программки. Для того чтобы обезвредить все вредоносы в вашем браузере нажимаем Начать сканирование.
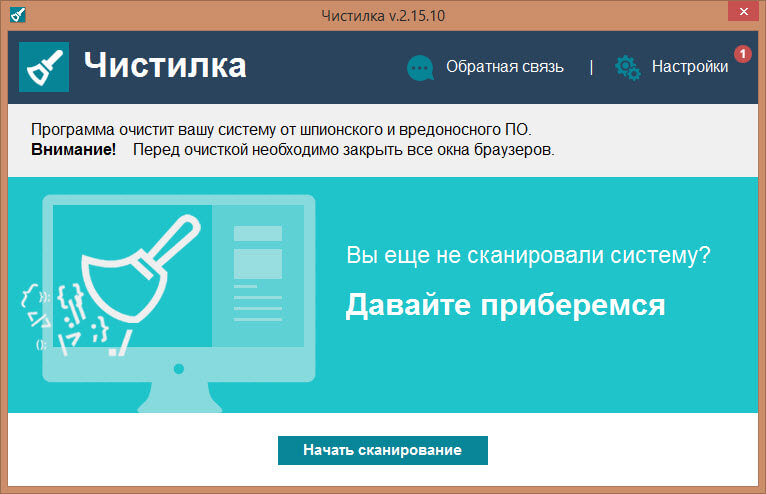
Как видите утилита нашла в трех моих браузерах, что то что ей не понравилось
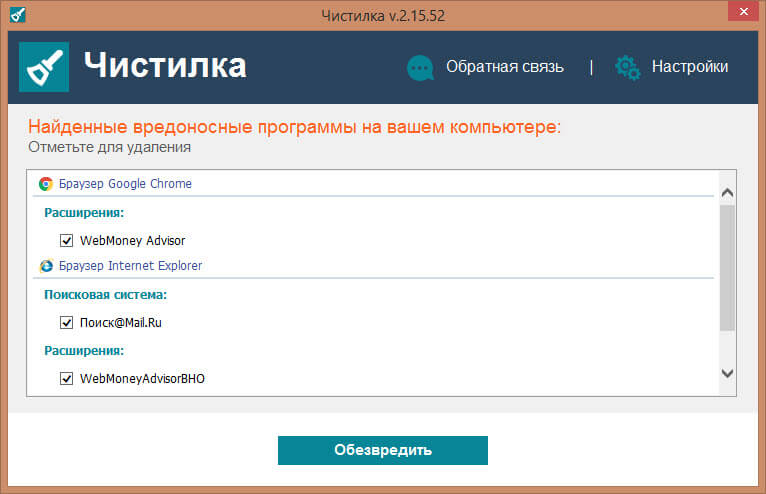
Для удаления и отключения выберите галками нужные пункты, как видите у меня бло зловредное приложение myBestOffersToday. myBestOffersToday это рекламная херь которую сразу нужно удалять. Жмем обезвредить.
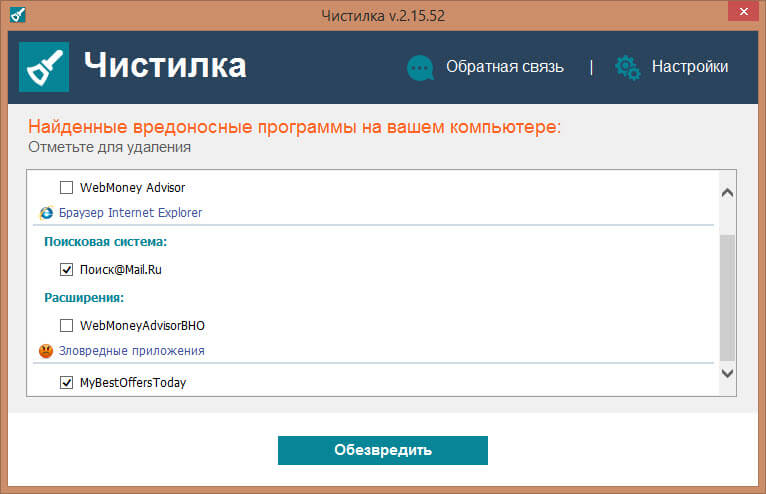
Все начнется процесс удаления и очистки браузера

Далее вы увидите предложение в виде подстановки поиска яндекса как основного, сразу понятно кто спонсирует данную утилиту.
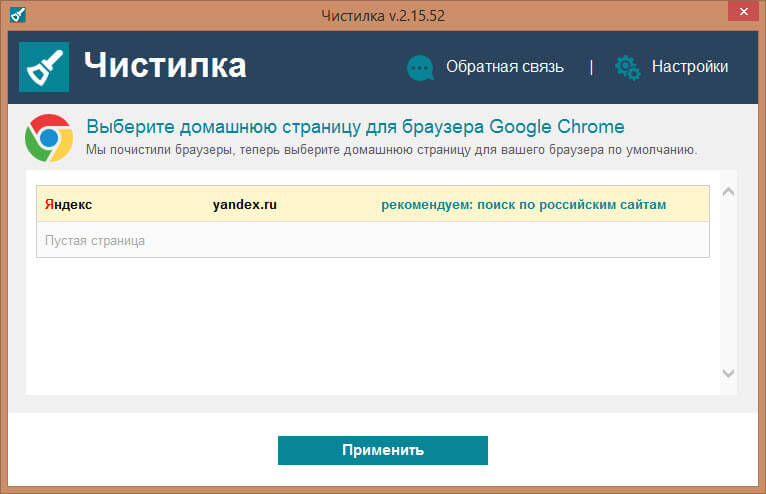
Все вы получаете полный отчет о том, что было удалено из ваших браузеров.
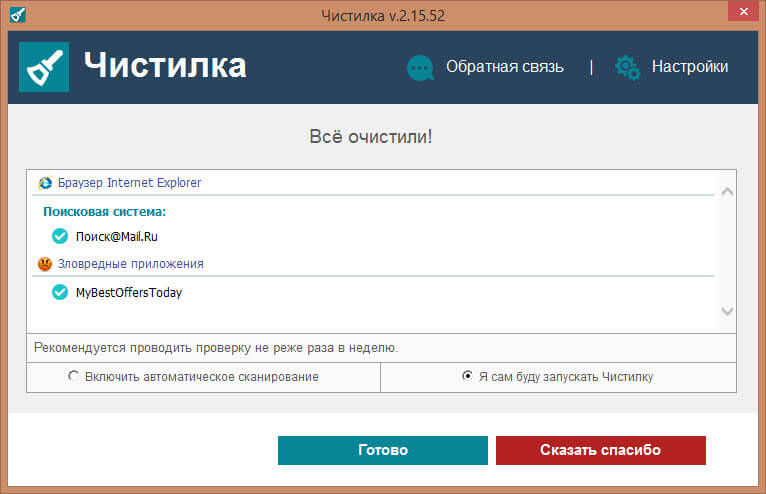
Еще давайте пробежимся по дополнительным настройкам программы. На вкладке Общие можно обнаружить список того, что золочено и лог выполнения очистки.

На вкладке обновления, можно загрузить свежую версию чистилки.
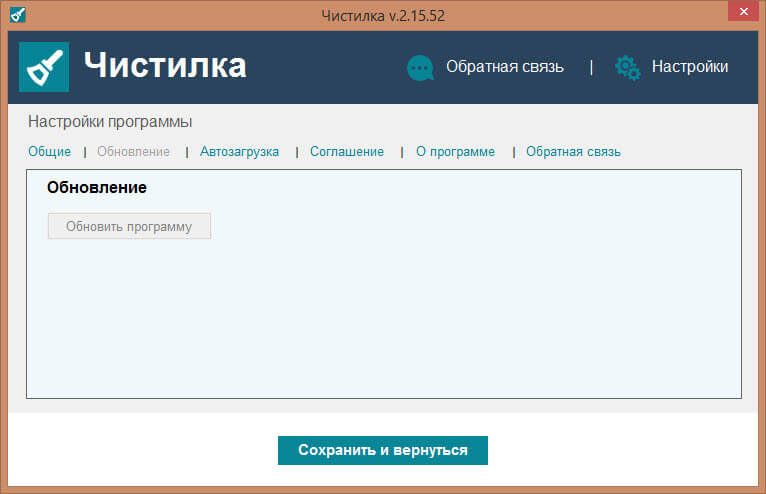
Полезно еще задать настройки автозагрузки, чтобы автоматом была проверка.
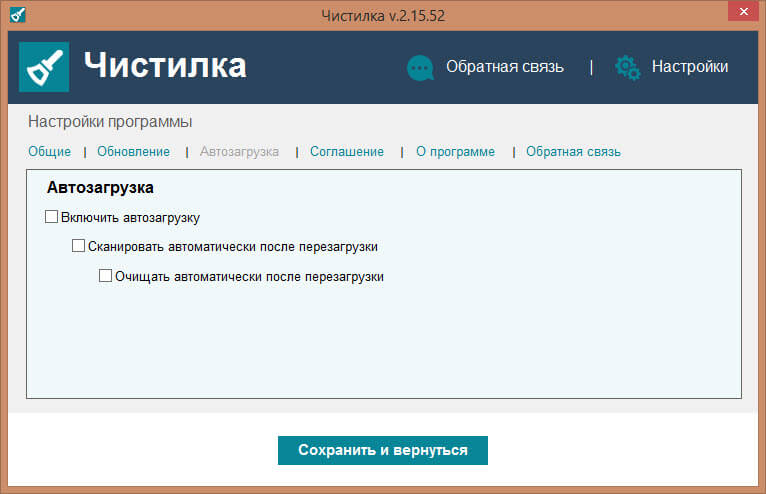
Как можете сделать вывод чистилка очень полезная утилита, позволяющая сделать ваш браузер более безопасным и чистым, и совершенно бесплатно. Из плюсов, она маленькая и не требует установки.
Материал сайта pyatilistnik.org
Доброго времени суток!
Даже те люди, кто не умеет работать за компьютером, слышали о компьютерных вирусах (коих сейчас тысячи). Но есть среди этого "добра", отдельная каста вредоносных программ (их еще называют malware), которые не видят и не находят классические антивирусы.
Нередко, они не только заражают ПК, но и не дают нормально работать: показывают рекламу, различные всплывающие окна, отключают работу антивируса и т.д. (программы, содержащие рекламу, называют adware (еще одна разновидность этого "добра") ).
Чтобы проверить систему и удалить такие вредоносные программы, одного классического антивируса будет мало, и потребуются специальное ПО. Вот о нём и будет сегодняшняя статья.


Средства для удаления вредоносных программ
IObit Malware Fighter - главное окно программы
Очень мощное средство для удаления различного рода вредоносного ПО, шпионских программ, рекламных модулей, встраивающихся в браузеры.
Защита обеспечивается в режиме реального времени, и благодаря двухкомпонентному механизму защиты, IObit Malware Fighter находит и обезвреживает даже те угрозы, которые не находит классический антивирус.
Еще хочу отметить приятный интерфейс и дружелюбность для начинающих пользователей: чтобы начать пользоваться программой и защитить свой ПК — достаточно сделать всего нескольких кнопок мышкой (всё остальное подскажет и выполнит сама программа!).
- защита компьютера от вредоносных программ в режиме реального времени;
- выявление и ликвидация вирусов, скрытых угроз, шпионских и рекламных программ, червей, троянов, скриптов, подменяющих стартовую страницу в браузере и т.д.;
- совместимость с классическими антивирусами;
- поддержка всех современных ОС Windows: 7/8/10 (32/64 bits);
- полностью на русском языке;
- полностью бесплатна!
Полная проверка системы с помощью Malwarebytes Anti-Malware
Очень популярное средство защиты от разного рода угроз: начиная от классических вирусов, заканчивая различным рекламным ПО, эксплойтами, программ-вымогателей и пр.
Помимо непосредственного сканирования вашей системы и выявления угроз, программа может в реальном времени защищать вас от львиной доли угроз (подобно классическому антивирусу), при этом, не создавая большую нагрузку на вашу систему и не заставляя ее тормозить.
Рекомендую хотя бы иногда запускать Malwarebytes Anti-Malware на своем ПК и проверять ОС Windows.
- возможность проверки полностью всех дисков на вашем ПК;
- защита компьютера в режиме реального времени;
- возможность удалять руткины и восстанавливать поврежденные ими файлы;
- частые и регулярные обновления баз (для своевременного обнаружения и защит от современных угроз);
- низкая нагрузка на вашу систему;
- все подозрительные файлы отправляются в карантин (откуда вы можете либо восстановить их, либо безвозвратно удалить);
- дружелюбность и простота в использовании, выполнена в стиле минимализм;
- поддерживается всеми современными версиями Windows XP/7/8/10.
(приложение разработчиком более не поддерживается, т.к. включено в антивирус AVG. На всякий случай, приведу ссылку на Софтпортал)
Norman Malware Cleaner - окно сканирования
Norman Malware Cleaner — бесплатная и очень мощная программа для удаления из вашей системы сотни разнообразного вредоносного ПО. Находит и удалять с ПК такие известные вирусы и черви, как: Agent, Bagle, Blaster, Lovgate, Mitglied, Mydoom, Netsky, Newdotnet, Renos, Sasser, Sdbot, Sircam, Spybot, Spywad, Startpage, и многие другие.
Правда, сразу хочу заметить, что Norman Malware Cleaner не может защищать ваш компьютер в реальном времени, а потому его нельзя рассматривать как замену классическому антивирусу!
Программа нужна лишь как средство для удаления и лечения вашей системы, если она уже заражена (и обычный антивирус не помогает). Т.е. использовать ее нужно в купе с обычной антивирусной программой.
Сканирование системы в AdwCleaner
Сравнительно-небольшая утилита, способная удалять кучу рекламного мусора из вашего браузера (преимущественно!). Например, часто можно подхватить различные тулбары, надстройки, всплывающие окна и пр. "добро".
Если сканировать систему обычным антивирусом — скорее всего он ничего не найдет. Вот в этом случае AdwCleaner выручит вас на все 100%!
Пользоваться утилитой очень просто: достаточно скачать и запустить.
Перед процедурой сканирования — закройте все браузеры, сохраните все свои документы и пр. Дело в том, что после сканирования утилита перезагрузит компьютер принудительно! После перезагрузки увидите отчет о проделанной работе.
- удаляет большинство рекламного ПО;
- не нуждается в установке, можно запустить с любого носителя;
- может работать одновременно с любым классическим антивирусом;
- выводит отчет о проделанной работе;
- чистит реестр от вредоносных строк;
- поддерживает все современные браузеры и ОС Windows;
- поддерживает русский язык.
Zemana AntiMalware - защита в реальном времени включена!
Мощный облачный антивирусный сканер, предназначенный для выявления и удаления вредоносного ПО (в том числе malware). Программа очень полезна в тех случаях, когда ваш ПК был заражен вредоносным ПО, несмотря на наличие классического антивируса, брандмауэра.
- работает в режиме реального времени, проверяя каждый запущенный файл;
- специализируется на удалении вредоносного ПО, от которого не позволяют избавиться классические антивирусы;
- благодаря облаку - не нагружает вашу систему и не ест ресурсы;
- находит и удаляет рекламное ПО: тулбары, надстройки, ненужные панели инструментов и пр. "добро";
- удаляет вирусы, трояны, черви, шпионское ПО;
- может совместно работать с любыми другими антивирусами;
- благодаря все тому же облаку - программа не нуждается в обновлении;
- поддерживается русский язык и все актуальные версии Windows 7/8/8.1/10.
Malware Hunter - главное окно настроек
Malware Hunter — средство для удаления malware, adware, spyware, рекламного и вредоносного ПО в системе. Программа позволяет быстро и эффективно проверить выбранные папки и файлы, диски на наличие всевозможных угроз. Может использоваться в качестве дополнения к классическому антивирусу.
- находит и удаляет все виды потенциально-опасного и вредоносного ПО;
- включает в себя технологии антивирусного продукта Avira;
- наличие быстрого сканирования системы;
- может работать совместно с вашим антивирусом, что даст дополнительную защиту;
- имеется инструмент для ускорения системы, удаления мусора, очистки диска;
- дополнительные инструменты для оптимизации автозагрузки системы, приложений и сервисов операционной системы;
- поддержка русского языка.
Примечание : профессиональная версия Malware Hunter позволяет проводить авто-проверку компьютера по расписанию. Также появится защита USB-носителей.
SpyHunter - сканирование и лечение системы
SpyHunter — очень мощная утилита для сканирования системы на наличие вредоносного ПО. Позволяет выявить и обезвредить следующие разновидности вредоносного ПО: вирусы, трояны, руткины, черви, рекламные тулбары и блоки, шпионские модули, вымогатели и пр.
От себя добавлю, что SpyHunter очень тщательно и "глубоко" сканирует вашу систему: все разделы на жестком диске, все папки/файлы, в том числе реестр, куки, память. Нередко, когда после сканирования системы, находятся десятки различных вредоносных программ, которые "пропустил" обычный антивирус.
- очень надежная защита в реальном времени от 14 видов угроз;
- сканирует запущенные процессы, находит подозрительные и дезактивирует их;
- не конфликтует с обычными антивирусами и др. защитным ПО;
- для полной проверки компьютера - достаточно сделать 1 клик мышкой;
- интуитивно понятный интерфейс в стиле минимализма;
- регулярно-обновляемая база вредоносного ПО;
- возможность отмены удаления файлов и проведенных изменений (хотя за все время работы не припомню, чтобы программа удалила что-то не то ✌);
- поддержка русского языка;
- работает в Windows XP/7/8/10.
Статья со временем будет пополняться крайне-нужными средствами защиты (в дополнении к классическому антивирусу).
За наводки и дополнения по теме — заранее благодарю (комментарии открыты для всех).
Поймали вирус в браузере, и теперь постоянно выскакивает реклама? Это ужасно раздражает. Да и вылечить браузер от вирусов не так-то просто. Их еще нужно найти, а многие современные антивирусы попросту не видят эту заразу. Собственно, поэтому у вас и появляются всплывающие окна, а также постоянно открываются рекламные страницы (например, Вулкан или других казино).
Так что делать, если браузер заражен вирусом? Найти и избавиться от него 🙂 . Специально для этого ниже приведено 6 эффективных способов, как удалить вирус из браузера. А в качестве бонуса – пару полезных советов о том, как защитить свой компьютер или ноутбук от повторного заражения.
А есть ли вирус в браузере
Как понять, что браузер был заражен? Это можно увидеть по следующим симптомам:
- Появилось слишком много рекламных баннеров. Даже на тех сайтах, где рекламы раньше не было. И даже при условии, что у вас установлен Adblock или Adguard.
- Периодически появляются просьбы отправить SMS-сообщение на короткие номера. Причем они выскакивают на доверенных сайтах вроде Вконтакте. Вирус в браузере полностью копирует внешний вид сайта (например, того же ВК), а на самом деле это совершенно другой веб-ресурс. Хотя внешне их вообще не отличить.
![]()
- Появление сообщений о том, что через пару дней ноутбук или компьютер будет заблокирован. Или о том, что нужно обновить Adobe Flash Player (разумеется, этого делать не следует).
- Появление видео и картинок эротического содержания.
- Открытие новых вкладок в браузере без вашего разрешения.
Откуда в браузере появляются вирусы
И в 99% случаев виноват сам пользователь. Почему? Да потому, что обычно лечение браузера от вирусов требуется после:
Сюда же можно добавить отсутствие антивируса на ПК или ноутбуке. Конечно, от всех вирусов он вас не защитит, но некоторые все же обнаружит и удалит. А если думать головой и вручную проверять подозрительные файлы антивирусом, это поможет вам избежать многих проблем. В этом можете быть уверены.
Если ваш ПК или ноутбук еще не защищен, тогда обязательно прочитайте эту статью: Самые лучшие бесплатные антивирусы для компьютера.
Как почистить браузер от вирусов и рекламы
С причинами и симптомами вирусов разобрались, теперь перейдем к главному. Итак, как избавиться от рекламного вируса в браузере? Здесь все зависит от того, какую именно заразу вы словили. Впрочем, ниже приведена пошаговая инструкция, выполнив которую вы сможете вылечить браузер от различных рекламных вирусов.
Итак, чтобы избавиться от вирусов в браузере, выполните следующие действия:
Если в браузере появилась реклама, это нужно сделать в первую очередь. От рекламных баннеров антивирус не поможет, зато он найдет вирусы на ПК (а они могут быть и в самой системе Windows).
Некоторые расширения устанавливаются сами. Поэтому зайдите в браузер и проверьте, есть ли там дополнения, которые вы не ставили. Также рекомендуется удалить те из них, которыми не пользуетесь.
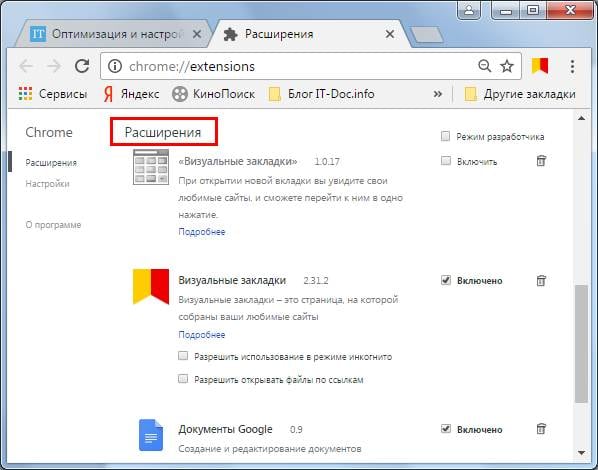
Чтобы открыть их, перейдите в Пуск – Панель управления – Программы и компоненты.
Иногда вредоносные модули устанавливаются как обычный софт (например, Webalta). Чтобы удалить вирус, запускающий рекламу в браузере, достаточно лишь найти его и удалить из этого списка.
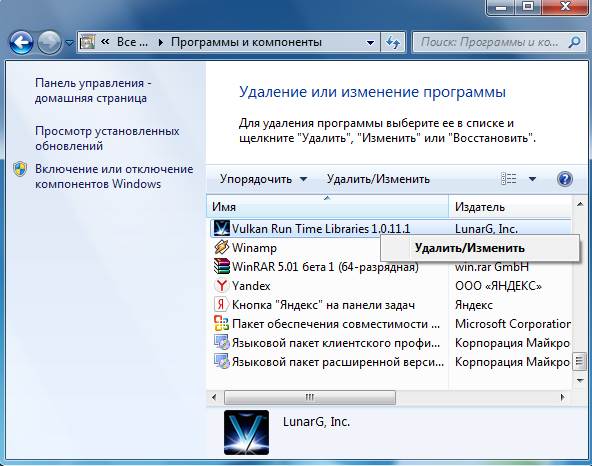
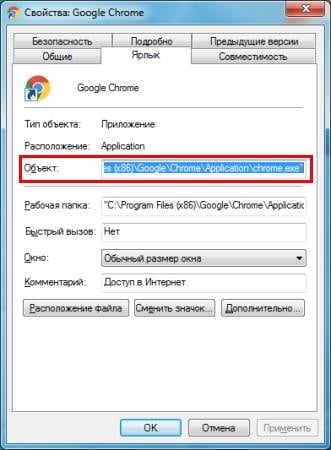
Также многие вирусы редактируют и этот файлик. В результате при открытии какого-то популярного веб-сайта открывается другой (внешне он выглядит так же, и разницы вы не заметите). А далее появляются сообщения с просьбой отправить смс, всплывающие окна, агрессивная реклама и т.д. Убрать этот рекламный вирус можно двумя способами. Первый – с помощью антивирусной утилиты AVZ. А второй – вручную. Для этого:
- Перейдите по пути C:\Windows\System32\drivers\etc.
- Откройте файл hosts через блокнот.
- Удалите лишние строчки. Нормальный файл hosts должен выглядеть следующим образом:
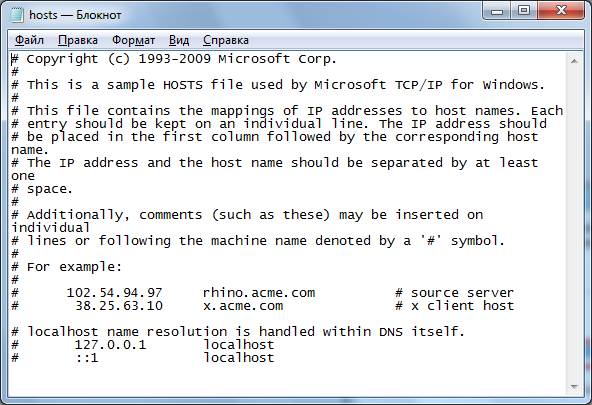
Программы для очистки браузера от вирусов
Также существуют специальные программы для удаления вирусов в браузере. Они видят то, что пропустили антивирусы и помогают избавиться от вредоносных рекламных модулей.
Первая отличная программа для очистки браузера от рекламы и вирусов – AdwCleaner (ссылка на оф. сайт).
Эта утилита выполнит быстрый поиск вирусов в браузере и найдет все рекламные тулбары, баннеры, вредоносные скрипты. Также умеет осуществлять очистку ярлыков, файлов и реестра.
Еще одна эффективная программа для чистки браузеров от вирусов. Быстро просканирует ПК или ноутбук и поможет избавиться от всплывающих окон и надоевшей рекламы (ссылка на оф. сайт).Ее возможностей более чем предостаточно, чтобы найти вирус в браузере и удалить его.
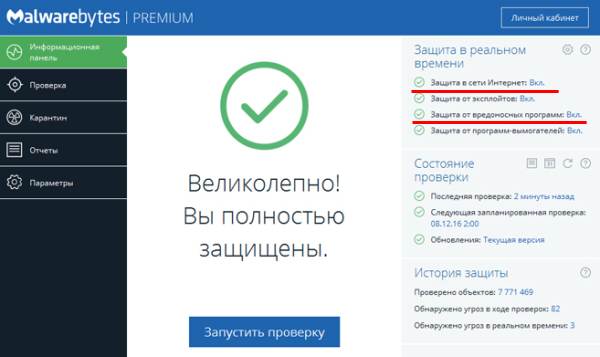
Рекомендуется использовать обе эти программы одновременно. Вместе они на 95% очистят ваш компьютер от всех рекламных вирусов. Причем найдут даже то, о чем вы и не подозревали.
Также есть еще и другие отличные программы. Подробнее о них читайте здесь – Утилиты для удаления рекламных вирусов.
Защита браузера от рекламы и вирусов
И напоследок, как и обещал, приведу несколько полезных советов о том, как защитить браузер от вирусов:
- Установите на ноутбук или ПК антивирус. Можно бесплатный. Главное – не забывайте обновлять его (или включите автообновление). В половине случаев он поможет вам удалить вирус из браузера. А точнее – не допустить заражения. Рекомендую прочитать: ТОП антивирусов для Windows 10.
- Установите программу для удаления рекламных вирусов. То, что пропустят антивирусы, заметят специальные утилиты вроде AdwCleaner или HitmanPRO. При таком сочетании ни одна зараза на ваш ПК просто не пролезет. А для собственного спокойствия периодически запускайте проверку браузера на вирусы (например, 1 раз в месяц).
- Установите расширение в браузере для блокировки рекламы. Это может быть Adblock или Adguard – на ваше усмотрение. А если захотите отключить рекламу на любимом сайте или блоге (чтобы поддержать его владельца материально), просто добавьте этот веб-ресурс в исключение.
Как говорится, самый лучший антивирус – тот, который сидит по ту сторону монитора 🙂 . То есть, пользователь. Если же вы будете нарушать вышеописанные правила, то никакой антивирус вам не поможет. В интернете нужно быть предельно осторожным – помните об этом!

Большинство обычно спрашивают-как очистить браузер, например, Хром, от рекламных вирусов? Но это в корне не правильно потому что через браузер рекламная чума пролазит и плодится по всему компьютеру, поэтому правильно ставить вопрос-как почистить именно компьютер от рекламных вирусов?!
Эта рекламная зараза буквально атаковала наши компьютеры. Вы ставите какой-то бесплатный или условно бесплатный софт и вместе с установщиком получаете килограммы говно программ на свой компьютер.
Особенно грешит этим делом mail.ru. Сервис теряет популярность и пытается наверстать ее такими черными методами, создавая на базе браузера Хрома различные рекламирующие программулины типа амиго, комета и всякие тул-бары.
Один из последних хитов заражения было предложение обновить Флэш –плеер от Адобе. Скачивалось обновление с сайта похожего на Адобе в виде архива и после распаковки Ваша машина заражена рекламой под самое не могу.
Программы совершенно бесполезные т.к. вместо удобства нахождения вы сети гадят Вам на голову своей агрессивной рекламой.
В общем не мне Вам рассказывать, наверняка Вы и сами уже встречали эту нечисть.
Процесс чистки компьютера от рекламных вирусов.
После того как вы заметили, что браузер стал открывать Вам лишние окна с рекламой и на рабочем столе появились ярлыки новых программ, делайте все без спешки и по шагам.
В панели Задач, та что справа от кнопки Пуск, отключите новые значки с программами. Делается это просто нажмите правой кнопкой мыши по нужному и выбирайте Выйти или Отключить.

Не бойтесь если выключите что-либо лишнее, ничего страшного не произойдет.
Это можно сделать и через панель компьютера, но я всегда пользуюсь для таких целей программой CCleaner.
Даже если у вас ее нет, то обязательно установите, очень полезная штука для чистки и ускорения компьютера.
Как с ее помощью ускорить комп-вот полный отчет в видео!
Заходим в раздел-Сервис-Автозагрузка Отключаем все новые и ненужные программы которые грузят наш компьютер.

Если вы делаете это впервые, то наверняка там куча мусора и Вы боитесь как бы не отключить что-либо нужное.
Ну смотрите я по своему опыту скажу, что можно оставить только антивирус и те программы которые Вам нужны в работе и которые знаете. Различные обновления драйверов, Гугла и т.п. можно отключать.
Например, у меня в автозагрузке: антивирус, Дропбокс (я постоянно синхронизирую многие файлы пор работу) и ПунтоСвичер-переключатель раскладки.
После того как вырубили из системы ненужное, нужно удалить явные вирусные программы.
Идем-Сервис-Удаление программ. Если логично подумать, то гады затаились среди новых программ и если Вы не затянули с лечением, то в сегодняшних.
Чтоб проще было найти, выбираем сортировку по дате установки и наши гаду сидят в самом верху.

Деинсталлируем все, которые зашли в один день заражения!
Далее удаляем на рабочем столе все ярлыки ненавистных программ, потому что среди них наверняка есть один паразит который не удалился.
Чистим реестр тем же CCleaner-ом Как это делается я пояснял вот в этом ролике
Пожалуй самая лучшая из бесплатных это AdwCleaner.
Она отлично чистит компьютер и в большинстве случаев одной ее проверки достаточно.

Качаем AdwCleaner с оф.сайта обновления там всегда актуальная версия.
После сканирования для удаления всей нечисти программа попросит Вас перегрузить компьютер.
Перегружаем и для успокоения души можно еще проверить комп программой Malwarebytes ссылку на нее Вы найдете в самом AdwCleaner.
Malwarebytes условно бесплатная но есть бесплатная версия и на чистку компьютера его хватит.

Качаем устанавливаем и запускаем проверку. Если делаете это впервые удивитесь сколько нечисти у вас на компьютере.
Есть еще одна хорошая софтина для чистки рекламной нечисти HitmanPro, она не бесплатная, но есть пробный период. Если с первого раза не все почистится проверьтесь и ею.
Устанавливать ее не обязательно. Вот оф. сайт где нужно качать такие программы.
При запуске сначала жмем далее и в втором окне укажите “Я собираюсь сканировать систему один раз”

Дальше все как у всех жмем далее и сканируем.
Совет не спешите удалять подозрительные файлы, проверьте возможно среди них есть нужные для работы Ваших программ, по крайней мере оставьте их в карантине, так Вы сможете если что восстановить их.
То, что компьютер и так нужно проверять периодически это знают все наверняка. Но факт в том, что не особо делают.
У меня раньше стоял Касперский, т.к. я думал, что это дорого и значит надежно.
Сейчас стоит китайский 360 Total Security, и при чем бесплатная версия меня вполне устраивает и тормозов меньше и работать проще.

Короче проверяем компьютер на вирусы т.к. наверняка еще остались “троянчики” которые при первой же возможности расплодят гадов по всему компьютеру.
После проверки рекомендую, на всякий случай проверить карантин, наверняка туда попадет и что-либо нужное.
В сети я видел подсказки по удалению рекламных вирусов которые рекомендуют переустанавливать браузеры и сносить в них все расширения. Возможно это и работает в некоторых случаях. На одном из своих компьютеров я так и вылечил.
Но на основном у меня получился вообще запущенный случай, и я после тщательных чисток реклама вылезла опять. Это продолжалось до тех пор, пока я не поменял профиль пользователя в зараженном браузере. В моем случае это был Хром.
Все очень просто создаете нового пользователя и назначаете его по умалчиванию!

Идем в настройки браузера и в меню “Управление другими пользователями “ добавляем нового.
Теперь вам нужно будет заново установить нужные Вам расширения, если Вы ими пользуетесь и перенести закладки.
Как делать перенос закладок я думаю писать не стоит, но если что комментарии помогут!
Для тех, кто больше любит видео я снял небольшую инструкцию-как очистить компьютер от рекламных вирусов
Ну вот, пожалуй, и все что нужно знать. Если возникли какие-либо вопросы задавайте их в комментариях будем искать решения.
Наверняка создатели этой заразы придумают новые пути и лазейки как подсадить на наши компьютеры своих шпионов, и я по мене новинок буду дополнять эту статью.
Внимание! Данный материал подготовлен профессиональным программистом, для людей всех возрастов. При соблюдении всех описанных ниже рекомендаций вашему компьютеру ничего не грозит. (Разве, что повышению быстродействия и общей производительностью операционной системы Windows) Все инструкции изложены максимально доступным и понятным языком. Без каких либо заумных терминов и жаргонов опытных IT-специалистов. Если ваш уровень IQ не ниже среднего и у вас прямые руки, то рад представить вашему вниманию, гайд по избавлению вашего ПК от вирусов, троянских программ и сетевых червей. Также как бонус чистка системы от мусорных файлов, которые также сильно могут тормозить работу вашей системы windows!
P.S. автор не несет ответственности за ваши кривые руки
и не способность понять элементарные вещи. Все изменения, которые вы будете вносить в настройках
вашего компьютера, вы делаете на свой страх и риск!
Привет, друзья! Ну, надеюсь я вас не напугал своим вступлением) Просто хотелось хоть как-то оградить нас с вами от недалеких особ, неспособных к пониманию простых вещей.
Данный пост о том как почистить свой комп от вирусов. Способ проверенный и дает гарантию на удаление всех известных микробов (вирусов) на вашем компуктере. (99,9%) Да-да, как Domestos для наших унитазов.
- ДА ЗАДОЛБАЛ ТЫ. ДАВАЙ УЖЕ НАЧИНАЙ.
- Все все, простите, хватит воды начинаю: )
И так первое, что необходимо сделать это зайти в классическую панель управления.
Нажать на слово "категория" и выбрать вид "крупные значки."

в появившемся меню кликнуть по значку "Параметры проводника" в windows 7 данная иконка называется "Параметры папок"

После чего откроется окно, в котором:
1 перейти на вкладку вид
2 спуститься в самый низ колесиком мышки в окошке "дополнительные параметры" (подчеркнуто зеленым) и снять все галочки с нижних пунктов параметров.
3 поставить точку напротив параметра "показывать скрытые файлы, папки и диски"
4 Нажимаем кнопку применить.
5 Жмем ок и выходим из Панели управления.

Таким образом у нас с вами появляется доступ к скрытым системным файлам и папкам. Под которые успешно маскируются вирусы выдавая себя за безобидные родные файлы windows.
Далее заходим в "мой компьютер" и заходим на системный диск. (Это тот раздел жесткого диска на котором установлена windows) обычно этот диск называется Локальный диск C:

После того как зашли в диск первое, что важно сделать это один раз кликнуть левой не правой а ЛЕВОЙ. кнопкой мыши по папке "$RECYCLE.BIN" после того как папка под светится голубой рамкой, зажмите на клавиатуре сочетание клавиш Shift+delete ( клавишу "+" нажимать не надо, ну это так на всякий случай) и нажать кнопку "продолжить" в появившемся окне. Если появляется надпись на подобие "Действие не может быть выполнено, так как этот файл открыт в. " то поставьте галочку напротив фразы "Выполнить для всех текущих элементов" и нажмите кнопку "Пропустить." рис. 2 Важно. Проверьте в появившемся окне (подчеркнуто зеленым рис.1) должно быть написано "$RECYCLE.BIN " Потому как данное сочетание клавиш "Shift+delete" это УДАЛЕНИЕ!, которое минует "Корзину". Просто, чтобы вы случайно не удалили какую-нибудь другую важную папку. Кстати о корзине. Папку которую мы удаляем это системная папка корзины. В ней довольно часто поселяются вирусы. Удалять эту папку можно без ОПАСЕНИЯ, так как корзина никуда не денется более того данная папка автоматом восстанавливается. А вот вирусы которые в ней есть (если они вдруг есть) удаляются.


Теперь после удаления папки "$RECYCLE.BIN" переходим к папке "windows" НЕТ! НЕТ! ее мы не удаляем))) Просто заходим в данную папку. Там нас интересуют две папки это "Prefetch" и папка "Temp" сами папки мы тоже не удаляем, а просто сначала открываем папку "Prefetch" и нажимаем комбинацию клавиш ctrl+A (A английскую) эта функция выделит все файлы разом в папке. После чего зажимаем уже знакомую нам комбинацию клавиш Shift+delete затем можно смело нажать клавишу Enter. Снова появится окно как на рисунке 2) с фразой: " Действие не может быть выполнено. " Действуем также, ставим галочку напротив "выполнить для всех. " и жмем кнопку пропустить. Также данные файлы смело удаляем! Не буду углубляться что это за файлы, так как и так пост довольно длинный. Скажу одно эти файлы создаются системой для так называемого ускорения загрузки самой системы и программ. Они не являются важными и система прекрасно их при необходимости восстанавливает без какого либо ущерба. Но данную папку также важно почистить от этих файлов так как среди них также могут сидеть вирусы. После чего выходим из этой папки "Prefetch" и заходим в папку "temp" поступаем с файлами в этой папки также как и с предыдущими. То-есть удаляем. нажимаем комбинацию клавиш ctrl+A
затем Shift+delete и клавишу Enter. Надеюсь этот момент мы с вами уяснили что сами папки "Prefetch" и "temp" мы не удаляем а удаляем файлы внутри этих папок.

Идем дальше. Теперь выходим из папки "windows" и заходим в папку "пользователи"

В папке пользователи нужно зайти в папку с вашим именем учетной записи. У меня она называется "maksk" у вас естественно она называется по другому.

Далее нас интересует папка "AppData"

И теперь в данной папке мы видим три раздела. рисунок ниже

Открываем сначала папку Local, в ней также полно разных папок, для начала можно смело удалить файлы, которые находятся в самом низу начинаясь от папки "temp" Важно! Удаляем только файлы а не папки. Так же чтобы не повторятся сразу уясним один момент все удаления делаем комбинацией клавиш Shift+delete и подтверждаем клавишей Enter. Только ТАК! И еще чтобы не повторяться все файлы, которые мы будем удалять в дальнейшем не являются критически важными. Так что ничего не бойтесь. А если все же боитесь то можете погуглить за что отвечает тот или иной файл/папка.

Как вы уже наверно заметили в этой папке также присутствует папка "temp" и кто бы мог подумать, папку темп тоже нужно открыть и удалить все файлы в ней.
После того как почистили папку темп выходим из папки "Local" и заходим в папку "LocalLow" и проверяем есть ли в ней папка "temp" если есть, вот тут ВНИМАНИЕ! удаляем всю папку целиком. Далее выходим из папки "LocalLow" и открываем папку "Roaming" в ней так же ищем папку "temp" и если она там присутствует то смело удаляем всю папку. То есть что в итоге? А в итоге то что папка "temp" может быть только в папке "Local"! в папках "LocalLow" и "Roaming" папок темп быть не должно. Если они там есть их удаляем полностью. (Ломай ее полностью..))
Ну что друзья мои? Можем передохнуть. Пол дела сделали)
Вот вам шутка: В деревне программистом называют того, кто умеет включать компьютер)
И так после того как я окончательно разочаровал вас в своем чувстве юмора, можем продолжать)

после того как скачаете установочный файл данной программы, запустите его от имени администратора. Делается это так: Наводим курсор на скаченный файл и жмем правую кнопку мыши. Выбираем пункт в контекстном меню "запустить от имени администратора" и устанавливаем программу себе на комп.

Обязательно во время установки выберите русский язык. А то потом запутаетесь.
После того как программа установится на комп, появится ярлык на рабочем столе. Запускаем его так же от имени админа. И попадаем вот в такой интерфейс программы:

выставляем все галочки так как показано на рисунке выше. после чего переходим во вкладку приложения и ставим галки как на рисунке ниже

далее нажимаем на кнопку анализ внизу окна программы после того как программа проанализирует все ненужные файлы жмем кнопку очистить, которая внизу с право.
Внимание! Перед очисткой закройте свой браузер, для корректной работы программы CCleaner
После очистки переходим в раздел реестр. и выставляем все галочки в данном разделе как на рисунке ниже

внизу панели жмем кнопку "поиск проблем" затем кнопку "исправить выбранное" появится окно в котором жмем на кнопку "нет" рисунок 1 внизу, далее появится следующее окно в котором жмем кнопку "исправить выбранное" соответственно на всех найденных проблемах в реестре должны стоять галочки. как на рисунке 2 ниже. после того как ошибки в реестре исправятся повторите данную процедуру поиска проблем реестра и их исправление до тех пор пока программа вам не скажет что проблемы не найдены.


Следующим этапом будет переход в раздел сервис. рисунок ниже. В данном раздела будьте очень внимательны и осторожны, дабы не удалить и не отключить чего важного. В разделе сервис есть так называемые подразделы нас интересует в частности подраздел "автозагрузка" так как вирусы очень часто используют файлы автозапуска. Соответственно при каждом включении компьютера вирус вместе с запуском системы начинает свое гадкое дело на наших ПК.


здесь тоже можем вырубить все подозрительное кроме опять же драйверов и антивируса. В любом случае если что-то потом не будет работать просто включите обратно что отключили.
Все! На этом CCleaner можно закрывать и идти скачивать следующую утилиту.

Теперь еще один важный момент. Иногда вирусы поселяются в корневой папке браузера и даже могут быть прописаны в настройках реестра windows. Поэтому что делаем дальше. находим ярлык браузера на рабочем столе. Важно не тот значок который как правило у вас внизу экрана монитора на панели задач, а именно ярлык на рабочем столе он нам и нужен. кликаем по ярлыку браузера правой кнопкой мыши и в контекстном меню выбираем параметр свойства. В открывшемся окне нас интересуют два пути. Это объект и рабочая папка. Они выделены красным на рисунке ниже. и смотрим в пути Объект строка должна заканчиваться словом chrome.exe" если у вас гугл хром, если яндекс, то соответственно яндекс и так далее. В зависимости от того какой у вас браузер. если после окончания exe" у вас стоит еще какая-нибудь лабуда по типу опять же пресловутый маил или амиго или еще какая надпись. Смело ее стираете, до надписи chrome.exe" или что там у вас за браузер. В пути рабочая папка в конце должна быть надпись Application"


Далее ниже мы видим кнопку расположение файла кликаем на нее
В открывшемся окне должны быть только эти два файла. которые указанны ниже. на рисунке. Если есть другие особенно с окончанием .bat, tmp или .cmd то смело удаляем.

запустить от имени админа и установить на ПК. После установки программа появится на рабочем столе. Открываем ярлык и видим вот такой интерфейс. Первое что нужно сделать это нажать на кнопку "текущая версия" она находится в правом нижнем углу интерфейса программы, если ее не видно просто раскройте окно программы во весь экран. чтобы программа обновила вирусную базу данных сигнатур. Затем перейти в раздел параметры и во вкладке "защита" включить галочку проверка на наличие руткитов. затем закрываем прогу. И делаем вот что. зажимаем комбинацию клавиш ⊞ Windows+R появится строка поиска в данную строку пишем такое слово msconfig и жмем ок. Откроется окно конфигурации и ставим галочку напротив безопасного режима, жмем применить и ок перезагружаем комп и оказываемся в безопасном режиме. И вот теперь можно запустить антивирус и нажать кнопку "запустить проверку" после проверки если будут найдены вирусы антивирус попросит вас перезагрузить еще раз комп. Сделайте перезагрузку. Если комп после перезагрузки снова загрузится в безопасном режиме просто повторите процедуру с нажатием клавиш ⊞ Windows+R вписываем msconfig и убираем
галку с безопасного режима жмем применить потом окей и перезагружаемся. Поздравляю вы успешно сломали себе комп! ШУТКА)) Если делали все с умом и строго следовали руководству то комп почищен от вирусов. Да, друзья простите что дальше нет рисунков. К сожалению пост получился очень большой и я исчерпал лимит блоков. Надеюсь что у вас все получится, главное внимательно читайте и перепроверяйте полученную информацию. Также не забудьте после всего проделанного зайти снова в панель управления выбрать параметры проводника перейти во вкладку "вид" и поставить обратно галочки и точку напротив параметра "не показывать системные файлы папки и диски"
Рад был вам помочь. Если что не понятно пишите комментарии подскажу расскажу. Всего вам доброго увидимся в следующих постах)
Читайте также: