Защита от вирусов win xp отключить
Защитник Windows представляет собой комплекс модулей от Microsoft, разработанный для отслеживания подозрительных изменений и устранения потенциально опасных компонентов. В программе доступны различные настройки и возможность ее отключения за ненадобностью. Данный способ идентичен на всех версиях Windows.
Антивирус для windows 10
Основные сведения о защитнике Windows

Арсенал продукта довольно богат. Защитник позволяет делать следующее:
• следить за автозапуском;
• контролировать настройки безопасности;
• следить за приложениями, активирующимися вместе с IE;
• контролировать настройки браузера;
• регулировать работу разного рода файлов и дополнений, стартующих с браузером;
• следить за функционированием драйверов и служб;
• регулировать действия устанавливаемых и уже инсталлированных программ;
• следить за файлами и дополнениями для регистрации и запуска различных программных продуктов;
• контролировать порядок обновления модулей ОС.
Перечень функций может меняться в зависимости от версии защитника и непосредственно Windows.
Включение защитника
Для включения продукта и проверки правильности его работы зайдите в Пуск.

На скриншоте показано окно рассматриваемого продукта. Во всех актуальных версиях ОС меню имеет практически такой же вид.



Защитник будет активирован.
Отключение защитника
При необходимости защитник можно выключить прямо из его настроек.



1. Запускаем редактор локальной групповой политикик (в поиске введите gpedit.msc). Читайте: Как ускорить работу компьютера



1. Заходим в параметры (настройки)


Внимание! Не рекомендуется отключать стандартный защитник при отсутствии дополнительной проверенной антивирусной программы.

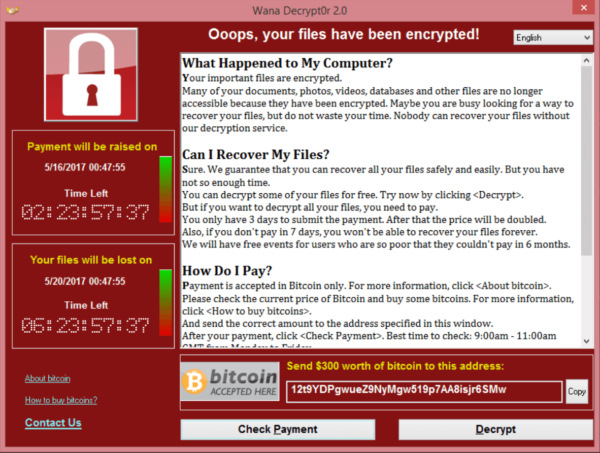
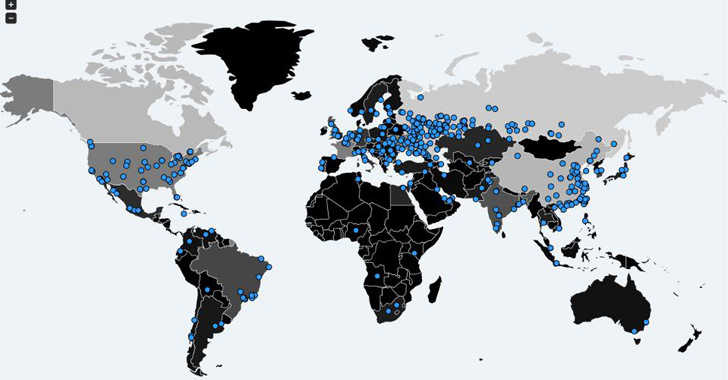
Вирус-шифровальщик WannaCrypt использует уязвимость Microsoft Windows MS17-010, чтобы выполнить вредоносный код и запустить программу-шифровальщик на уязвимых ПК, затем вирус предлагает заплатить злоумышленникам порядка 300$ в биткойнах, чтобы осуществить расшифровку данных. Вирус широко распространился в мировых масштабах, получив активное освещение в СМИ.
Самое страшное, что вирус запускается сам, без каких-либо действий пользователя. То есть можно сходить на обед, а вернувшись, обнаружить что все документы и фотографии за несколько лет уже зашифрованы, притом что никто ничего не запускал! Нет ничего хуже потерянных личных данных!
Обратите внимание на этот момент — от пользователя не требуется никакой реакции!
Обычно основной путь заражения вирусом — это электронная почта или пиратский контент, скачанный с торрентов, поэтому, во первых, избегайте скачивания контента с расширениями .js и .exe, или же, документов с макросами (в Excel или Word).
Авторы WannaCrypt воспользовались утечкой из ShadowBrokers, в результате которой миру стали известны множество ранее неизвестных уязвимостей и способов проведения атак. Среди них была и уязвимость ETERNALBLUE и связанный с ней бэкдор DOUBLEPULSAR. Первая позволяла через уязвимый протокол SMBv1 получать удаленный доступ к компьютеру и незаметно устанавливать на него программное обеспечение. Злоумышленник, сформировав и передав на удалённый узел особо подготовленный пакет, способен получить удалённый доступ к системе и запустить на ней произвольный код.
Уязвимость существует только на стороне SMB сервера. Расшарен ли у вас каталог или нет, не имеет значения, в Windows все равно запущен сервис, слушающий 445 порт. При доступе клиента к серверу они согласуют и используют максимальную версию SMB, поддерживаемую одновременно и клиентом и сервером.
Для защиты необходимо срочно принять следующие меры противодействия:
0. Отключить протокол SMBv1, удалив в свойствах сетевого адаптера (ncpa.cpl) компоненты "Служба доступа к файлам и принтерам сетей Microsoft" ("File and Printer sharing") и "Клиент сетей Microsoft".
Протокол SMBv1 смело можно отключить, если в вашей сети нет ОС ранее Windows Vista и устаревших принтеров.
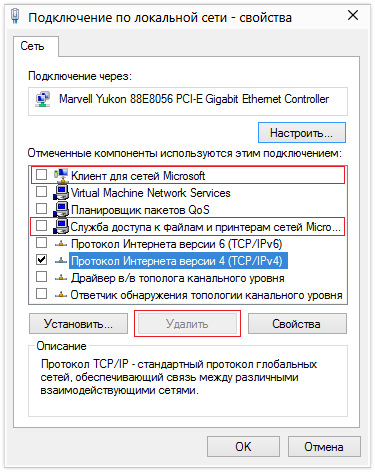
Для систем Windows Windows 8.1 и старше вообще есть возможность удалить компонент "Поддержка общего доступа к файлам SMB 1.0/CIFS" ("The SMB1.0/CIFS File Sharing Support", "Старые возможности LAN Manager"). Идем в Панель управления — Программы и компоненты — Включение или отключение компонентов Windows.
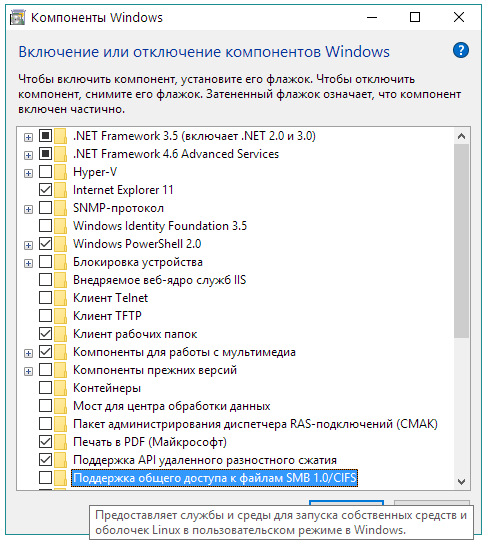
Выключить SMBv1 можно через командную строку (cmd.exe) и через PowerShell (powershell.exe):
Set-SmbServerConfiguration -EnableSMB1Protocol $false
Можно удалить сам сервис, отвечающий за SMBv1
Скопируйте строки ниже, вставьте в блокноте и сохраните с именем и расширением "DisableSMB1.cmd"
Затем запустите от имени администратора.
echo Disable SMB 1.0 Protocol
reg add "HKLM\SYSTEM\CurrentControlSet\services\LanmanServer\Parameters" /v SMB1 /t REG_DWORD /d 0 /f
reg add "HKLM\SYSTEM\CurrentControlSet\services\NetBT\Parameters" /v SMBDeviceEnabled /t REG_DWORD /d 0 /f
sc config LanmanServer depend= SamSS/Srv2
sc config srv start= disabled
sc config LanmanWorkstation depend= Bowser/MRxSmb20/NSI
sc config mrxsmb10 start= disabled
sc config RpcLocator start= disabled
%SystemRoot%\Sysnative\Dism.exe /online /norestart /disable-feature /featurename:SMB1Protocol
Отключаем SMB1 через реестр
Аналогично отключается через реестр Windows (regedit.exe).
Скопируйте строки ниже, вставьте в блокноте и сохраните с именем и расширением "DisableSMB1.reg"
После этого даблклик на сохраненном файле и на вопрос о внесении изменений ответить "Да". После этого перезагрузить систему.
Windows Registry Editor Version 5.00
;Отключаем уязвимый для вируса-шифровальщика WannaCrypt протокол SMB 1.0 на стороне сервера — не будет доступа по сети из Windows XP и более ранних ОС к ресурсам этого компьютера
;Также можно удалить в свойствах сетевого адаптера компоненты: "Служба доступа к файлам и принтерам сетей Microsoft" ("File and Printer sharing") и "Клиент сетей Microsoft"
;Протокол SMB 1.0 можно выключить полностью во всех сетях, где нет ОС младше Windows Vista и устаревших принтеров!
;"SMB Signing": EnableSecuritySignature — позволяет добавлять в конец каждого сообщения электронную подпись, что существенно повышает его защищенность
;RequireSecuritySignature — сервер будет работать только с клиентами, поддерживающими SMB Signing
[HKEY_LOCAL_MACHINE\SYSTEM\CurrentControlSet\Services\LanmanServer\Parameters]
"SMB1"=dword:00000000
"EnableSecuritySignature"=dword:00000001
"RequireSecuritySignature"=dword:00000001
;Убираем зависимость службы "Сервер" от службы "Драйвер сервера Server SMB 1.xxx"
;"DependOnService"="SamSS Srv2" вместо "SamSS Srv"
[HKEY_LOCAL_MACHINE\SYSTEM\CurrentControlSet\Services\LanmanServer]
"DependOnService"=hex(7):53,00,61,00,6d, 00,53,00,53,00,00,00,53,00,72,00,76,00, \
32,00,00,00,00,00
;Отключаем службу "Драйвер сервера Server SMB 1.xxx", которая нужна только для совместимости: обеспечение взаимодействия между Windows XP и клиентами более ранних версий ОС
;"ImagePath"="System32\DRIVERS\srv.sys"
;srvsvc.dll — Server Service DLL — обеспечивает общий доступ к файлам, принтерам для данного компьютера через сетевое подключение
;По умолчанию используем "Драйвер сервера Server SMB 2.xxx" — обеспечивает взаимодействие между Windows Vista и клиентами более поздних версий
;sc config srv start= disabled
;Убираем зависимость службы "Рабочая станция" от службы "Мини-перенаправитель SMB 1.x"
;"DependOnService"="Bowser MRxSmb20 NSI" вместо "Bowser MRxSmb10 MRxSmb20 NSI"
[HKEY_LOCAL_MACHINE\SYSTEM\CurrentControlSet\services\LanmanWorkstation]
"DependOnService"=hex(7):42,00,6f, 00,77,00,73,00,65,00,72,00,00,00,4d, 00,52,00, \
78,00,53,00,6d, 00,62,00,32,00,30,00,00,00,4e, 00,53,00,49,00,00,00,00,00
;Отключаем службу "Мини-перенаправитель SMB 1.x", которая нужна только для совместимости: реализует протокол SMB 1.x (CIFS), который позволяет подключаться к сетевым ресурсам, расположенным на серверах более ранних версий ОС, чем Windows Vista и выше
;"ImagePath"="system32\DRIVERS\mrxsmb10.sys"
;wkssvc.dll — Workstation Service DLL — создает и поддерживает клиентские сетевые подключения к удаленным серверам по протоколу SMB
;По умолчанию используем "Мини-перенаправитель SMB 2.0" — реализует протокол SMB 2.0, позволяющий подключаться к сетевым ресурсам, расположенным на серверах с ОС Windows Vista и более поздних версий
;Протокол SMB 1.0 можно отключить полностью во всех сетях, где нет ОС младше Windows Vista и устаревших принтеров!
;sc config mrxsmb10 start= disabled
1. Установите патчи-обновления MS17-010, закрывающие уязвимость ETERNALBLUE в SMB согласно вашей операционной системе:
Обновление IPS от 14 марта 2017 года Microsoft Windows SMB Remote Code Execution (MS17-010: CVE-2017-0143)
technet.microsoft.com/lib…ry/security/MS17-010.aspx
Для остальных, уже неподдерживаемых систем (Windows XP и прочих) можно скачать здесь:
www.catalog.update.micros…m/Search.aspx?q=KB4012598
2. Заблокируйте все неиспользуемые внешние соединения из Интернет как минимум по 145-му и 139-му TCP-портам
Вредоносная программа-шифровальщик WannaCrypt ищет уязвимые компьютеры, путем сканирования открытого извне TCP-порта 445 (Server Message Block — SMB). Поэтому необходимо заблокировать доступ как минимум по этому порту (а также по 139-му) из Интернет на вашем межсетевом экране или маршрутизаторе.
Просто и легко закрыть неиспользуемые порты можно при помощи программы WWDC — Windows Worms Doors Cleaner.
В отличие от файерволов, блокирующих порты, WWDC их закрывает, отключая службы, открывающие их. Нужно устранять источник проблемы, а не симптомы.

Защитник Windows (или Windows Defender) — встроенный в последние версии ОС антивирус от Microsoft — Windows 10 и 8 (8.1). Он работает по умолчанию, пока вы не установите какой-либо сторонний антивирус (а при установке, современные антивирусы отключают Защитник Windows. Правда, с недавних пор — не все) и обеспечивает, пусть не идеальную, но защиту от вирусов и вредоносных программ (хотя последние тесты говорят о том, что он стал сильно лучше, чем был). См. также: Как включить защитник Windows 10 (если он пишет, что это приложение отключено групповой политикой).
В этой инструкции — пошаговое описание того, как отключить Защитник Windows 10 и Windows 8.1, несколькими способами, а также о том, как включить его обратно при необходимости. Это может потребоваться в некоторых случаях, когда встроенный антивирус не дает установить программу или игру, считая их вредоносными, а возможно и в других ситуациях. Сначала описан способ отключения в последних версиях Windows 10 — 1909, 1903, 1809 и 1803, а затем — в предыдущих версиях Windows 10, 8.1 и 8. Также в конце руководства приведены альтернативные способы выключения (не системными средствами). Примечание: возможно, более разумным будет добавить файл или папку в исключения защитника Windows 10. Также может быть полезным: Лучший бесплатный антивирус.
Как отключить Защитник Windows 10
В последних версиях Windows 10 отключение Защитника Windows несколько изменилось по сравнению с предыдущими версиями. Как и раньше, отключение возможно с использованием параметров (но в данном случае встроенный антивирус отключается лишь временно), либо с помощью редактора локальной групповой политики (только для Windows 10 Pro и Enterprise) или редактора реестра.
Если вам не требуется полное отключение защитника, а необходимо лишь временно отключить его для установки какой-либо программы, вы можете сделать это следующем способом:
При этом защитник Windows будет отключен лишь на некоторое время и в дальнейшем система снова задействует его. Также не забывайте о возможности добавления программы в исключения защитника. Если же требуется отключить его полностью, для этого потребуется использовать следующие способы.
Примечание: при использовании далее описанных способов, возможность настройки работы защитника Windows в параметрах станет неактивной (до тех пор, пока вы не вернете измененные в редакторе значения на значения по умолчанию).
Данный способ подойдет только для редакций Windows 10 Профессиональная и Корпоративная, если у вас Домашняя — в следующем разделе инструкции приведен способ с использованием редактора реестра.
Однако, в последних версиях Windows 10 этого недостаточно, дополнительно требуется отключить службу защитника Windows, причем сделать это просто в службах не получится. О том, как именно она отключается — в соответствующем разделе сразу после следующего способа.
Параметры, настраиваемые в редакторе локальной групповой политики можно задать и в редакторе реестра, тем самым отключив встроенный антивирус. Очень важное примечание: последняя версия Windows 10 не позволяет изменять указанные параметры реестра до тех пор, пока вы не отключите Защитник Windows 10 в параметрах, как это было описано в первом разделе инструкции. При этом обязательно требуется отключить и пункт Защита от подделки в том же разделе параметров.
С этим закончили, но не торопитесь закрывать редактор реестра: для полного отключения защитника нужно также отключить соответствующую ему службу.
В завершение требуется отключить службу антивирусной программы защитника Windows, причем сделать это в services.msc не получится. Отключение возможно следующим методом:
- Зайдите в редактор реестра (клавиши Win+R, ввести regedit) и перейдите к разделу
- Дважды кликните мышью по параметру Start в правой панели редактора реестра и задайте для него значение 4.
![]()
- Примените настройки, закройте редактор реестра и перезагрузите компьютер.
Готово, теперь Защитник Windows 10 не будет работать.
При следующей перезагрузке иконка отображаться не будет (тем не менее, защитник продолжит работать, если его не отключить описываемыми способами). Чтобы избавиться от уведомления о том, что отключена защита от вирусов, используйте инструкцию: Защита от вирусов и угроз — как отключить уведомление.
Как отключить защитник Windows 10 — видео инструкция
Ввиду того, что описываемое действие в Windows 10 не такое уж и элементарное, предлагаю также к просмотру видео, в котором показано два способа отключения защитника Windows 10.
Отключение защитника Windows 10 с помощью бесплатных программ
Есть множество бесплатных программ, позволяющих, помимо прочего, отключить защитник Windows 10, среди них можно отметить следующие:
- Winaero Tweker — бесплатная программа для настройки параметров Windows 10. Отключение Защитника доступно в разделе Windows Defender. О возможностях программы и где её скачать: Настройка и оптимизация Windows 10 в Winaero Tweaker.
![]()
- O&O ShutUp 10 — еще одна бесплатная утилита для настройки поведения ОС, где доступна такая опция.
![]()
- Утилита Dism++
- Win Updates Disabler. Программа создавалась для отключения автоматических обновлений Windows 10, но может отключить (и, что важно — включить обратно) и другие функции, включая защитник и брандмауэр. Официальный сайт программы вы можете увидеть на скриншоте ниже.
![]()
Еще один вариант — использование утилиты Destroy Windows 10 Spying или DWS, основная цель которой — отключение функций слежения в ОС, но, в настройках программы, если вкючить расширенный режим, вы можете также отключить и Защитник Windows (впрочем, он отключается в этой программе и по умолчанию).

Отключение защитника Windows 10 предыдущих версий и Windows 8.1
Необходимые действия, чтобы выключить Защитник Windows будут отличаться в двух последних версиях операционной системы от Microsoft. В общем случае, достаточно начать с выполнения следующих шагов в обеих ОС (но для Windows 10 процедура полного отключения защитника несколько сложнее, далее будет описано подробно).


Стандартный способ (который не вполне работоспособен) отключения защитника Windows 10 выглядит таким образом:
В результате защита будет отключена, но только на некоторое время: примерно через 15 минут она включится снова.
Если же такой вариант нам не подходит, то есть способы и полностью и навсегда отключить Защитник Windows 10 двумя способами — используя редактор локальной групповой политики или редактор реестра. Способ с редактором локальной групповой политики не подходит для Windows 10 Домашняя.
Для отключения с помощью редактора локальной групповой политики:
В результате служба защитника Windows 10 будет остановлена (т.е. он будет полностью отключен) и при попытке запуска защитника Windows 10 вы увидите сообщение об этом.

Также вы можете выполнить то же самое действия с помощью редактора реестра:
- Зайдите в редактор реестра (клавиши Win+R, ввести regedit)
- Перейдите к разделу реестра HKEY_LOCAL_MACHINE\ SOFTWARE\ Policies\ Microsoft\ Windows Defender
- Создайте параметр DWORD с именем DisableAntiSpyware (если он отсутствует в данном разделе).
- Установите для данного параметра значение 0, чтобы защитник Windows был включен или 1, если его требуется отключить.
![]()

Если отключения встроенного антивируса не произошло, далее есть описание способов отключить защитник Windows 10 с помощью бесплатных программ для этих целей.
Отключение Защитника Windows 8.1 куда проще, чем в предыдущем варианте. Все, что вам требуется — это:
В результате вы увидите уведомление о том, что приложение отключено и не ведет наблюдение за компьютером — то, что нам и требовалось.
Отключение защитника Windows с помощью командной строки или PowerShell
Еще один способ отключить защитник Windows 10 (правда не навсегда, а только временно — также, как и при использовании параметров) — использование команды PowerShell. Windows PowerShell следует запустить от имени администратора, что можно сделать, используя поиск в панели задач, а затем — контекстное меню по правому клику мышью.
В окне PowerShell введите команду
Сразу после ее выполнения защита в реальном времени будет отключена.

Чтобы использовать эту же команду в командной строке (также запущенной от имени администратора), просто введите powershell и пробел перед текстом команды.

Готово, в дальнейшем вы не должны будете увидеть сообщений о том, что защитник Windows отключен.
Защитник Windows пишет Приложение отключено (как включить)
Обновление: подготовил обновленную и более полную инструкцию на эту тему: Как включить защитник Windows 10. Однако, если у вас установлена Windows 8 или 8.1, используйте шаги, описанные далее.

- Защитник Windows отключен потому, что на вашем компьютере установлен другой антивирус. В этом случае ничего делать не стоит — после удаления сторонней антивирусной программы он включится автоматически.
- Вы сами выключили защитник Windows или он был отключен по какой-либо причине, тут вы можете его включить.
В Windows 10 для включения защитника Windows вы можете просто кликнуть по соответствующему сообщению в области уведомлений — все остальное система сделает за вас. За исключением того случая, когда вы использовали редактор локальной групповой политики или редактор реестра (в этом случае, следует проделать обратную операцию по включению защитника).

А вдруг и это будет интересно:
Почему бы не подписаться?
Рассылка новых, иногда интересных и полезных, материалов сайта remontka.pro. Никакой рекламы и бесплатная компьютерная помощь подписчикам от автора. Другие способы подписки (ВК, Одноклассники, Телеграм, Facebook, Twitter, Youtube, Яндекс.Дзен)
04.04.2020 в 12:07
Установил Start равным 4 в безопасном режиме. После перезагрузки он равен трем. Это нормально?
05.04.2020 в 12:00
Ну не совсем, т.е. получается у нас опять не отключена служба.
12.04.2020 в 11:28
16.04.2020 в 19:33
17.04.2020 в 15:41
Отключили при этом защиту от подделки в защитнике?
19.04.2020 в 21:21
23.04.2020 в 07:34
Такая же проблема, у start сменить на 4-ку значение не дает (если делать в безопасном режиме, то возвращает обратно), никакой защиты от подделки в защитнике нет. Автор помоги, что делать?
23.04.2020 в 14:32
Защита от подделки должна находиться в Защита от вирусов и угроз — Параметры защиты от вирусов и угроз — управление настройками — защита от подделки (и есть она там, никуда не исчезала).
Ну а если вручную не получается, то сходу могу лишь предложить сторонним софтом, например O&O ShutUp10 отключить.
Если вы хотите полностью отключить Защитник Windows в Windows 10 используйте данное руководство, которое работает для следующих версий:
Антивирусная программа “Защитник Windows” – бесплатное решение для защиты от вредоносных программ, которое поставляется Microsoft с каждой установкой Windows 10. Данный пакет инструментов безопасности предназначен для обеспечения базового уровня защиты устройства от различных видов вредоносных программ, включая вирусы, программы-вымогатели, руткиты, шпионское ПО и др.
Несмотря на то, что антивирус запускается автоматически, он может отключиться при установке стороннего антивирусного продукта. Тем не менее, Windows 10 не предлагает возможности для полного отключения встроенной системной защиты. Главная причина этого заключается в том, что Microsoft не хочет, чтобы устройства Windows 10 использовались без какой-либо защиты.
Тем не менее, иногда пользователи хотят полностью отказаться от использования Защитника Windows, например, при использовании компьютерных терминалов без подключения к сети и с настроенным запретом подключения периферийных устройств.
В этом руководстве Windows 10 мы приведем пошаговые инструкции по отключению Защитника Windows на компьютере с помощью редактора групповой политики, системного реестра и Центра безопасности Защитника Windows.
Все указанные в статье действия можно выполнить только в учетной записи с правами Администратор.
Защита от подделки, которая появилась в Windows 10, версия 1903 блокирует изменения функций безопасности, чтобы избежать их неправильного использования. Известно, что вредоносные программы могут изменять настройки безопасности, но защита от несанкционированного доступа заблокирует подозрительные попытки изменения важных параметров защиты. Защита также сработает, если вы попытаетесь вручную отключить встроенный антивирус.
Чтобы полностью отключить Защитник Windows в Windows 10, версия 1903, 1909 и выше, необходимо сначала отключить Защиту от подделки.
- Используйте сочетание Windows + I , чтобы открыть приложение Параметры.
- Перейдите в Безопасность Windows > Защита от вирусов и угроз > Параметры защиты от вирусов и угроз > Управление настройками.
- Переведите переключатель Защита от подделки в неактивное положение.
В любое время, при необходимости, вы можете включить защиту обратно.
Редактор групповых политик является компонентом Windows 10 Pro и Enterprise (Корпоративная). Для отключения Защитника Windows нужно выполнить следующие шаги:
- Для Windows 10, версия 1903, 1909 и выше предварительно отключите функцию Защита от подделки.
- Нажмите сочетание клавиш Windows + R и введите gpedit.msc , затем нажмите клавишу ввода Enter . При необходимости подтвердите запрос службы контроля учетных записей для запуска редактора групповых политик.
- Вы найдете нужный параметр по следующему пути Политика “Локальный компьютер” > Конфигурация компьютера > Административные шаблоны > Компоненты Windows > Антивирусная программа “Защитник Windows” .
- В правой части окна выберите политику Выключить антивирусную программу “Защитник Windows” .
- В открывшемся окне установите состояние политики на Включено и примените изменение, затем нажмите ОК.
- Затем перейдите по следующему пути Политика “Локальный компьютер” > Конфигурация компьютера > Административные шаблоны > Компоненты Windows > Антивирусная программа “Защитник Windows” > Защита в режиме реального времени .
- В правой части окна выберите политику Включить наблюдение за поведением.
- В открывшемся окне установите состояние политики на "Отключено" и примените изменение, затем нажмите ОК.
- Находясь в разделе “ Защита в режиме реального времени ” выберите политику Отслеживать активность программ и файлов на компьютере.
- В открывшемся окне установите состояние политики на "Отключено" и примените изменение, затем нажмите ОК.
- Находясь в разделе “ Защита в режиме реального времени ” выберите политику Включить проверку процессов, если включена защита реального времени.
- В открывшемся окне установите состояние политики на "Отключено" и примените изменение, затем нажмите ОК.
- Находясь в разделе Защита в режиме реального времени ” выберите политику Проверять все загруженные файлы и вложения.
- В открывшемся окне установите состояние политики на "Отключено" и примените изменение, затем нажмите ОК.
- Теперь, когда параметры были отредактированы, принудительно обновите групповую политику. Откройте командную строку и введите:
- Перезагрузите компьютер
После отключения встроенного антивируса Защитник Windows иконка компонента Безопасность Windows (для Windows 10, версии 1909, 1903 и 1809) или Центра безопасности Защитника Windows по-прежнему будет отображаться в области уведомлений панели задач. Если вы хотите избавиться от данной иконки, то отключите Центр безопасности Защитника Windows.
После завершения данных шагов и перезагрузки ПК Защитник Windows больше не будет сканировать и обнаруживать вредоносные программы.
В любое время вы можете снова включить антивирусную программу “Защитник Windows” – для этого выполните предыдущие шаги указав значение “Не задано”.
Редактор групповых политик недоступен в Windows 10 Домашняя, но вы можете сделать то же самое с помощью редактора реестра.
Некорректное изменение реестра может привести к серьезным проблемам. Рекомендуется создать резервную копию реестра Windows перед тем, как выполнить данные шаги. В меню редактора реестра выберите Файл > Экспорт для сохранения резервной копии.
- Для Windows 10, версия 1903, 1909 и выше предварительно отключите функцию Защита от подделки.
- Нажмите сочетание клавиш Windows + R и введите regedit , затем нажмите клавишу ввода Enter . При необходимости подтвердите запрос службы контроля учетных записей для запуска редактора реестра.
- Перейдите по следующему пути (скопируйте и вставьте в адресную строку редактора реестра):
- Щелкните правой кнопкой мыши по папке “Windows Defender”, выберите Создать > Параметр DWORD (32 бита) .
- Назовите параметр DisableAntiSpyware и нажмите Enter.
- Щелкните дважды по созданному ключу и установите значение от 1, затем нажмите ОК.
- Щелкните правой кнопкой мыши по папке “Windows Defender”, выберите Создать > Раздел .
- Назовите раздел Real-Time Protection и нажмите Enter.
- Щелкните правой кнопкой мыши по папке “Real-Time Protection”, выберите Создать > Параметр DWORD (32 бита) и создайте следующие параметры:
- Назовите параметр DisableBehaviorMonitoring и нажмите Enter. Щелкните дважды по созданному ключу и установите значение 1, затем нажмите ОК.
- Назовите параметр DisableOnAccessProtection и установите значение 1, затем нажмите ОК.
- Назовите параметр DisableScanOnRealtimeEnable и нажмите Enter. Щелкните дважды по созданному ключу и установите значение 1, затем нажмите ОК.
- Назовите параметр DisableIOAVProtection и нажмите Enter. Щелкните дважды по созданному ключу и установите значение 1, затем нажмите ОК.
- Перезагрузите компьютер
После отключения встроенного антивируса Защитник Windows иконка компонента Безопасность Windows (для Windows 10, версии 1909, 1903 и 1809) или Центра безопасности Защитника Windows по-прежнему будет отображаться в области уведомлений панели задач. Если вы хотите избавиться от данной иконки, то отключите Центр безопасности Защитника Windows.
После завершения данных шагов и перезагрузки ПК Защитник Windows больше не будет сканировать и обнаруживать вредоносные программы.
В любое время вы можете снова включить антивирусную программу “Защитник Windows”. Для этого нужно удалить ключ DisableAntiSpyware. Затем нужно удалить раздел “Real-Time Protection” и все его содержимое, после чего потребуется перезагрузка компьютера.
Скачайте портативную утилиту O&O ShutUp10 (не требует установки) – в последней версии добавлена поддержка Windows 10 May 2019 Update (версия 1903):
- Запустите утилиту, кликнув по файлу OOSU10.exe (необходимы права администратора)
- Перейдите в раздел Windows Defender и Microsoft SpyNet и переведите переключатель Отключить Windows Defender в активное состояние. Остальные параметры можно отключить по желанию.
После установки обновлений Windows, настройки системы могут быть снова изменены. Мы рекомендуем после установки обновлений снова запустить программу O&O ShutUp10, изменённые параметры будут выделены, и вы сможете вернуть их назад автоматически.
Обратите внимание, что после отключения встроенного антивируса Защитник Windows иконка компонента Безопасность Windows (для Windows 10, версии 1909, 1903 и 1809) или Центра безопасности Защитника Windows по-прежнему будет отображаться в области уведомлений панели задач. Если вы хотите избавиться от данной иконки, то выполните следующие действия:
- Откройте Диспетчер задач и перейдите на вкладку “Автозагрузка”.
- Найдите строку Windows Security notification icon (для Windows 10, версии 1909, 1903 и 1809) или Windows Defender notification icon
- Щелкните правой кнопкой мыши по данному пункту и выберите опцию Отключить.
Если нужно временно отключить Защитник Windows, можно воспользоваться следующей инструкцией:
- Откройте Безопасность Windows (для Windows 10, версии 1909, 1903 и 1809) или Центр безопасности Защитника Windows – достаточно кликнуть по иконке в системном трее.
- Выберите раздел “Защита от вирусов и угроз”.
- Выберите ссылку “Параметры защиты от вирусов и других угроз”.
- Установите переключатель Защита в режиме реального времени в положение Откл.
- Перезагрузите компьютер
После завершения данных шагов Защитник Windows будет отключен. Тем не менее, это временное решение. Антивирус будет повторно активирован после перезагрузки устройства.
Хотя в отдельных случаях действительно может потребоваться отключение встроенного антивируса Windows 10, пользователям не рекомендуется использовать устройство без какой-либо защиты.
Если вы пытаетесь отключить Защитник Windows, потому что предпочли ему другое антивирусное решение, то должны учитывать, что встроенный антивирус будет автоматически отключен во время установки альтернативного решения.
Читайте также:







